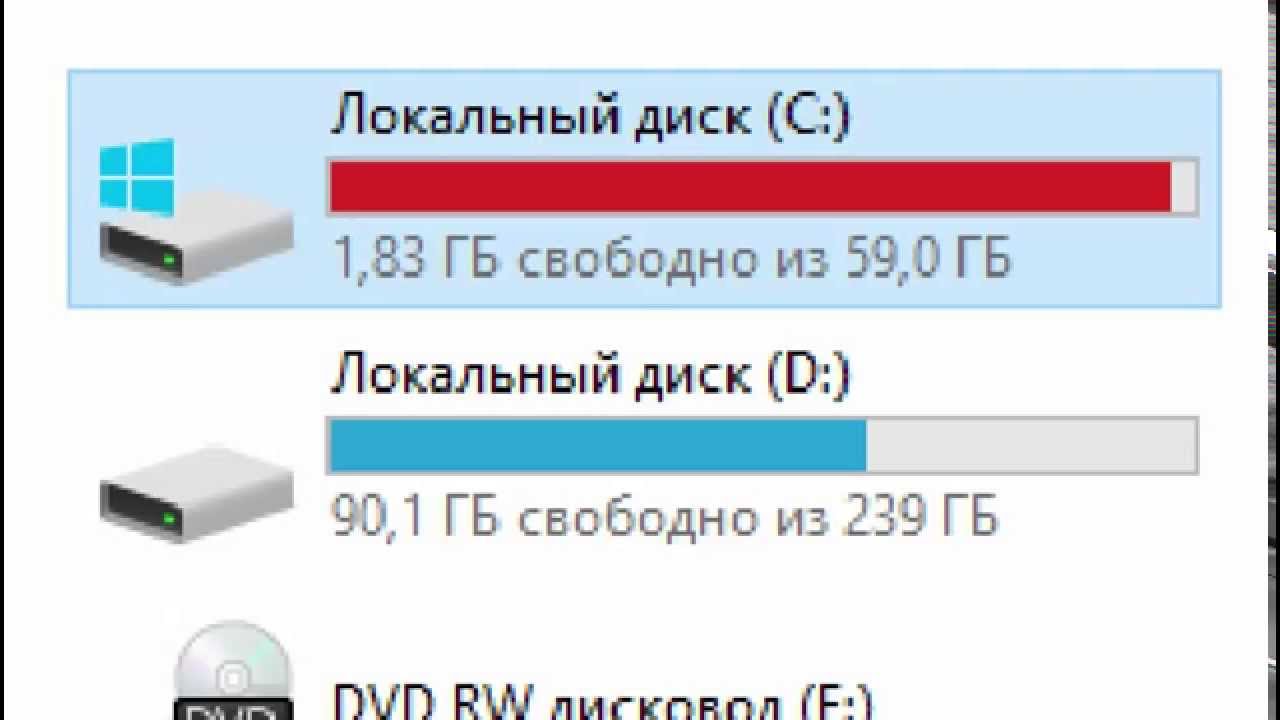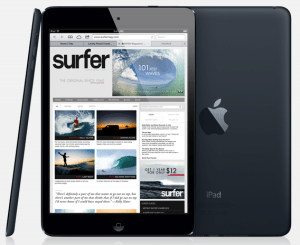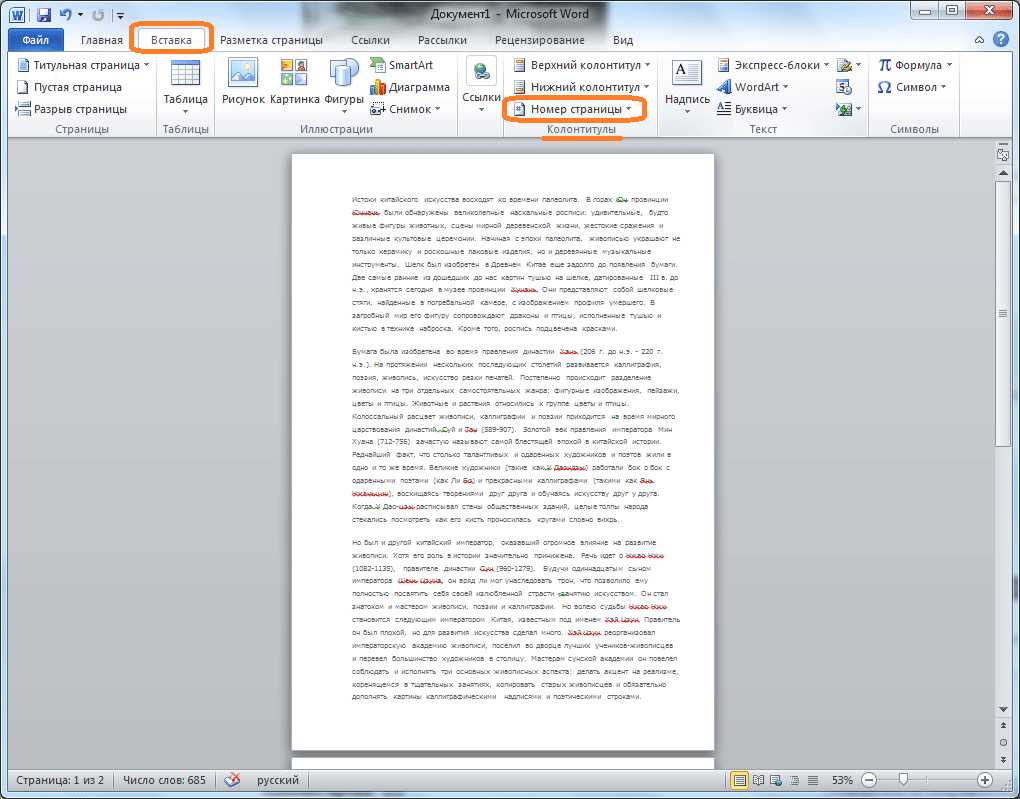Пользователи Windows, которые используют эту операционную систему в течение длительного времени, наверняка видели предупреждение системы о том, что недостаточно места на диске. Естественно, у пользователя возникает вопрос, а что же тогда следует делать и как очистить диск С, чтобы восстановить свободное место на компьютере.
Основные причины переполнения компьютера
Операционная система всегда выводит сообщение о нехватке места на диске, чтобы предупредить пользователей перед тем, как почистить диск С на Виндовс 7. Это может произойти по ряду причин:
- Носитель малой ёмкости. Не хватает места, чтобы удовлетворить все потребности системы, такие как обновление программного обеспечения, установка новых программ и другое.
- Операционная система Windows работает медленно.
 Малое пространство для хранения большего количества данных.
Малое пространство для хранения большего количества данных.- Спящий режим.
- Временные интернет-файлы и другой мусор.
- Обновление.
- Восстановление.
- Дублирование файлов.
Отключение спящего режима
Гибернация (Hibernation) — удобная функция, которую можно использовать, чтобы легко отключить компьютер, сохраняя текущее состояние, а позже возобновить свою работу при включении. Тем не менее спящий режим занимает огромную часть дискового пространства. Если пользователь нечасто использует Hibernation, правильно отключить его для очистки. Порядок действия:
- Открыть панель управления Windows, нажать Win + X и выбрать «Панель управления» из списка, далее выбрать «Электропитание» и перейти в окно системных настроек.
- Нажать ссылку «Изменить настройки, которые в настоящее время недоступны», это действие позволит включить все отключённые ранее опции.
- Прокрутить вниз и снять флажок «Спящий режим», чтобы отключить его в Windows.

Очистка кэш браузера и cookie
Временные интернет-файлы такие как кэш браузера и cookie, занимают немного места на C, поэтому очистка этих файлов предоставит некоторое свободное пространство. Чтобы их очистить, каждый браузер имеет собственный путь. Нужно проверить настройки браузера, а затем уже чистить диск С от ненужных файлов:
Удалить старые обновления Windows. Всякий раз, когда устанавливаются новые обновления, система не уничтожает старые, а сжимает их и сохраняет в папке с именем «WinSxS», расположенной в локальном диске C: \ windows \. Если проверить свойства этой папки, то будет видно, что папка занимает значительное место.
 Если нужно очистить ноутбук самостоятельно, следует удалить содержимое этой папки. Но пользователь рискует, потому что внутри «WinSxS» есть резервные и безопасные файлы. Таким образом, удаление их внутри «WinSxS» может повлиять на ПК в зависимости от обстоятельств, например, при установке обновлений и драйверов Windows в будущем.
Если нужно очистить ноутбук самостоятельно, следует удалить содержимое этой папки. Но пользователь рискует, потому что внутри «WinSxS» есть резервные и безопасные файлы. Таким образом, удаление их внутри «WinSxS» может повлиять на ПК в зависимости от обстоятельств, например, при установке обновлений и драйверов Windows в будущем.
Если пользователи не хотят рисковать, есть ещё один безопасный способ, чтобы очистить старые файлы обновления. Конечно, этот метод даёт немного свободного места, но это лучше, чем ничего.
Для того чтобы быстро и безопасно очистить ОС от файлов обновления, нужно нажать на значок «Компьютер» на рабочем столе или в меню, щёлкнуть на C и выбрать «Свойства» из списка.
Нажать на кнопку «Очистки диска». Нажать кнопку «Дополнительная очистка диска». Выбрать флажок «Обновление для Windows очистить» и нажать на кнопку «OK».
Предыдущая установка Windows
При установке новой версии Windows копия старой версии сохраняется в течение определённого периода времени. Это делается для того, чтобы предоставить пользователю возможность восстановить старую версию, если он столкнулся с проблемами или недоволен новой. Эта копия может занимать более 10 гигабайт полезного пространства С.
Эта функция отличается от обновлений. Когда устанавливаются обновления, старые становятся бесполезными, поскольку они заменяются новыми файлами. После удаления старых установочных файлов Windows или старых обновлений у пользователя не будет больше возможности их восстановить. Если забит диск с Windows 7, следует разобраться, как почистить:
 Нажать на клавишу Windows.
Нажать на клавишу Windows.- Ввести «Очистка диска» и нажать «Ввод».
- Подтвердить приглашение UAC.
- Выбрать основной системный диск С и нажать «ОК».
- Нажать, когда появится окно «Очистка».
- Выбрать главный диск ещё раз и «ОК».
- Выбрать «Предыдущие установки Windows», чтобы очистить старые установочные файлы и «Очистка Windows Update» для удаления старых загрузок.
Восстановление системы
Это резервная функция операционной системы Windows, которая использует дисковое пространство для хранения снимков системы. Они могут создаваться автоматически системой, например, до того, как обновления будут установлены, а также вручную по заданию пользователя.
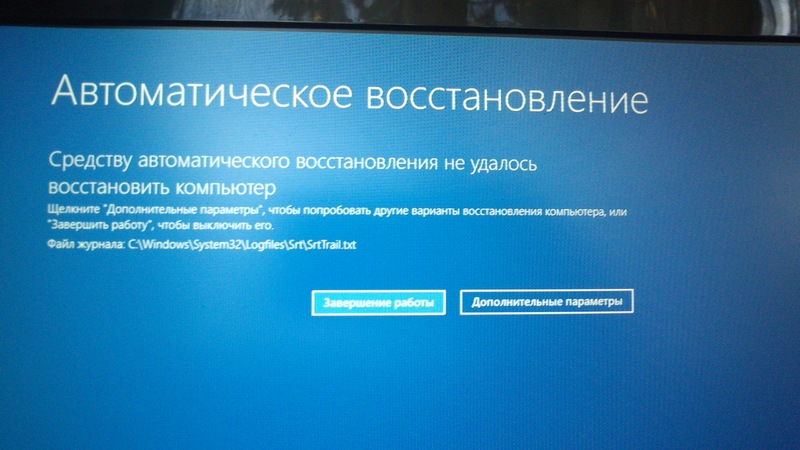
System Restore — это откат системы, которая стояла до последнего состояния. System Restore может зарезервировать довольно большое пространство на жёстком диске, обеспечивая свою функциональность. Уменьшение его размера — это один из вариантов освобождения дискового пространства. Перед тем как освободить диск С от ненужных файлов, нужно выполнить действия:
- Открыть System Control Panel через комбинацию клавиш Windows-Pause.
- Нажать «Защита системы». Открывающееся окно отображает все диски и их состояние защиты.
- Найти букву главного диска (обычно С) и нажать кнопку «Настройка».
- Уменьшить максимальное использование System Restore на пару процентов и отключить его на всех других.
Перемещение временных файлов
Программы ПК и сама Windows используют временные файлы. Веб-браузер используют их для локального хранения файлов сайта для ускорения будущих посещений. Временные файлы никогда не являются существенными, но они не могут ускорить работу и выполнение определённых операций.

Хотя можно очищать временные файлы вручную или через настройки в отдельных программах, лучше использовать для этого специализированное программное обеспечение. Можно использовать сторонние программы, такие как CCleaner или PrivaZer. Очистка файлов — это лишь временное решение проблем с пространством, которые могут возникнуть.
Хотя пользователь может регулярно запускать временные очистители файлов, но иногда лучше переместить папки на другой диск. Конкретный порядок зависит от используемой программы. Например, большинство веб-браузеров позволяют выбрать папку для загрузки, куда загружают все файлы и то же самое делает Windows. Для изменения временного расположения файлов в Windows нужно выполнить:
- Нажать ярлык Windows-Pause, чтобы открыть System Control Panel.
- Выбрать «Дополнительные системные настройки».
- Далее «Переменные среды».
- Найти пользовательские и системные переменные Temp или Tmp. Они указывают на каталог жёстком диске, по умолчанию — C: \ Windows \ Temp для системных данных и AppData \ Local \ Temp для переменных. Дважды щёлкнуть запись Temp или Tmp и изменить букву диска и путь к папке временных файлов на другой диск.
Удаление программ и дублирующих данных
Программы, а особенно игры, могут занимать много места на диске. Современные игры могут использовать при установке 30 или более гигабайт на диске. Один из методов освобождения места на диске — это удаление игр, которые устарели.
Хотя можно использовать собственные инструменты Windows для удаления программ, это не лучший способ по двум причинам. Во-первых, Windows запускает только деинсталлятор, но после этого операции очистки не выполняются. Во-вторых, сторонние инструменты могут предоставить информацию о размере, которая может помочь в процессе выбора.
Такие программы, как Revo Uninstaller или Geek Uninstaller, предлагают эту функциональность максимально. Если используется Revo Uninstaller, нужно переключиться в режим просмотра подробностей после того, как список программ был заполнен изначально и нажать на размер, чтобы отсортировать список по размеру.
Пользователь не должен удалять те программы, в которых ещё нуждается.

В этом случае перемещение программ на другой диск может быть альтернативой. При этом нужно обратить внимание на производительность жёсткого диска. Если перемещается игра с быстрого твердотельного накопителя на дисковый накопитель с низкой скоростью вращения на 5400 об / мин, то может быть более длительное время загрузки, поэтому не надо просто «скакать» с диска на диск.
Процесс перемещения больших приложений или игр заключается в следующем: они перемещаются, используя символические ссылки с нового места. После чего все они становятся доступны из старого и нового местоположения. Дублирующие файлы — это ещё один раздел, который может значительно очистить ПК. Коэффициент усиления зависит в основном от того, как используется компьютер.
Лучший способ справиться с этим — использовать сторонние программы для поиска дубликатов в системе. Существует множество программ, которые предоставляют эту функциональность: CloneSpy, DoubleKiller или Duplicate Commander. Базовые дубликаты сравнивают имена файлов и расширения. Более продвинутые программы могут использовать хэши или логику для поиска идентичных документов, например, таких как фотография, доступной в двух разных разрешениях.
Очиститель CCleaner
CCleaner — проверенный миллионами пользователей эффективный инструмент низкого дискового пространства. Он используется, чтобы удалить информацию об истории интернета, куки, временные документы, автозаполнение и другой хлам. В левой части пользовательского интерфейса CCleaner есть четыре варианта работы. Нужно осторожно использовать вкладку «Реестр», поскольку очистка реестра Windows не добавляет какое-либо дисковое пространство, но может привести к созданию большего количества проблем в работоспособности ОС, желательно эту вкладку использовать продвинутым пользователям.
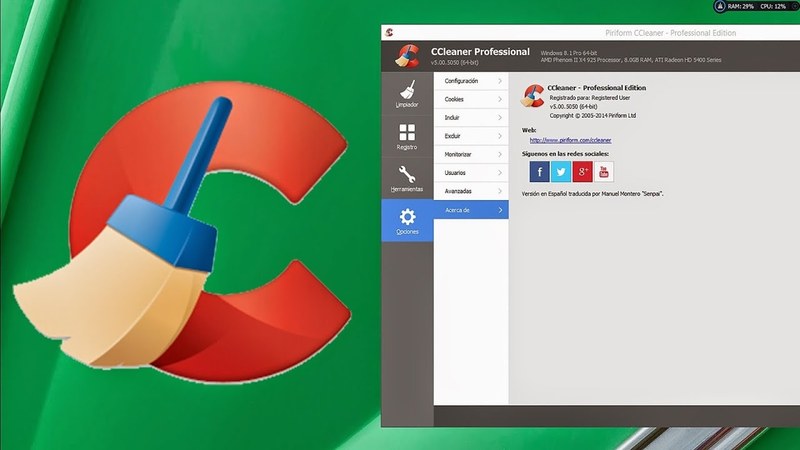
Когда CCleaner устанавливается впервые, лучше удалить галочку для всех элементов, перечисленных на вкладке «Приложения» и на вкладке Windows. Затем выборочно установить галочку только для тех опций, которые имеют значение для увеличения количества свободного места на ПК. В качестве примера можно установить флажки только в следующих полях:
- вкладка Windows;
- Internet Explorer — временные файлы интернета;
- система cookie — пустая корзина, временные файлы, файлы журналов Windows;
- вкладка «Приложения»;
- FireFox — файлы cookie, история загрузок, интернет-кэш;
- мультимедиа — Adobe Flash Player.
Кнопка «Анализ» позволяет предварительно просмотреть (без фактического удаления), что будет удалено и сколько места на жёстком диске освободится. При первом нажатии кнопки «Анализ» CCleaner удаляет 1 Гб файлов для особо «грязных» ПК.
Дефрагментация жёсткого диска
При добавлении нового файла на компьютер выделенная часть жёсткого диска предназначена для его хранения. Однако после сохранения и удаления файлов диск станет «фрагментированным». Это означает, что на жёстком диске имеются пробелы, для которых последующие файлы не подходят и поэтому не могут быть установлены и пробелы остаются пустыми.
Фрагментация негативно влияет на способность компьютера хранить данные последовательно, что замедляет его скорость. Windows предоставляет инструмент «Дефрагментация диска». Используя этот инструмент можно проанализировать, какой из них выиграет от дефрагментации, прежде чем начать процесс дефрагментации. Это очень полезно, но если он переполнен, прежде чем отчистить комп может потребоваться значительное количество времени.
Чтобы воспользоваться этим инструментом, нужно нажать значок Windows или «Пуск», затем ввести «Дефрагментация». В списке поиска выбрать «Дефрагментация диска».
Когда появится окно инструмента, можно выбрать каждый и проанализировать, чтобы определить, какой объем может быть фрагментирован. Более высокие проценты означают более высокую фрагментацию, чего просто нажать «Дефрагментация».
Для того чтобы компьютер всегда находился в работоспособном состоянии, нужно следить за тем, что установлено на компьютере. Все лишнее программное обеспечение или файлы нужно своевременно удалять с диска, чтобы они не тормозили компьютер.