Операционная система Windows 10 стала на сегодняшний день одной из самых популярных среди пользователей по всему миру. На данной страничке вы найдете подробное руководство по настройке различных типов подключения к сети на Windows 10. Ознакомившись с материалом, вы поймете, что все на самом деле предельно просто.
Итак, в данной статье мы будем рассматривать установку нескольких типов подключения:
- обычное Ethernet-подключение(DHCP, как правило), которое повсеместно используется большинством провайдеров в различных регионах, т.е. подключение кабеля провайдера в Ethernet-разъем вашего компьютера;
- высокоскоростное PPPoE-подключение — применяется реже, но некоторые провайдеры используют данный тип подключения для аутентификации клиентов в сети;
- подключение к Wi-Fi сети посредством ноутбука или ПК с Wi-Fi адаптером;
- подключение внешних 3G/4G модемов, подключаемых посредством USB-интерфейса.
Как видите, нас ждет просто куча материала, который будет полезен для изучения всякому пользователю, желающему обзавестись таким благом современного общества, как выход в Интернет. Итак, давайте начнем с самого распространенного типа подключения, а именно Ethernet-подключения. Разумеется, весь нижеизложенный материал будет написан с расчетом на обычного пользователя, желающего просто подключить свой ПК на Windows 10 к сети. А это означает, что мы не будем подробно вдаваться в терминологию.
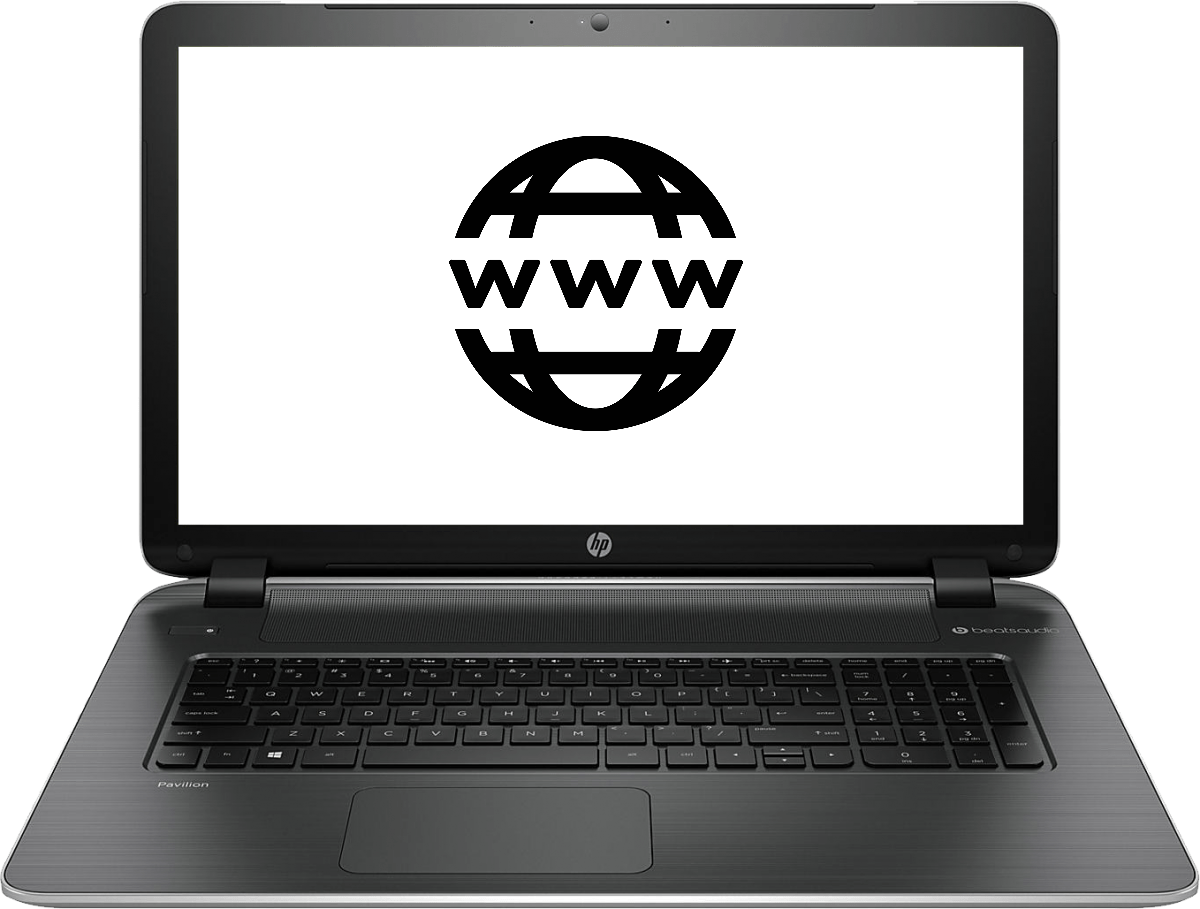
Настройка сетевого подключения DHCP и со статическим IP-адресом
DHCP-подключение
Самое простое подключение к Интернету, которое используют множество провайдеров, — это DHCP-подключение. DHCP(Dynamic Host Configuration Protocol) — это протокол динамической настройки узла. То есть все необходимые данные для подключения к сети и получению доступа к Интернету уже автоматически приходят к вам на компьютер, если на нем заданы соответствующие настройки.
Проверить, какой тип подключения у вас — достаточно просто: возьмите кабель провайдера, который тот провел в ваше жилое помещение, и подключите его в Ethernet-разъем в системном блок(технически, материнской плате). Как только вы это сделаете, то у вас сразу же появится доступ к Интернету. Да, вот так вот все просто, причем даже настраивать ничего не нужно. Тем не менее если у вас DHCP-подключение, но подключившись ничего не произошло, то, возможно, у вас не выставлено автоматическое получение IP-адреса и адреса DNS-сервера.
Чтобы автоматически получать эти данные, вам нужно сделать следующее:
- нажмите правой кнопкой мыши на Пуск и выберите «Сетевые подключения»;
- далее кликните на пункт «Настройка параметров адаптера»;
- дважды кликните на сетевое подключение в новом окне;
- нажмите на кнопку «Свойства»;
- дважды кликните на компонент «IP версии 4 (TCP/IPv4)»(или же IP версии 6, если ваш провайдер использует этот протокол);
- поставьте галочки напротив опций по автоматическому получению IP-адреса и адреса DNS-сервера;
- сохраните настройки.
Если у вас DHCP-подключение, то у вас сразу же должен открыться доступ к Интернету. Впрочем, следует заметить, что настройки по автоматическому получению IP и DNS по умолчанию выставлены в ОС Windows 10, так что вам, скорее всего, не придется пользоваться вышеуказанными шагами. Однако, при наличии проблем — используйте их.
Подключение по статическому IP-адресу
Помимо DHCP-подключения, некоторые провайдеры предоставляют своим пользователям подключение по статическому IP-адресу. Если у вас такое подключение, то чтобы получить доступ к Интернету, вам придется немножко повозиться в настройках.
Если у вас подключение по статическому IP-адресу, то провайдер должен был уведомить вас об этом, а также выдать данные для выполнения подключения. Подключите кабель провайдера в Ethernet-порт вашей материнской платы. Затем пройдите в Сетевые подключения→Настройка параметров адаптера→Двойной клик на сетевом подключении→Свойства→IP версии 4 (TCP/IPv4)(или протокол TCP/IPv6).
Поставьте галочки возле опций по ручной установке IP-адреса и DNS и введите те адреса, которые указал вам ваш провайдер(или найдите их в договоре). Сохраните настройки сетевого подключения, после чего доступ к Интернету будет открыт. Как видите, немного сложнее, чем с DHCP-подключением, но все еще крайне просто.
Настройка сетевого подключения с PPPoE
Некоторые провайдеры предоставляют своим клиентам сетевое подключение для доступа к Интернету по протоколу PPPoE. По-сути, данный протокол используется для системы авторизации пользователей. Если ваш провайдер использует данный протокол, то он обязательно должен был снабдить вас нужными данными для выполнения авторизации в сети. Порой, они могут прилагаться в договоре о подключении.
Итак, давайте теперь разберемся, как выполнить подключение к Интернету через соединение с протоколом PPPoE. Вам потребуется сделать следующее:
- нажмите правой кнопкой мыши на Пуск и выберите «Сетевые подключения»;
- далее кликните на пункт «Центр управления сетями и общим доступом»;
- далее нажмите на опцию «Создание и настройка нового соединения или сети»;
- выделите левой кнопкой мыши пункт «Подключение к интернету» и нажмите кнопку «Далее»;
- открыв очередное окошко, выберите «Высокоскоростное (с PPPoE)».
Перед вами появится окошко, в котором вам понадобится ввести выданные провайдером данные для авторизации. Закончив заполнять нужные поля, нажмите на кнопку «Подключить». Если вы корректно ввели данные авторизации, то у вас сразу же появится доступ к Интернету, что, впрочем, можно также легко понять по значку сетевого подключения в панели уведомления.
Там же, нажав на значок сетевого подключения, вы сможете найти специальное меню «Набор номера», с помощью которого вы сможете проводить различные манипуляции: модифицировать настройки своего подключения, удалить его или снова подключиться. Как видите, все довольно просто при наличии необходимых данных от провайдера.
Подключение к беспроводной Wi-Fi сети
Подключиться к уже установленной беспроводной сети Wi-Fi — это невероятно простая задача, которая выполняется буквально в пару-тройку кликов. Если у вас в доме присутствует маршрутизатор, раздающий беспроводную сеть, то подключиться вы к ней сможете с помощью любого устройства, у которого присутствует Wi-Fi адаптер, будь то встроенный или внешний.
Чтобы подключиться к Wi-Fi сети, вам нужно сделать следующее:
- активируйте Wi-Fi адаптера на ноутбуке/компьютере;
- нажмите на значок Wi-Fi сигнала в панели уведомления;
- выберите сетевое подключение вашего Wi-Fi маршрутизатора;
- нажмите на кнопку «Подключиться» и введите пароль, если на то есть необходимость;
Больше вам ничего делать не придется. Как только вы введете пароль и подключитесь с Wi-Fi сети, вам будет открыт доступ к Интернету. Чтобы отключиться от сети, снова нажмите на подключение в списке и кликните кнопку «Отключиться».
Настройка 3G/4G подключения
Если вы предпочитаете пользоваться более мобильными версиями подключения к Интернету, то и их можно легко настроить на Windows 10. Давайте посмотрим, как выполнить настройку 3G/4G модема. Итак, самое первое, что вам нужно сделать — это подключить приобретенный модем к компьютеру и выполнить установку драйверов для него. Найти драйвер можно на официальном сайте производителя или физическом носителе, прилагаемом к модему. В общем, можете даже просто найти его в Интернете.
Как только вы завершите установку необходимого драйвера, давайте теперь перейдем к созданию подключения. Стоит сказать, что создается оно практически точно также, как и PPPoE-подключение. Сделайте следующее:
- нажмите ПКМ на Пуск и выберите «Сетевые подключения»;
- далее кликните «Центр управления сетями и общим доступом»;
- далее нажмите на «Создание и настройка нового соединения или сети»;
- выделите ЛКМ пункт «Подключение к интернету» и нажмите кнопку «Далее»;
- выберите тип подключения «Коммутируемое»;
- введите в поля необходимые данные, и нажмите на кнопку «Создать»;
После нажатия на кнопку, сетевое подключение будет успешно создано, а также у вас появится доступ к Интернету. Впрочем, скорость вашего подключения будет зависеть исключительно от того, насколько хорошее качество связи с вашим оператором связи. Но, вероятно, вы и так и об этом уже знаете. Чтобы выполнить какие-то дополнительные настройки в созданном подключении, отключиться от него, вам нужно нажать на значок в панели управления.



