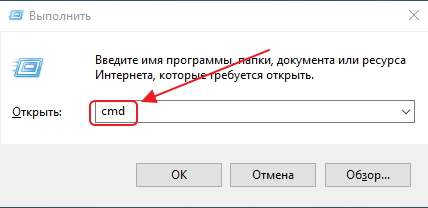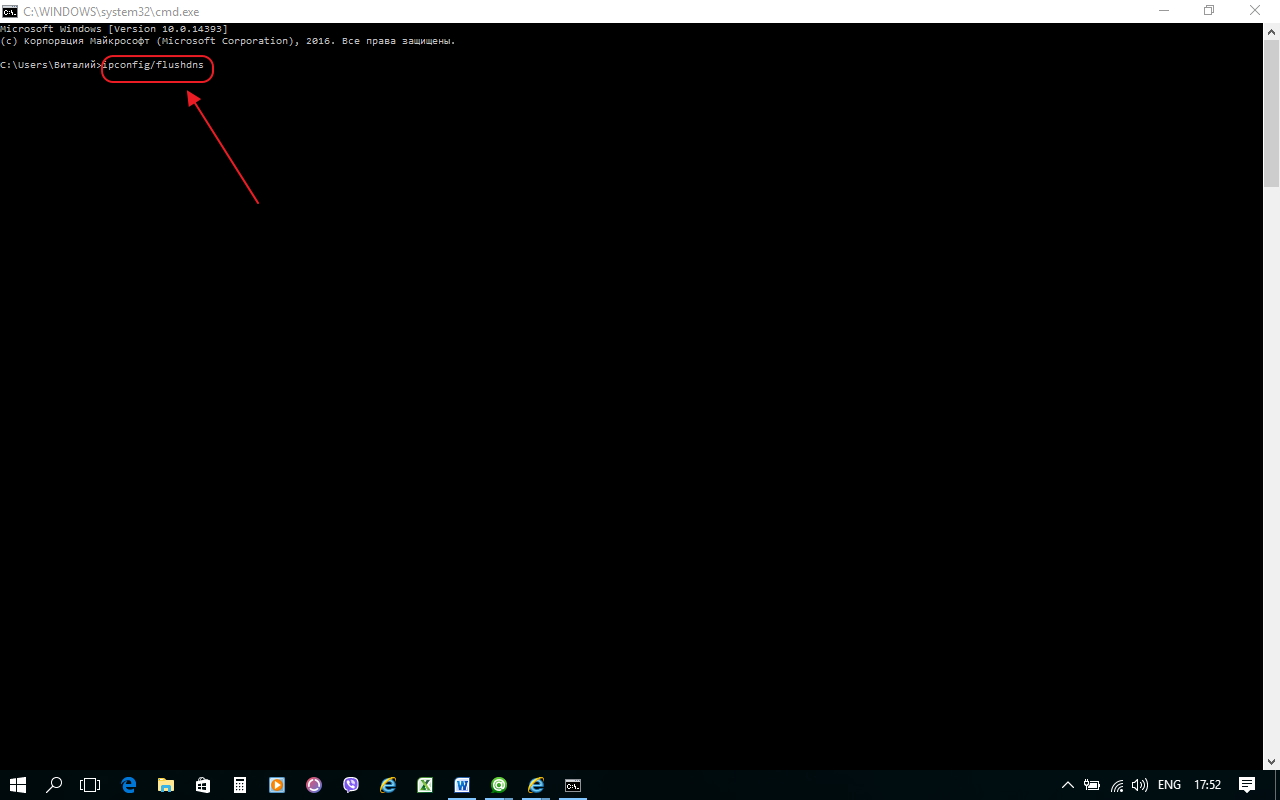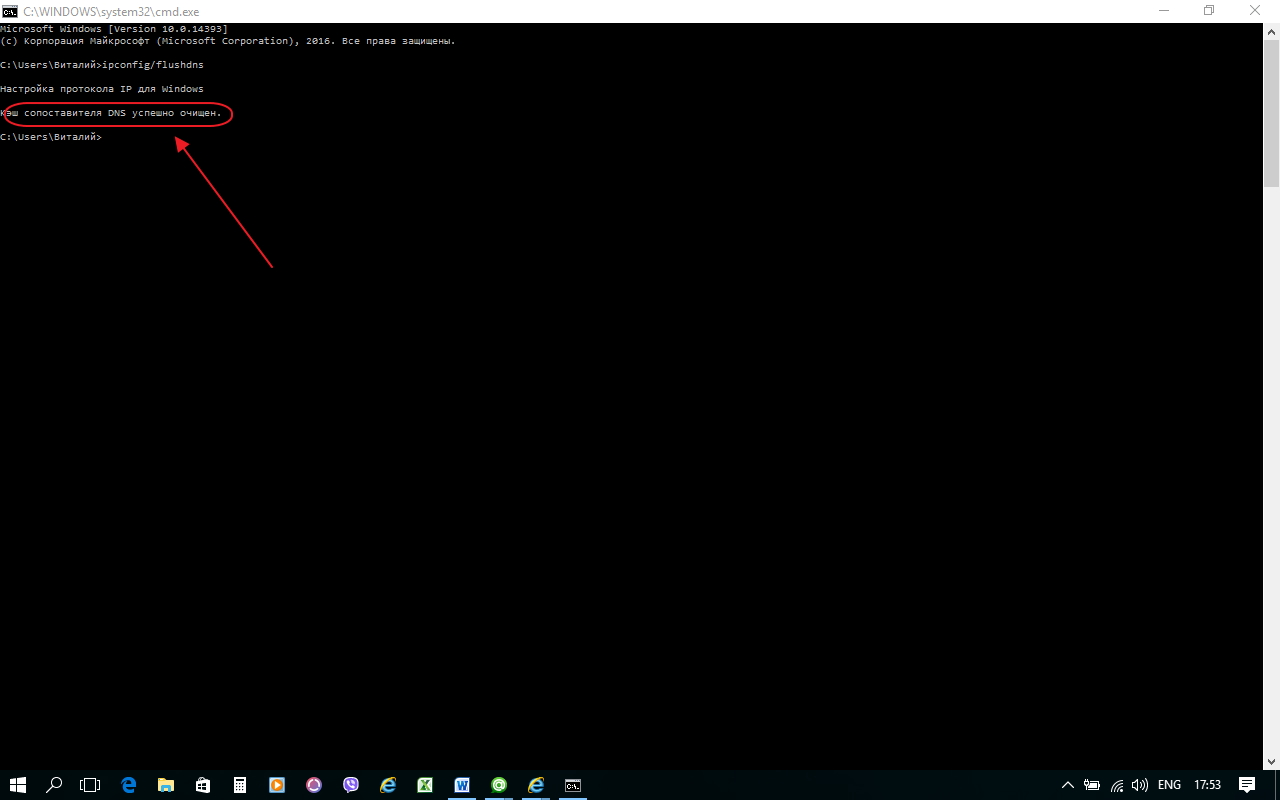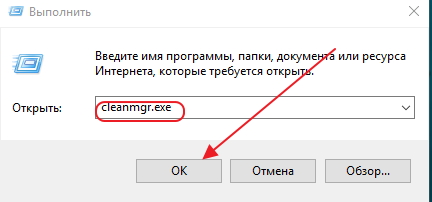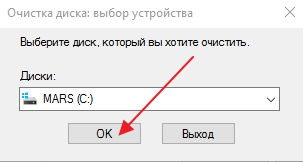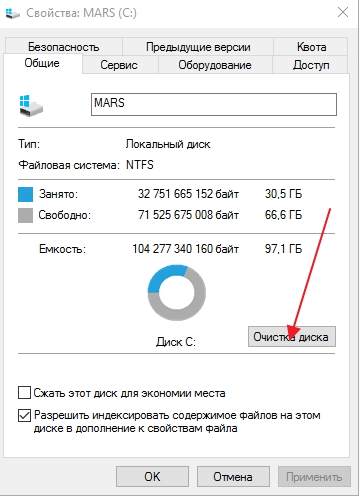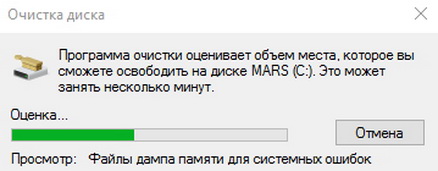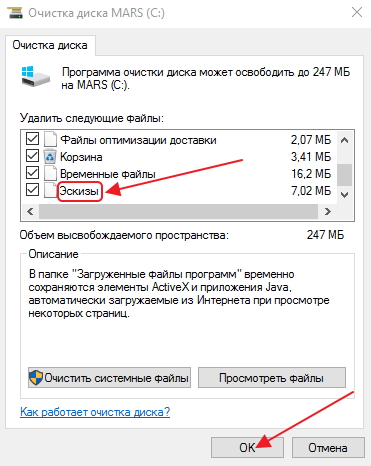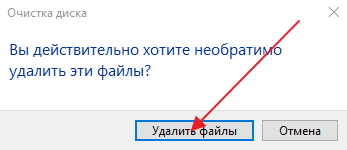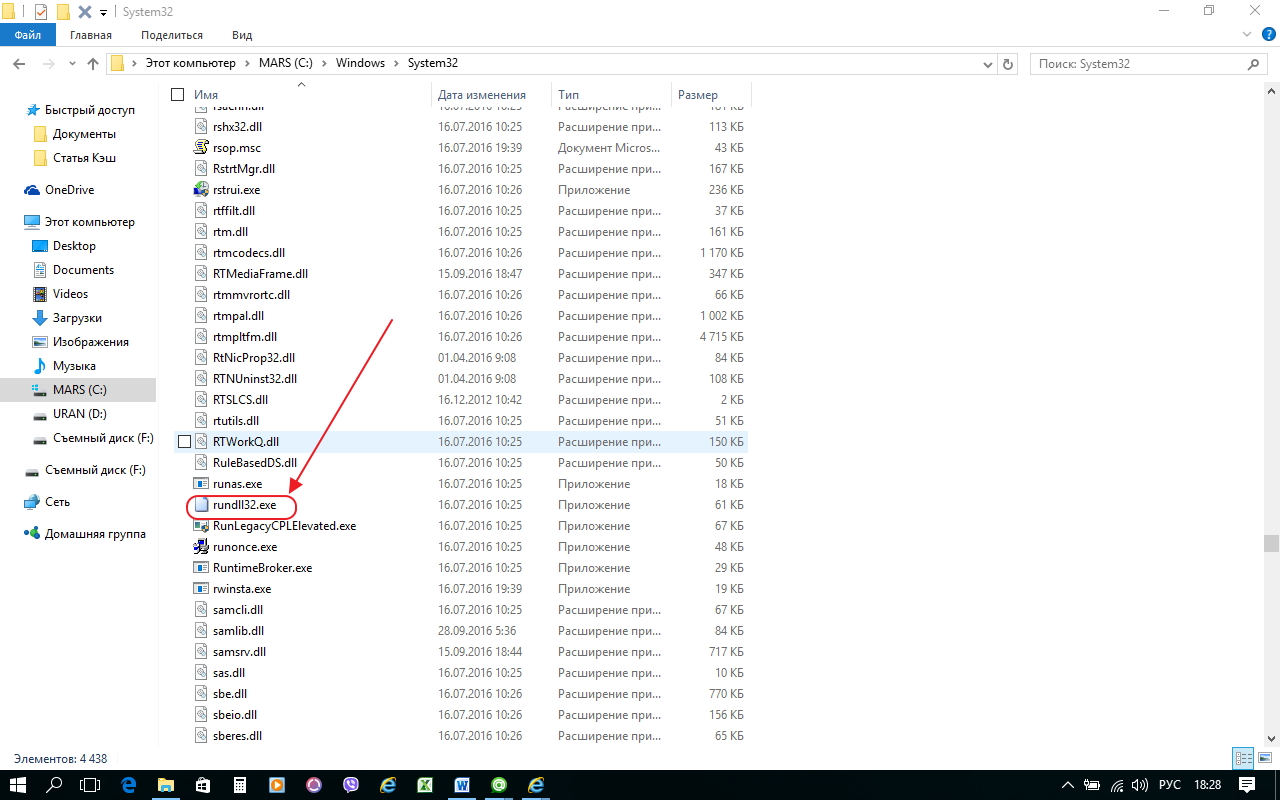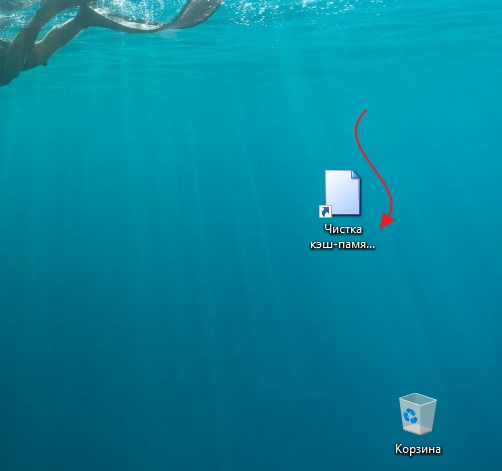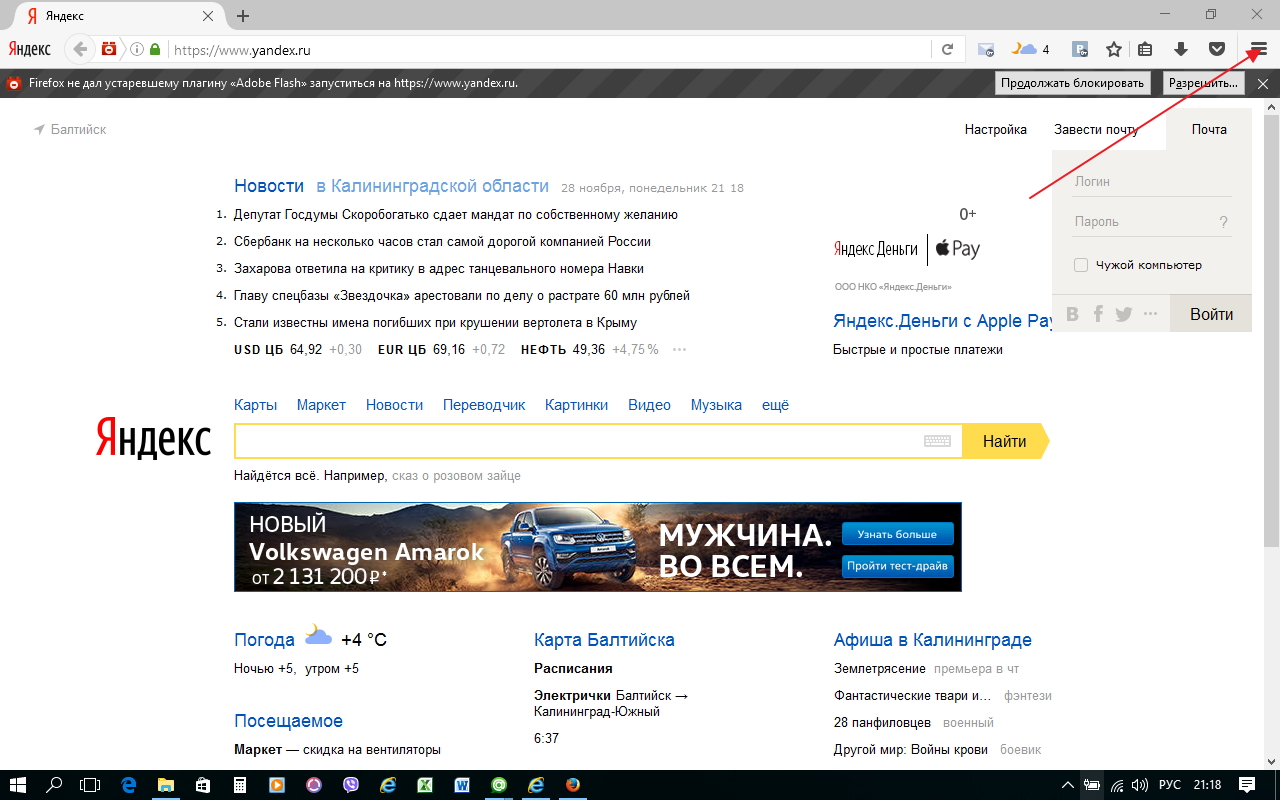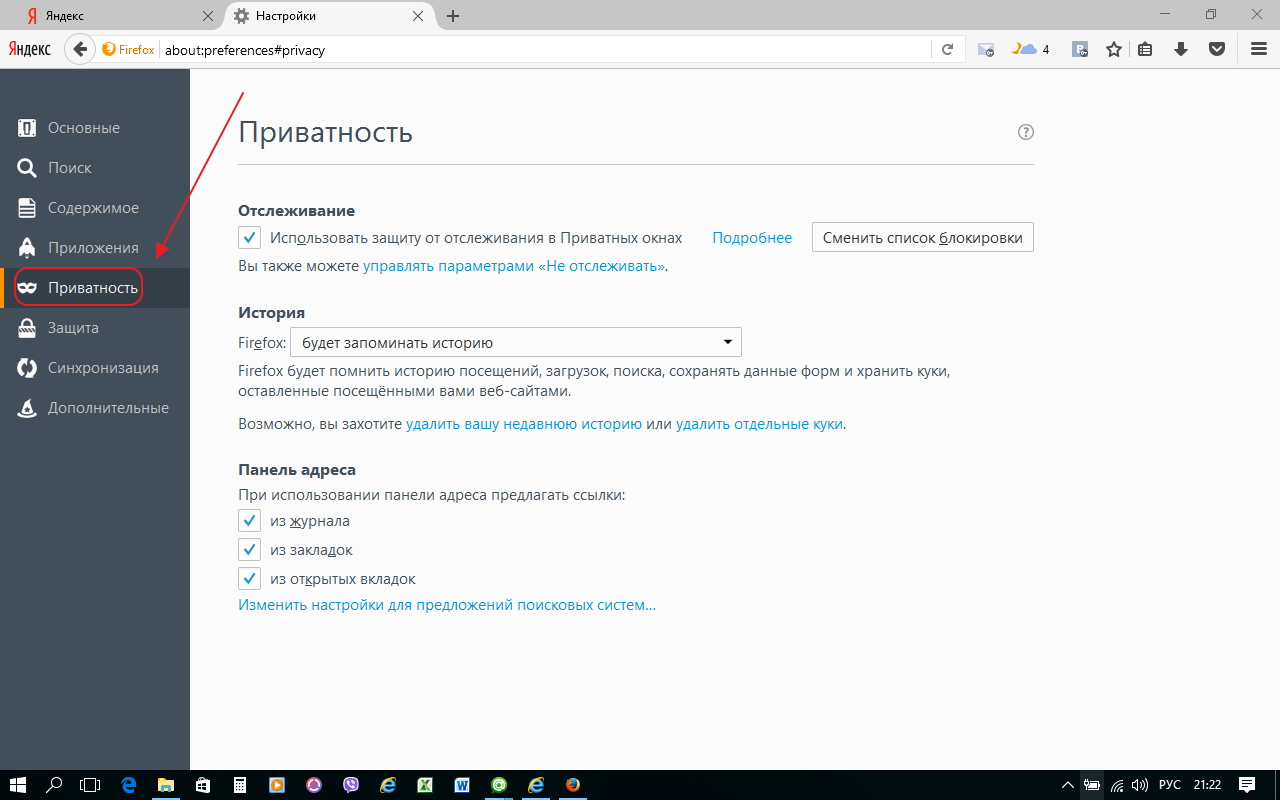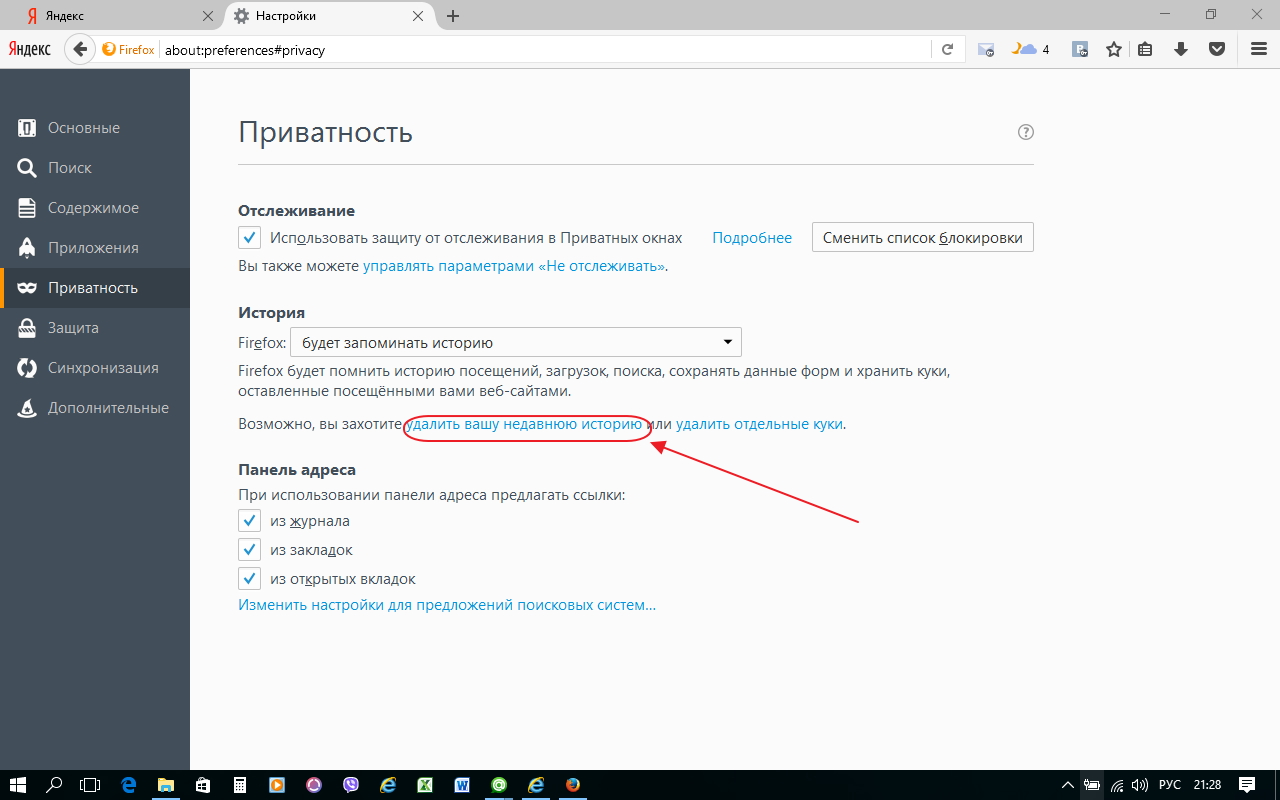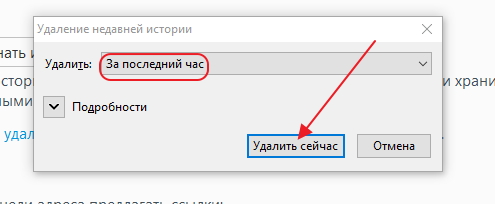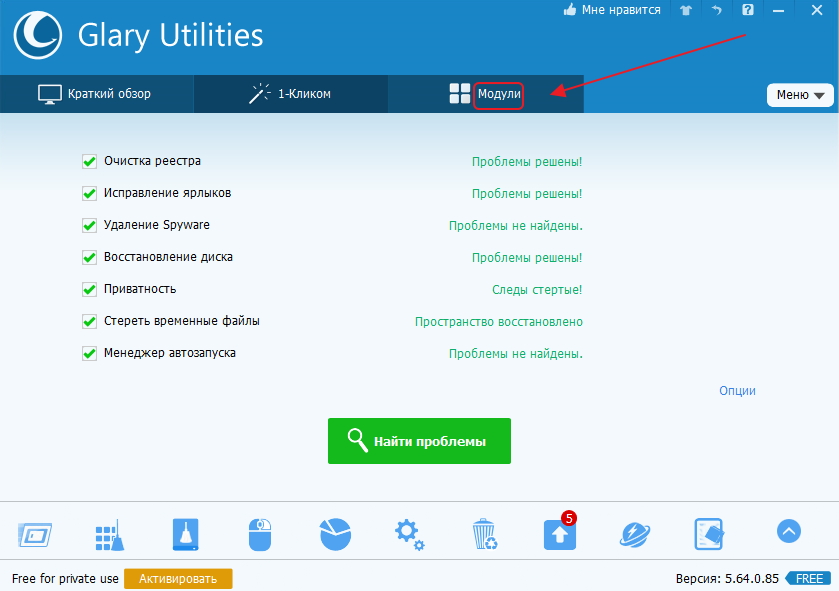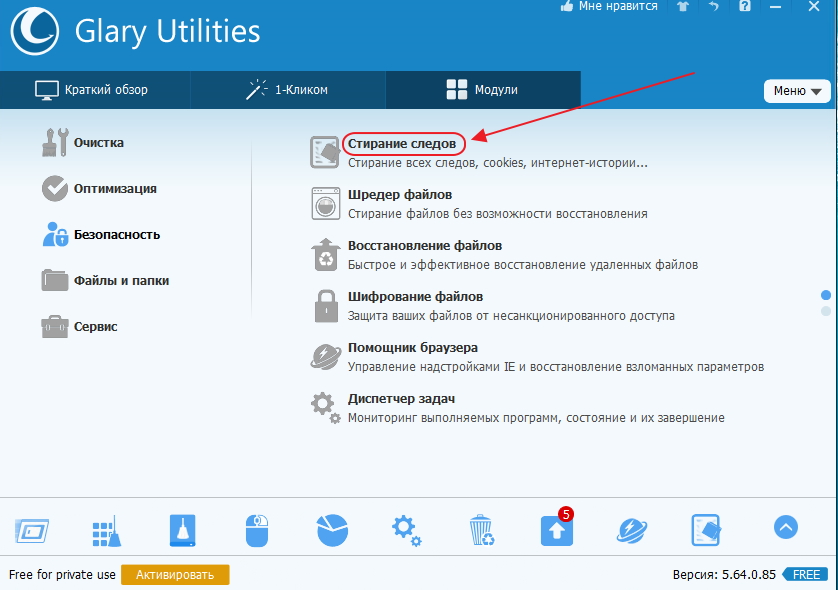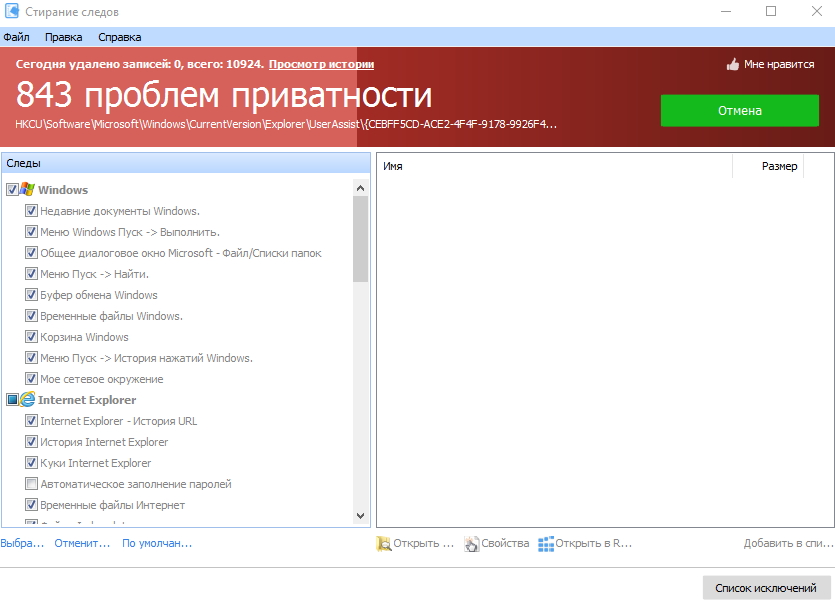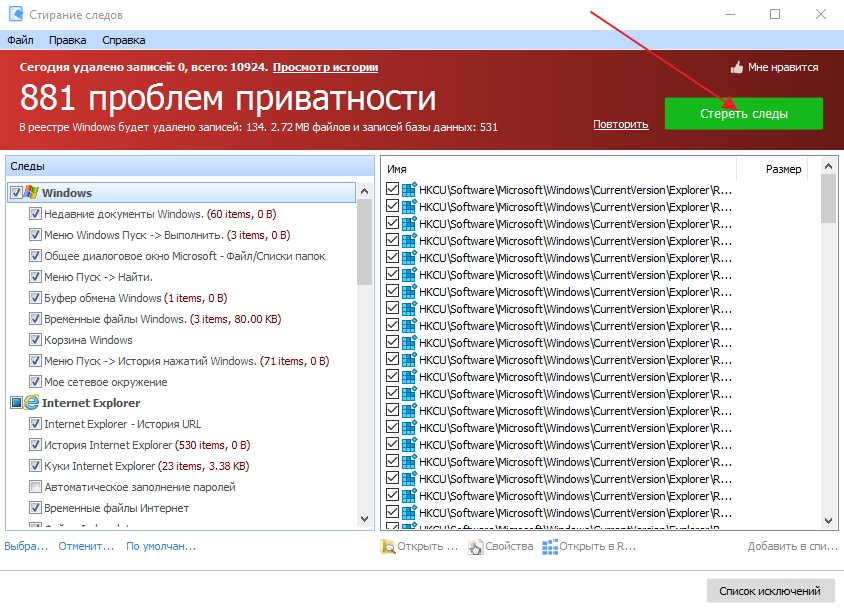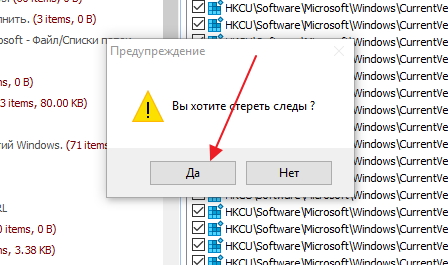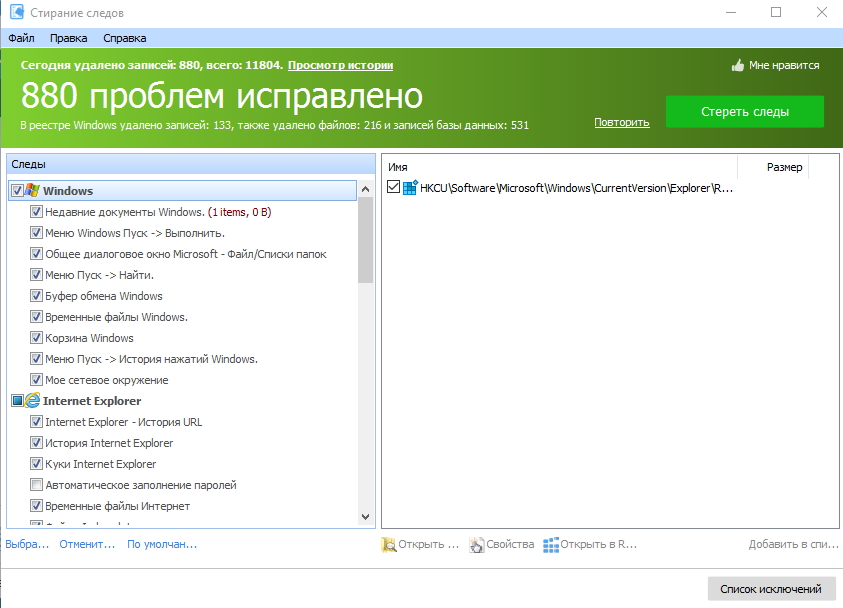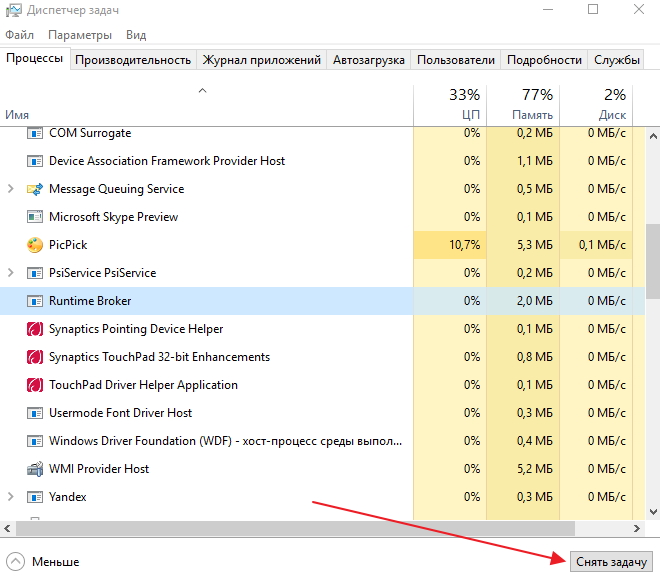Во время работы Windows 7 использует полезную временную информацию, сохранённую в высокоскоростной буферной области памяти. Это ускоряет время работы, так как при последующем обращении к ранее выбранной инструкции программа Windows обратится к информации, хранящейся в кэш-памяти, не производя её полный поиск на жёстком диске и в оперативной памяти компьютера.
При продолжительной работе с однотипной информацией объём буферной области памяти увеличивается, занимая всё больший объём, и снижая скорость работы.
Всё это требует регулярной очистки высокоскоростного буфера, так как компьютер не в состоянии самостоятельно определить полезность информации, хранящейся в кэш-памяти. Почистить её можно как встроенными средствами, так и с помощью сторонних программ.
Что такое кэш Windows 7, какие типы есть, когда необходима очистка
Кэш — высокоскоростная буферная область памяти, хранящая копии данных, недавно использованных в основной памяти. Это позволяет повысить производительность работы компьютера при повторном выполнении программой тех же инструкций.
Существует два уровня кэш-памяти. Первый уровень находится внутри чипа центрального процессора. Данные в этом кэше постоянно доступны немедленно, что позволяет работать процессору с максимальным быстродействием.
Второй уровень кэш-памяти находится на чипах быстрой статической памяти.
Использование кэш-памяти позволяет процессору самостоятельно упорядочивать выполнение дополнительных инструкций, получая данные из кэша первого и второго уровня. В любое время процессор может блокировать инструкцию из кэша первого уровня, выбрать данные из кэша второго уровня и использовать их, выполняя инструкции, не зависящие от блокированной инструкции.
Обработанная Windows 7 и сохранённая промежуточная информация может храниться в четырёх различных типах кэш-памяти, требующих периодической чистки. К ним относятся:
- DNS-кэш. Расшифровывается как Domain Name System — система доменных имён. Это буферная память системы доменных имён, в которой хранятся запросы к различным сетевым серверам. Помогает не затрачивать время на вторичные обращения к серверам, так как обработанная информация уже хранится в кэш-памяти. При полном обновлении данных, поступающих от сервера, обновляется информация в DNS-кэш. Информацию из памяти необходимо удалять для освобождения рабочего объёма.
- Thumbnail-кэш. В этом виде кэш-памяти хранятся различные иконки, картинки, иконки видеофайлов и значки программ. После удаления картинок или значков, из кэша не удаляются их миниатюры, поэтому требуется их регулярное очищение.
- Кэш оперативной памяти. Оперативное запоминающее устройство сохраняет многочисленные временные файлы, используя кэш-технологию. Не все из них удаляются автоматически из-за существующих программных ошибок. В кэш-памяти могут оставаться части временных файлов, требующие дополнительной очистки.
- Кэш браузера. В этой буферной области памяти может кэшироваться видео при онлайн-просмотре, различные картинки, элементы интерфейса программ, анимация сайтов, которые вы раньше посещали. Для сокращения времени загрузки веб-страниц, часть из них, загруженных ранее, полностью хранится в этом типе кэш-памяти. Со временем эта информация увеличивается, занимая всё больше места.
Рассмотрим способы очистки всех типов кэш-памяти компьютера.
Как почистить кэш-память на компьютере с Виндовс 7
DNS-кэш
Тип памяти DNS-кэш может быть очищен с помощью встроенных средств Windows 7.
Нажмите на клавиатуре комбинацию клавиш «Win + R».
2. Во всплывающем окне «Выполнить» введите в поле команду cmd.
3. Кликните по кнопке «OK».
Другим способом можно выполнить ту же операцию, нажав на функциональную клавишу «Пуск», выбрать раздел «Стандартные» и запустить «Командную строку».
1. В раскрывшемся DOS-окне необходимо ввести команду ipconfig/flushdns.
2. Нажмите на клавиатуре клавишу «Enter».
3. По окончании обработки команды появится строчка «Кэш сопоставителя DNS успешно очищен».
Очистка DNS-кэша от хлама произведена успешно.
Как осовбодить Thumbnail-кэш
Начать чистку этого типа кэш-памяти можно двумя способами:
Первый способ.
1. Нажмите на клавиатуре комбинацию клавиш «Win + R».
2. В появившемся окне «Выполнить» введите в поле команду cleanmgr.exe.
3. Кликните по кнопке «OK».
Эту же операцию можно выполнить, используя встроенную программу «Проводник».
Второй способ.
1. Запускаем проводник.
2. Нажимаем правой кнопкой мыши на выбранный раздел жёсткого диска.
3. Выбираем строку «Свойства» во всплывающем меню.
4. В раскрывшейся панели перейдём к закладке «Общие».
5. Нажмём на кнопку «Очистка диска».
6. После оценки программой объёма очищаемого пространства ставим «галочку» в пункте «Эскизы» (если не проставлена).
7. Кликнем по кнопке «OK».
8. Подтверждаем удаление файлов.
После проведения операции очистка Thumbnail-кэша от хлама произведена успешно.
Кэш оперативной памяти
Основной способ, позволяющий освободить кэш оперативной памяти встроенными средствами — это использование утилиты rundll32.exe.
Если у вас 32-битная система, то утилита расположена в системном каталоге C:\Windows\System32 или в другом разделе жёсткого диска, где установлен каталог Windows.
Если система 64-битная, то этот файл расположен папке «C:\Windows\SysWOW64» или в другом разделе диска с папкой Windows.
1. Запускаем «Проводник».
2. Переходим в одну из указанных выше папок и дважды кликаем левой кнопкой мыши по файлу rundll32.exe.
Выполняется очистка кэша оперативного запоминающего устройства.
Если утилита не хочет запускаться, то кликаем по файлу rundll32.exe правой кнопкой мыши и во всплывающем окне производим «Запуск от имени администратора».
Для удобства работы с утилитой создадим на рабочем столе ярлык для периодической очистки кэша оперативной памяти.
1. В том же всплывающем окне выберем строку «Создать ярлык».
2. Исходя из версии, установленной операционной системы Windows вводим строку в поле:
- 32-битная система: %windir%\system32\rundll32.exe advapi32.dll,ProcessIdleTasks;
- 64-битная система: %windir%\SysWOW64\rundll32.exe advapi32.dll,ProcessIdleTasks.
3. Кликнем кнопку «Далее».
Даём название ярлыку, например «Чистка кэш-памяти ОЗУ» и сохраняем его.
При запуске утилиты посредством ярлыка в системе будут анализироваться программные процессы и удаляться неиспользуемая часть оперативной памяти.
Кэш браузера
Все интернет-браузеры используют кэш-технологию, автоматически сохраняя в высокоскоростную буферную область памяти копии веб-страниц, которые вы посещали. При этом в кэш-памяти браузера накапливается большое количество мелких файлов, со временем разрастаясь до больших объёмов.
Чистка кэша браузера производится с помощью настроек самого браузера. Рассмотрим это на примере браузера Mozilla Firefox.
1. Запускаем браузер Mozilla Firefox.
2. Нажимаем на иконку «Открыть меню» в правом верхнем углу окна.
3. В выпадающем меню выбираем «Настройки».
4. В левой стороне раскрывшегося окна выбираем пункт «Приватность».
5. Кликнем по синей строчке «удалить вашу недавнюю историю».
6. Выбираем период за который будет удалена история.
7. Жмём на кнопку «Удалить сейчас».
Кэш браузера Mozilla Firefox очищен.
Очистка промежуточного буфера с помощью сторонней программы
В реальности производить очистку кэш-памяти встроенными утилитами Windows или встроенными средствами браузеров очень неудобно. Это занимает много времени, требует определённого уровня пользовательской подготовки и вызывает неуверенность в достоверности полученного результата. Не секрет, что встроенные утилиты Windows являются вторичными по качеству разработки производителем операционной системы и носят скорее прикладной характер.
Более конструктивным способом очистки кэша считается использование сторонних программ, специально разработанных для таких целей. Такие программы создаются отдельными компаниями-производителями и ориентированы на конкретные цели. Они постоянно совершенствуются и обновляются на основе анализа полученных результатов и отзывов пользователей. По специально созданному алгоритму программы производят полную очистку компьютера от ненужного хлама, включая и кэш-память.
Наиболее популярны такие программы, как CCleaner, Wise Care 365, Glary Utilities 5 и другие программы такого же типа. Наиболее распространена утилита CCleaner, но степень очистки, которую она производит, оставляет желать лучшего. Рекомендуется использовать утилиты Wise Care 365 и Glary Utilities 5, которые имеют более глубокий уровень очистки. На официальных сайтах можно скачать бесплатную или платную версию программ.
Скачать утилиты можно по ссылкам:
- Wise Care 365 — http://wisecare365.ru/
- Glary Utilities 5 — http://www.glarysoft.com/
Утилита Glary Utilities 5
1. Скачиваем и устанавливаем утилиту Glary Utilities 5.
2. Запускаем утилиту.
3. На закладке «1-кликом» нажимаем кнопку «Найти проблемы».
4. По окончании поиска нажимаем на кнопку «Исправить проблемы».
5. Переходим на закладку «Модули».
6. На закладке «Модули» переходим к разделу меню «Безопасность» в левой части окна. В этом разделе справа выбираем пункт «Стирание следов».
7. Программа определяет информацию для удаления.
8. По окончании определения информации кликните по кнопке «Стереть следы».
9. Подтвердите стирание следов, нажав на кнопку «Да».
10. В левой части окна отметьте «галочками» необходимые для очистки следов пункты, которые вы хотите добавить и повторите проверку.
11. По окончании стирания следов закройте программу.
В результате произведенных действий кэш-память компьютера полностью и корректно освобождена от ненужной информации.
Какие трудности могут возникнуть и как их исправить
Наиболее распространёнными являются два вида проблем, возникающие при чистке кэш-памяти.
Невозможно удалить какой-либо файл
Это сообщения о том, что файл используется запущенной программой и не может быть удалён. При получении такого сообщения временный файл из кэша очистить не удастся. В этом случае необходимо запустить диспетчер задач, нажав на комбинацию клавиш «Ctrl-Alt-Del». Далее надо выделить требуемое приложение и нажать на кнопку «Снять задачу». После этого можно без проблем очистить кэш-память.
Невозможно очистить буфер браузера
При использовании кэша браузера может возникать ошибка при попытке удаления временных файлов. Также браузер при проведении операции очистки может зависнуть. В этом случае нужно закрыть все закладки и перезапустить браузер. Если это не помогло, то можно попробовать перезагрузить компьютер для полной очистки кэш-памяти.
Чистка кэш-памяти удалит сохранённую промежуточную информацию — как ненужную, так и ту, которая ещё полезна. Это приводит к некоторому замедлению работы системы. Поэтому к чистке необходимо подходить с должной предосторожностью.
Вам придётся выбирать между удобством работы и безопасностью.
Кэширование информации всегда ускоряет работу компьютера, но в то же время снижает безопасность. Для безопасной и стабильной работы необходимо регулярно чистить кэш-память. Выбор используемых для этих целей программ пользователь делает исходя из соображений оптимизации и безопасности личных данных.