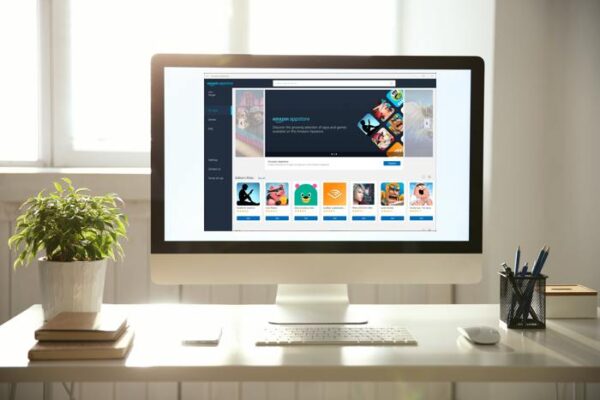Ваш компьютер с операционной системой Windows 11, скорее всего, пока не имеет одной из самых долгожданных функций Win11 — встроенной поддержки приложений для Android. Эта функция может позволить вам запускать Android-приложения непосредственно на вашем компьютере без использования эмуляторов.
Возможность запуска приложений Android на Windows 11 теперь доступна, но только в некоторых странах (полный список ниже). Однако вы можете устанавливать приложения Android, даже если вы не находитесь в одном из этих регионов. Вот все, что вам нужно знать о том, как запускать приложения Android на Windows 11.
БЫСТРЫЙ ОТВЕТ
Чтобы установить приложения для Android на Windows 11, достаточно включить несколько параметров и установить Amazon Appstore из Microsoft Store. Если же вы находитесь в неподдерживаемом регионе, вы также можете загрузить подсистему Windows Subsystem for Android и вручную установить приложения с помощью файлов APK.
Как установить приложения Android на Windows 11 официально
Приложения Android на Windows 11 официально доступны в следующих странах: Андорра, Австрия, Бельгия, Франция, Германия, Гибралтар, Гернси, Ирландия, остров Мэн, Италия, Япония, Джерси, Лихтенштейн, Люксембург, Монако, Сан-Марино, Испания, Швейцария, Великобритания, США и Ватикан. Другим требованием является наличие совместимой системы Windows 11 с версией Build 22000.526 или выше.
Если вы живете в стране, которая не входит в этот список, вы можете попытаться активировать функцию установки приложений Android на Windows 11, изменив свой регион в Настройки > Язык и регион > Страна или Регион > установить поддерживаемый регион.
Установка подсистемы Windows для Android
Теперь, когда у вас есть последняя сборка Windows 11, вы можете перейти к установке подсистемы Windows для Android. По сути, это целая сборка Android, которая работает как экземпляр виртуализации внутри Windows, позволяя запускать приложения Android на Windows. Есть несколько шагов для установки подсистемы на Windows 11.
Откройте Microsoft Store и перейдите на вкладку «Библиотека» в левом нижнем углу.
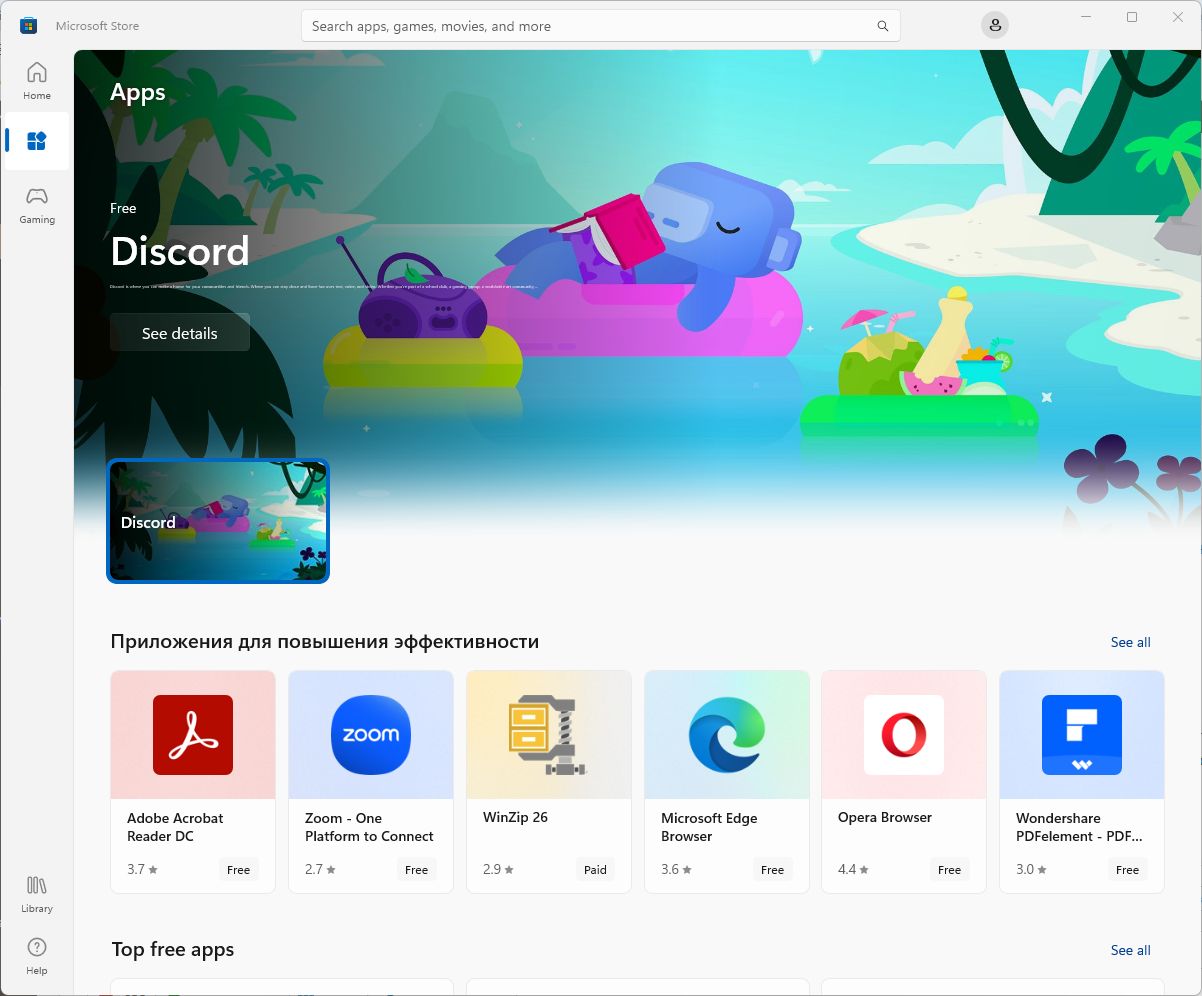
Нажмите кнопку Получить обновления.
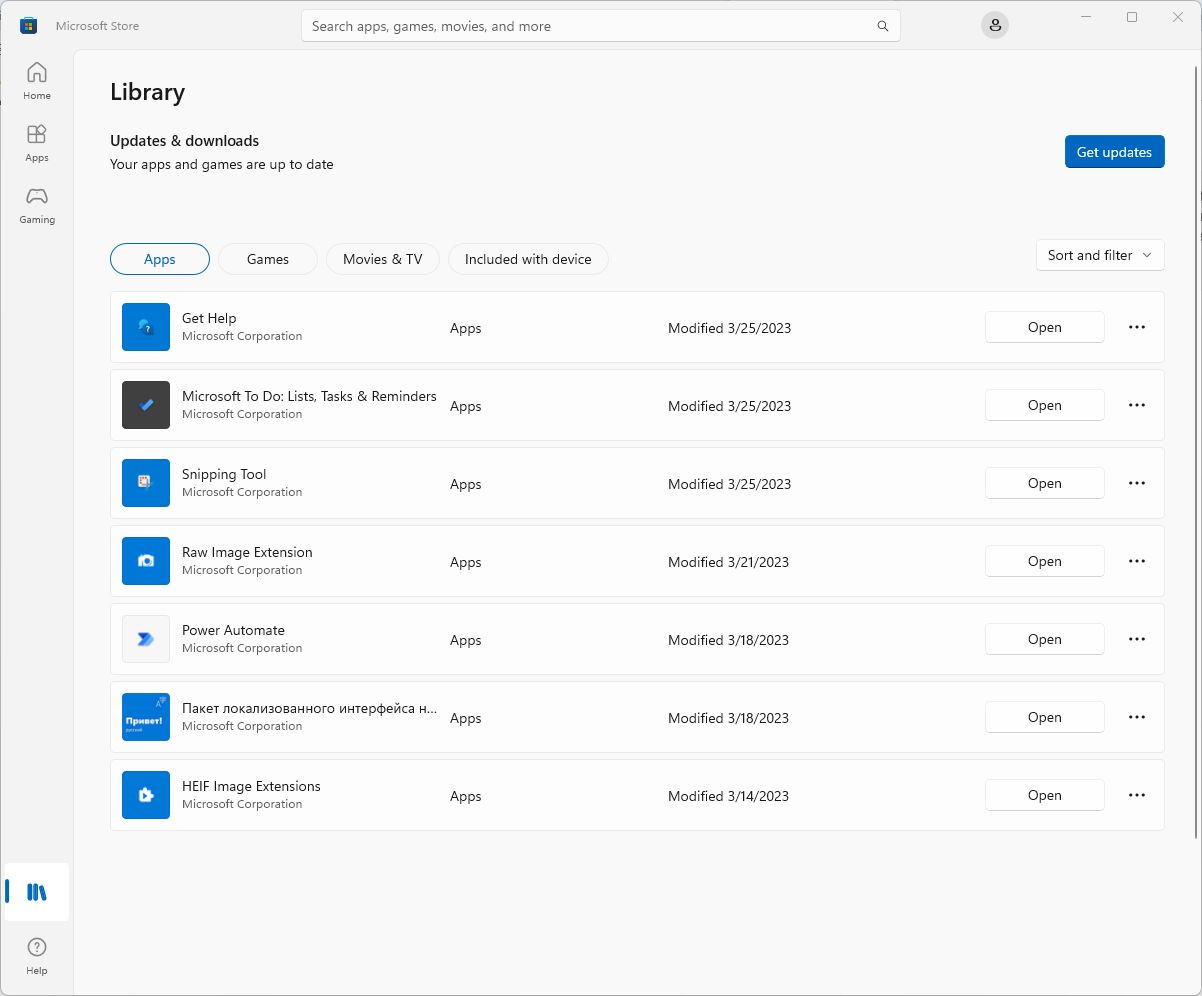
Магазин Microsoft Store должен завершить обновление. Нажмите кнопку профиля на панели заголовка справа, чтобы проверить версию. Номер версии должен находиться в разделе Об этом приложении. Убедитесь, что это версия 22110.1402.6.0 или выше.
После обновления Microsoft Store можно переходить к включению виртуализации. В некоторых системах вам нужно будет активировать эту возможность в настройках BIOS/UEFI, этот пункт обычно называется Intel VT-X или AMD-V, в зависимости от производителя центрального процессора в вашей системе. Затем вы можете включить эту функцию в Windows 11.
- Откройте Панель управления, перейдите в раздел Программы.
- Нажмите Включить или выключить функции Windows.
- Включите Virtual Machine Platform и Windows Hypervisor Platform, установив флажки рядом с ними.
- Нажмите OK.
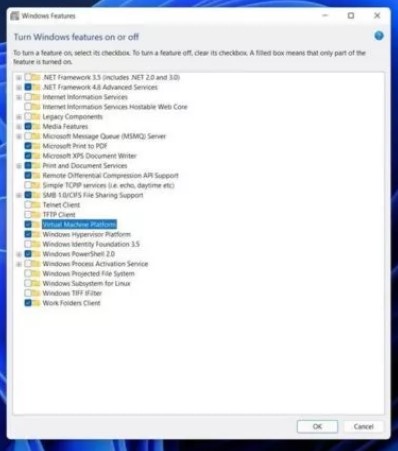
Перезагрузите систему. Найдите и откройте Amazon Appstore в Microsoft Store и нажмите Получить. Пройдите процесс установки. Это позволит установить подсистему Windows для Android и магазин Amazon и подготовить систему к работе с приложениями Android.
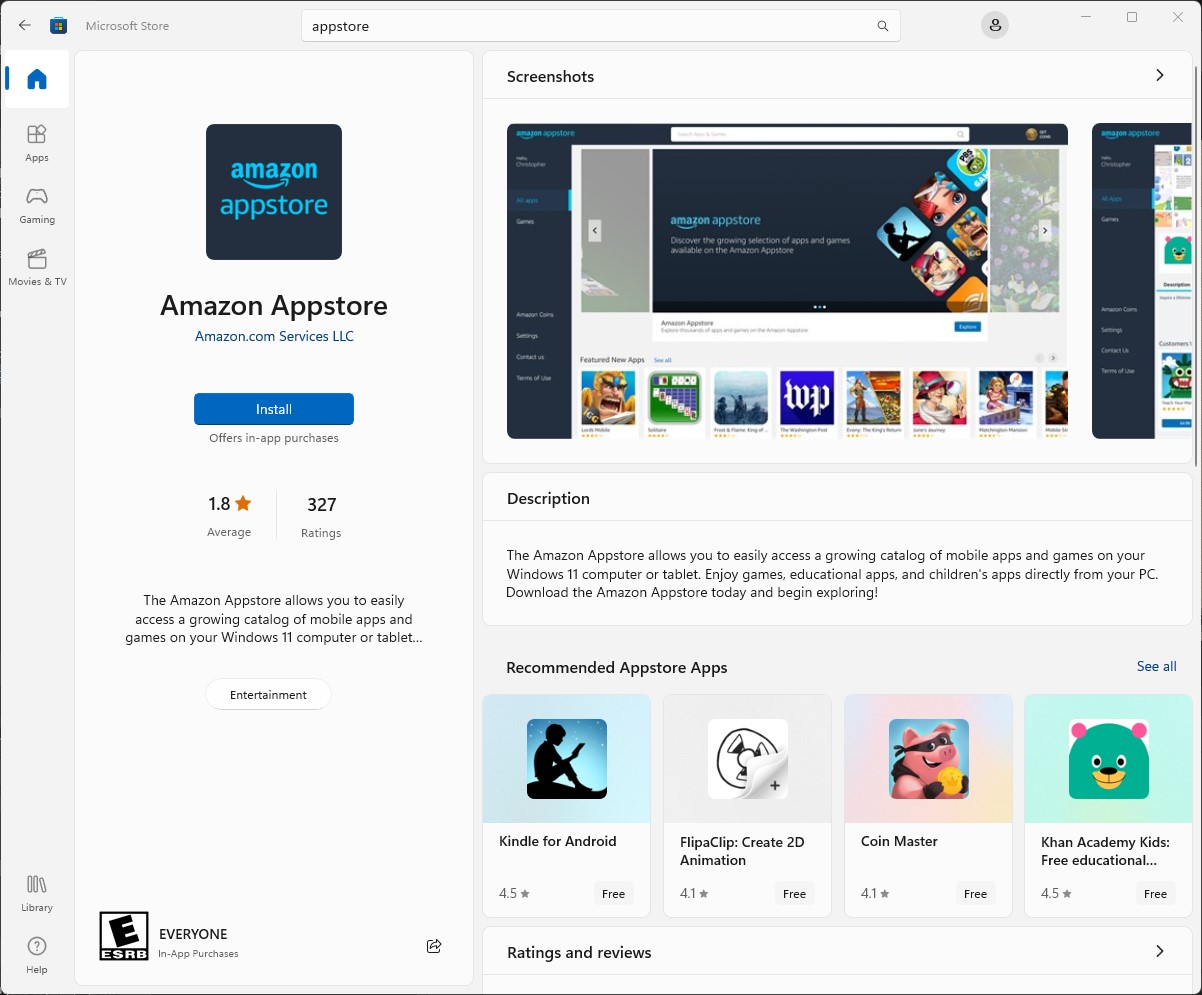
Установка приложений Android через Amazon Appstore
Процесс официальной установки приложений для Android довольно прост. Однако для этого вам потребуется учетная запись Amazon.
- Откройте Amazon Appstore через меню Пуск/Поиск.
- Нажмите на кнопку Already an Amazon customer? Войти, введите свои учетные данные и нажмите Войти.
- Найдите и выберите приложение, которое вы хотите установить, и нажмите кнопку Get/Download/Install.
Как установить приложения Android на Windows 11 неофициально
Требования к версии операционной системы остаются такими же. Вам понадобится Windows 11, сборка 22000.282 или более поздняя. Также необходимо включить аппаратную виртуализацию и соответствовать минимальным системным требованиям. Разница заключается в том, что вместо официальной установки подсистемы нам придется выполнить ее прямую установку. Перед началом работы убедитесь, что вы используете последнюю сборку Windows 11 и включили Virtual Machine Platform и Windows Hypervisor Platform.
Установка подсистемы Windows для Android
Некоторые пользователи могут не получить подсистему Windows Subsystem для Android и Amazon Appstore, несмотря на выполнение всех шагов. В этом случае можно установить подсистему вручную. Это немного сложно, но может сработать.
Найдите Windows PowerShell, щелкните правой кнопкой мыши результат поиска приложения и выберите Запуск от имени администратора.
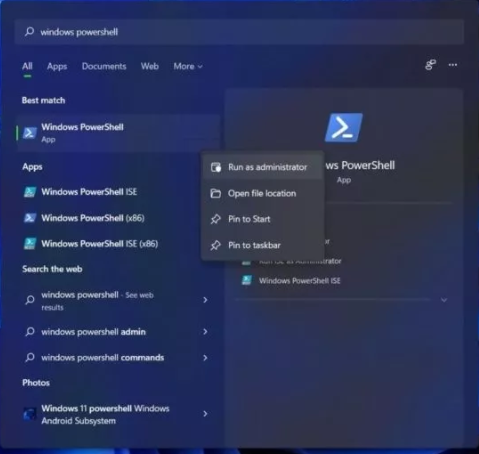
В PowerShell скопируйте и вставьте этот код:
winget install 9p3395vx91nr -s msstore
и нажмите клавишу Enter.
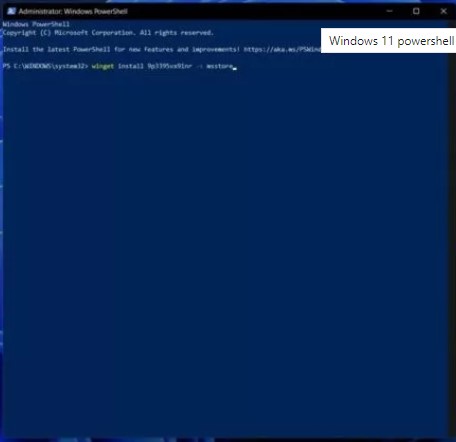
Вам придется согласиться с условиями использования в PowerShell. Когда появится запрос, введите букву Y и нажмите клавишу Enter.
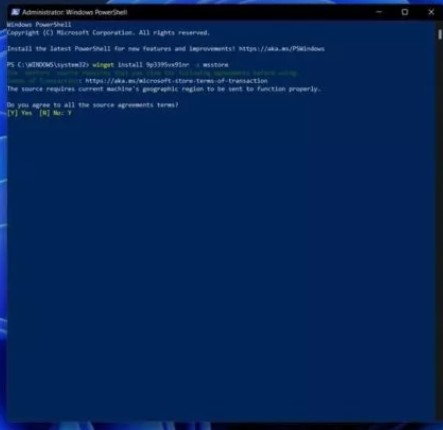
Затем PowerShell предложит вам еще несколько условий лицензии, на этот раз специфичных для подсистемы. Нажмите Y и снова Enter.
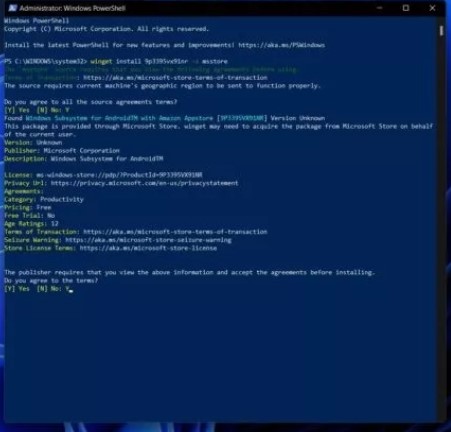
После этого пакет Subsystem будет загружен и установлен, и вы получите уведомление Microsoft Store об успешном завершении установки.
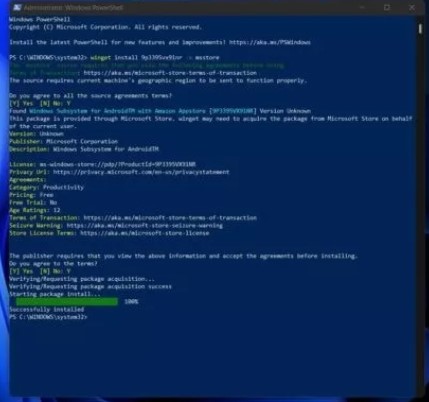
Как установить приложения Android на Windows 11
Если вам удалось добиться прямой установки Amazon Appstore, вы можете открыть его, найдя в меню «Пуск». Он попросит вас один раз войти в систему с помощью вашей учетной записи Amazon. После этого вы можете найти нужное приложение и нажать кнопку Get, чтобы загрузить его. Любое приложение Android, установленное на Windows 11, будет отображаться как обычная программа, которую можно напрямую запустить из меню «Пуск».
Если у вас нет доступа к магазину, например, если вы установили Subsystem ручной загрузкой, вам придется скачать APK и установить их через PowerShell вручную. Для этого в системе должен быть установлен Android Debug Bridge (ADB). Это необходимо, поскольку подсистема действует как телефон Android, подключенный к компьютеру с Windows 11 по беспроводной сети, и вы можете использовать ADB для использования этого соединения для передачи APK по вашему выбору. Так же этот метод может быть полезен для установки приложений, недоступных в Amazon Appstore.
- Загрузите программу установки ADB можно по адресу https://forum.xda-developers.com/attachment.php?attachmentid=4623157&d=1540039037
- Распакуйте и запустите программу установки.
- Дайте разрешение администратора, когда об этом попросит установщик.
- Программа запустится в окне терминала и спросит вас Y/N — да или нет для установки определенных компонентов.
- Нам нужны все три компонента, поэтому нажмите Y и клавишу Enter для всех трех — установка ADB и Fastboot, установка ADB для всей системы и установка драйверов.
- Программа установки драйверов появится в виде отдельного окна, которое необходимо выполнить для завершения установки.
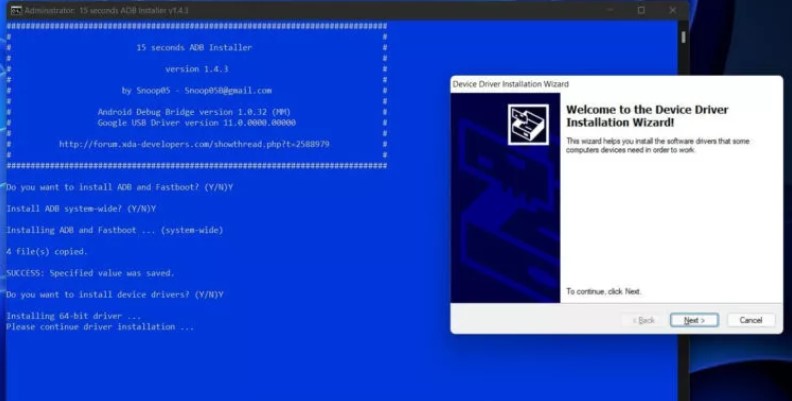
- Загрузите APK-файл выбранного вами приложения из надежного источника, например, APK Mirror https://www.apkmirror.com.
- В данном руководстве мы используем программу Fotor AI Photo Editor для Android.
Запустите подсистему Windows для Android. Вы можете сделать это, просто найдя ее в поиске и нажав на нее в меню «Пуск».
В настройках убедитесь, что включен режим разработчика. Нажмите на стрелку в рамке на вкладке Файлы, чтобы запустить Подсистему.
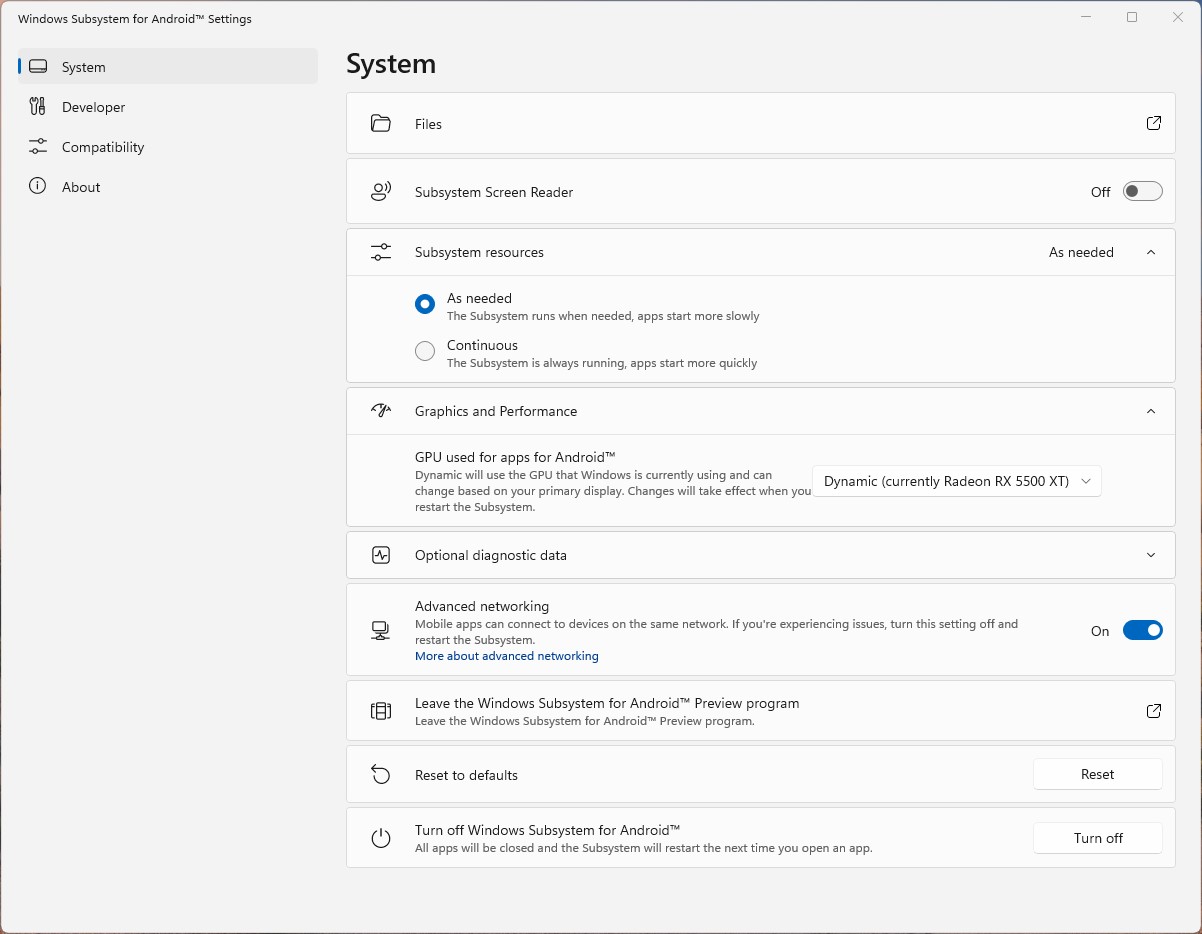
Снова запустите PowerShell от имени администратора.
Чтобы подключиться к подсистеме через ADB, скопируйте IP-адрес, который вы видите в настройках подсистемы.
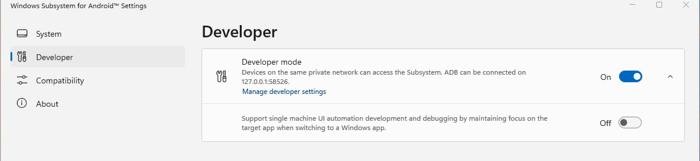
После чего введите adb connect в окне PowerShell, а затем скопированный IP-адрес. Убедитесь, что между словом connect и IP-адресом стоит пробел. Нажмите Enter.

Далее используйте команду adb devices, чтобы убедиться в успешности подключения.

Теперь найдите APK-файл в папке «Загрузки». Щелкните его правой кнопкой мыши и выберите Копировать как путь.
Вернитесь в окно PowerShell, введите adb install и вставьте скопированный путь. Не забудьте убрать кавычки в начале и конце пути. Для перемещения по тексту команды можно использовать клавиши со стрелками. Окончательная команда для установки должна выглядеть следующим образом:
adb install C:\Downloads\photoeffectstudio.apk
Нажмите Enter, чтобы начать установку. Вы увидите сообщение PowerShell «Выполнение потоковой установки», за которым последует сообщение об успехе.

Теперь приложение установлено и должно появиться в меню «Пуск».
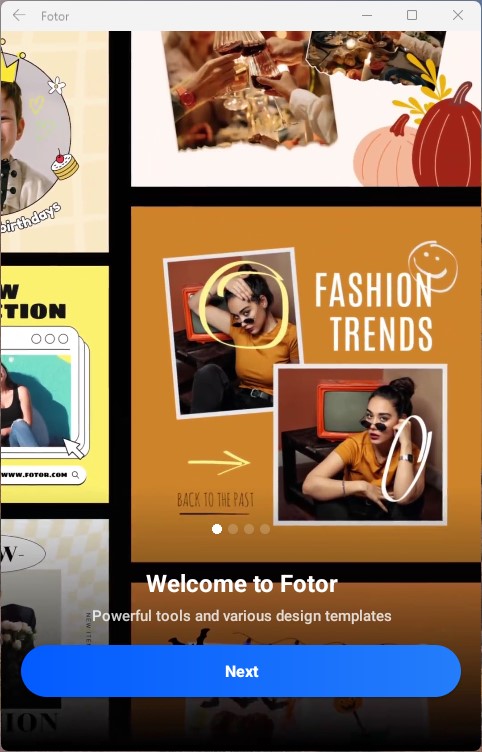
Какие приложения для Android можно установить на Windows 11?
На данный момент в магазине Amazon Appstore для Windows доступно более 1 000 приложений. Среди них такие игры, как Lords Mobile, June’s Journey, Coin Master, приложения для чтения, такие как Kindle, и детские приложения, такие как Khan Academy Kids и Lego Duplo World. Такие крупные приложения, как Gmail и YouTube, отсутствуют из-за отсутствия Google Mobile Services.
При использовании метода прямой загрузки подсистемы Android на Windows 11 проблема примерно та же. Вы не сможете установить приложения, требующие Google Services или имеющие разделенные установочные файлы с расширением APKM. Однако таким образом можно установить довольно большое число приложений при условии, что вы сможете найти APK-файл.
Вы также можете установить магазин Google Play Store на Windows 11, если вам нужен доступ к полному каталогу приложений Android.
Преимущества запуска приложений Android на Windows 11
Есть одно большое преимущество нативной эмуляции Android на Windows — нет необходимости устанавливать сторонние эмуляторы Android. Для этого есть множество возможностей, включая использование приложений для чата, таких как WhatsApp, на ПК или попытки играть в мобильные игры на ПК. Процесс установки приложений Android на Windows всегда был долгим, но когда выйдет финальная версия этой функции, он станет быстрым и простым, скорее всего, навсегда.
Кроме того, она, вероятно, будет занимать меньше системных ресурсов, чем эмуляторы сторонних производителей. Пока что, на текущей стадии, эта функция имеет несколько странностей при активации и использовании, но возможно, что к моменту публичного выпуска она будет работать без проблем.