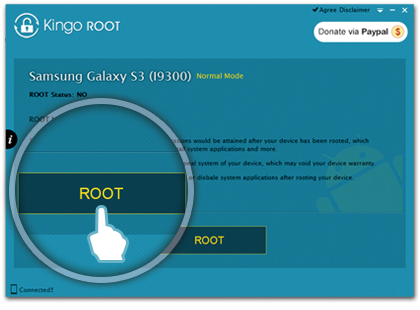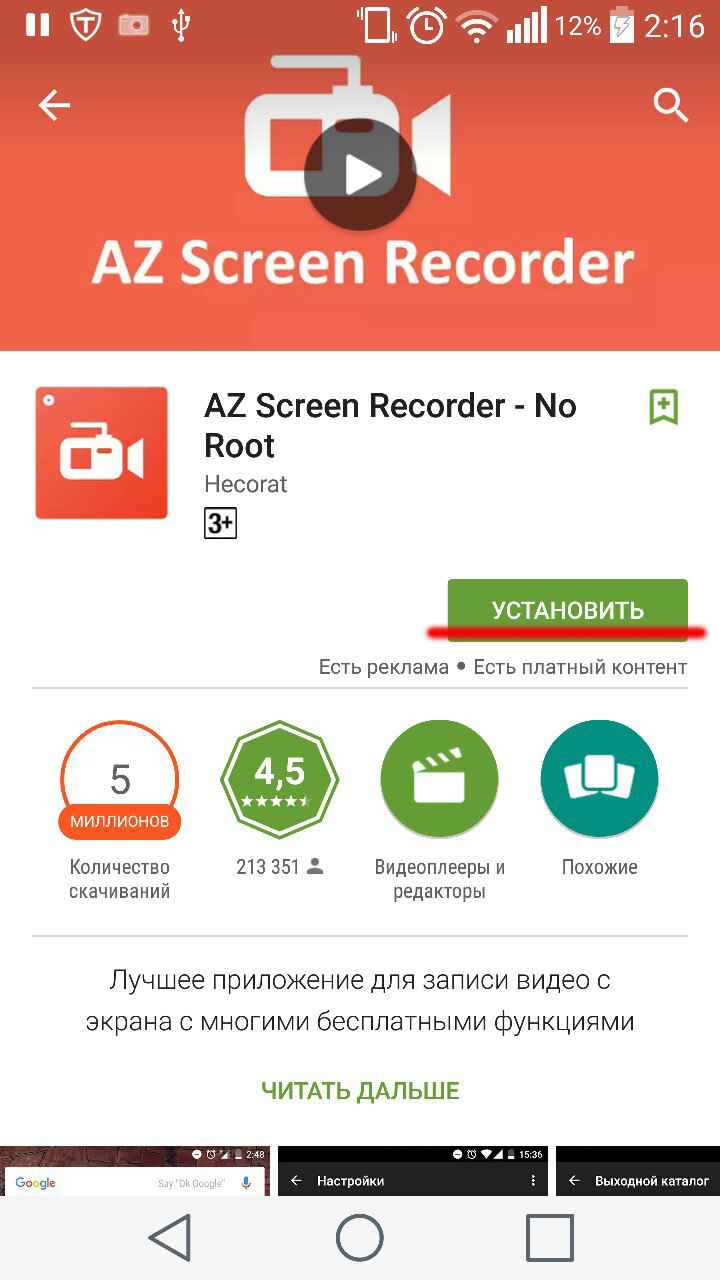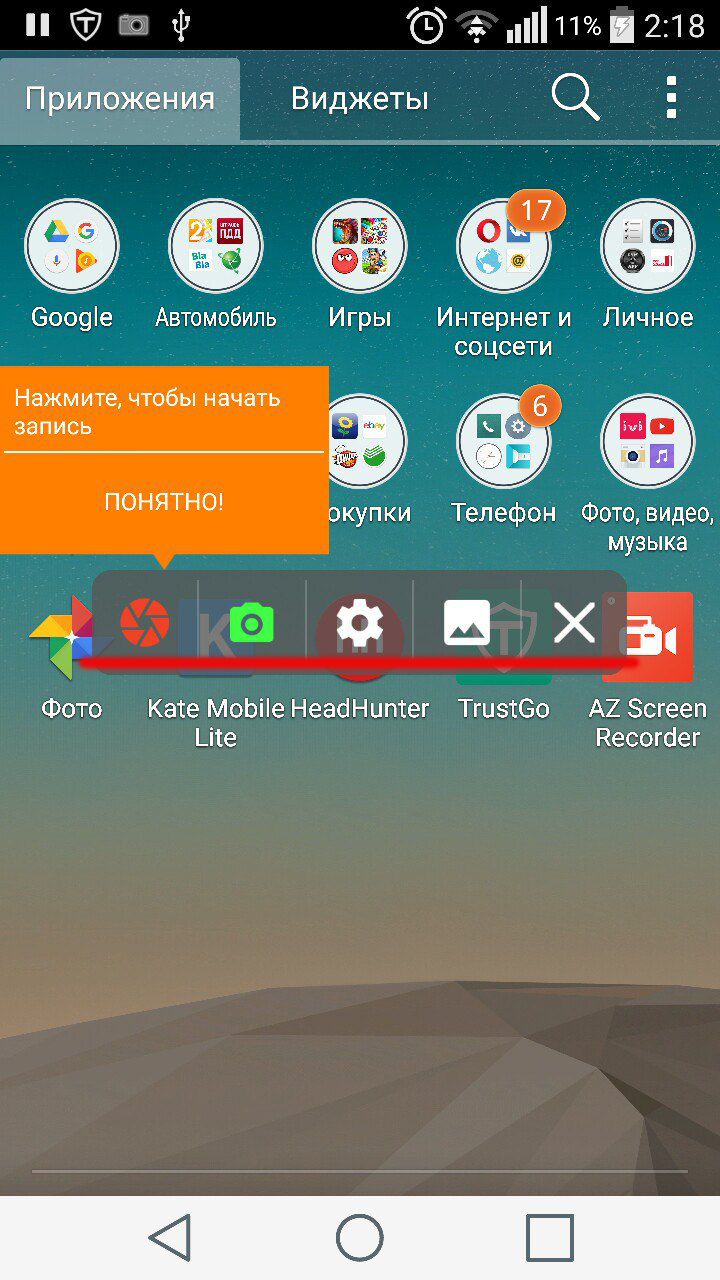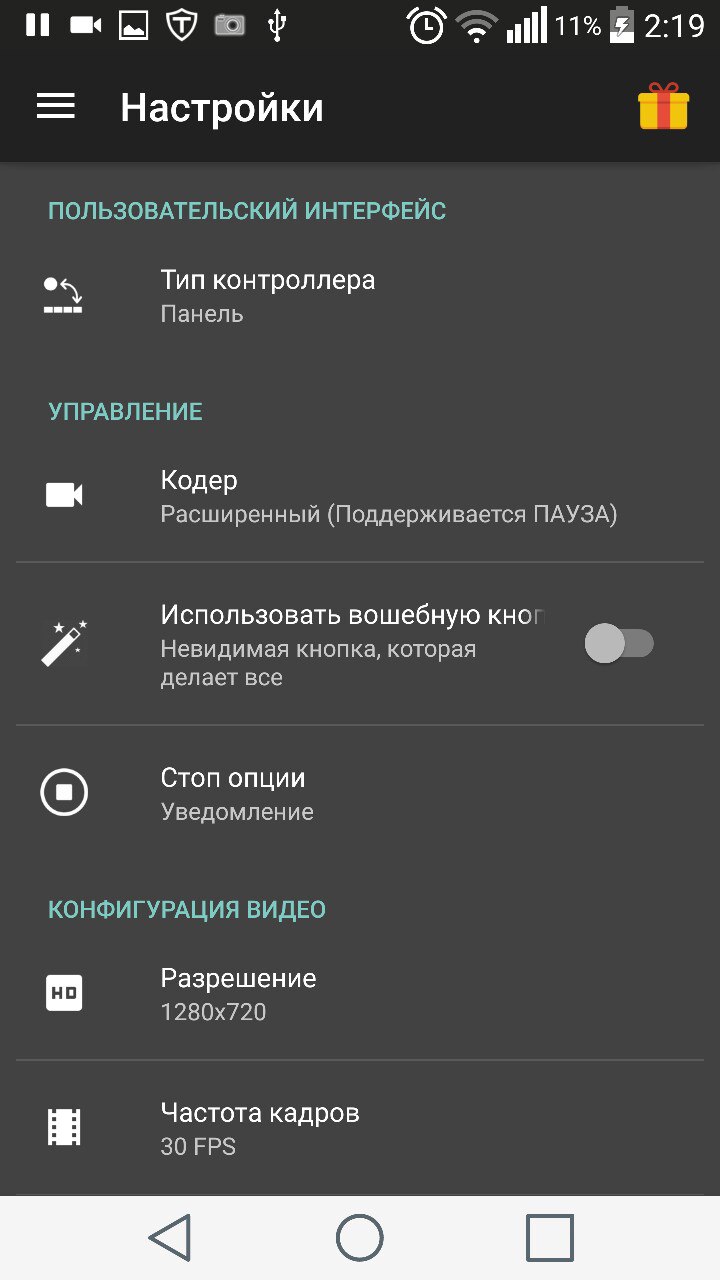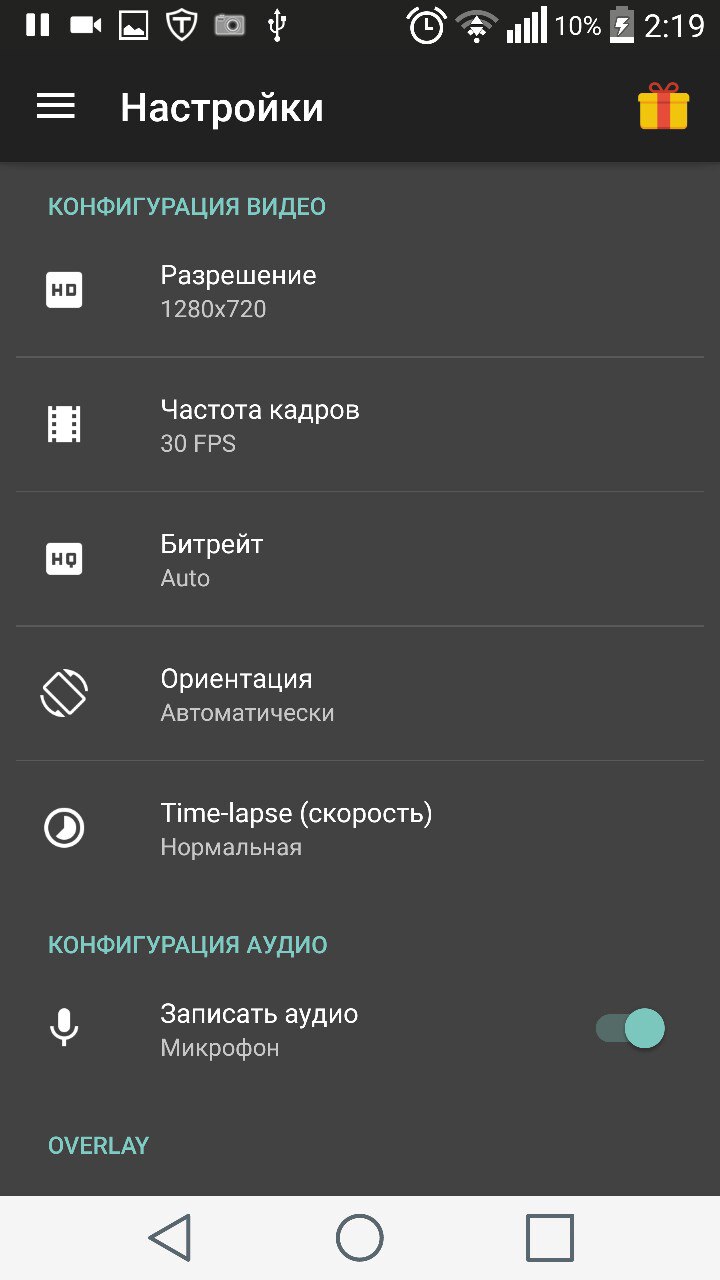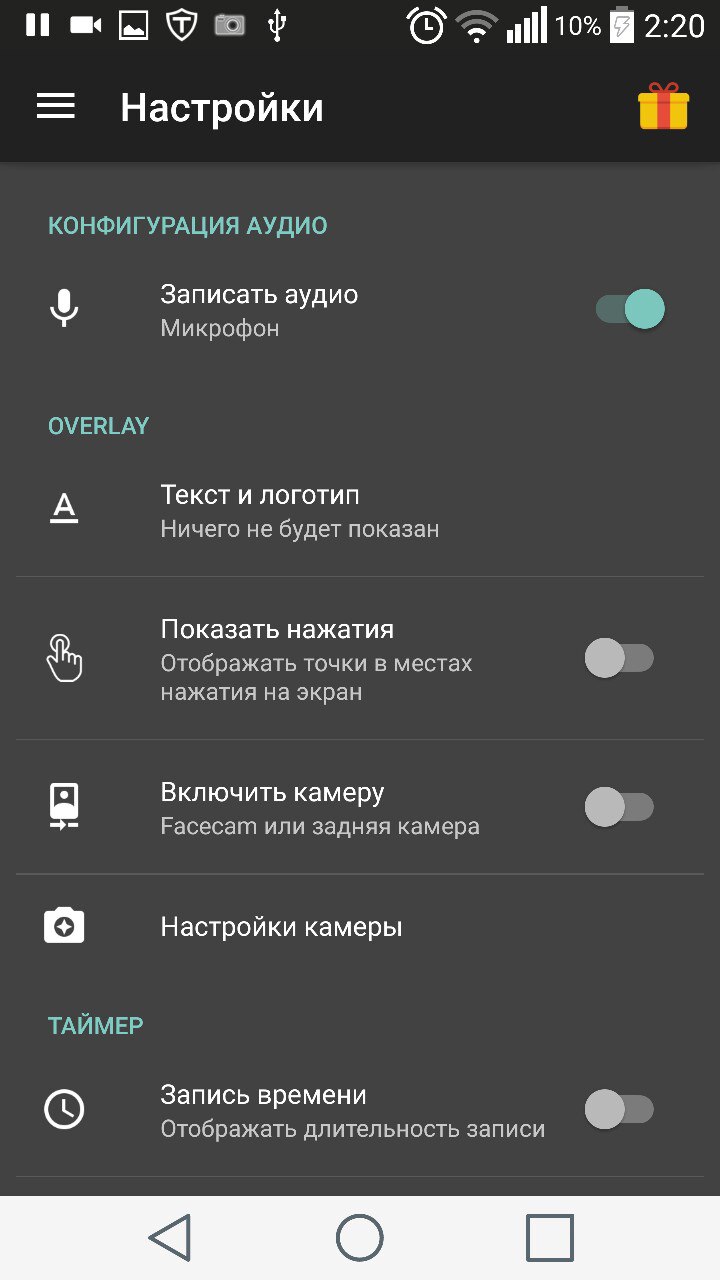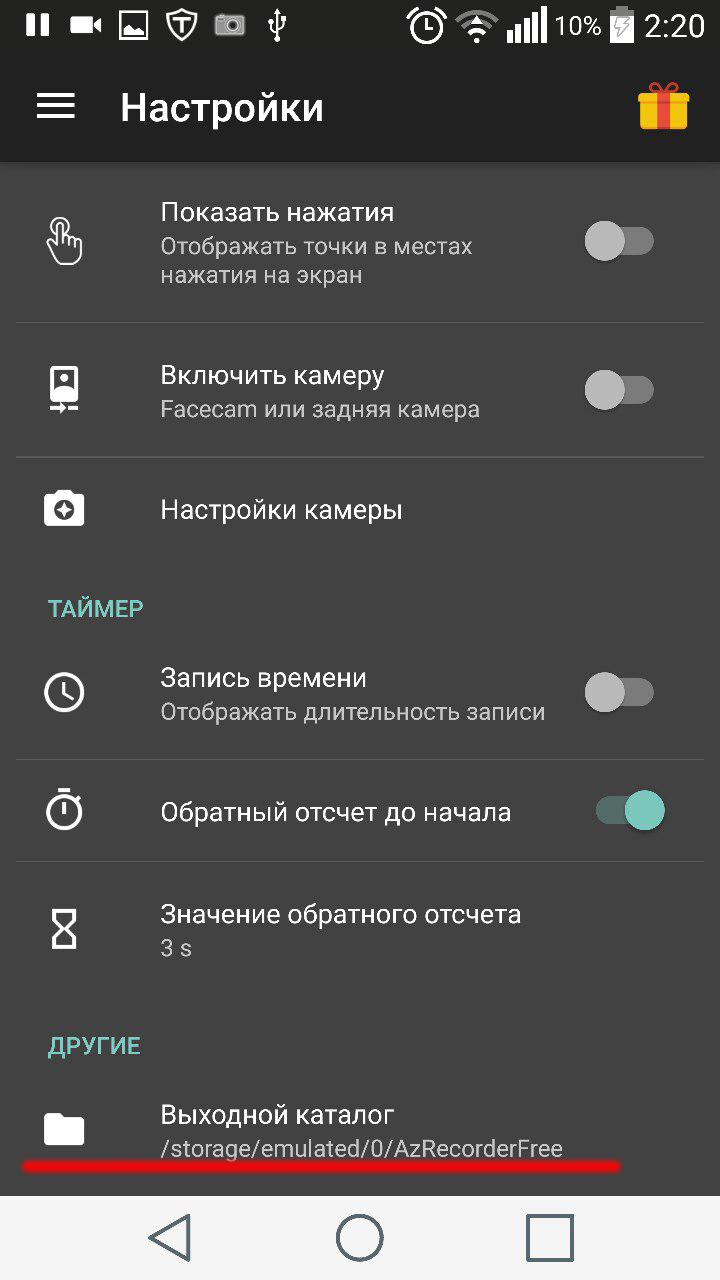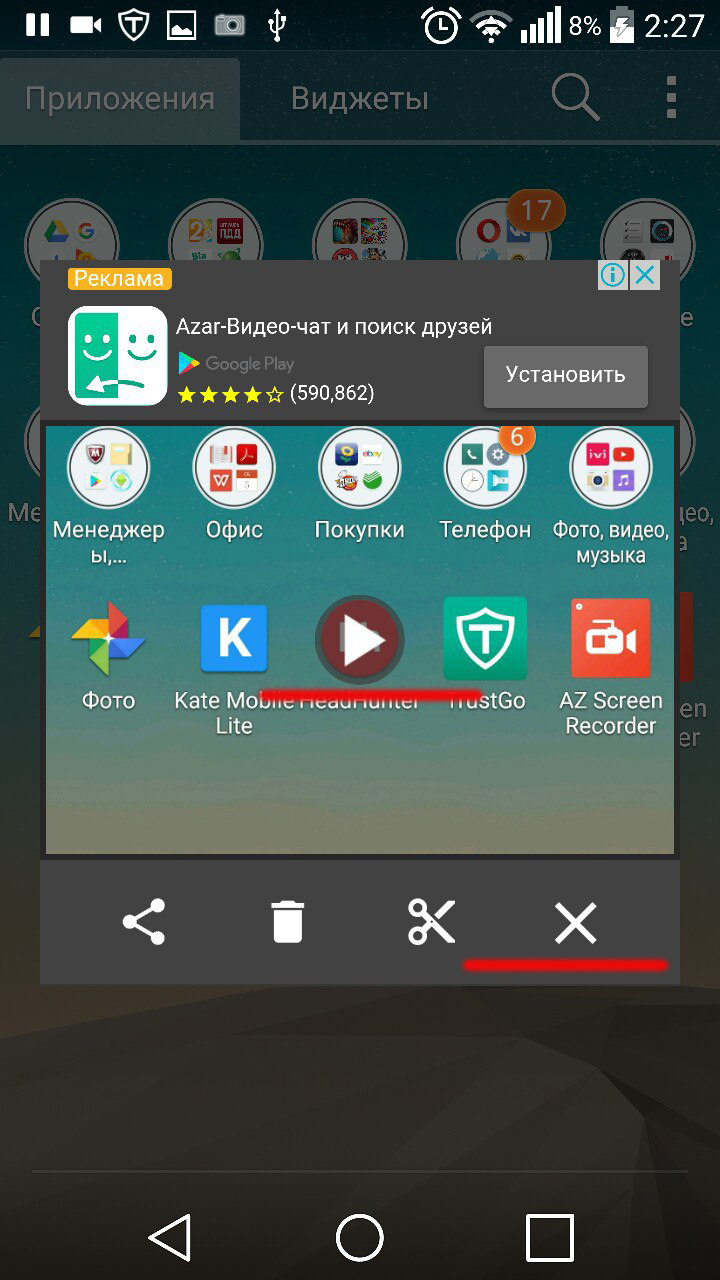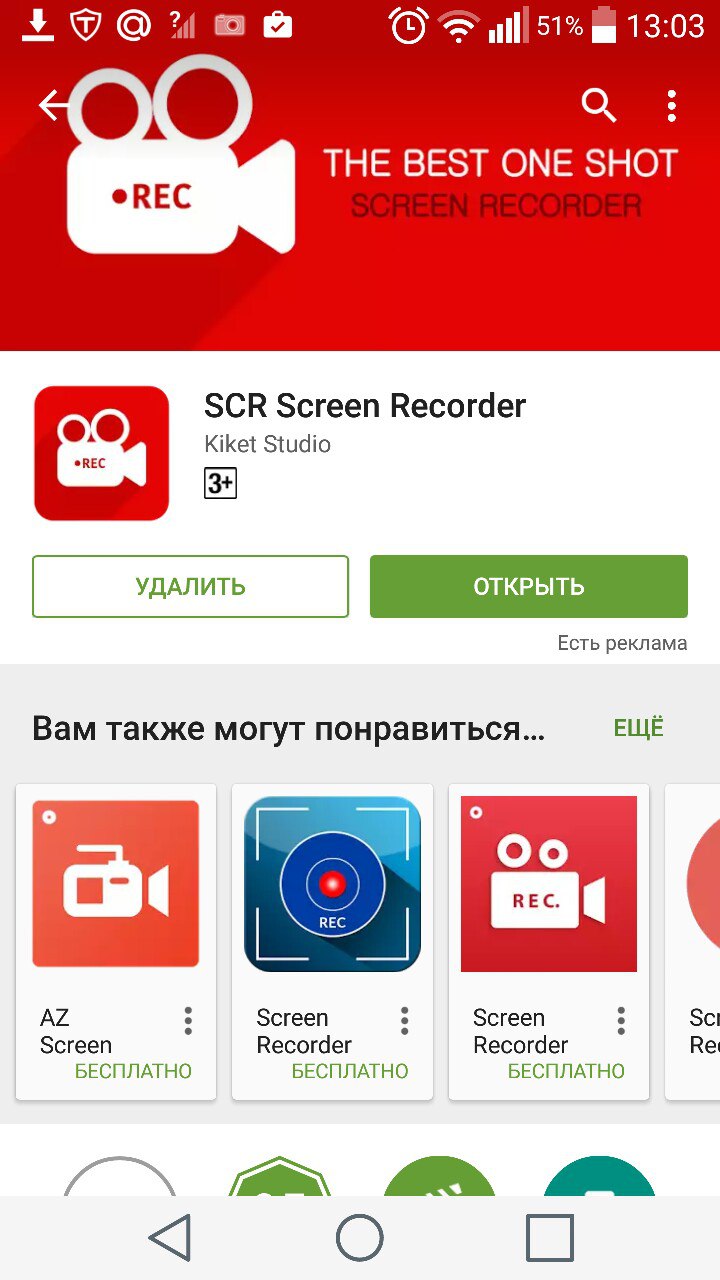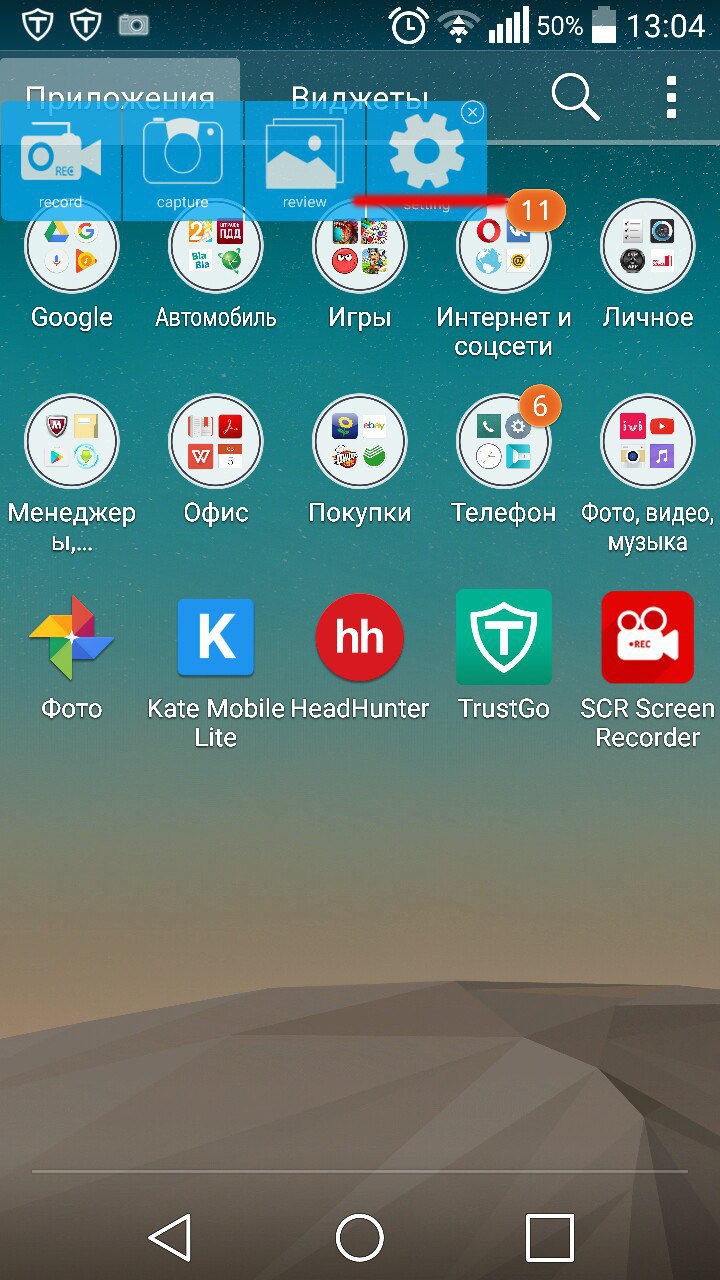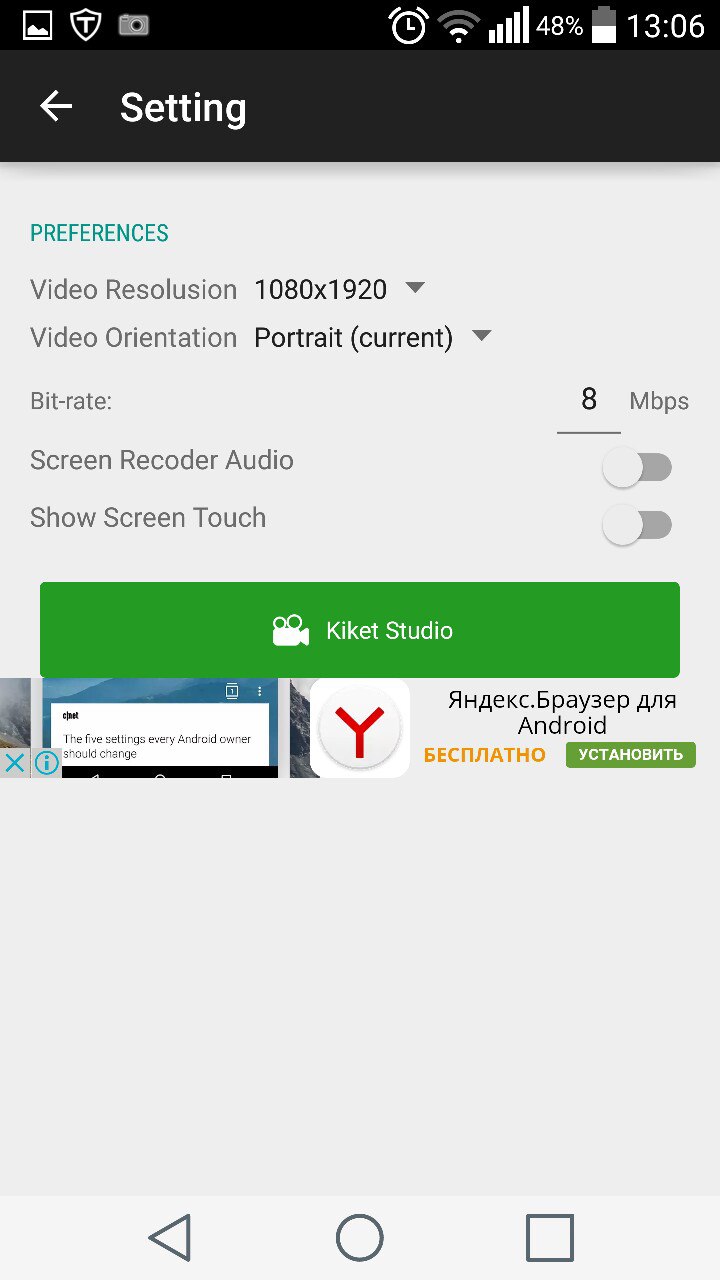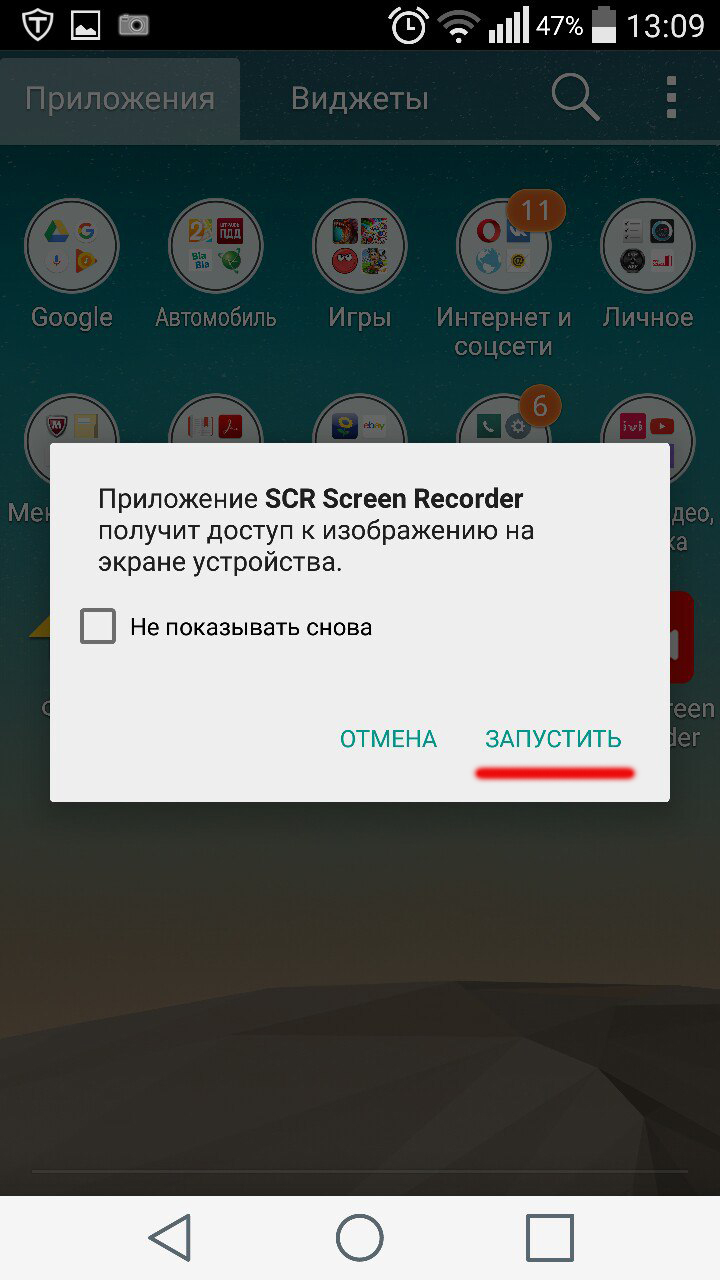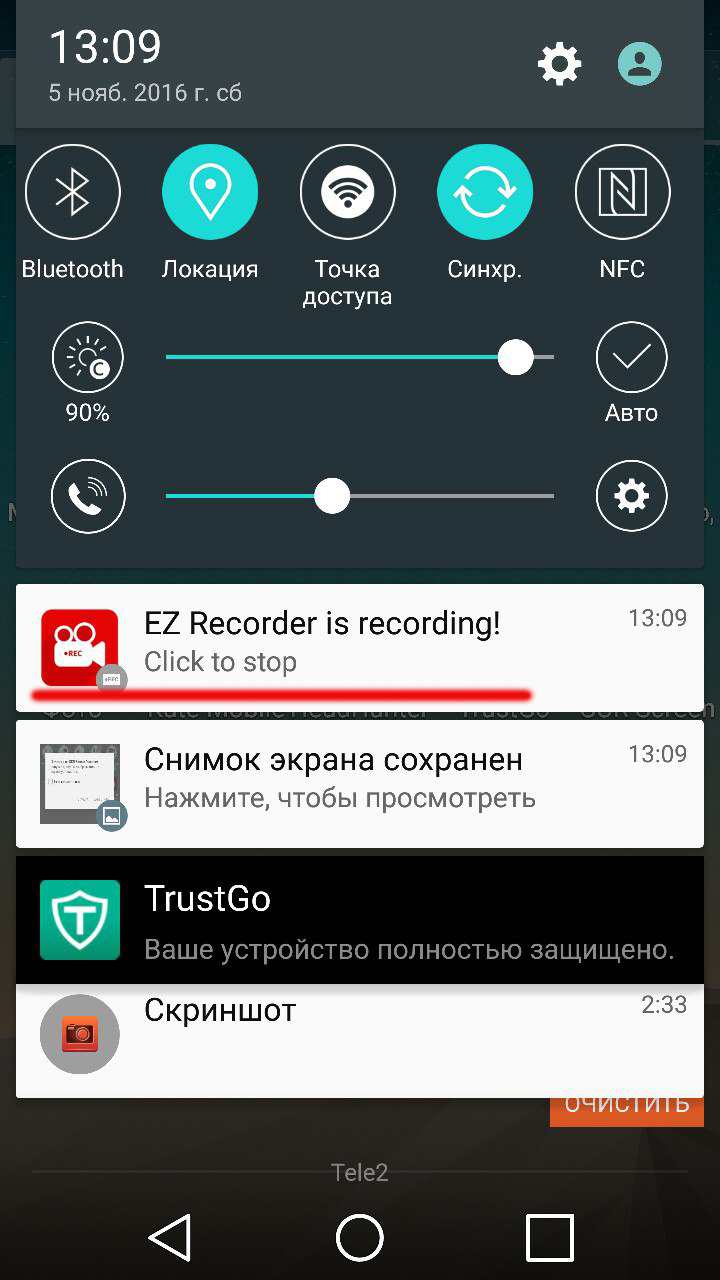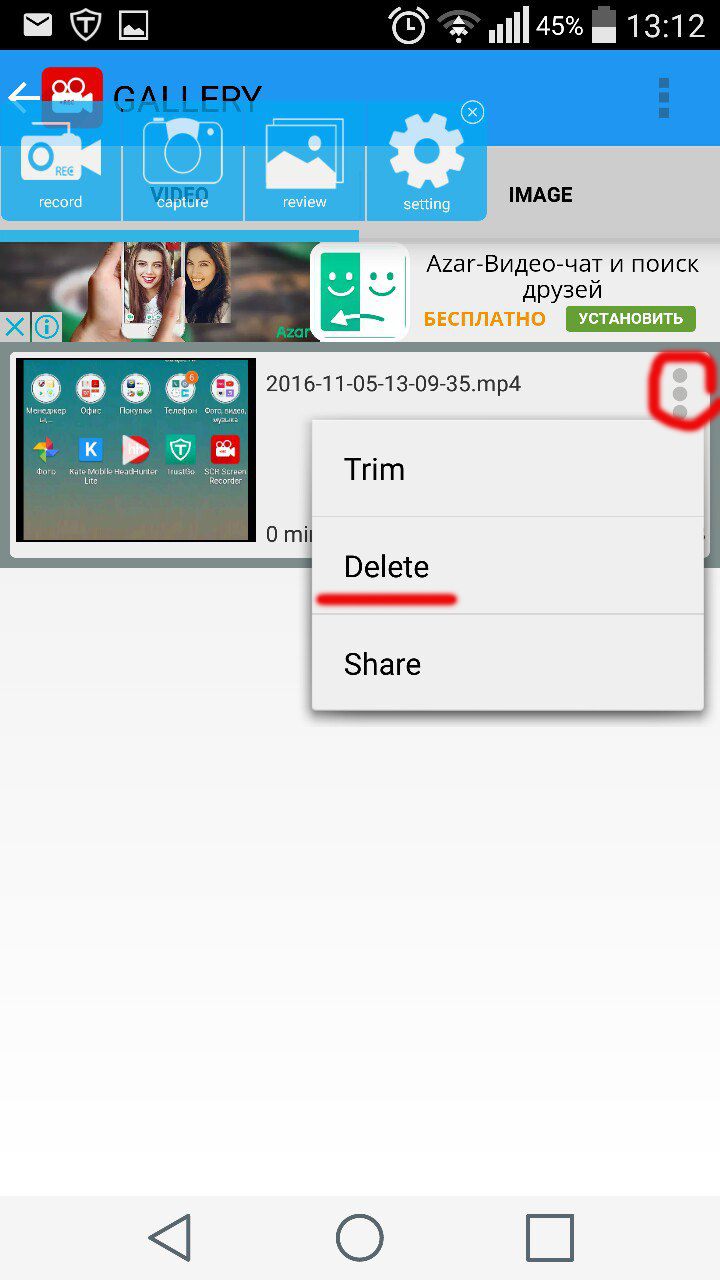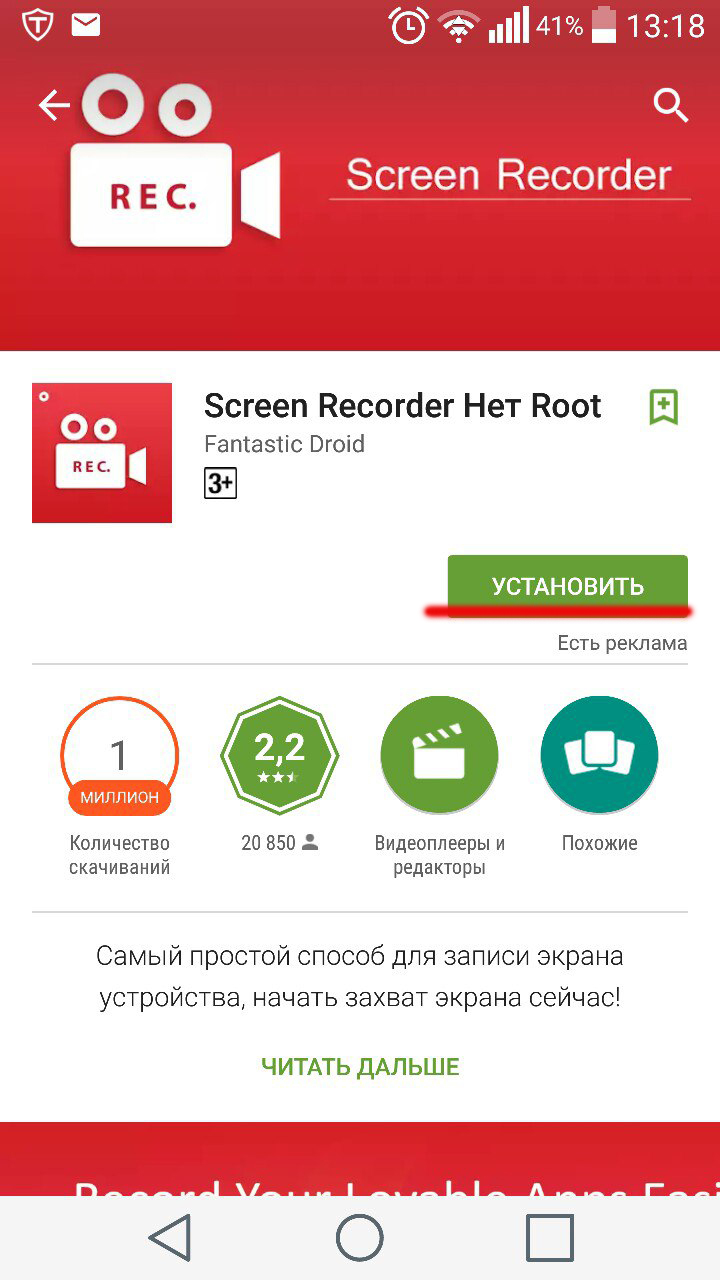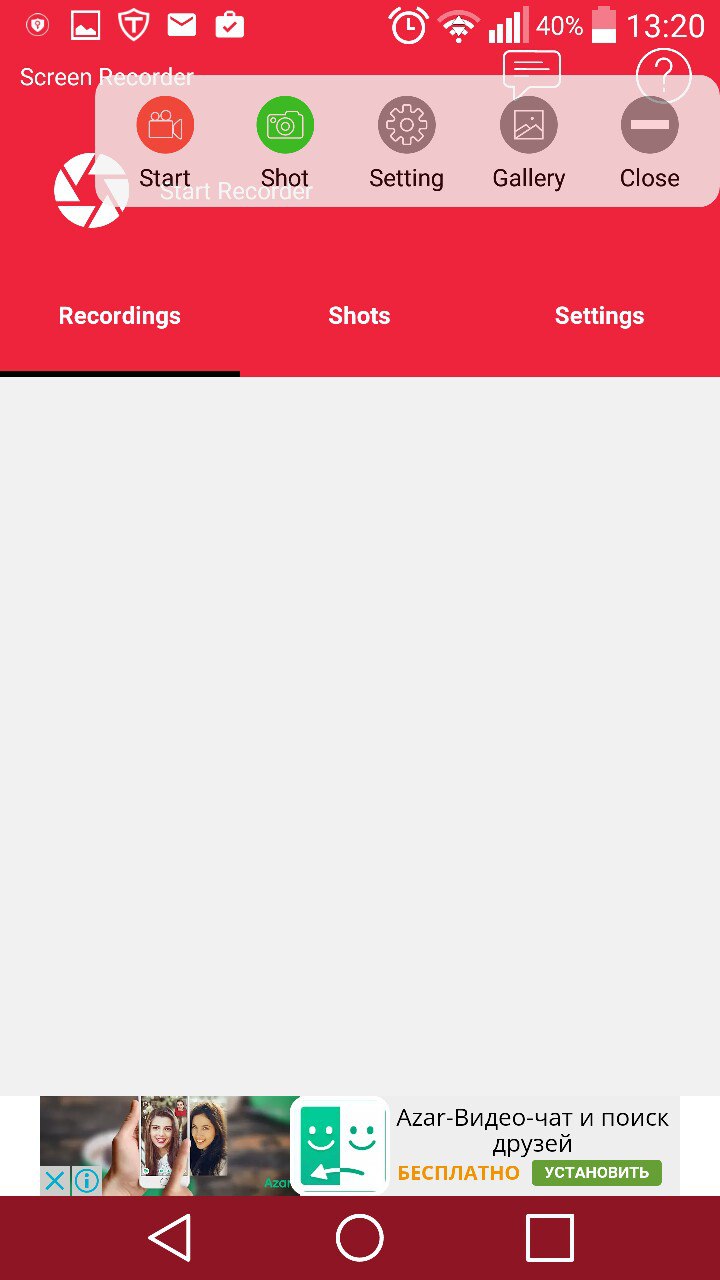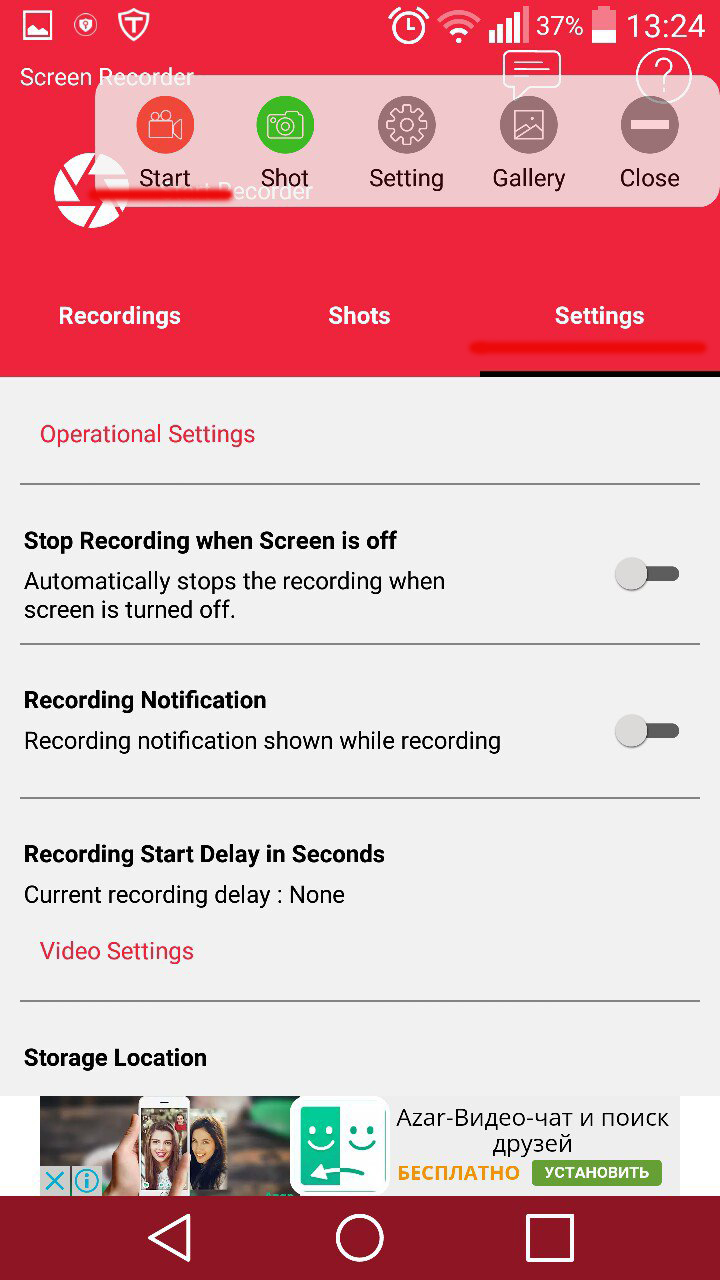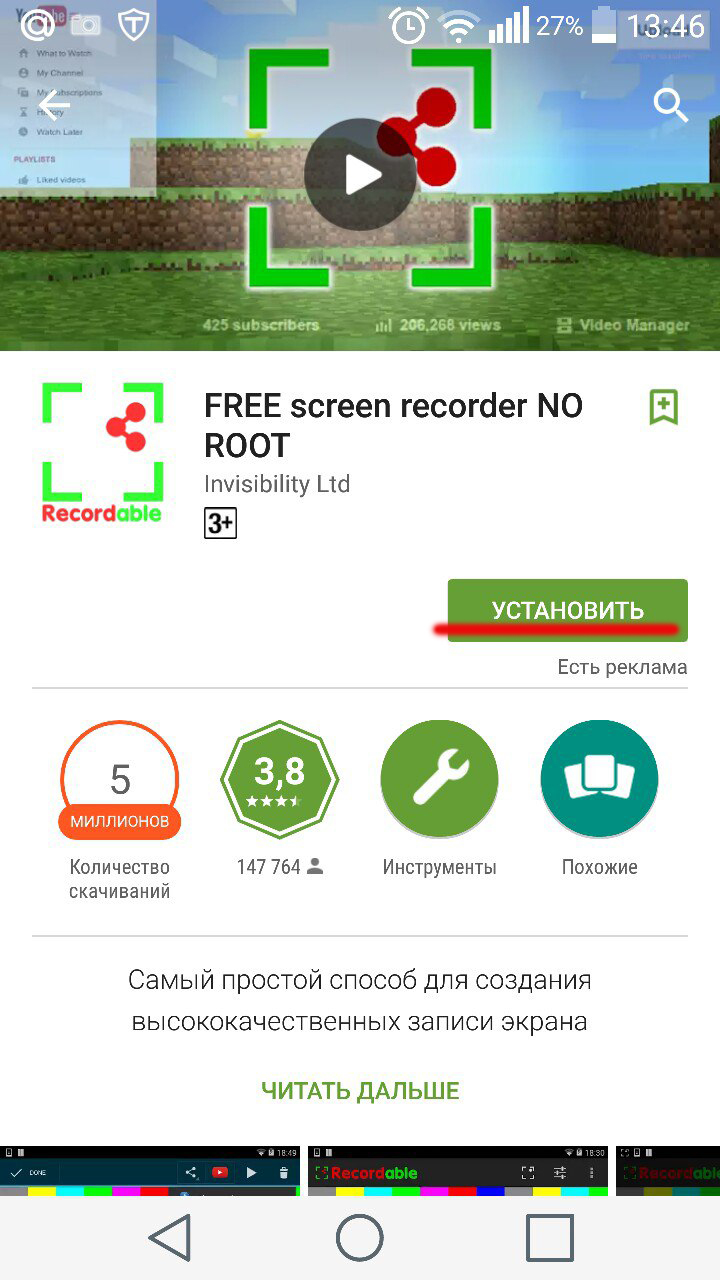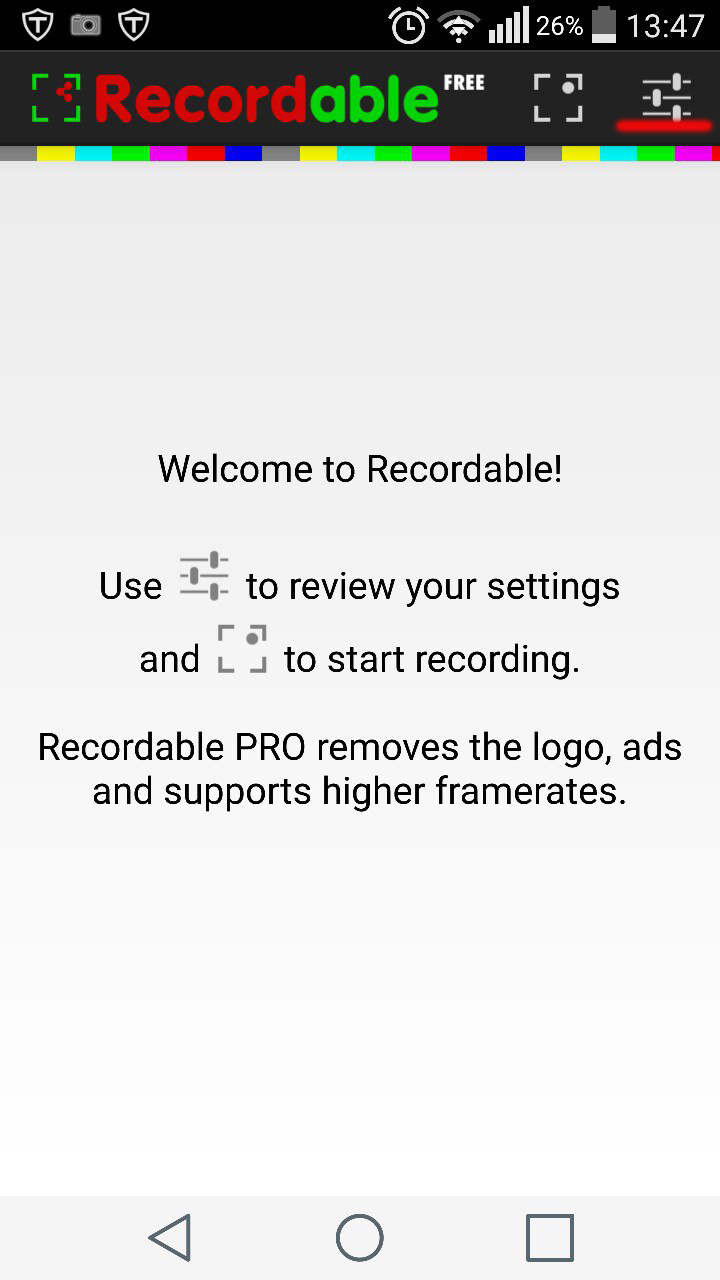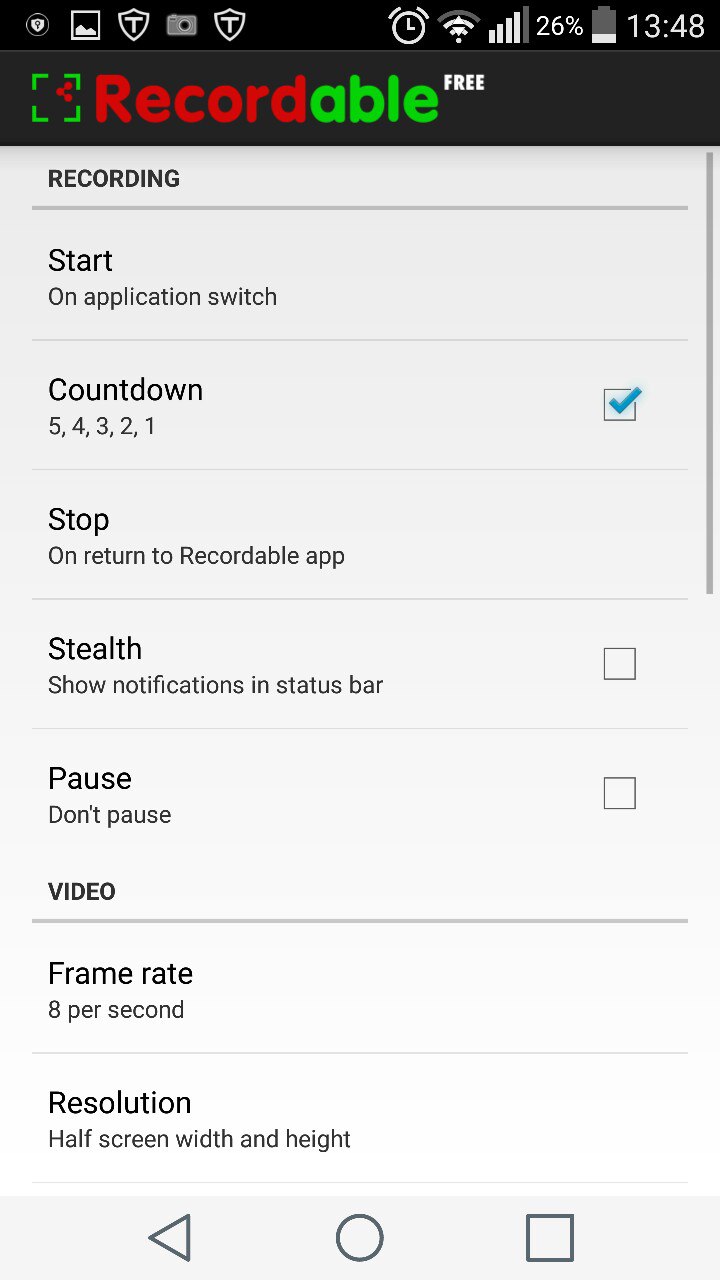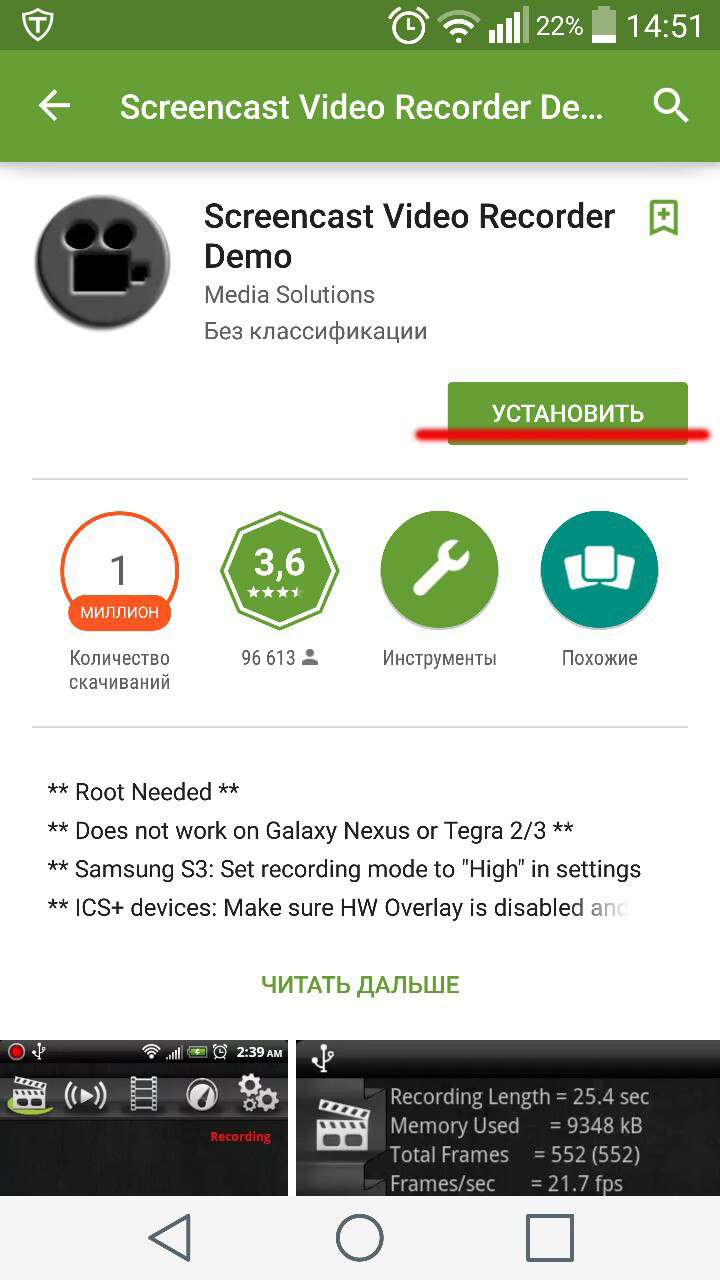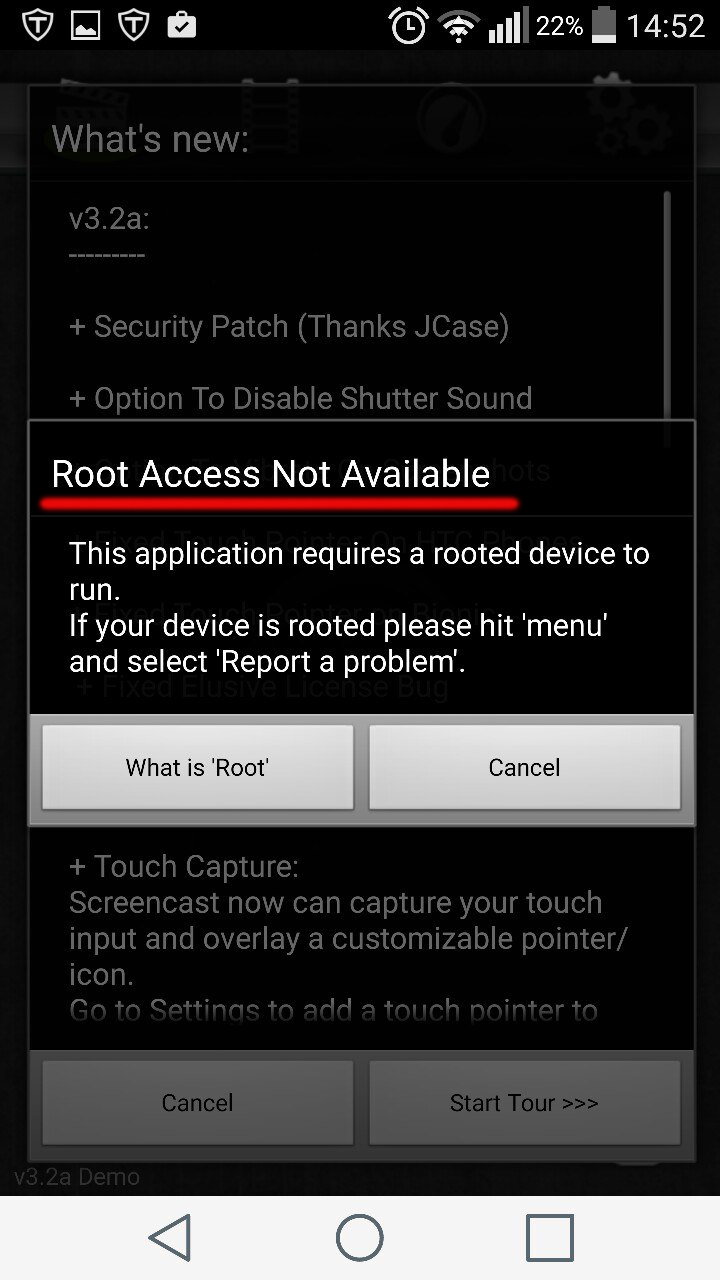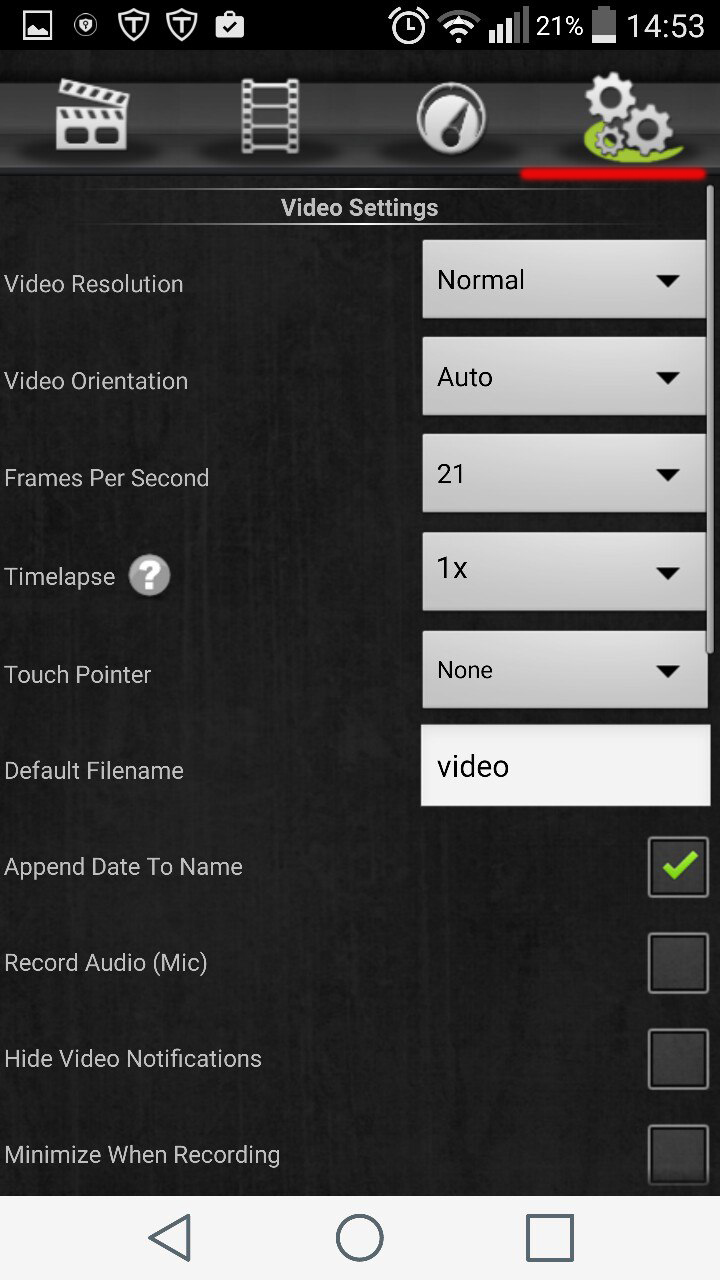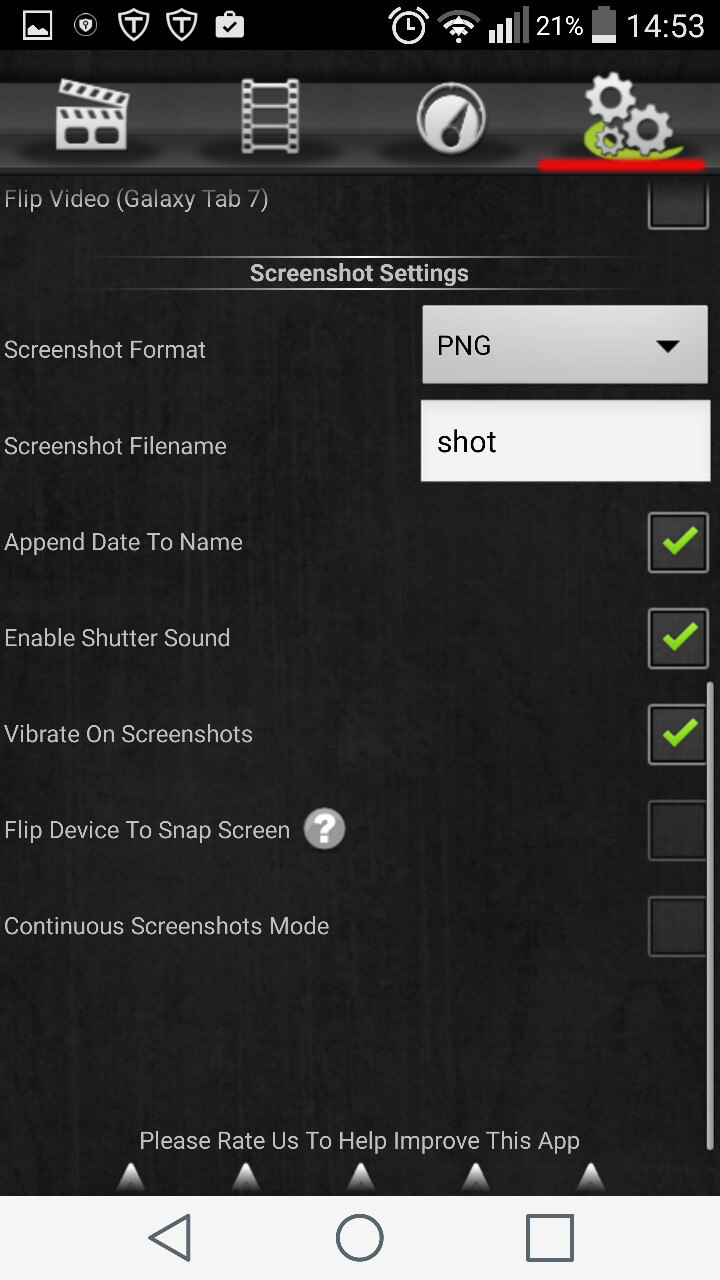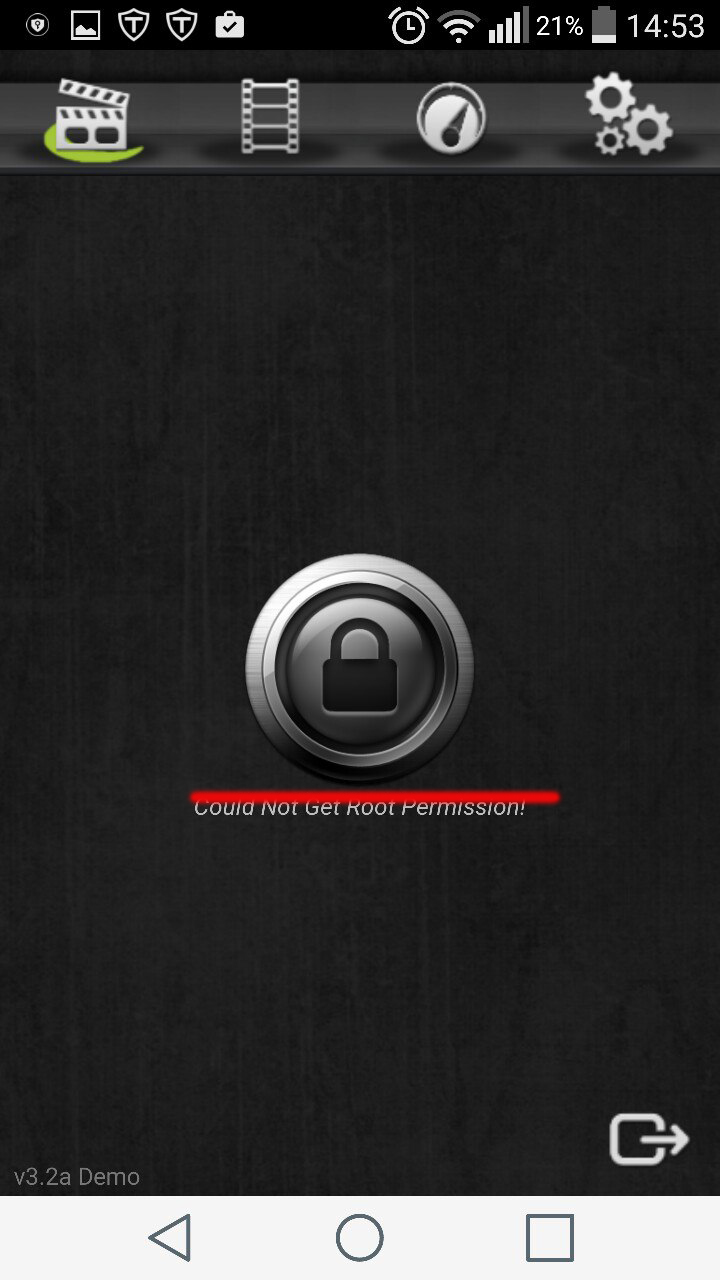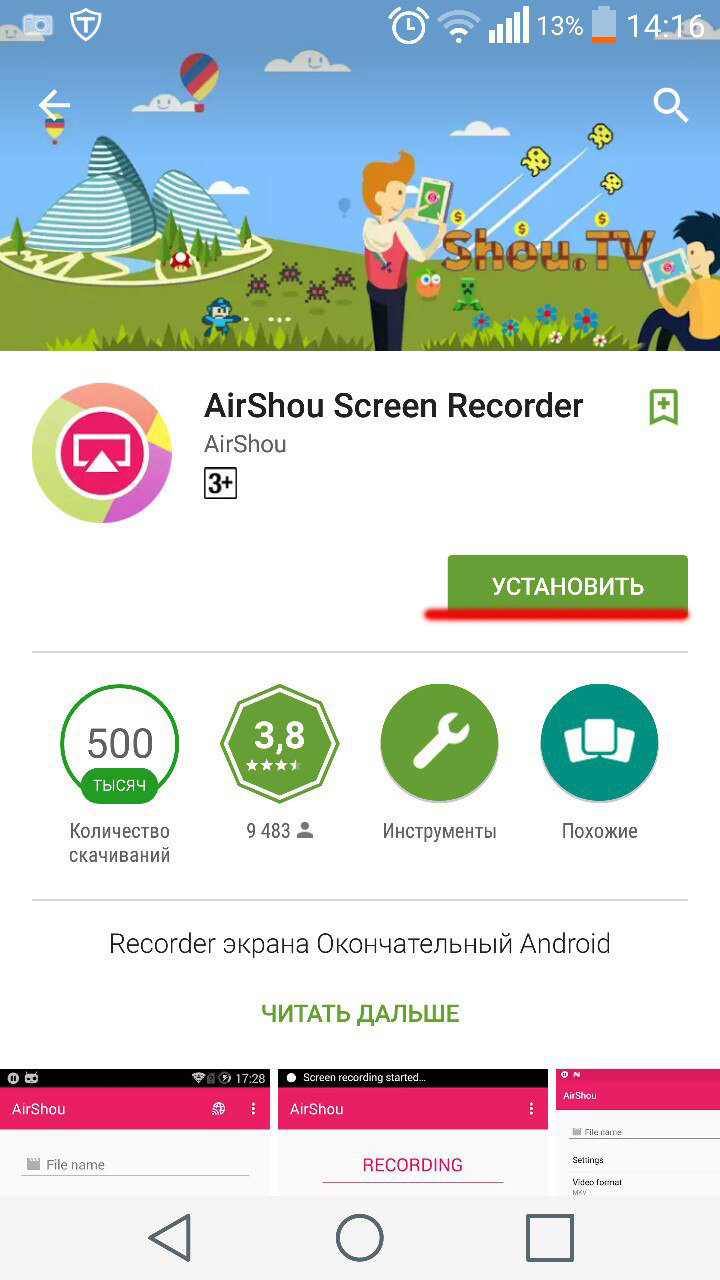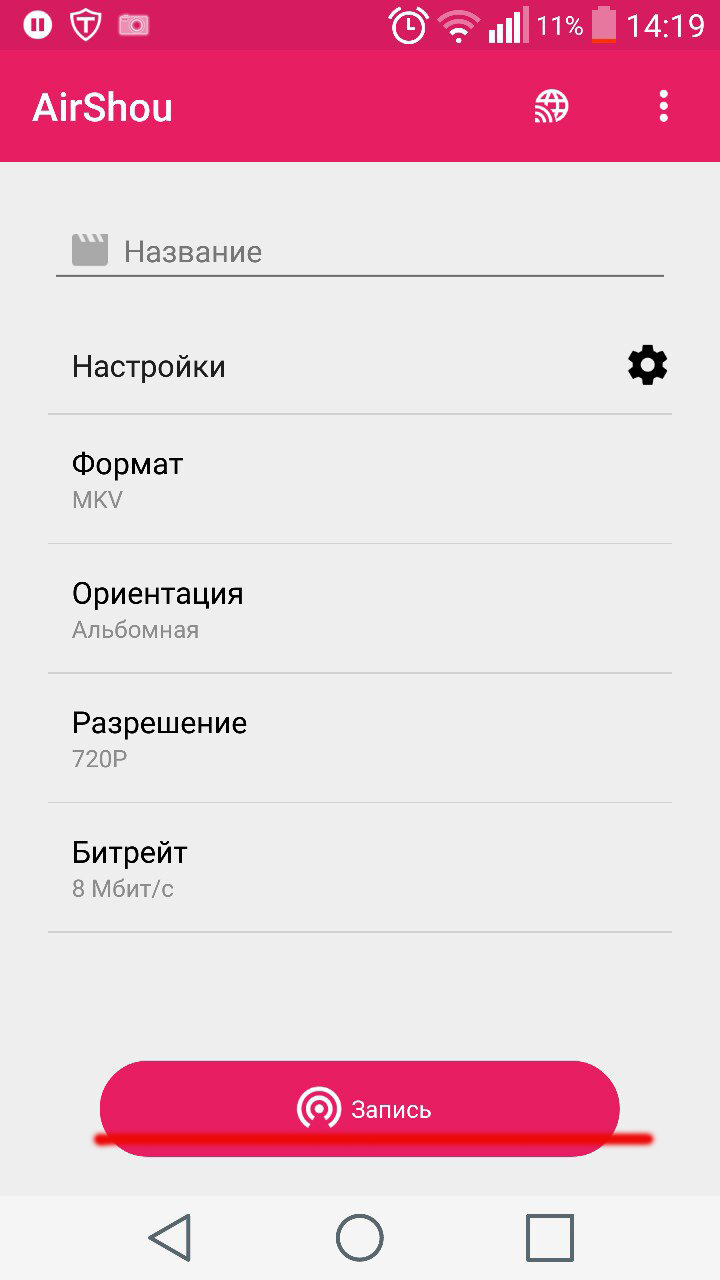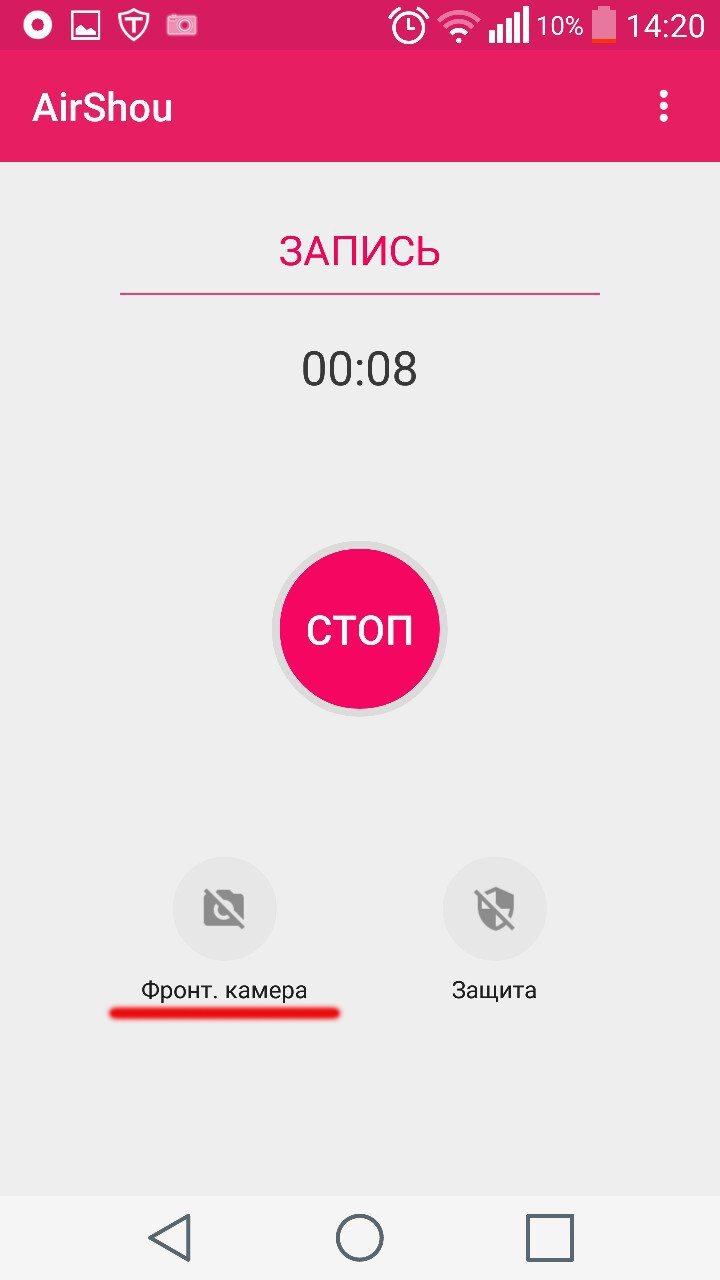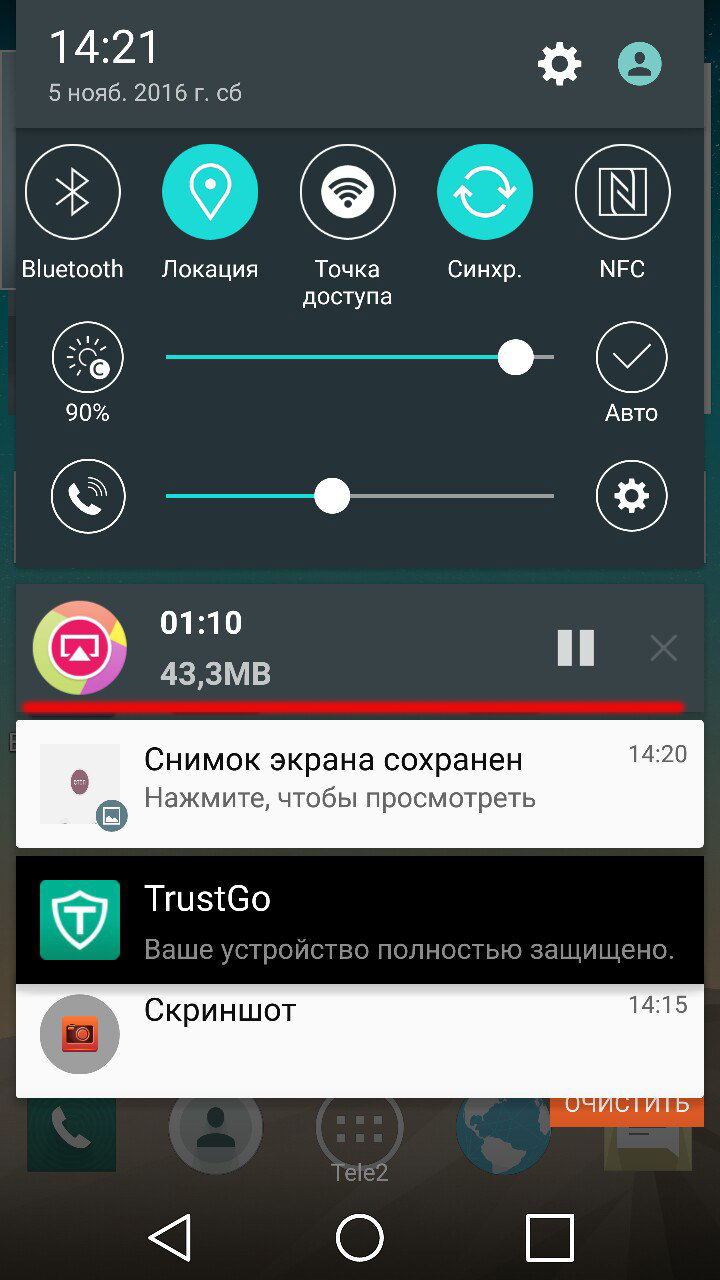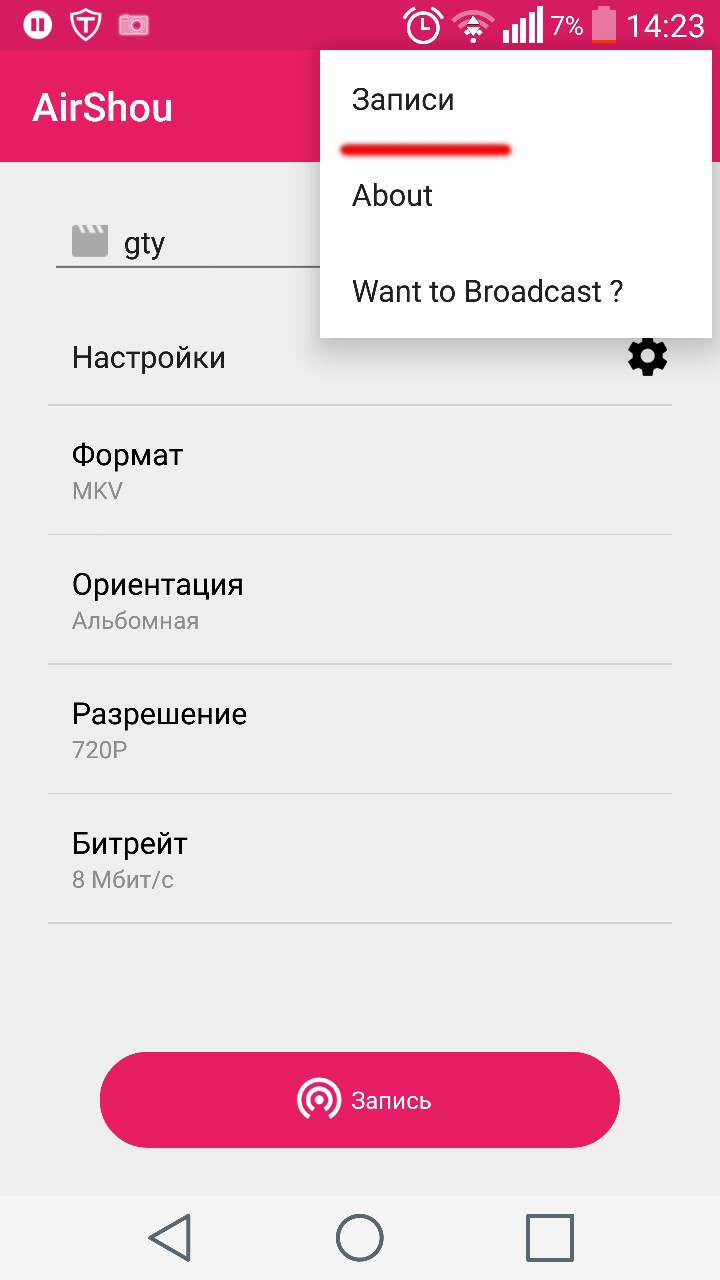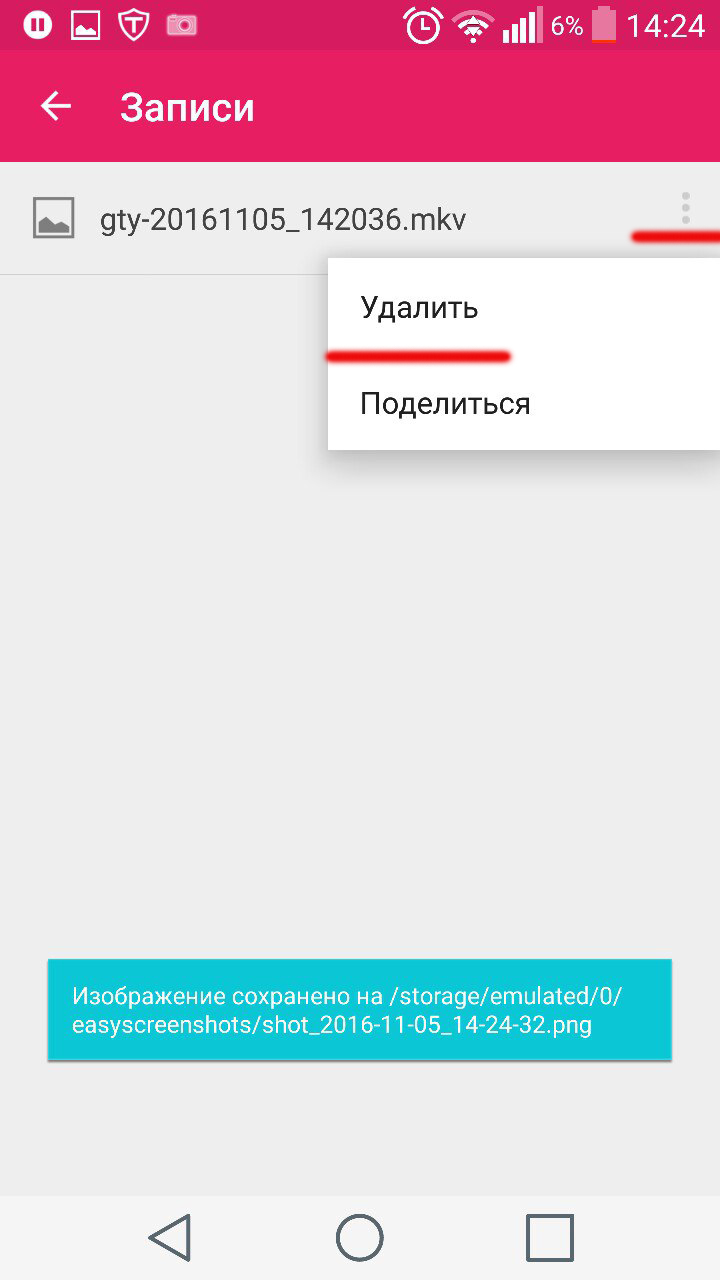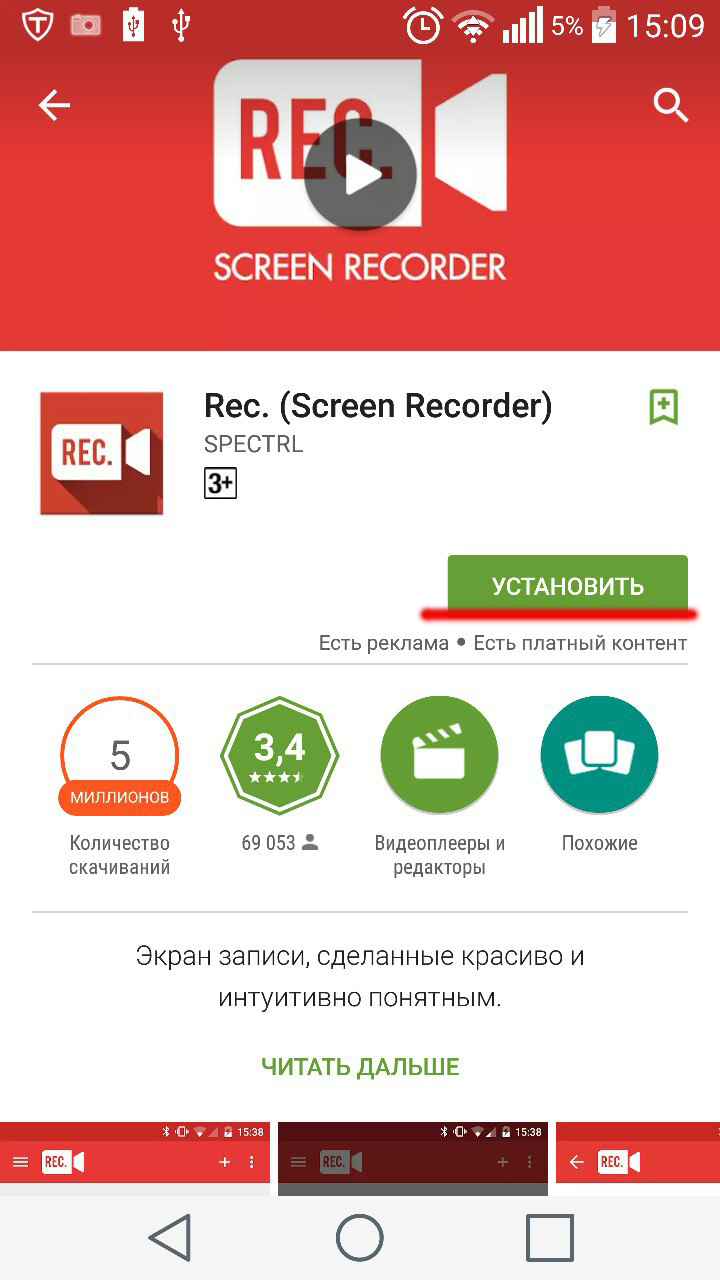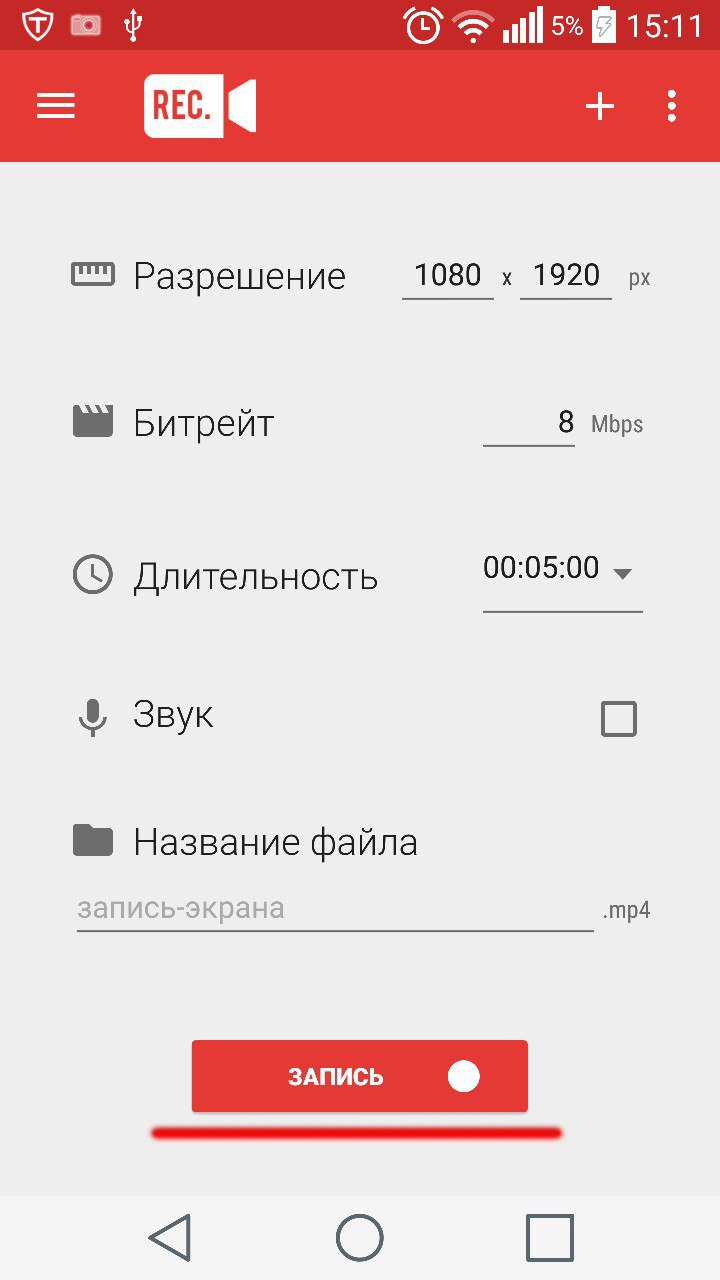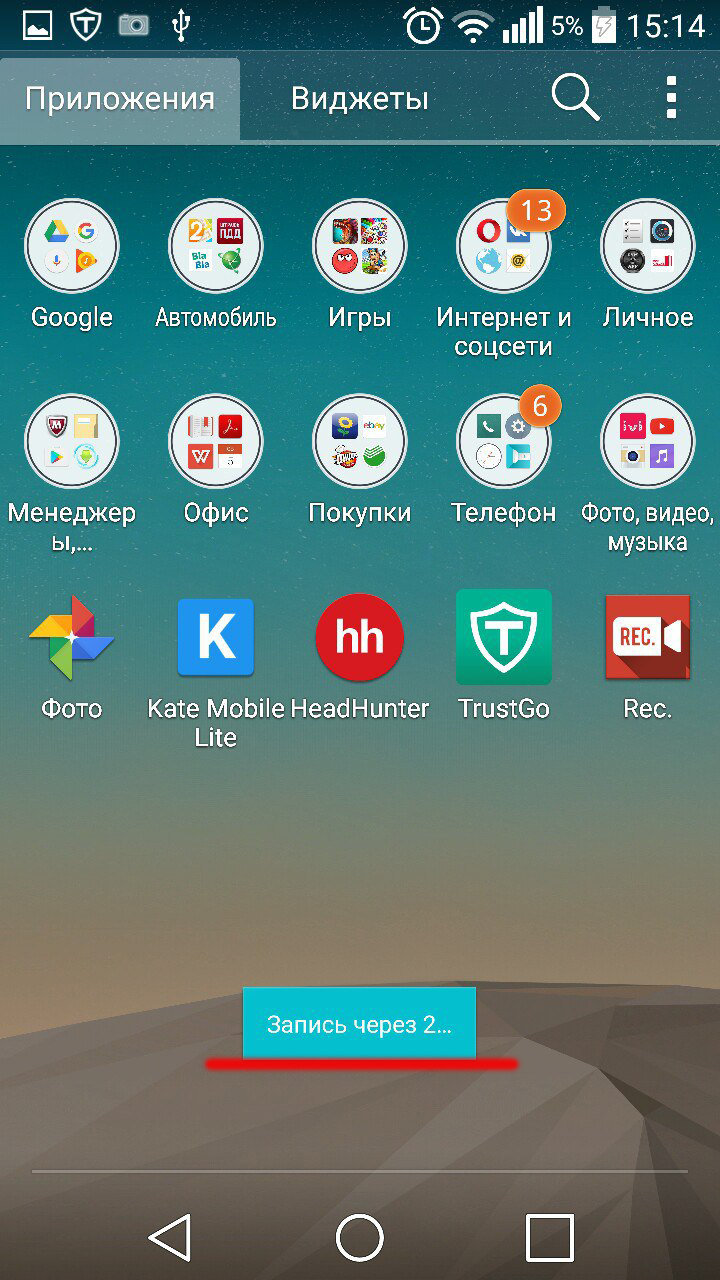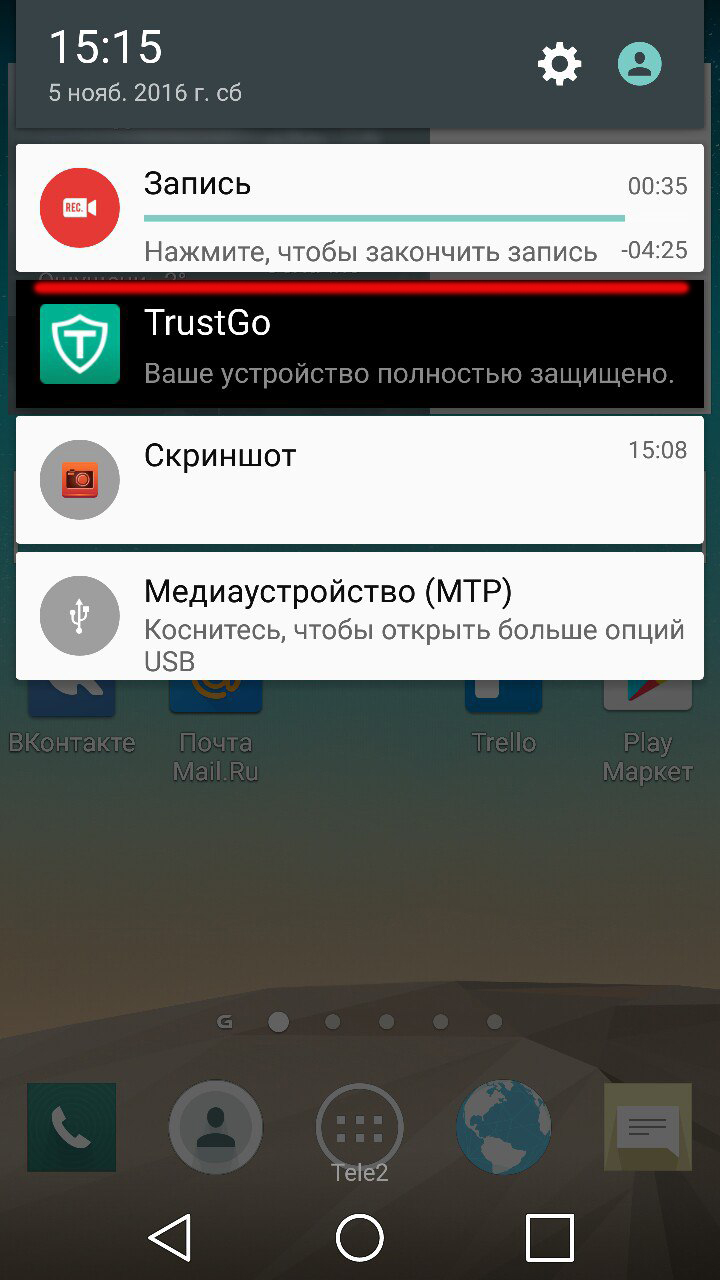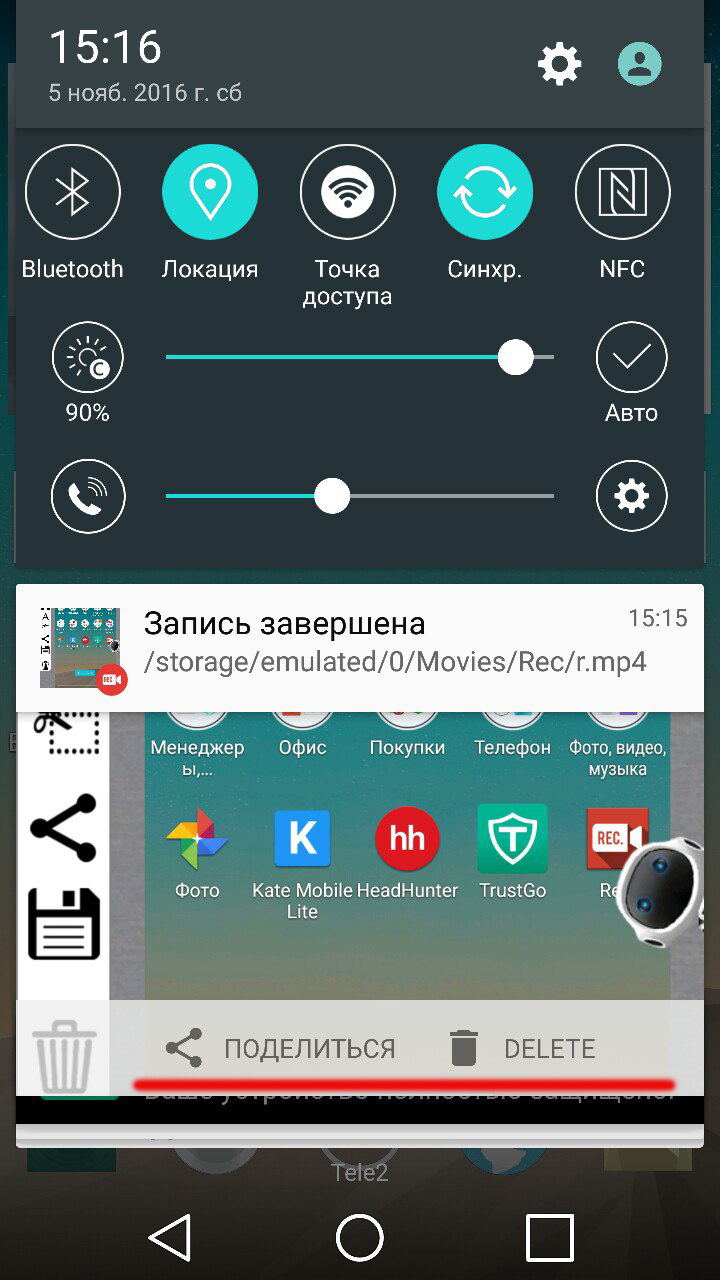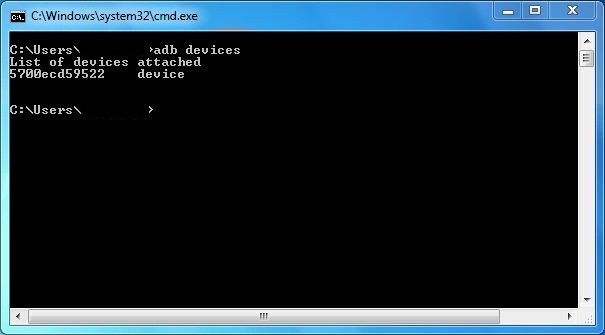Скринкастинг — запись видео с экрана телефона или планшета, — позволяет пользователям создавать видеоуроки по работе с Android, сохранять прохождения игр и процесс работы в приложениях. Программы, позволяющие снимать и записать видео с экрана для гаджетов Андроид отличаются от компьютерных аналогов техническими возможностями и требованиями.
Как снимать видео с экрана устройства на Андроид
Стандартными средствами Андроид записать видео с экрана невозможно — используйте сторонние приложения для скринкастинга. Если версия системы ниже, чем 4.4, то для корректной работы приложений потребуются права root.
Root — права суперпользователя, расширяющие возможности Андроид. Получая root-доступ, вы лишаетесь гарантийного обслуживания.
Популярные приложения для записи с экрана:
- AZ Screen Recorder
- SCR;
- ScreenRecorder;
- Recordable;
- Screencast Video Recorder;
- AirShou;
- Rec.
Функция скринкастинга встроена в авторские прошивки операционной системы Андроид — Cyanogen Mod, OmniROM, Paranoid Android. Также на ранних версиях Андроид без рут-доступа запись производят с помощью программы для ПК. Инструкция приведена ниже в статье.
Как получить доступ root
Чтобы получить доступ Суперпользователя, используйте приложение Kingo Android Root либо Framaroot. Пошаговая инструкция по рутированию гаджетов на примере Kingo Android Root:
- Зайдите на сайт разработчика kingoapp.com и загрузите программу на компьютер.
- Подключите смартфон или планшет к ПК через кабель USB, предварительно включив обнаружение в меню настроек «Опции разработчика».
- Запустите Kingo Android Root на компьютере и нажмите кнопку ROOT.
- По окончании процесса вы увидите сообщение в окне программы.
Внимание! Получение рут-прав лишает пользователя гарантийного обслуживания.
Видео — установка рут-прав с Framaroot и запись с экрана
https://youtube.com/watch?v=iwx1kZOZBZs
Инструкции к приложениям для захвата видео
Андроид версии 5.0 KitKat поддерживает скринкастинг, благодаря чему приложения для записи видео работают без root-прав. Выберите лучшую программу, установите и записывайте видеоролики в удобном формате.
3.1. AZ Screen Recorder
Приложение бесплатное, не требует рут-прав для работы, совместимо с Андроид 5.0 и выше. Записывает экранные видео со звуком в форматах Quad HD и Full HD. Пользователю доступна тонкая настройка видео — разрешение, частота, демонстрация нажатий и другие.
Последовательность записи видео через AZ Screen Recorder:
- Установите с Play Маркета и запустите приложение.
- Поверх меню вы увидите панель быстрого доступа с пятью кнопками: «Видео», «Фото», «Настройки», «Галерея» и «Закрыть».
- Нажмите «Настройки».
- В меню «Стоп опции» настройте способ остановки записи — по времени, при выключении экрана или с помощью кнопки.
- Установите разрешение видео и частоту кадров — от этих параметров зависит, сколько места будет занимать видеофайл в памяти устройства.
- Выберите ориентацию видео — ландшафт или портрет.
- Включите/отключите функцию записи аудио.
- Напишите текст или выберите изображение логотипа, который будет отображаться поверх видео.
- Включите/отключите отображение нажатий на экран.
- Выберите место сохранения файлов.
- Выйдите из настроек и нажмите кнопку «Видео».
- Для остановки записи нажмите соответствующую кнопку.
По окончании записи откроется панель управления. Вы можете просмотреть, удалить видео или поделиться с друзьями. Закройте панель, нажав на кнопку с крестиком.
Фотогалерея: работа с приложением
3.2. SCR
Приложение SCR распространяется бесплатно, доступно в Play Маркете, не требует root-прав. Позволяет записывать видео длительностью до 3 минут. Интерфейс доступный для пользователя, с минимумом настроек. Инструкция по работе с приложением:
- Загрузите программу с Маркета и запустите.
- Откроется панель меню с кнопками Record, Capture, Review, Setting.
- Откройте меню Setting и выберите разрешение и ориентацию для ролика.
- Установите битрейт и включите/отключите запись звука.
- Включите отображение нажатий на экран и выйдите в основное меню.
- Для старта записи нажмите Record.
- В ответ на предупреждение Андроид о безопасности нажмите «Запустить».
- Для остановки процесса записи вытяните шторку с уведомлениями сверху экрана и нажмите на уведомление от приложения Scr либо заблокируйте экран.
- Чтобы просмотреть видео нажмите Review.
- Вы попадёте в галерею, где можете обрезать, удалить или отправить видео друзьям.
Недостаток приложения — навязчивая реклама, открывающаяся в момент выхода из настроек или галереи.
Фотогалерея: скриншоты программы
3.3. ScreenRecorder
Разработчики предлагают две версии программы Screen Recorder — ограниченную бесплатную и платную PRO. Обе не требуют рут-прав и доступны в Play Маркете.
Ограниченная версия позволяет делать скринкасты и скриншоты экрана, активировать запись звука, установить таймер до начала съёмки — от 5 до 20 секунд. В платной версии пользователю доступны расширенные настройки качества видео. Для записи видео с экрана с помощью Screen Recorder:
- Откройте приложение.
- Перейдите на вкладку Settings и задайте настройки.
- Нажмите кнопку Start для начала записи.
- Пока работает таймер обратного отсчёта, закройте приложение и подготовьтесь к съёмке.
- Чтобы остановить запись, нажмите кнопку Stop в панели уведомлений Андроид.
- Откройте приложение повторно для просмотра видео.
Обратите внимание — кнопка старта записи находится непосредственно в приложении. То есть, чтобы начать скринкастинг, необходимо зайти в Screen Recorder, запустить видеосъемку, потом выйти и начать работу с устройством. Нет возможности оперативно активировать запись с помощью всплывающей панели.
Фотогалерея: запись видео через Screen Recorder Free
3.4. Recordable (Free Screen Recorder)
Программа работает аналогично предыдущей. Запустите приложение и нажмите на иконку настроек справа вверху окна. Установите начало записи — по нажатию кнопки или после выхода из приложения. Выберите желаемые параметры видео — битрейт, разрешение, качество. Вернитесь в основное меню и нажмите кнопку начала записи.
В бесплатной программе на видео по умолчанию отображается логотип Recordable. В версии PRO логотип отсутствует, а также добавлена возможность рисования на экране во время съёмки.
Фотогалерея: съёмка с помощью Recordable
3.5. Screencast Video Recorder
Преимущество программы — поддержка Андроид ранних версий начиная с 2.2, при наличии root-прав. Screencast Video Recorder производит запись в формате MPEG4. Демоверсия доступна бесплатно и снимает видео продолжительностью до 30 секунд, сохраняя их на карте SD или в памяти устройства в папке Screencast. Недостаток — необходимость root-доступа, независимо от версии Android. Последовательность действий для записи:
- Загрузите приложение с Play Маркета.
- Запустив приложение без root-прав, вы увидите сообщение Root Access Not Available, и кнопка записи будет заблокирована.
- Открыв программу с правами Суперпользователя, вы увидите окно с кнопкой записи.
- Пройдите в меню настроек и установите параметры видеозаписи — разрешение, ориентацию, частоту кадров, отображение касаний.
- Вернитесь в главное окно и нажмите кнопку записи.
Созданные видеоролики отображаются в галерее программы — записи можно просмотреть и удалить. Приложение также позволяет делать снимки экрана.
Фотогалерея — работа в приложении Screencast Video Recorder
3.6. AirShou
Приложение Shou для записи с экрана находится в разработке, но уже доступно в Play Маркете в виде beta-версии. Позволяет записывать экранные видео со стереозвуком без ограничения по времени. Чтобы начать запись:
- Откройте приложение. В главном окне введите название будущего ролика и выберите формат.
- Установите битрейт, разрешение и ориентацию.
- Нажмите кнопку «Запись».
- В процессе записи вы можете активировать фронтальную камеру — нажмите на соответствующую кнопку.
- Для прекращения процесса нажмите кнопку «Пауза» на шторке панели уведомлений.
- Для просмотра ролика вернитесь в приложение AirShou, нажмите на три точки справа вверху экрана и выберите «Записи».
- Файлы можно просмотреть, удалить или поделиться ими.
Фотогалерея — запись видео с помощью Air Shou
3.7. REC
Приложение REC позволяет записывать видео со звуком в течение 5 минут. Вы можете сохранить предустановленные профили настроек. Для создания ролика:
- Откройте программу и в главном окне установите разрешение и битрейт, задайте длительность записи и название файла.
- Нажмите кнопку «Запись». Программа включит обратный отсчёт.
- Выйдите из приложения.
- Чтобы остановить запись, вытяните шторку уведомлений и нажмите на блок «Запись».
- Вы увидите уведомление «Запись завершена». Ролик будет доступен в папке галереи изображений с названием Rec.
В версии PRO время скринкастинга продлено до часа.
Фотогалерея — работа в приложении
Таблица: сравнение приложений для скринкастинга
| AZ Screen Recorder | SCR | ScreenRecorder | Recordable | Screencast Video Recorder | AirShou | REC | |
| Версия Андроид | без root — 5.0 и выше; с root — 4 и выше. | без root — 5.0 и выше; с root — 4.0.3 и выше | без root — 5.0 и выше; с root — 4.0.3 и выше | без root — 4.4 и выше; с root — 2.3 и выше | с root — 2.2 и выше | 5.0 и выше | 4.4 и выше |
| Стоимость | бесплатно | бесплатно | бесплатно, есть версия PRO | бесплатно | бесплатно, есть версия PRO | бесплатно | бесплатно, есть версия PRO |
| Запись звука | + | + | + | + | + | + стерео |
+ |
| Запись с фронтальной камеры | — | — | — | — | — | + | — |
| Отображение нажатий на экран | + | + | + | + | + | + | + |
| Ограничение по времени записи | — | 3 мин | — | — | 30 сек; без ограничений — для PRO |
— | 5 мин; 60 мин — для PRO |
| Водяные знаки на видео | — | — | — | + | — | — | — |
| Недостатки | — | навязчивая реклама; ограничение времени записи |
навязчивая реклама; отсутствие всплывающей панели с кнопками управления записью |
логотип программы на видео; отсутствие всплывающей панели с кнопками управления записью |
ограничение времени записи; отсутствие всплывающей панели с кнопками управления записью |
отсутствие всплывающей панели с кнопками управления записью | ограничение времени записи; отсутствие всплывающей панели с кнопками управления записью |
Как записывать без Android-приложений
На смартфонах и планшетах Андроид версий 4.4.х предусмотрена возможность записи видео без получения рут-прав. Приложение заменяет компьютерная программа. Последовательность действий для скринкастинга через компьютер:
- Установите на ПК программу Android Debug Bridge.
- Активируйте в настройках смартфона или планшета пункт «Отладка по USB».
- Подключите гаджет к компьютеру через кабель USB.
- На ПК откройте командную строку: меню «Пуск» — «Программы» — «Служебные» — «Командная строка».
- Введите команду adb devices для проверки соединения гаджета и компьютера.
- Введите команду adb shell screenrecord /sdcard/movie.mp4. Movie — название файла видеоролика, sdcard — название папки, в которой будет размещен файл.
- Начнется запись видео длительностью 3 минуты. По истечении отведенного времени запись прекратится.
Команды для изменения параметров записи:
- —size — смена разрешения;
- —time-limit — ограничение длительности ролика, максимум — 3 минуты;
- —bit-rate — смена битрейта, по умолчанию — 4 МБ/сек;
- —verbose — отображение данных записи в командной строке.
Команда с дополнительным параметром выглядит так: adb shell screenrecord —size 640×480 /sdcard/movie.mp4
Не работает запись — причины и решения
Желая записать видео с экрана смартфона или планшета, пользователи зачастую сталкиваются с трудностями. Распространённые проблемы и пути решения приведены в таблице.
| Проблема | Причина | Решение |
| При установке/запуске приложения на экране возникает сообщение о синтаксической ошибке | Отсутствие root-прав | Рутируйте устройство |
| Старая версия системы Android | Установите приложение, работающее с ранними версиями Андроид | |
| Не сохраняется видео | Недостаточно памяти | Очистите память смартфона |
| Не сохраняется видео на карту SD | Недостаточно памяти на карте | Очистите память карты |
| Отсутствие root-прав | Получите root-права для доступа приложения к карте памяти | |
| Видео сохраняется, но не воспроизводится | Смартфон или планшет не поддерживает формат файла | Отправьте файл на ПК и попробуйте открыть с помощью медиа-проигрывателя |
Видео: захват видео аппаратным способом
Возможности скринкастинга расширяются с развитием мобильных устройств. Подберите оптимальную программу, чтобы снимать и записывать видео с экрана устройств Андроид с удовольствием!