
В этой статье я расскажу вам, как установить macOS Mojave Final на VirtualBox на ПК с Windows. Каждый год компания Apple приносит нам новые удивительные функции. В июне 2019 года компания Apple выпустила и анонсировала на WWDC (Worldwide Developer Conference). Недавняя и новейшая операционная система — macOS Catalina. macOS Catalina содержит очень ужасные функции и лучшую разработку. Изменения в macOS 10.15 Catalina начинаются с iTunes, который был убит Apple, и теперь есть 3 отдельных приложения, известных как Apple Music, Apple TV и Apple Podcast. Новая macOS Catalina поставляется с новой функцией sidecar, которая позволяет иметь больше рабочего пространства во время работы. Sidecar позволяет macOS Catalina использовать iPad в качестве второго монитора для расширения рабочего пространства. Зеркальный рабочий стол может отображать один и тот же контент на двух дисках, поэтому просто сделайте его идеальным для совместного использования с другими.
Для пользователей Mac вполне нормально попробовать и протестировать macOS Catalina на своем Mac, загрузив образ из Playstore на Mac. Новая функция и версия очень интересны для Mac, потому что это очень удобная операционная система. Catalina появляется на Mac, и это нормально для некоторых пользователей Windows, которые хотят иметь ее на своем компьютере. В то время как операционная система macOS Catalina прекрасно работает на Mac. Но когда дело доходит до установки macOS Catalina в Windows, могут потребоваться строгие требования и процедура, чтобы установить ее на ПК с Windows с помощью виртуальной машины. Если вы действительно хотите и хотите установить Catalina на Mac, все, что вам нужно сделать, это зарегистрироваться в программе для разработчиков и загрузить ее. Получив установочный файл, вы сразу загрузитесь и установите Catalina на свой Mac.
Оглавление
- Установите macOS Catalina Final на VirtualBox на ПК с Windows
- Как установить macOS Catalina Final на VirtualBox на ПК с Windows
- Загрузить необходимые вещи
- Создать виртуальную машину для macOS Catalina Final
- Настройте финальную настройку виртуальной машины macOS Catalina
- Применить важный код для VirtualBox
- Выполните чистую установку macOS Catalina Final
- Заключительные слова
Установите macOS Catalina Final на VirtualBox на ПК с Windows
В этом случае для пользователей Windows это отличная возможность установить macOS Catalina на Windows. Вы не можете установить его на физический компьютер, потому что ПК с Windows имеет собственную операционную систему. Мы собираемся установить macOS Catalina Final на виртуальную машину. На рынке существует множество виртуальных машин, но основная и лучшая виртуальная машина — это VirtualBox и VMware. Поэтому, если вы действительно хотите установить и использовать macOS Catalina на ПК с Windows. Прежде всего, вам необходимо загрузить образ MacOS Catalina VirtualBox. Помните, что вы не сможете загрузить образ VirtualBox из Appstore или разработчика Apple, потому что они не будут работать на виртуальной машине, такой как VirtualBox. Итак, если вы погуглите о macOS Catalina VirtualBox, вы можете найти поврежденные или неработоспособные изображения.
Установка macOS Catalina Final на VirtualBox на ПК с Windows не так уж сложна, как вы думаете. Да, процедура длительная, но совсем не сложная. Установка macOS Catalina на физическую систему может вызвать множество проблем и повредить ваш компьютер. Таким образом, виртуальная машина — один из лучших вариантов для установки macOS Catalina, она избавляет вас от рисков на вашем ПК с Windows. Он может работать так же, как ваша реальная операционная система, но главное, что он не повредит ничего в вашей реальной операционной системе.
В этом случае, если у вас есть желание установить macOS Catalina Final на VirtualBox, чтобы иметь свои удивительные и лучшие функции на своем ПК с Windows. Поэтому в этой статье я расскажу вам, как установить macOS Catalina Final на VirtualBox на ПК с Windows.
< /span>Как установить macOS Catalina Final на VirtualBox на ПК с Windows
Для установки macOS Catalina на VirtualBox. Прежде всего, вы должны установить необходимый файл, который понадобится при его установке. Итак, вам необходимо выполнить требование, для этого вам нужно будет установить Virtualbox, WinRAR и сам виртуальный (VirtualBox) образ macOS. Наконец, небольшой фрагмент кода для процессоров Intel и AMD
Загрузить необходимые вещи
- Скачать VirtualBox: Первое, что вам нужно сделать, вам нужно скачать VirtualBox. Потому что VirtualBox — лучшее стороннее программное обеспечение для виртуализации с открытым исходным кодом для тестирования и установки на него любой операционной системы. Он будет работать как вторая операционная система, если на него установить операционную систему. В этом случае большая часть установки операционной системы на VirtualBox требует некоторых важных и специальных инструментов и файлов.
- Загрузить пакет расширений VirtualBox: пакет расширений VirtualBox специально разработан для исправления ошибок USB 2.0, USB 3.0, шифрование диска, загрузка PXE и карты Intel.
- Загрузите файл macOS Catalina VMDK: я уверен, что вы получили достаточно информации и о функциях macOS Catalina. Таким образом, для установки macOS Catalina Final на виртуальную машину требуется файл VMDK (диск виртуальной машины). Потому что без файла VMDK вы не сможете установить macOS Catalina Final на VirtualBox.
Создайте виртуальную машину для macOS Catalina Final
Шаг 1.Прежде всего, вам нужно запустить VirtualBox с вашего ПК. И когда он появится, вы должны нажать на опцию Создать, расположенную вверху посередине VirtualBox.
 Новый
Новый
Шаг 2. Затем откроется новое окно, там вам будет предложено указать вашу виртуальную машину и выбрать операционную систему для вашей виртуальной машины. Поэтому первый пробел, который нужно заполнить именем, я набрал macOS Catalina 10.15 Final. И выберите тип, иначе он будет выбран автоматически.
Имя и операционная система
Шаг 3.< /сильный>Прежде чем нажать на следующий, вам нужно нажать на экспертный режим снизу виртуальной машины. Там вы увидите три варианта, но вам нужно нажать на третий вариант: Использовать существующий файл виртуального жесткого диска. Нажмите на значок файла, затем выберите файл VMDK для macOS Catalina.
 Экспертный режим
Экспертный режим
Настройка окончательной настройки виртуальной машины macOS Catalina
Шаг 1. Когда создается виртуальная машина macOS Catalina Final. Итак, нажмите Настройка виртуальной машины
.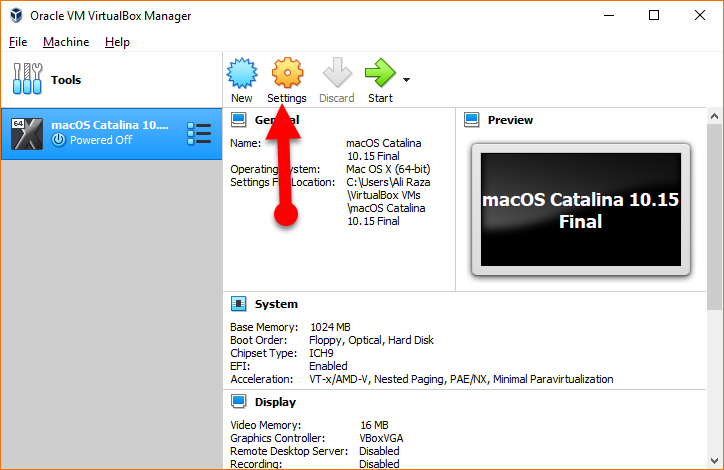 Настройка виртуальной машины
Настройка виртуальной машины
Шаг 2. Затем нажмите «Дисплей» с левой стороны, на вкладке материнской платы вы должны включить дискету.
Вкладка «Материнская плата»
Шаг 3. Теперь перейдите на вкладку «Процессор».и увеличьте количество процессоров до 2.
 Вкладка «Процессор»
Вкладка «Процессор»
Шаг 4. Затем перейдите к Дисплей с левой стороны, там вам нужно увеличить видеопамять до 128 МБ.
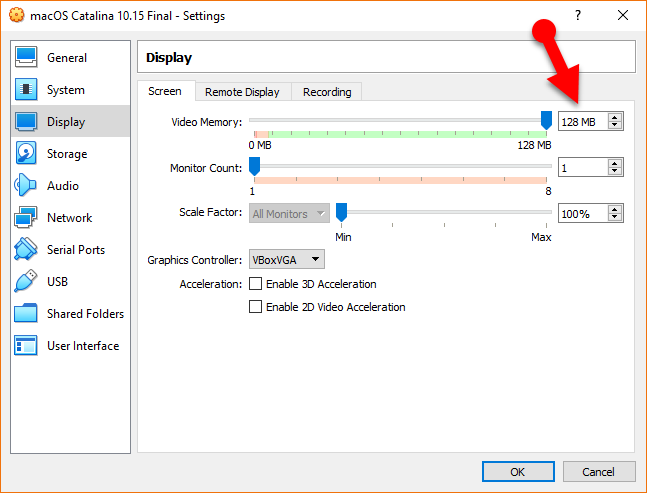 Увеличение видеопамяти
Увеличение видеопамяти
Шаг 5. На последнем шаге перейдите на USB< /strong> слева и выберите USB 3.0.
 Выберите USB 3.0
Выберите USB 3.0
Применить важный код для VirtualBox
Добавление некоторого кода в CMD решит почти все проблемы, возникающие при установке macOS Catalina на VirtualBox.
| коды для Virtual Box 6.x:
CD “C:Program FilesOracleVirtualBox” VBoxManage.exe modifyvm “Имя виртуальной машины” –cpuidset 00000001 000106e5 00100800 0098e3fd bfebfbff VBoxManage setextradata “Имя виртуальной машины& #8221; “VBoxInternal/Devices/efi/0/Config/DmiSystemProduct” “iMac11,3” VBoxManage setextradata “Имя виртуальной машины” “VBoxInternal/Devices/efi/0/Config/DmiSystemVersion” “1.0” VBoxManage setextradata “Имя виртуальной машины” “VBoxInternal/Devices/efi/0/Config/DmiBoardProduct” “Iloveapple” < span class="">VBoxManage setextradata “Имя виртуальной машины” “VBoxInternal/Devices/smc/0/Config/DeviceKey” “наша тяжелая работа под защитой этих слов, пожалуйста, не крадите(c)AppleComputerInc” VBoxManage setextradata “Имя виртуальной машины” “VBoxInternal/Devices/smc/0/Config/GetKeyFromRealSMC” 1
|
Вам необходимо вставить коды в блокнот.
< p>Шаг 1. Удерживайте Ctrl + H, чтобы открыть Заменить, замените виртуальную машину на имя созданной вами ВМ.
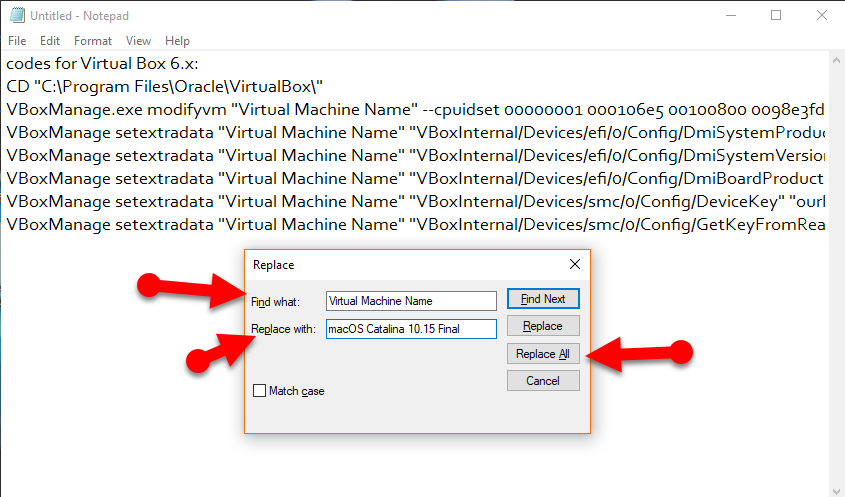 Редактируйте коды
Редактируйте коды
Шаг 2. Теперь найдите CMD на своем ПК и откройте его от имени администратора. , то вам нужно применить код построчно.
 Вставьте код в CMD
Вставьте код в CMD
Выполните чистую установку macOS Catalina Final
При нажатии на кнопку запуска открывается новое окно. открытым. Вам нужно ввести install.nsh, чтобы продолжить.
- Прежде всего, вам нужно выбрать страну, из которой вы находитесь.
- Затем выберите данные и усилитель; конфиденциальность — это окно, в котором Apple будет собирать от вас некоторые данные, поэтому соглашайтесь с этим и двигайтесь дальше.
- Не импортировать никакую информацию на этот компьютер — следующая опция, которую вам нужно выбрать.
- Войти с Apple ID или без него, однако без Apple ID вы не сможете загружать приложения из App Store.
- Примите Условия и положения Apple по использованию macOS 10.15 Catalina.
- Создайте учетную запись пользователя для своего компьютера.
- продолжите экспресс-настройку.
- Кроме того, продолжите работу с Analytics.
- Теперь Screen Time — это новое приложение, представленное в macOS 10.15 Catalina, так что продолжайте его использовать.
- Вы можете выбрать белую, темную или динамическую персонализированную тему для своего Mac, выбрать любую из них.
- И немного подождать, пока экран не будет готов к первому использованию.
li>
>
Заключительные слова
Это все о том, как установить macOS Catalina Final на VirtualBox на ПК с Windows. Надеюсь, эта процедура вам понравится и будет полезна для вас. Если у вас есть какие-либо вопросы или проблемы, сообщите мне об этом.
LinkedIn Tumblr Pinterest Reddit ВКонтакте Поделиться по электронной почте Печать


