Многие из нас, в разговорах о компьютерах, хотя бы раз сталкивались с понятием «Диспетчер устройств». По названию понятно, что эта программа занимается мониторингом и отслеживанием устройств (компонентов, деталей) компьютера. Однако «Диспетчер устройств» немного спрятан от пользователей.
Что такое «Диспетчер устройств» и для чего он нужен
«Диспетчер устройств» — это специализированная служба для мониторинга за подключёнными устройствами. ДУ может следить за актуальностью работы драйверов и обновлять их с серверов Microsoft в случае необходимости. Также «Диспетчер» может включать и выключать отдельные устройства. Службой ДУ зачастую пользуются чтобы проверить работоспособность компьютера и его отдельных элементов, обновить драйверы и получить информацию по каждому отдельному устройству компьютера.
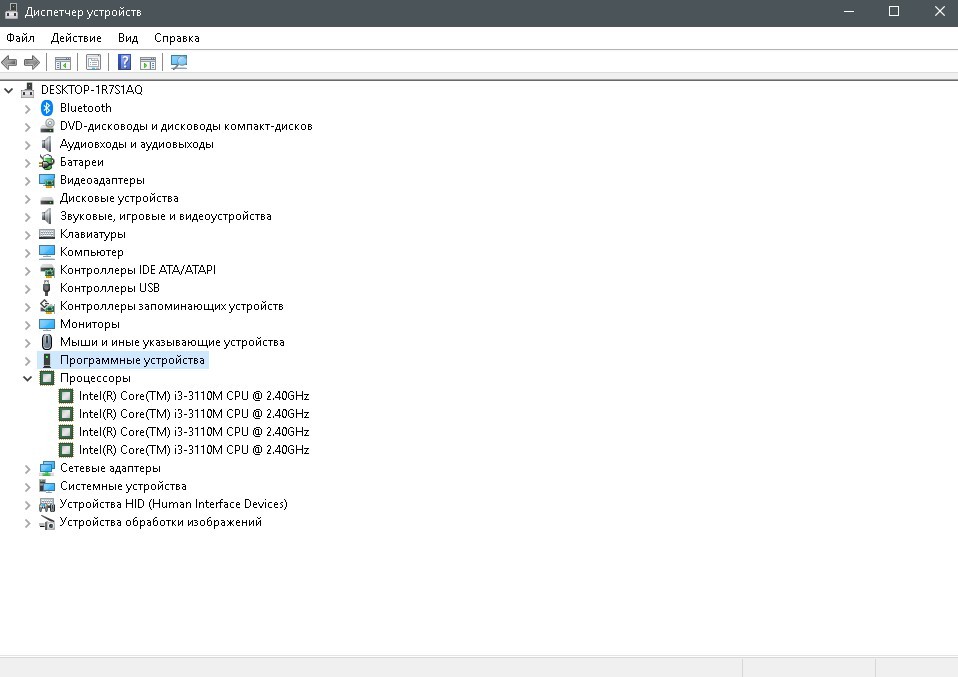
Как открыть «Диспетчер устройств» на Windows 10
«Диспетчер устройств» можно открыть уймой способов, потому каждый пользователь Windows может подобрать для себя любимый и пользоваться только им.
Открытие с помощью поиска
Открываем поиск Windows (значок лупы, что рядом с меню «Пуск», по умолчанию в левом нижнем углу экрана), в соответствующем поле прописываем «Диспетчер устройств» и щёлкаем мышкой по найденному совпадению.
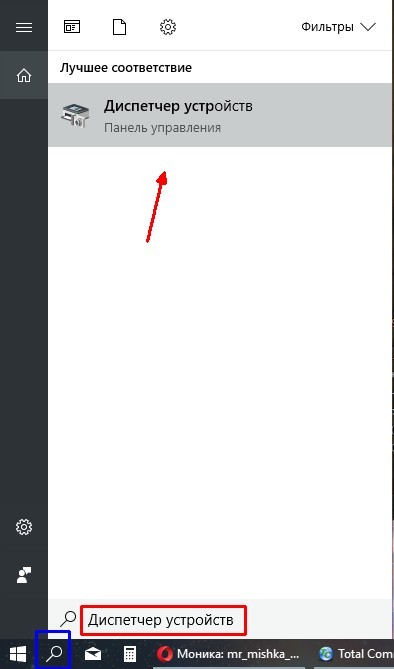
Через меню Windows
Меню Windows это «собрание» полезных системных программ и элементов в одном месте для более удобного открытия необходимых апплетов. Этот список можно вызвать двумя способами:
- нажимаем комбинацию клавиш Win+X;
- щёлкаем правой кнопкой мыши по значку Windows в левом нижнем углу экрана.
В выпавшем меню выбираем пункт «Диспетчер устройств».
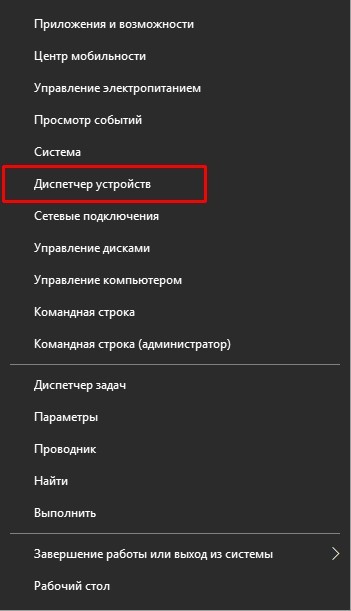
С помощью свойств системы
Свойства системы также дают доступ к программе «Диспетчера устройств».
- Щёлкаем правой кнопкой (ПКМ) по иконке «Этот компьютер» и выбираем пункт «Свойства».
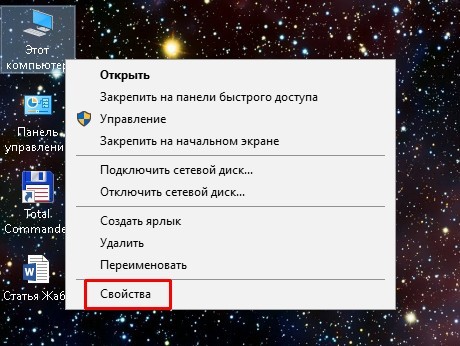
Щёлкаем правой кнопкой мыши по иконке «Этот компьютер» и выбираем пункт «Свойства» - В открывшемся окне, в колонке слева выбираем пункт «Диспетчер устройств».
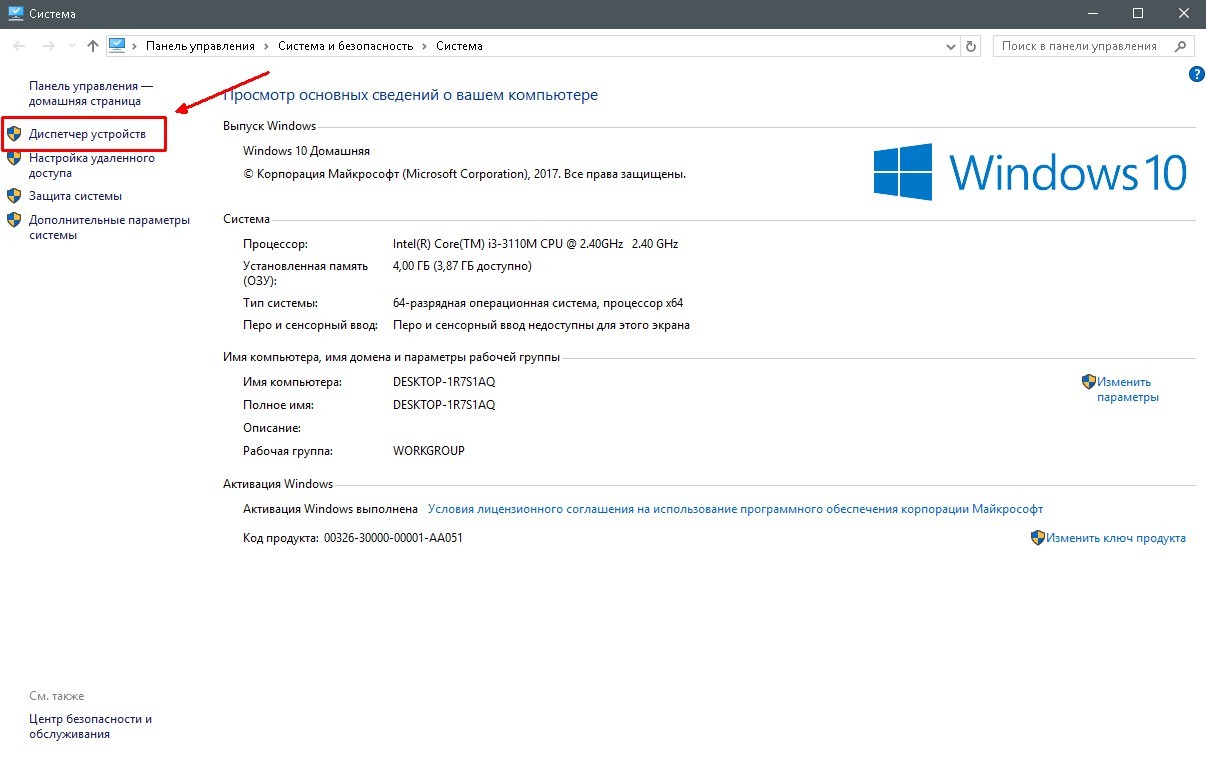
В открывшемся окне, в колонке слева выбираем пункт «Диспетчер устройств»
«Управление компьютером»
Утилита «Управление компьютером» является мониторинговой и объединяет функции журнала, планировщика, служб, а также некоторых «Диспетчеров».
- Открываем поиск Windows вводим compmgmt и выбираем лучший результат.
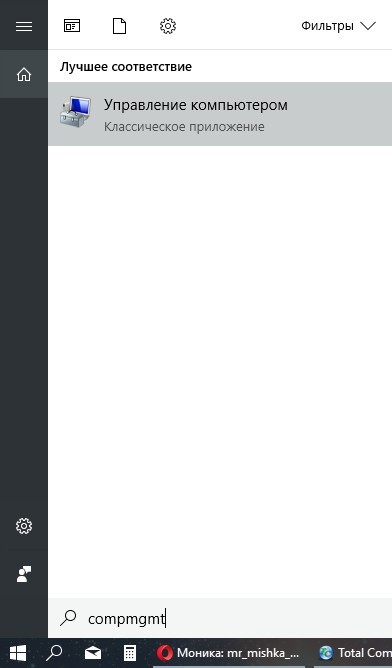
Открываем поиск Windows вводим compmgmt и выбираем лучший результат - В колонке справа, во вкладке «Служебные программы» открываем «Диспетчер устройств».
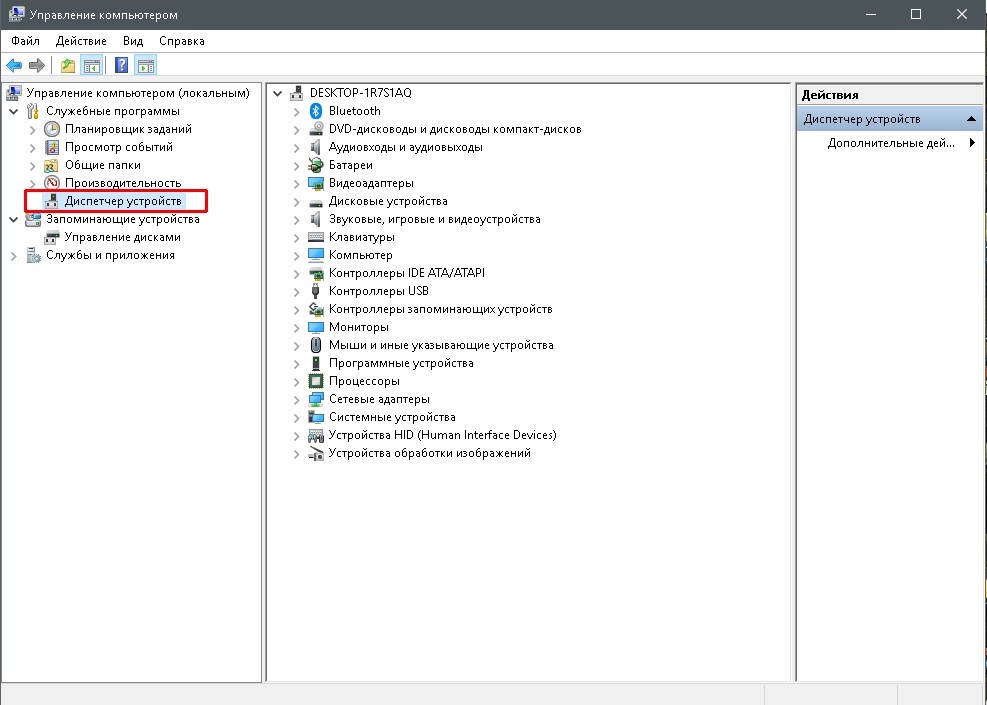
В колонке справа, во вкладке «Служебные программы» открываем «Диспетчер устройств»
Запуск из командной строки
Терминал «Командная строка» — это универсальный инструмент взаимодействия с компьютером, который поддерживает возможность открытия всех системных программ.
- Вызываем меню Windows, как показано выше, выбираем элемент «Командная строка (администратор)».

Вызываем меню Windows, выбираем элемент «Командная строка (администратор)» - В консоли прописываем команду compmgmt.msc и запускаем её в исполнение клавишей Enter.
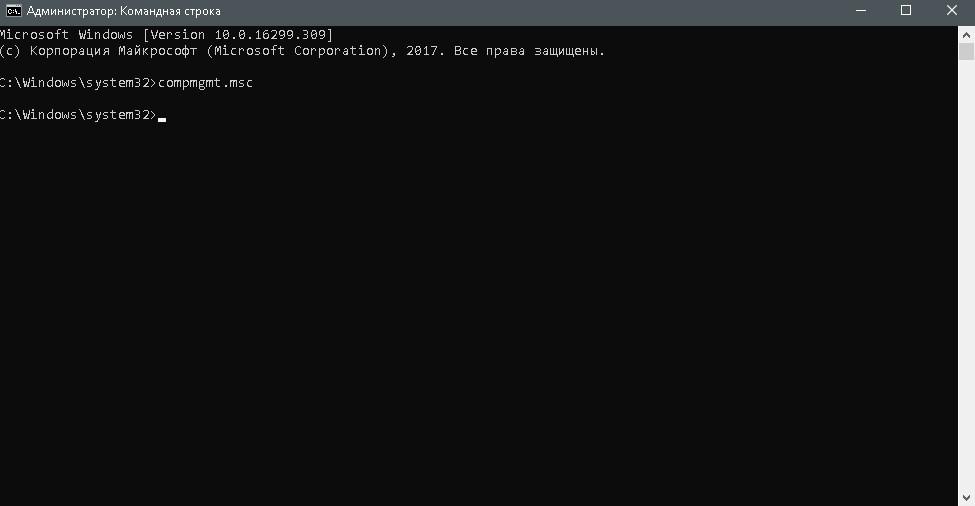
В консоли прописываем команду compmgmt.msc и запускаем её в исполнение клавишей Enter
Запуск из диалогового окна «Выполнить»
Очень простой способ открытия «Диспетчера устройств» — через диалоговое окно утилиты «Выполнить».
- Нажимаем комбинацию клавиш Win+R, в поле ввода прописываем compmgmt.msc и нажимаем кнопку OK.
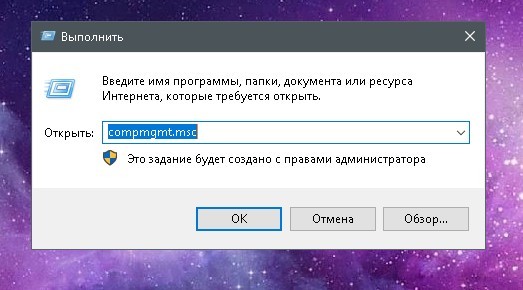
Нажимаем комбинацию клавиш Win+R, в поле ввода прописываем compmgmt.msc и нажимаем кнопку OK
Файловым менеджером
Не стоит забывать что «Диспетчер устройств» это всего лишь программа, а значит, имеет исполняющий файл. А значит, ДУ можно запустить «руками». Для этого любым файловым менеджером переходим в папку C:WindowsSystem32 и запускаем файл compmgmt.msc.
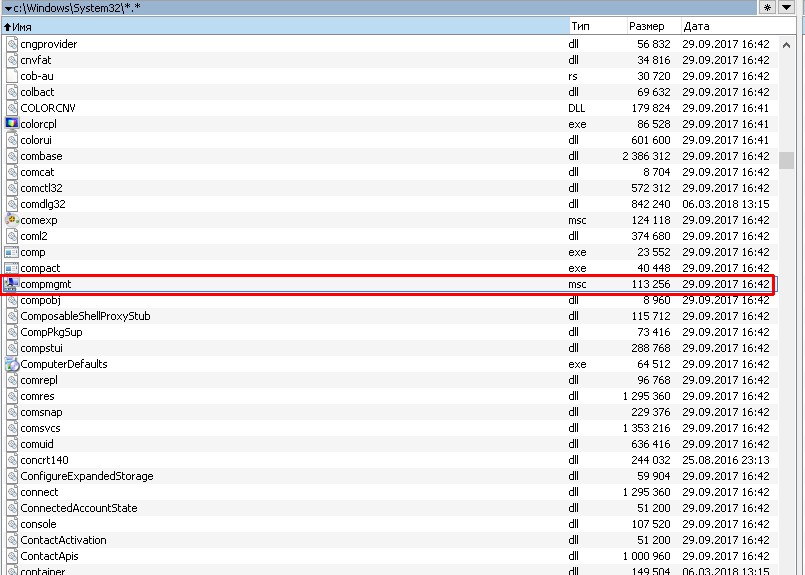
Видео: как открыть «Диспетчер устройст»
Открыть «Диспетчер устройств» очень просто. Выберете приоритетный для себя способ и можете постоянно быть в курсе работоспособностью компонентов вашего компьютера.



