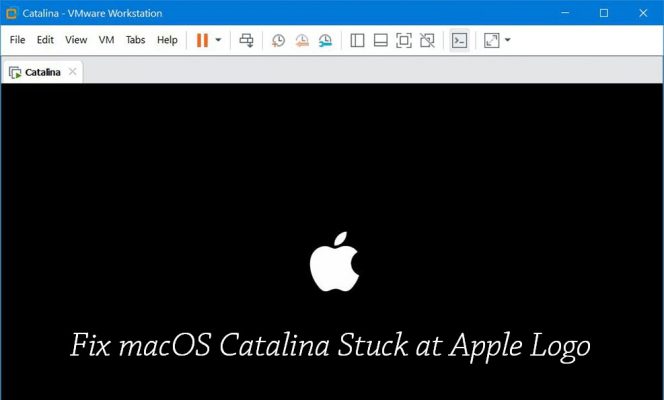Как исправить зависание macOS Catalina на логотипе Apple при установке на VMware
Как вы знаете, каждый новый год компания Apple выпускает свою новую операционную систему. Предыдущая система была macOS Mojave в 2018 году, но macOS Catalina — это новая операционная система 2019 года. macOS Catalina имеет множество основных функций, улучшений и много нового и лучшего. Удивительные возможности его в настоящее время macOS Catalina достойны и ценны. В macOS Catalina есть много функций, включая SideCar и три замечательных приложения вместо iTunes, что означает, что iTunes разделен на три приложения: Apple Music, Apple Podcast, приложение Apple TV. Для macOS Catalina можно использовать новую функцию и улучшение macOS Catalina на Mac. И они могут получить бета-версию macOS Catalina в AppStore для Mac. У пользователей Windows может возникнуть желание опробовать некоторые удивительные функции macOS Catalina в Windows.
В этом случае попробуйте установить macOS Catalina на VMware или VirtualBox на ПК с Windows с его полной функциональностью. Мы создали и шаг за шагом подготовили и просты в использовании, которые вы можете скачать macOS Catalina VMware или VirtualBox для чистой установки macOS Catalina на VMware. Это последняя версия macOS Catalina, которая на данный момент является бета-версией. И мы будем продолжать обновлять его для вас. Тем не менее, установка macOS Catalina на Vmware в Windows довольно полезна и проста, но при ее установке вы столкнетесь со многими проблемами или проблемами. Это означает, что вы можете установить macOS Catalina на VirtualBox или VMware на любой ПК с Windows. Но не всегда все идет гладко, потому что при установке macOS Catalina на VMware в Windows вам придется столкнуться со многими условиями.
Будет много проблем, но одной из распространенных проблем при установке macOS Catalina на VMware является ошибка EFI VMware Virtual SATA. Простыми словами можно сказать, что он застрял на логотипе Apple при установке macOS Catalina. С этой распространенной проблемой чаще всего сталкиваются Windows при установке на VMware. Поэтому в этой статье я расскажу вам, как исправить зависание macOS Catalina на логотипе Apple при установке на VMware. Для этого вы должны следовать и выполнять каждый шаг ниже, чтобы избавиться от этой проблемы.
Как исправить зависание macOS Catalina на логотипе Apple при установке на VMware
Одна из распространенных причин этой проблемы, с которой вы сталкиваетесь при установке на VMware, заключается в том, что большинство пользователей неправильно настроили виртуальную машину. Потому что они могут забыть настроить параметр при установке. Каждый раз, когда вы создаете виртуальную машину. Вы выбираете macOS X в качестве операционной системы и не меняете ее навсегда. В macOS Catalina при создании виртуальной машины все по-другому, вы выбираете macOS X, но позже вы меняете операционную систему на Microsoft Windows. Если вы забыли это сделать, выполните следующий шаг.
Шаг 1. Прежде всего, выключите виртуальную машину, если на ней застрял логотип Apple. Затем вам нужно нажать Изменить настройки виртуальной машины.
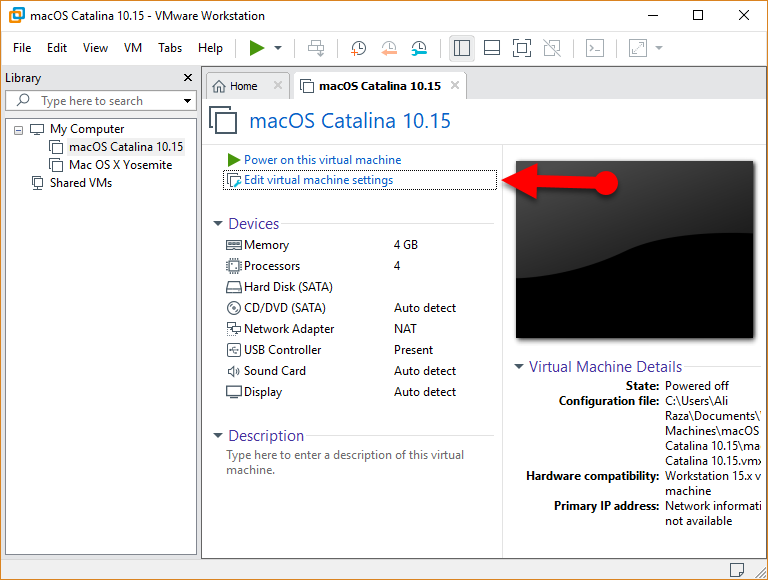 Изменить настройки виртуальной машины
Изменить настройки виртуальной машины
Шаг 2 . После того, как появится настройка, вы увидите вверху две опции: «Аппаратное обеспечение» и «Дополнительно». В этом случае необходимо нажать Параметры в верхней части настройки.
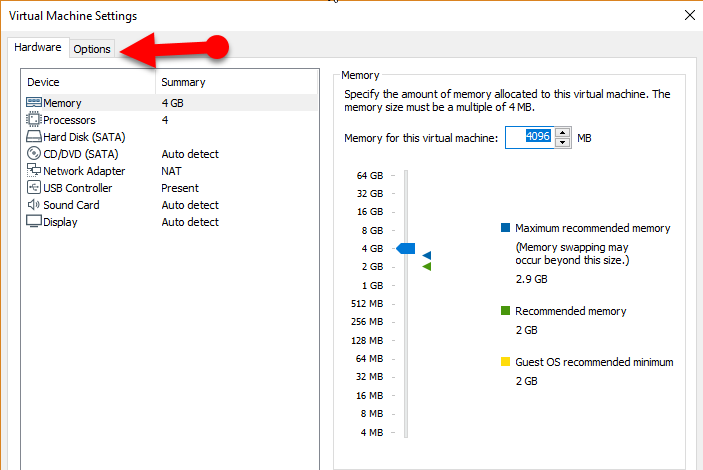 Параметры
Параметры
Шаг 3. В окнах параметров вы должны выбрать Microsoft Windows в качестве гостевой операционной системы. Затем выберите версию Windows 10 x64. После этого вам нужно нажать «ОК» в нижней части окна.
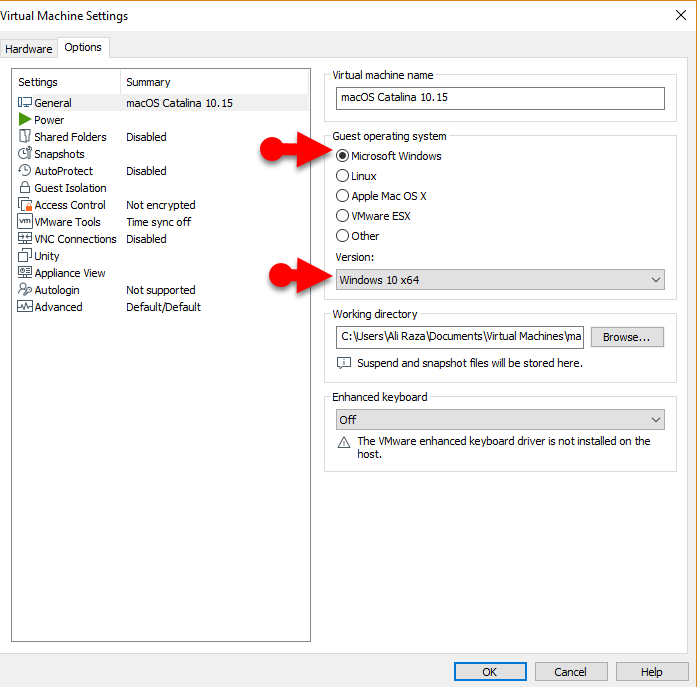 Изменить гостевую операционную систему
Изменить гостевую операционную систему
Заключительные мысли
Это все о том, как исправить зависание macOS Catalina на логотипе Apple при установке на VMware. Я надеюсь, что эта процедура должна решить проблему. Когда вы закончите, измените параметры обратно на macOS X для операционной системы. И я надеюсь, что это было полезно для вас. Если вы столкнулись с какой-либо проблемой или вопросом по этому поводу, не стесняйтесь комментировать ниже.