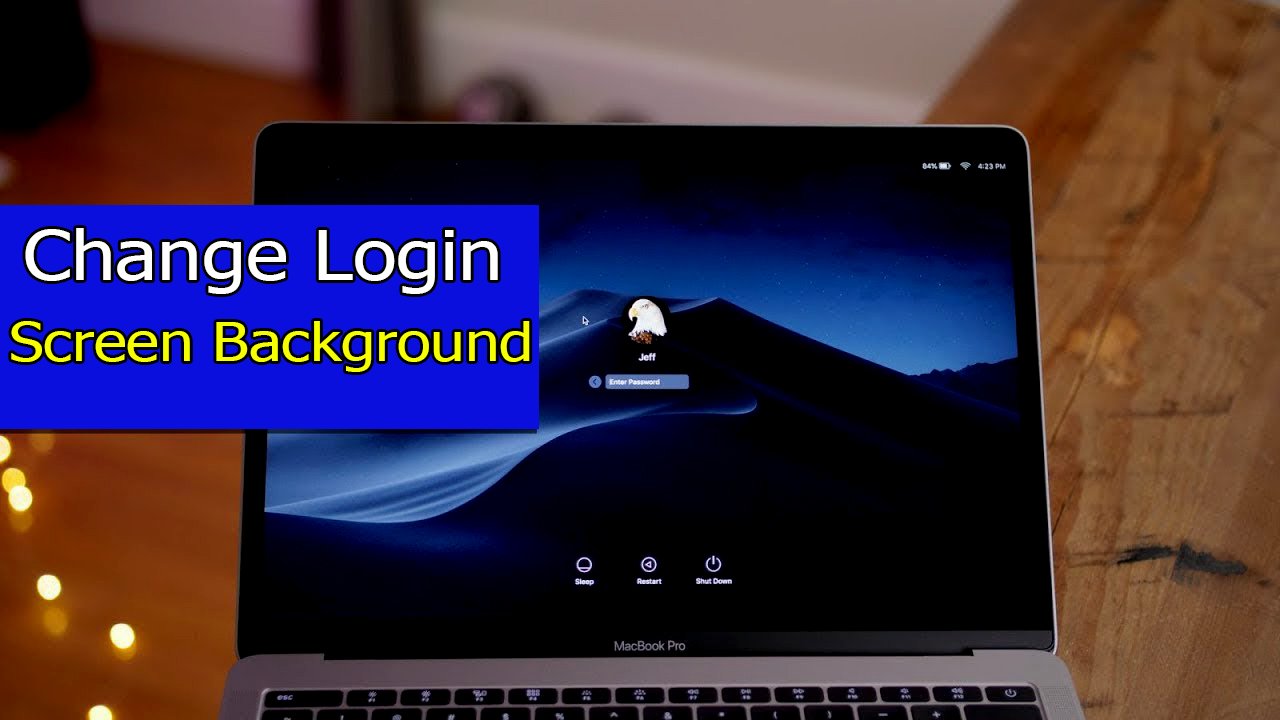 Как изменить фон экрана входа в систему на macOS Catalina
Как изменить фон экрана входа в систему на macOS Catalina
В этой статье вы узнаете, как изменить фон экрана входа в систему на macOS Catalina. Как вы, возможно, знаете, macOS Catalina — это новейшая операционная система Mac. Итак, каждый хочет изменить все и все по своему желанию. Вы можете изменить стиль своей macOS Catalina по своему усмотрению. Однако сменить образ пользователя в macOS Catalina тоже несложно. И если вы хотите изменить фон экрана входа в систему, вам потребуется еще несколько шагов, но это длительная процедура. Поэтому он появляется при запуске вашего Mac на любом изображении, которое вы хотите использовать. Вы можете подумать, что изменить это фоновое изображение на обои экрана входа в систему как-то сложно, но мы покажем самый простой из возможных способов. поэтому выполните каждый шаг ниже, чтобы успешно изменить фон экрана входа в macOS Catalina.
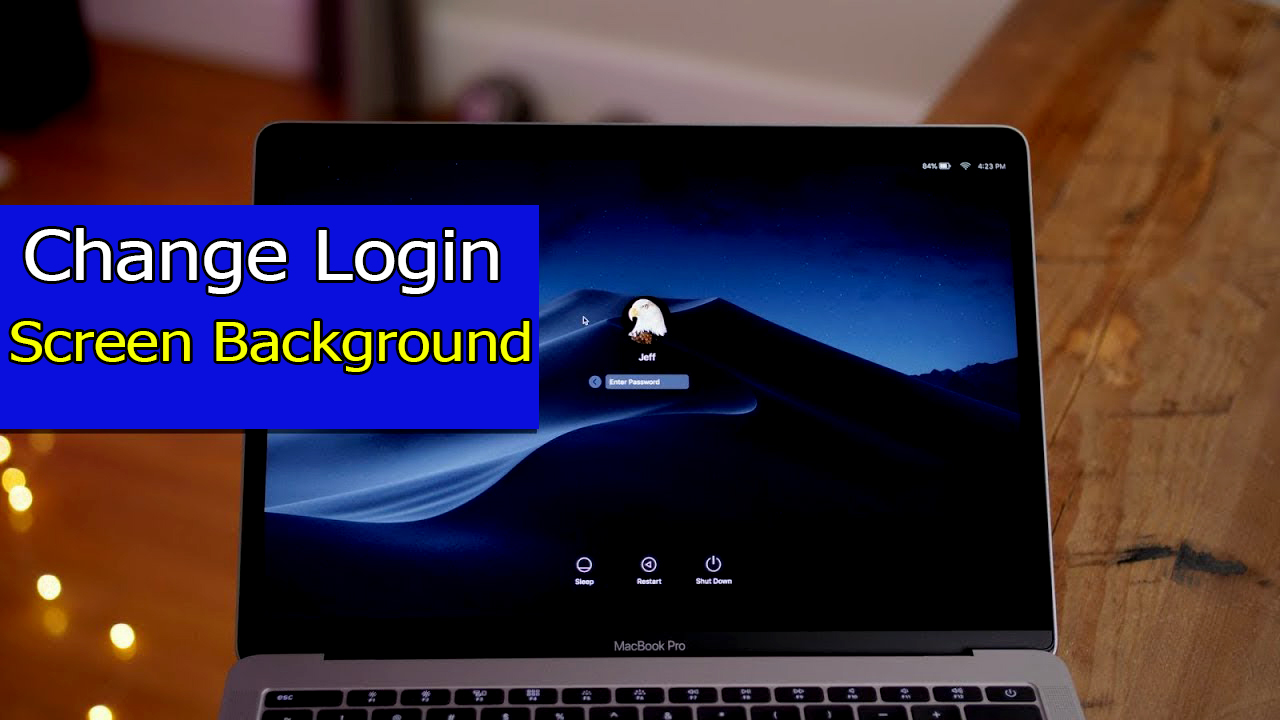 Как изменить фон экрана входа в систему на macOS Catalina
Как изменить фон экрана входа в систему на macOS Catalina
Изменить фон экрана входа в систему на macOS Catalina
< р>1.Прежде всего, вам нужно создать или найти изображение, которое вы хотите использовать. Вы можете просто загрузить его с Google для своего Mac. Вы можете создать для себя из Photoshop и т. д. Таким образом, это будет фоновое изображение экрана входа в систему. И сохраните это изображение в любом месте, чтобы его было легко найти.
2. Затем вам нужно переименовать изображение с помощью Catalina.heic для переименования. что вам нужно выбрать изображение и нажать клавишу возврата, а затем ввести нужное имя выше.
3. Теперь мы должны отключить Защита целостности системыиначе мы не сможем измениться. Можно отключить с помощью режима восстановления. Вот как это сделать:
- Прежде всего выключите Mac.
- Затем снова включите Mac и сразу же нажмите и введите команду (⌘)-R. Сохраняйте эти ключи при входе в систему или экране режима восстановления.
- После этого вам будет предложено ввести пароль вашего Mac.
- После запуска из macOS Recovery, нажмите Утилиты (в верхнем меню).
- В терминале введите следующую команду и нажмите клавишу ввода (это отключит защиту целостности системы). csrutil отключить.
- Перезагрузите компьютер Mac, выбрав в меню Apple пункт «Перезагрузить».
4. Когда ваш компьютер перезагрузился, откройте Терминал (Приложения/Утилиты или вы можете использовать Spotlight) и введите следующую команду и нажмите Enter:
Sudo Mount -t apfs -wu /dev/disk1s5 /Volumes
Убедитесь, что вы заменили «disk1s5» на идентификатор вашей системы. Если потребуется, введите свой пароль. если вы этого не знаете, откройте Дисковую утилиту (Приложения/Утилиты или вы можете использовать Spotlight) и выберите свой диск (боковая панель), а затем щелкните значок «Информация».
5. Затем введите следующие команды и нажмите Enter.
sudo mount -wu/; killall Finder
6. Теперь перейдите в Finder, введите /System/Library и обязательно нажмите >Иди.
7. Затем вам нужно щелкнуть папку «Изображения рабочего стола».
8. Там вы увидите множество изображений. Найдите Catalina.heic и переименуйте этот файл, например, Catalina-original.heic (на всякий случай, если вы захотите изменить его обратно).
9. Теперь скопируйте и вставьте изображение heic, которое мы создали (шаг 2) сюда (Система > Библиотека > Картинки для рабочего стола).
10. Теперь снова вам нужно открыть Терминал, введите в терминале следующие команды и нажмите Enter.
diskutil apfs updatePreboot
11. Перезагрузите Mac, и теперь вы увидите, что ваш фоновый рисунок для входа изменился.
Заключительные слова
Это все о том, как Изменить фон экрана входа в систему на macOS Catalina. Теперь измените свою собственную картинку, которая выглядит потрясающе. Знать все хитрости macOS Catalina очень интересно. Итак, надеюсь, эта процедура оказалась вам полезной. Если вы столкнулись с какой-либо проблемой или вопросом при выполнении этой процедуры. Не забудьте оставить свой отзыв и предложение.
LinkedIn Tumblr Pinterest Reddit ВКонтакте Поделиться по электронной почте Печать


