Ширина 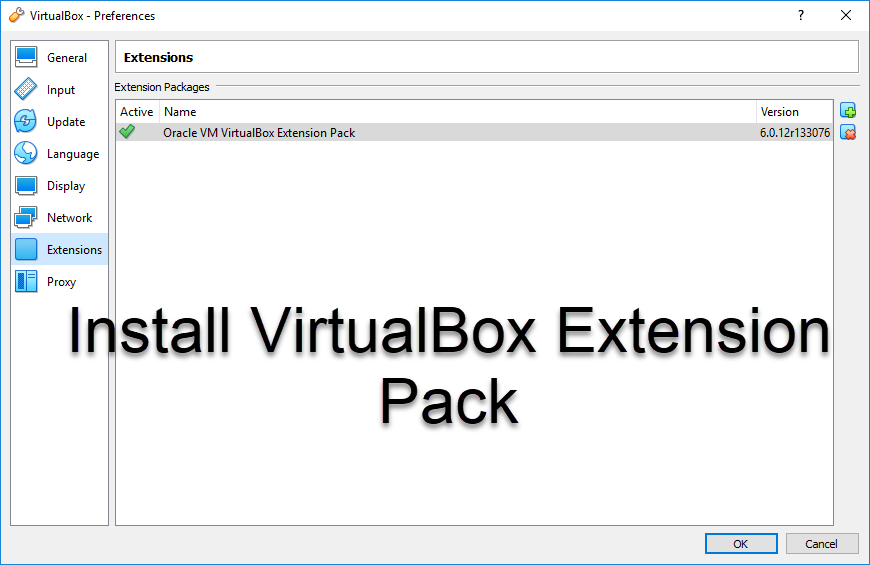 Как установить пакет расширения VirtualBox и включить USB 3.0
Как установить пакет расширения VirtualBox и включить USB 3.0
В этой статье я расскажу вам, как установить пакет расширений VirtualBox и включить USB 3.0. Как вы, возможно, знаете, в Интернете доступно множество виртуальных машин. Но по моему опыту, VirtualBox — одно из лучших программ для виртуализации на современном рынке. Таким образом, он позволяет вам попробовать и установить любую операционную систему, такую как Linux, macOS Mojave, macOS Catalina и многие другие. Однако вы можете не знать о пакете расширений для VirtualBox.
Таким образом, расширение похоже на инструмент и комбинацию драйверов, которые работают для расширения функциональности и добавления некоторых полезных функций VirtualBox. В частности, это также позволит вам использовать USB 2.0 и USB 3.0 с вашей виртуальной машиной. Это означает, что вы можете использовать устройства, подключенные к этим портам, и открывать их на созданной виртуальной машине. Поэтому следующие шаги помогут вам установить пакет расширений VirtualBox в Windows.
 Как установить пакет расширения VirtualBox и включить USB 3.0
Как установить пакет расширения VirtualBox и включить USB 3.0
Содержание
- Установите пакет расширения VirtualBox
- Включите USB 3.0, чтобы устранить проблемы в macOS
- Заключительные слова
Установить пакет расширений VirtualBox
Прежде всего, вам необходимо скачать пакет расширений VirtualBox. Вы можете найти подлинный пакет расширений VirtualBox только на веб-странице загрузки VirtualBox. Просто зайдите на страницу и нажмите на последнюю версию пакета расширений VirtualBox. Итак, нажмите на ссылку ниже, чтобы установить пакет расширения.
- Загрузить пакет расширения VirtualBox.
Шаг 1.Когда вы успешно загрузили пакет расширений по приведенной выше ссылке. Затем запустите VirtualBox со своего ПК.
Шаг 2. После запуска вам нужно нажать Настройки, чтобы получить доступ к настройкам. вашего VirtualBox.
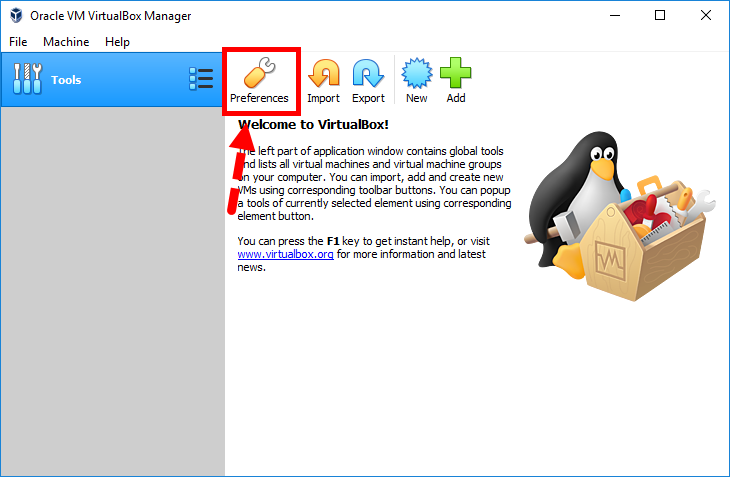 Настройки
Настройки
Шаг 3.После этого вы увидите множество параметров в левой части окна настроек, поэтому вам нужно нажать Расширения под параметром «Сеть».
 Расширения
Расширения
Шаг 4. Далее вам нужно нажать на значок плюсас правой стороны экрана. Затем появится новое окно, в котором вам нужно найти местоположение и выбрать загруженный пакет расширений, а затем нажать Открыть, когда закончите.
 Добавьте пакет расширений
Добавьте пакет расширений
Шаг 5.Вы выбрали пакет расширений, появится новая вещь и запросит разрешение на установку пакета расширений. Итак, если вы действительно хотите установить его, обязательно нажмите Установить.
 Установить пакет расширения
Установить пакет расширения
Шаг 6.Затем вам нужно согласиться с лицензией VirtualBox, вам нужно прокрутить вниз до последнего и нажать Я согласен.
 Принимаю
Принимаю
Шаг 7. Установка пакета расширений VirtualBox начнется автоматически. Итак, вам нужно подождать несколько секунд.
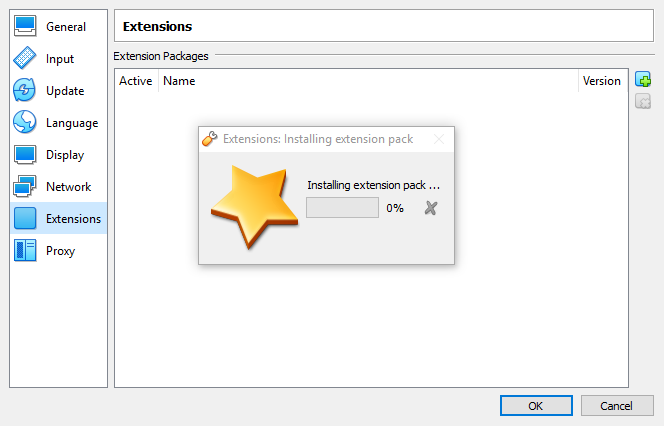 Установка пакета расширения
Установка пакета расширения
Включите USB 3.0, чтобы устранить проблемы в macOS
Откройте Oracle VM VirtualBox Manager и выберите виртуальную машину, для которой вы хотите включить поддержку USB или Мышь, Клавиатура. В верхней части списка виртуальных машин нажмите «Настройки». Появятся две панели.
На левой панели нажмите кнопку рядом с USB, чтобы выбрать ее. На правой панели нажмите на контроллер USB 3.0.
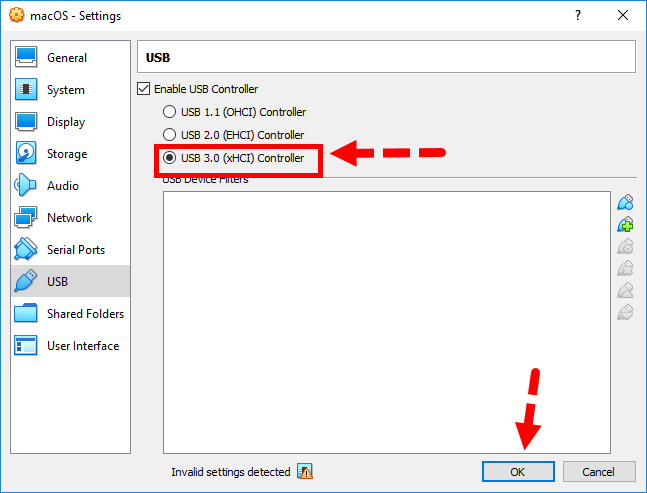 Включить USB 3.0
Включить USB 3.0
Заключительные слова
Это все о том, как установить пакет расширений VirtualBox и включить USB 3.0. Пакет расширений VirtualBox является хорошим дополнением к любой виртуальной машине, независимо от операционной системы, на которой она запущена. Надеюсь, вы нашли эти шаги полезными для своего VirtualBox. Если вы столкнулись с какой-либо проблемой или вопросом, не стесняйтесь комментировать ниже.
LinkedIn Tumblr Pinterest Reddit ВКонтакте Поделиться по электронной почте Печать


