Использование iCloud в Windows 11
В этой статье вы узнаете, как загрузить и использовать iCloud в Windows 11? iCloud — это очень надежная платформа, на которой вы сохраняете свои фотографии, файлы и документы. Если у вас есть iCloud, вы можете получить к нему доступ из любого места. Однако, если у вас есть Apple ID, вы можете легко войти в свою учетную запись iCloud. С помощью iCloud вы можете поделиться своим документом, файлами, фотографиями с членами семьи и друзьями.
Публикация по теме: Как включить и использовать буфер обмена в Windows 11
Содержание
- Как загрузить iCloud в Windows 11< /li>
- Как использовать iCloud в Windows 11
- Итог
Как загрузить iCloud в Windows 11
Загрузить iCloud несложно. Убедитесь, что вы также должны войти в свой Apple ID на своем iPhone. Если ваш Apple ID не используется для входа в ваш iPhone, вы не можете войти в свой компьютер. Вам не нужно платить деньги, чтобы загрузить iCloud в Windows 11. Выполните шаг, чтобы загрузить iCloud в Windows. Ступенька внизу.
Шаг 1. Прежде всего, откройте Microsoft Store из меню «Пуск».
Шаг 2. Когда магазин Microsoft откроется, введите в поиске iCloud.
Шаг 3. Затем нажмите Бесплатно
 Нажмите на бесплатный < h2>Как использовать iCloud в Windows 11
Нажмите на бесплатный < h2>Как использовать iCloud в Windows 11
Теперь этот метод полностью посвящен использованию iCloud в Windows 11.
< p>Шаг 1. Сначала, когда iCloud установлен, откройте его.
Шаг 2. Войдите в систему с помощью своего Apple id и введите пароль своего Apple id или, если ваш Apple id имеет двухфакторную аутентификацию после этого просто введите его код.
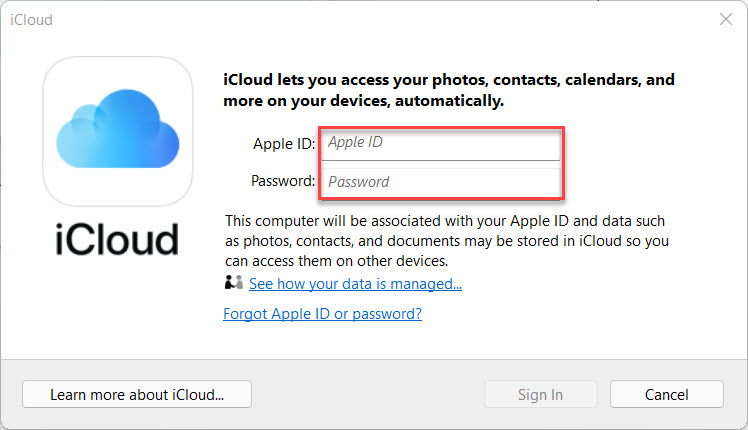
Шаг 3. После успешного входа в систему с помощью идентификатора Apple появится всплывающее сообщение. до того, что они должны отправить диагностическую информацию в Apple. Если вы хотите, чтобы они отправлялись, нажмите Автоматически отправлять, а если нет, просто нажмите Не отправлять
.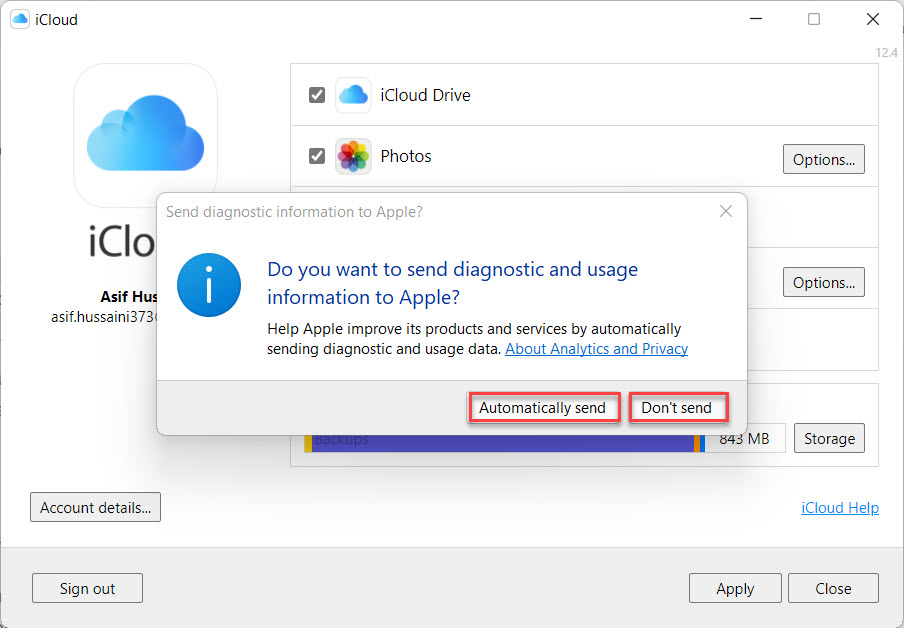 Автоматически отправлять или не отправлять
Автоматически отправлять или не отправлять
Шаг 4. Теперь выберите любой из них, который вы хотите для использования после этого нажмите Применить.
 Нажмите кнопку «Применить» < р>Шаг 5. Далее вы увидите кнопку опций в разделе Фото и закладки, вам нужно нажать на Опции, чтобы продолжить процесс.
Нажмите кнопку «Применить» < р>Шаг 5. Далее вы увидите кнопку опций в разделе Фото и закладки, вам нужно нажать на Опции, чтобы продолжить процесс.
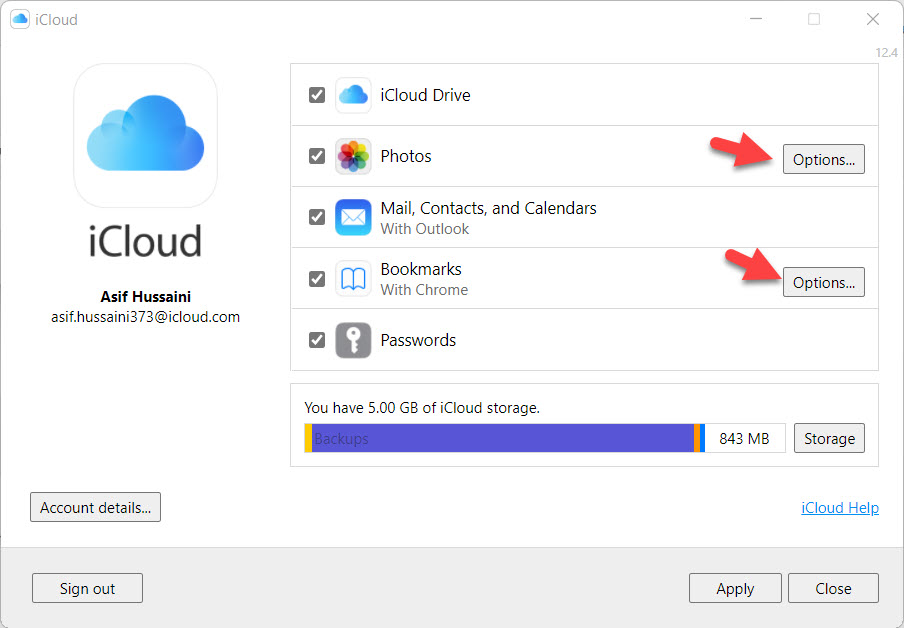
Шаг 6. В опции фотографии вам необходимо установить флажок iCloud Фото и установите флажок Общий альбом.или вы также можете изменить место назначения файла.

Шаг 7. Вариант закладок выбирает Chrome , после чего нажмите ОК.
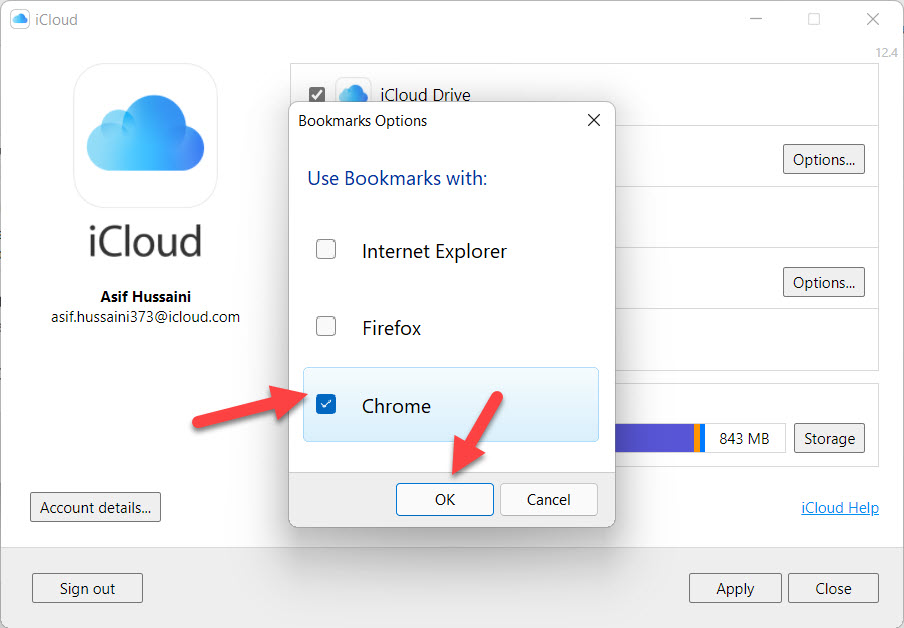 Нажмите «ОК».
Нажмите «ОК».
Шаг 8. Нажмите Применить в правом нижнем углу. p> 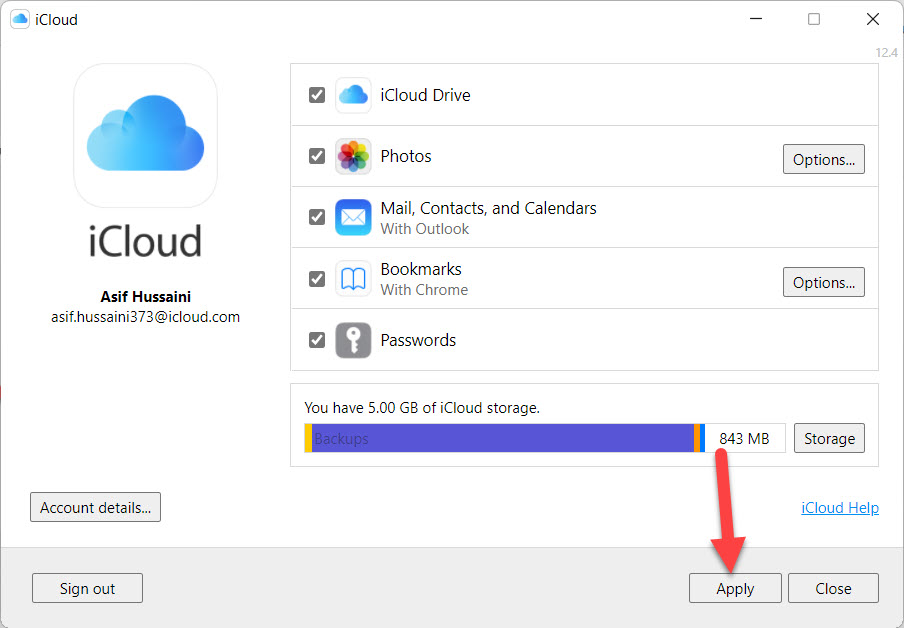 Нажмите кнопку «Применить»,
Нажмите кнопку «Применить»,
Шаг 9. Однако, когда вы нажмете кнопку «Применить», после этого нажмите кнопку Загрузить .
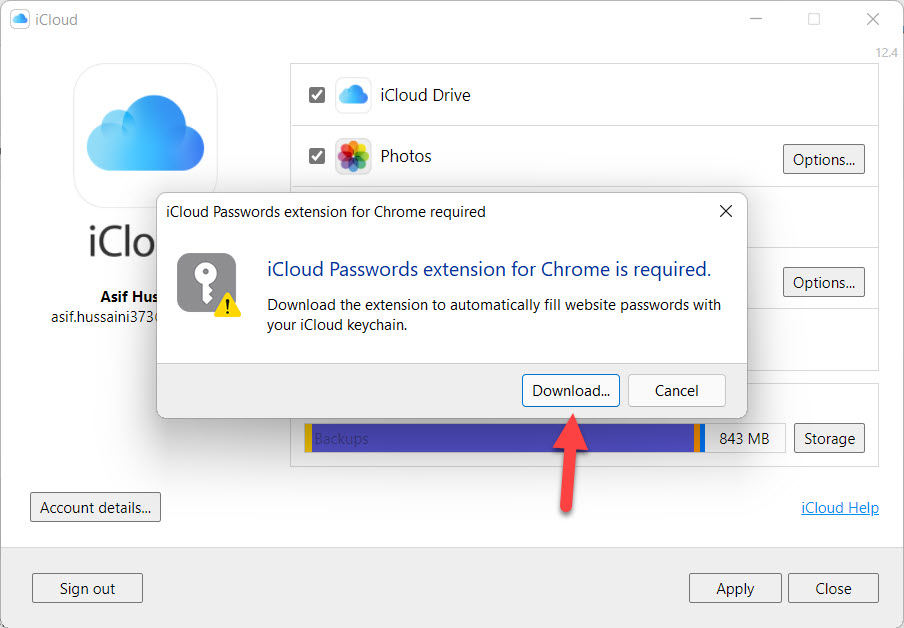 Нажмите «Загрузить»
Нажмите «Загрузить»
Шаг 10. Нажмите на Объединить.
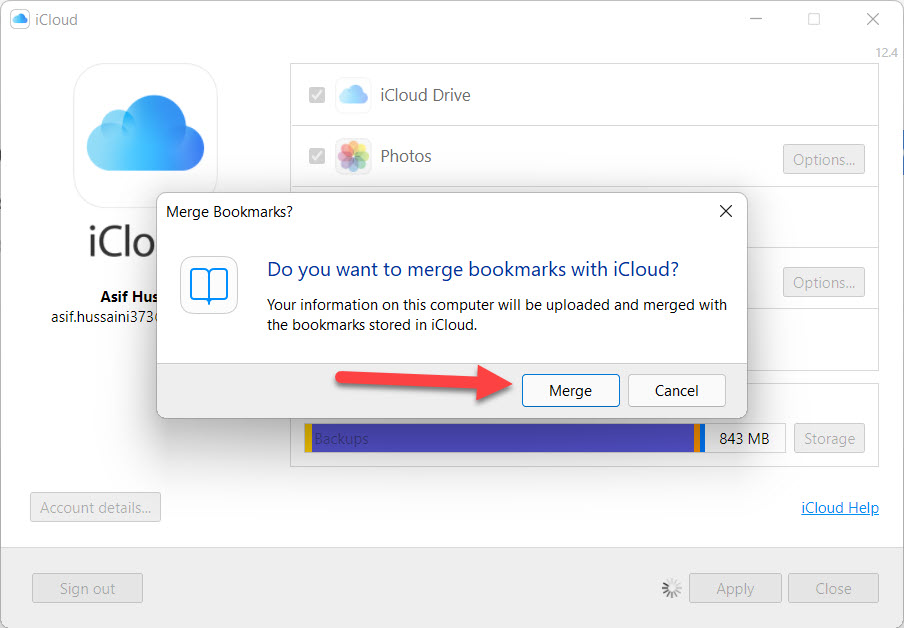 Нажмите на слияние
Нажмите на слияние
Публикация по теме: Как решить проблему с неработающим меню «Пуск» в Windows 11
Итог
Это было все о том, как загрузить и использовать iCloud в Windows 11? Я надеюсь, что эта статья очень поможет вам загрузить iCloud в Windows 11. Из этой статьи вы получите что-то хорошее. Это правильное место, где вы можете легко решить свою проблему. После выполнения этих шагов, я надеюсь, вы не столкнетесь с какими-либо проблемами. Если вы столкнулись с какой-либо проблемой и если у вас есть какие-либо предложения, оставьте комментарий.
LinkedIn Tumblr Pinterest Reddit ВКонтакте Поделиться по электронной почте Печать


