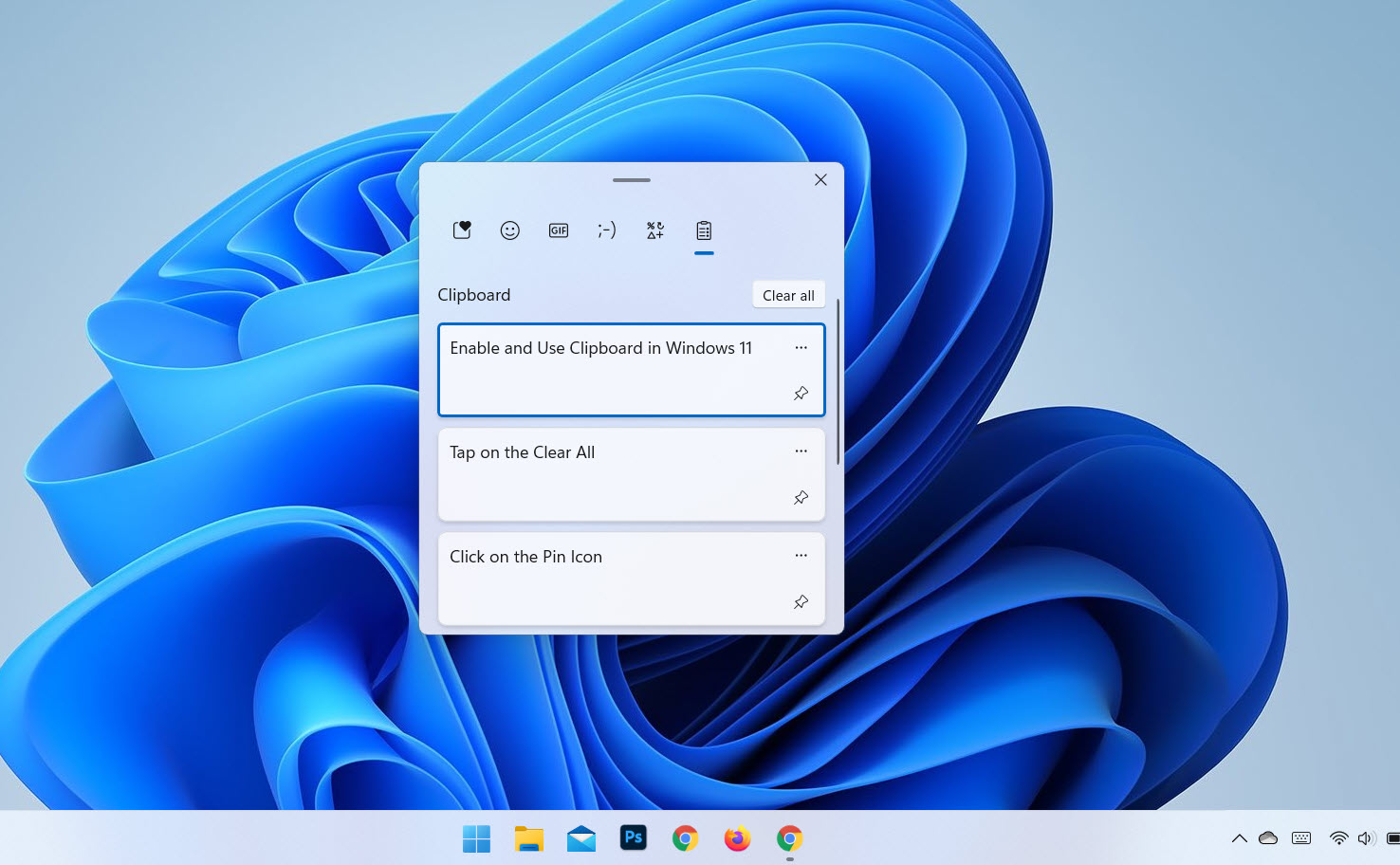 Использование буфера обмена
Использование буфера обмена
В этой статье вы узнаете, как включить и использовать буфер обмена в Windows 11.? Буфер обмена — очень замечательная функция Windows 11. Эта функция доступна в Windows 10, и эта функция также доступна. Когда вы что-то копируете, то, как только вы включите буфер обмена, он сохранит все вещи. После того, как вы используете ПК, вы копируете текст и изображение после этого g и проверяете, что они сохранены в вашем буфере обмена. Это наша привычка, что мы копируем и вставляем, как когда вы кодируете что-то после этого, вы также копируете и вставляете.
Связанная запись: Как решить проблему с неработающим меню «Пуск» в Windows 11< /p>
Содержание
- Как включить буфер обмена в Windows 11
- Как просмотреть историю буфера обмена в Windows 11
- Настройки буфера обмена
- Итог
Как включить буфер обмена в Windows 11
Шаг 1. Прежде всего, откройте Настройки в меню «Пуск».
Шаг 2. Когда откроется идентификатор настроек, нажмите Буфер обмена с правой стороны.
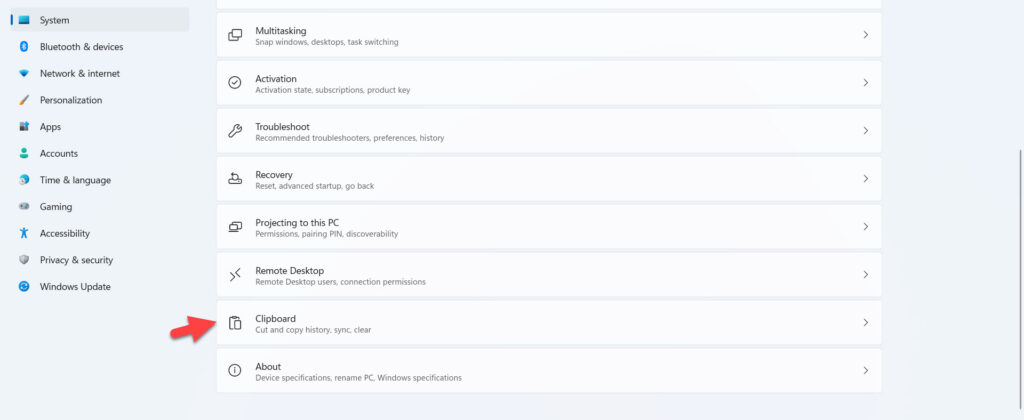 Нажмите на буфер обмена
Нажмите на буфер обмена
Шаг 3. Наконец, вам нужно включить переключатель История буфера обмена
 История буфера обмена < h2>Как просмотреть историю буфера обмена в Windows 11< /h2> <р>Теперь, если вы хотите увидеть, сколько вы скопировали. Когда вы копируете что-либо, оно сохраняется в буфер обмена. История буфера обмена сохранит изображения и текст. Чтобы просмотреть историю буфера обмена, просто нажмите Win + V
История буфера обмена < h2>Как просмотреть историю буфера обмена в Windows 11< /h2> <р>Теперь, если вы хотите увидеть, сколько вы скопировали. Когда вы копируете что-либо, оно сохраняется в буфер обмена. История буфера обмена сохранит изображения и текст. Чтобы просмотреть историю буфера обмена, просто нажмите Win + V
 Win + V
Win + V
Настройки буфера обмена
Главное, что вам нужно знать настройки буфера обмена. просто следуйте шагу, чтобы узнать настройки буфера обмена.
- Если вы хотите удалить все, что вы скопировали, нажмите на три точки рядом с фотографией, после чего нажмите на значок Корзина.
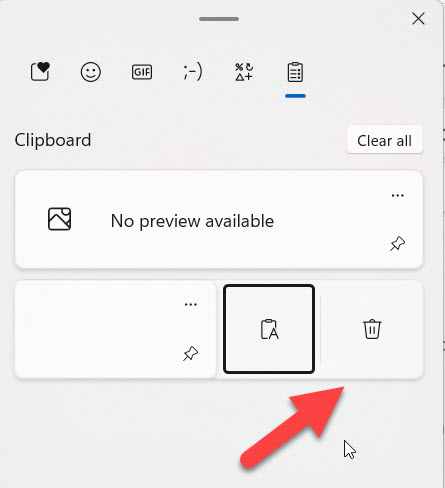 Нажмите значок корзины
Нажмите значок корзины
- Теперь, если вы хотите закрепить его вверху, нажмите значок Закрепить .
 Нажмите на значок булавки
Нажмите на значок булавки
- Наконец, если вы хотите удалить все, что вы скопировали, просто нажмите Очистить все.
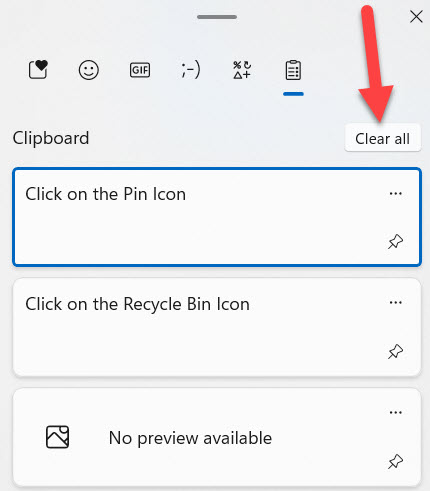 Нажмите «Очистить все»
Нажмите «Очистить все»
Похожая статья: Как отключить макеты привязки для кнопки «Развернуть» в Windows 11
Итог
Это было все о том, как включить и использовать буфер обмена в Windows 11? Я надеюсь, что эта статья очень поможет вам включить буфер обмена. Из этой статьи вы получите что-то хорошее. Это правильное место, где вы можете легко решить свою проблему. После выполнения этих шагов, я надеюсь, вы не столкнетесь с какими-либо проблемами. Если вы столкнулись с какой-либо проблемой и если у вас есть какие-либо предложения, оставьте комментарий.
LinkedIn Tumblr Pinterest Reddit ВКонтакте Поделиться по электронной почте Печать


