Как удалить проигрыватель Windows Media в Windows 11
В этой статье вы узнаете, как удалить проигрыватель Windows Media в Windows 11? Этот медиаплеер отлично подходит для музыки, фото и многого другого. Но большинству людей не нужен медиаплеер на их ПК. После того, как вы попытаетесь удалить медиаплеер, вы не знаете, как его удалить. Однако, если вы не знаете, на каком шаге вы можете удалить WMP, вы будете искать на YouTube после того, как смотрите, возможно, это неясно. Более того, не волнуйтесь, я здесь, чтобы решить вашу проблему. Если вы хотите удалить проигрыватель Windows Media, вам необходимо прочитать эту статью. Итак, не теряя времени, давайте приступим к работе.
Публикация по теме: Как загрузить и использовать iCloud в Windows 11
Содержание
- Способ 1. Удаление Windows Media Проигрыватель из настроек
- Способ 2. Удаление проигрывателя Windows Media в Windows 11
- Способ 3: переустановите проигрыватель Windows Media в Windows 11
- Итог
Способ 1. Удаление проигрывателя Windows Media из настроек
Шаг 1. Прежде всего, вам нужно открыть Настройки в меню «Пуск».
Шаг 2. Когда настройки откроются, перейдите в раздел Приложения на левой панели и нажмите кнопку < strong>Дополнительные функции с правой стороны.
 Нажмите на дополнительные функции
Нажмите на дополнительные функции
Шаг 3. Теперь прокрутите вниз, чтобы найти Windows Media Play нажмите на нем, чтобы выбрать это, после чего нажмите Удалить в правом нижнем углу.
 Нажмите при удалении
Нажмите при удалении
Способ 2. Удаление проигрывателя Windows Media в Windows 11< /h2>
Шаг 1. Сначала откройте меню «Пуск», введите Включить или отключить функцию Windows , затем нажмите Открыть.
 Нажмите «Открыть».
Нажмите «Открыть».
Шаг 2. После запуска функций Windows нажмите значок «Плюс» в разделе мультимедийных функций. .
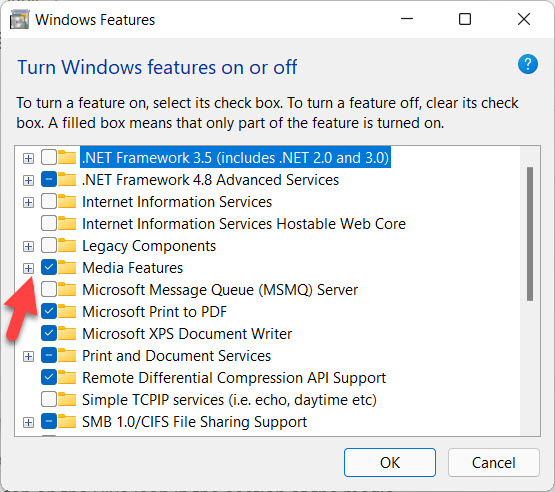 Нажмите значок плюса
Нажмите значок плюса
Шаг 3. Теперь снимите флажок Windows Media Player < /strong>затем нажмите ОК.
 Нажмите кнопку «ОК».
Нажмите кнопку «ОК».
Шаг 4. Наконец, после завершения удаления нажмите кнопку Перезагрузить сейчас.
 Нажмите «Перезагрузить сейчас»
Нажмите «Перезагрузить сейчас»
Способ 3. Переустановите проигрыватель Windows Media в Windows 11
При удалении WMP снова хочу переустановить. Если вы хотите переустановить проигрыватель Windows Media, выполните шаг ниже.
Шаг 1. Откройте Настройки.
Шаг 2. В настройках перейдите к разделу Приложения, после чего перейдите к Дополнительным функциям
 Перейдите к дополнительным функциям
Перейдите к дополнительным функциям
Шаг 3. Теперь нажмите Просмотреть функции
 Нажмите «Просмотр функций»
Нажмите «Просмотр функций»
Шаг 4. Затем в строке поиска введите Проигрыватель Windows Media , затем установите флажок, после чего нажмите Далее.
Шаг 5. Наконец, нажмите Установить.< /strong>
Публикация по теме: Как включить и использовать буфер обмена в Windows 11
Итог
Это было все о том, как удалить проигрыватель Windows Media в Windows 11? Я надеюсь, что эта статья очень поможет вам удалить проигрыватель Windows. Из этой статьи вы получите что-то хорошее. Это правильное место, где вы можете легко решить свою проблему. После выполнения этих шагов, я надеюсь, вы не столкнетесь с какими-либо проблемами. Если вы столкнулись с какой-либо проблемой и если у вас есть какие-либо предложения, оставьте комментарий.
LinkedIn Tumblr Pinterest Reddit ВКонтакте Поделиться по электронной почте Печать


