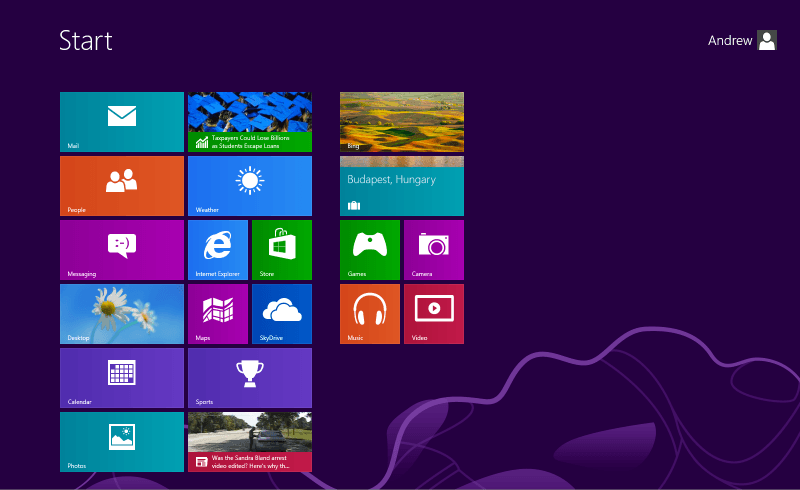Неверные действия пользователя в ходе установки операционной системы «с нуля» могут привести к проблемам в дальнейшем. Если ОС устанавливается на жёсткий диск, который уже содержит системные и пользовательские разделы с ценными данными, то риск возникновения различных ошибок повышается. Чтобы всё прошло успешно, компьютер нужно предварительно настроить, личный файлы скопировать, а жёсткий диск специальным образом подготовить.
Обновление текущей системы до Windows 10
Для максимального удобства пользователей вместе с Windows 10 корпорация Microsoft выпустила специальную утилиту Media Creation Tool. С её помощью можно как создать любой загрузочный носитель для последующей установки ОС, так и обновить её текущую версию:
- Загрузите утилиту с сайта Microsoft. Удостоверьтесь, что разрядность загружаемой программы совпадает с разрядностью вашей операционной системы. Запустите Media Creation Tool.
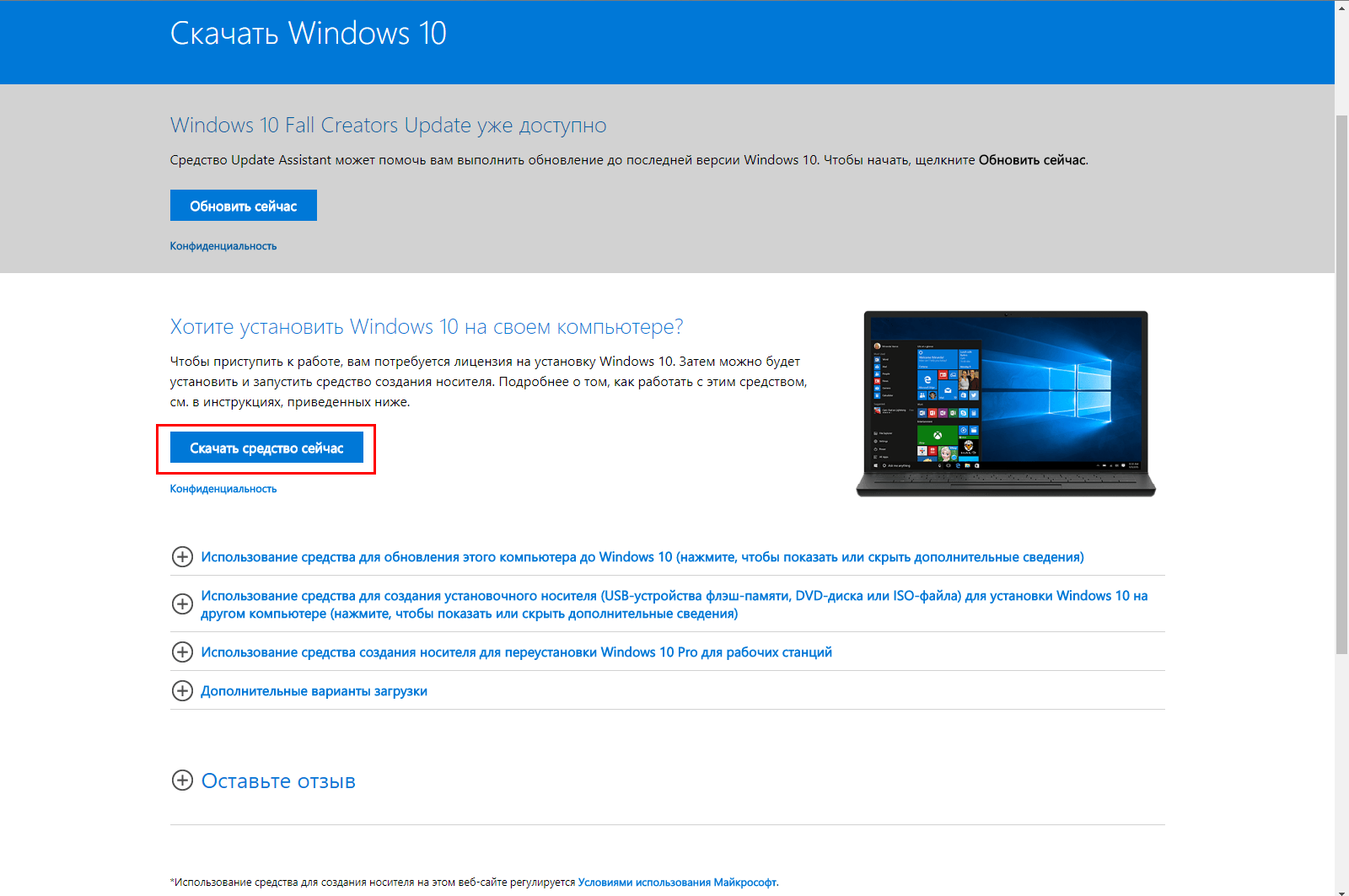
Загрузите утилиту обновления с сайта Microsoft - На стартовом экране утилиты выберите режим обновления.
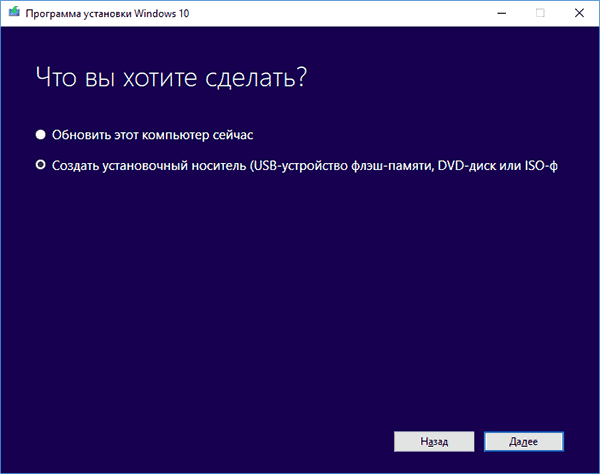
Выберите обновление компьютера - Программа загрузит из сети файлы для инсталляции системы. Чем выше скорость интернета, тем быстрее этот этап завершится. Загрузка осуществляется в фоновом режиме.
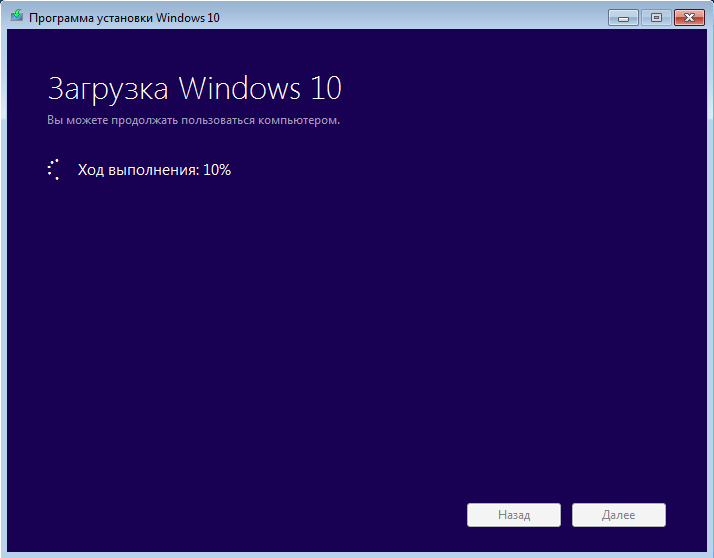
Дождитесь окончания загрузки файлов обновления - Прочитайте лицензионное соглашение и примите его.
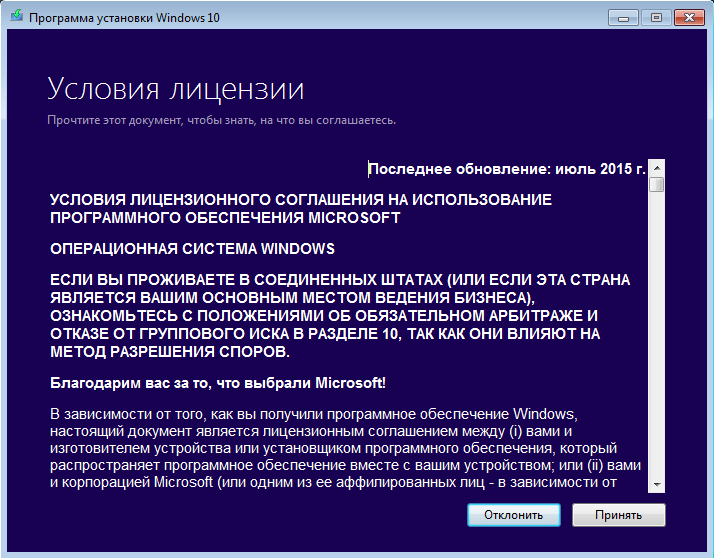
Ознакомьтесь с лицензией на продукт - Выберите из трёх вариантов обновления ОС тот, который вам подходит:
- сохранить личные файлы, настройки, установленные программы и драйверы устройств. Также сохранятся и данные учётных записей. Этот вариант позволяет обновить предыдущую ОС с минимальными потерями или вообще без них;
- сохранить только пользовательские файлы в папках «Мои документы», а также данные рабочего стола;
- все данные удалить и провести «чистую установку» операционной системы.
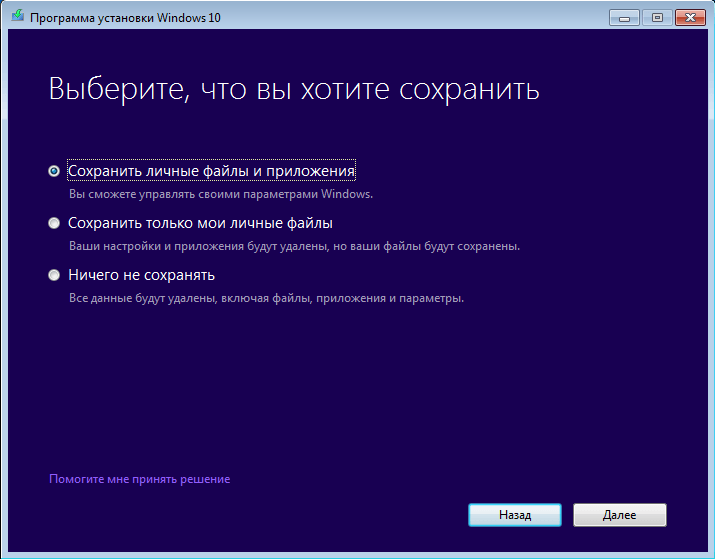
Выберите алгоритм обновления системы
- Нажав кнопку «Далее», проверьте выбранные настройки и кликните «Установить». После завершения процесса установки компьютер автоматически перезагрузится.
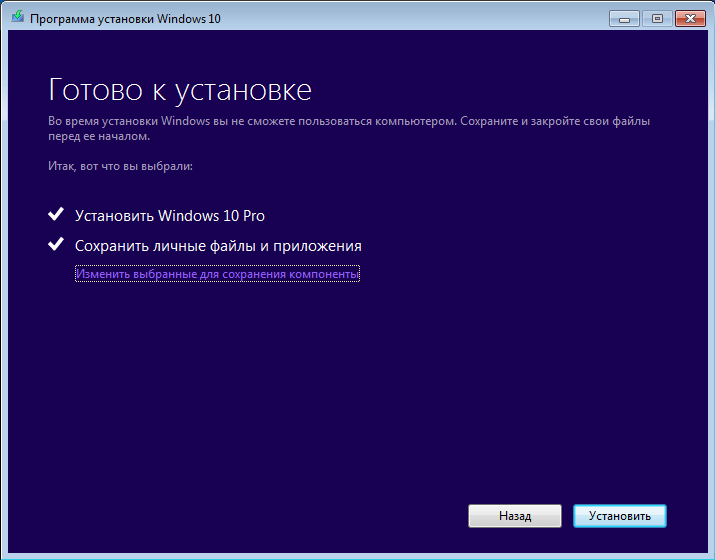
Нажмите кнопку «Установить» после проверки выбранных настроек - Во ходе установки обновлений процесс можно будет остановить, а систему — откатить к предыдущей версии.
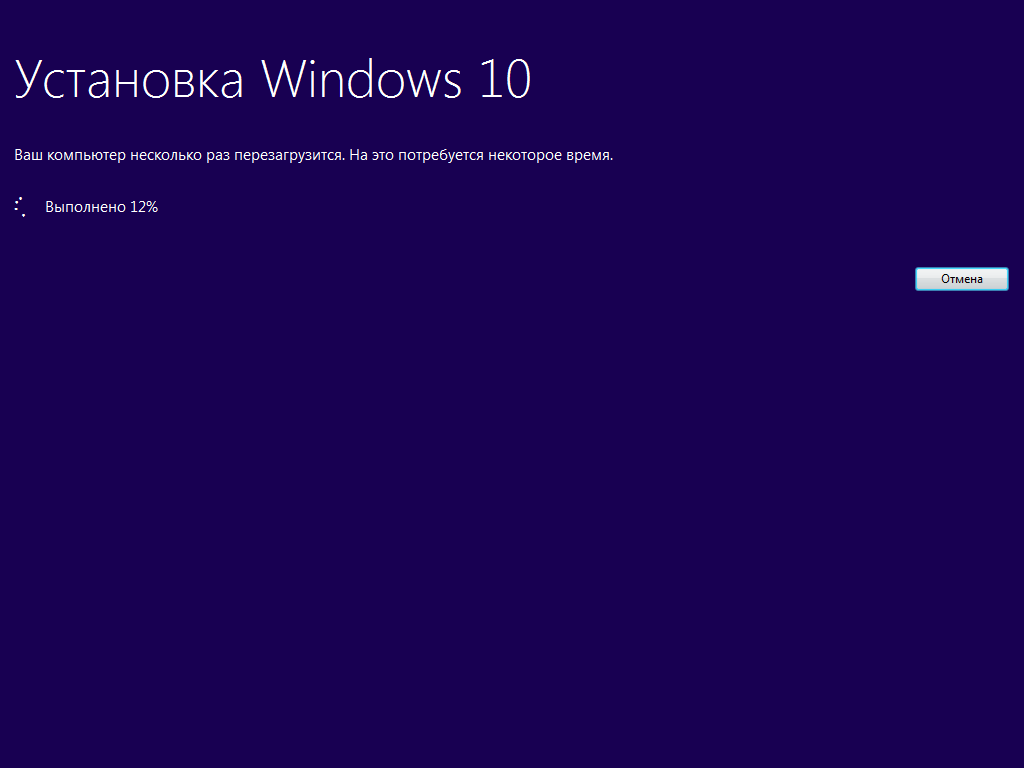
В ходе обновления компьютер перезагрузится - После перезагрузки вы попадёте на стартовый экран (экран выбора пользователя). Войдите в имеющуюся учётную запись или создайте новую.
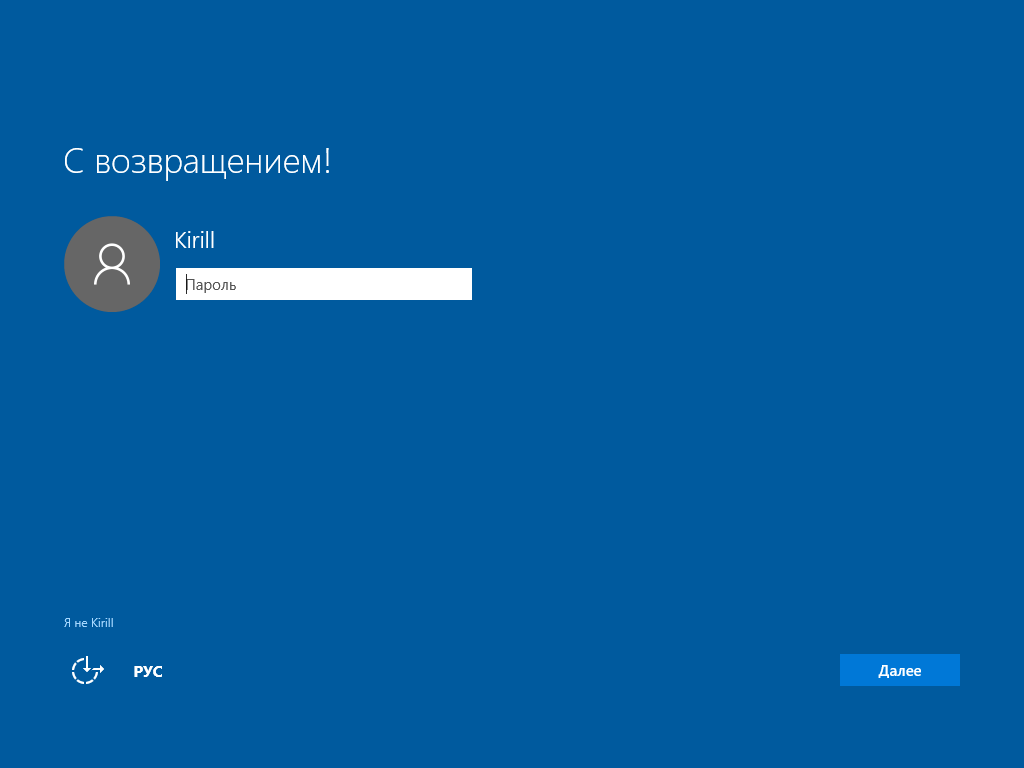
Выберите уч`тную запись пользователя или создайте новую - Проведите выборочную настройку параметров операционной системы или оставьте значения по умолчанию.
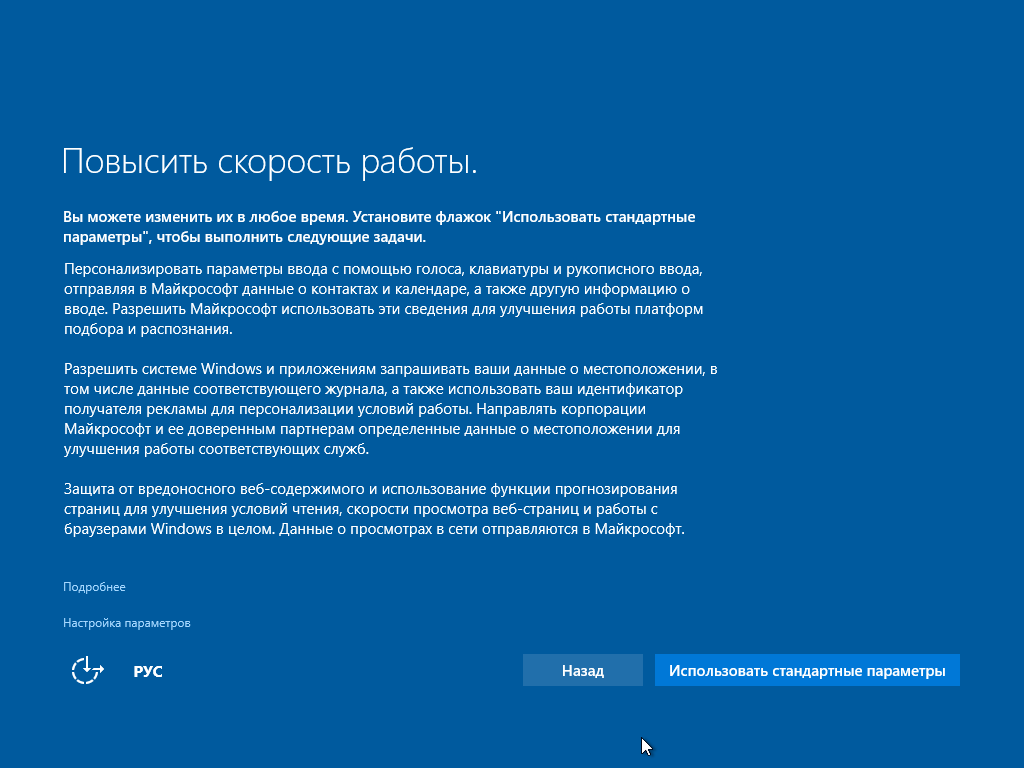
Выберите «Использовать стандартные параметры» - Программа установки выдаст отчёт-сводку о новых приложениях, прочитайте его и нажмите кнопку «Далее».
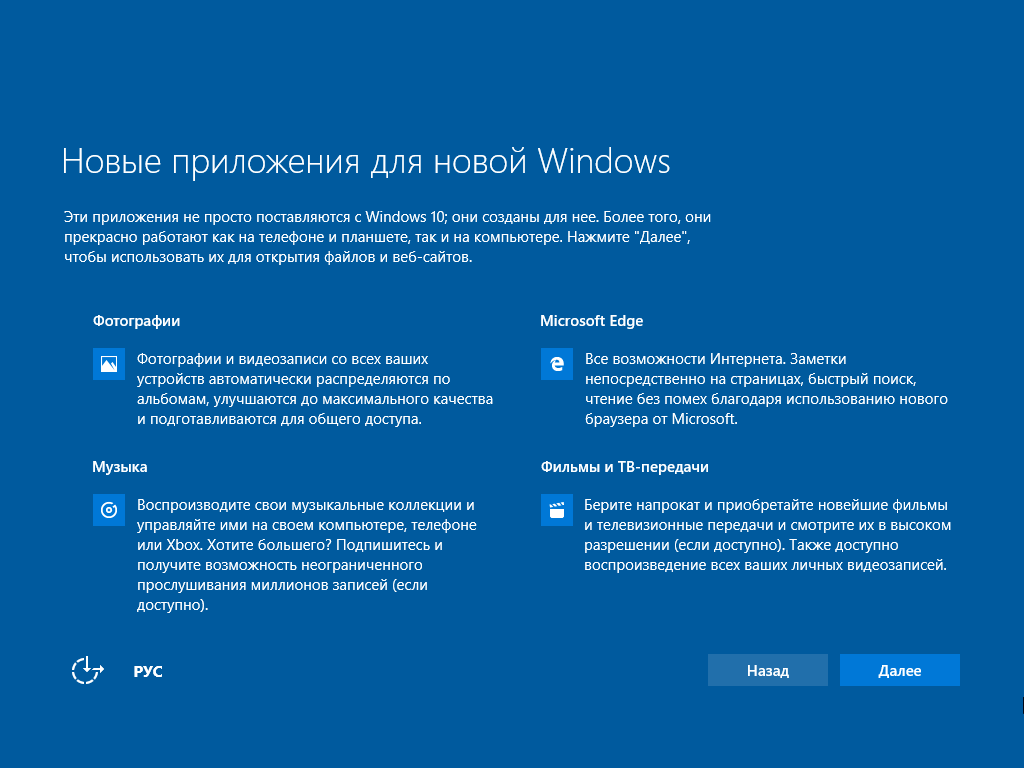
Ознакомьтесь с новыми программами и приступайте к работе - Появится рабочий стол. Обновление до Windows 10 завершено успешно. Ваш компьютер готов к работе.
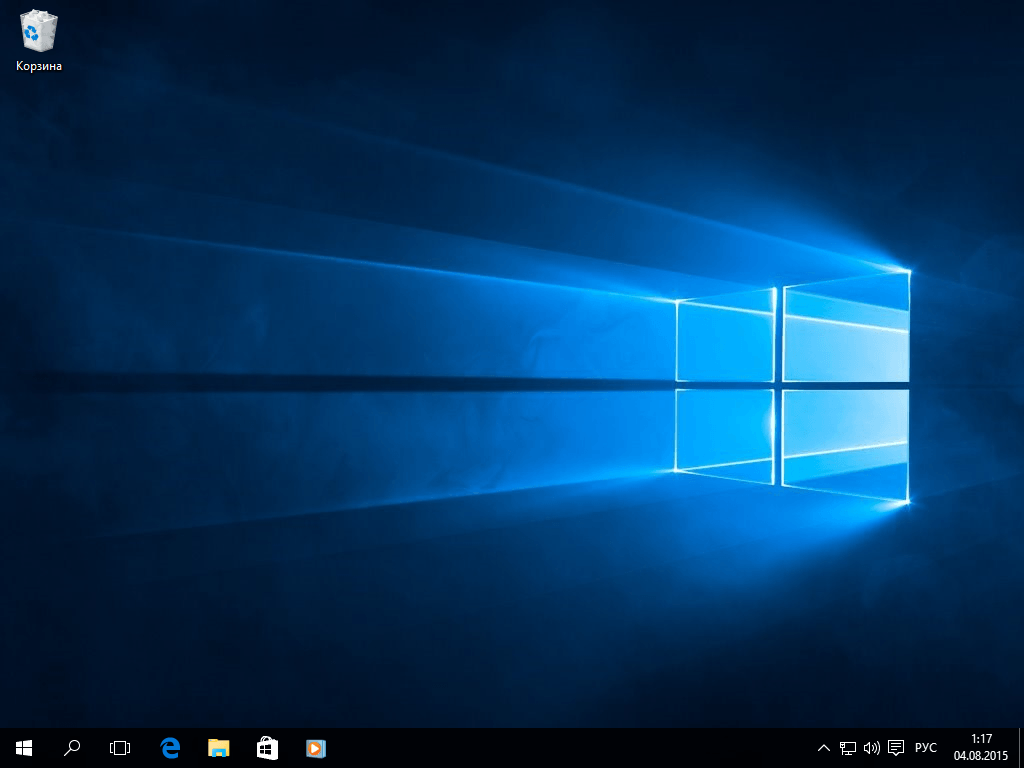
Интерфейс рабочего стола Windows 10 говорит о том, что обновление прошло успешно
Обратите внимание, что редакция Windows 10 для обновления выбирается автоматически и зависит от того, какая редакция и версия Windows изначально была установлена.
Таблица: соответствие предыдущей и новой версий Windows при обновлении
Видео: бесплатное обновление до Windows 10 с помощью «Помощника по обновлению до Windows 10»
Подготовка к установке
Подготовка к установке Windows 10 включает в себя проверку правильности настроек контроллера SATA, к которому подключён жёсткий диск, и первичную инициализацию самого жёсткого диска.
Активация режима AHCI
Чтобы не оказаться в ситуации, когда программа-установщик ОС не видит диска, на который должна устанавливаться Windows 10 (это касается не только SSD, а вообще всех жёстких дисков с интерфейсом SATA), при помощи установок BIOS необходимо перевести SATA-контроллер в режим AHCI. Некоторые модели ноутбуков не имеют возможности переключения режимов контроллера SATA: устанавливая на них Windows 10, придётся неизбежно мириться с некоторым снижением быстродействия.

- При включении (перезагрузке) компьютера войдите в настройки BIOS. Для этого нажмите Del, F1 или другую специальную кнопку на клавиатуре (выбор кнопки зависит от производителя материнской платы). Подсказки по управляющим клавишам входа в BIOS или параметров загрузки отображаются в нижней строке экрана при включении компьютера.
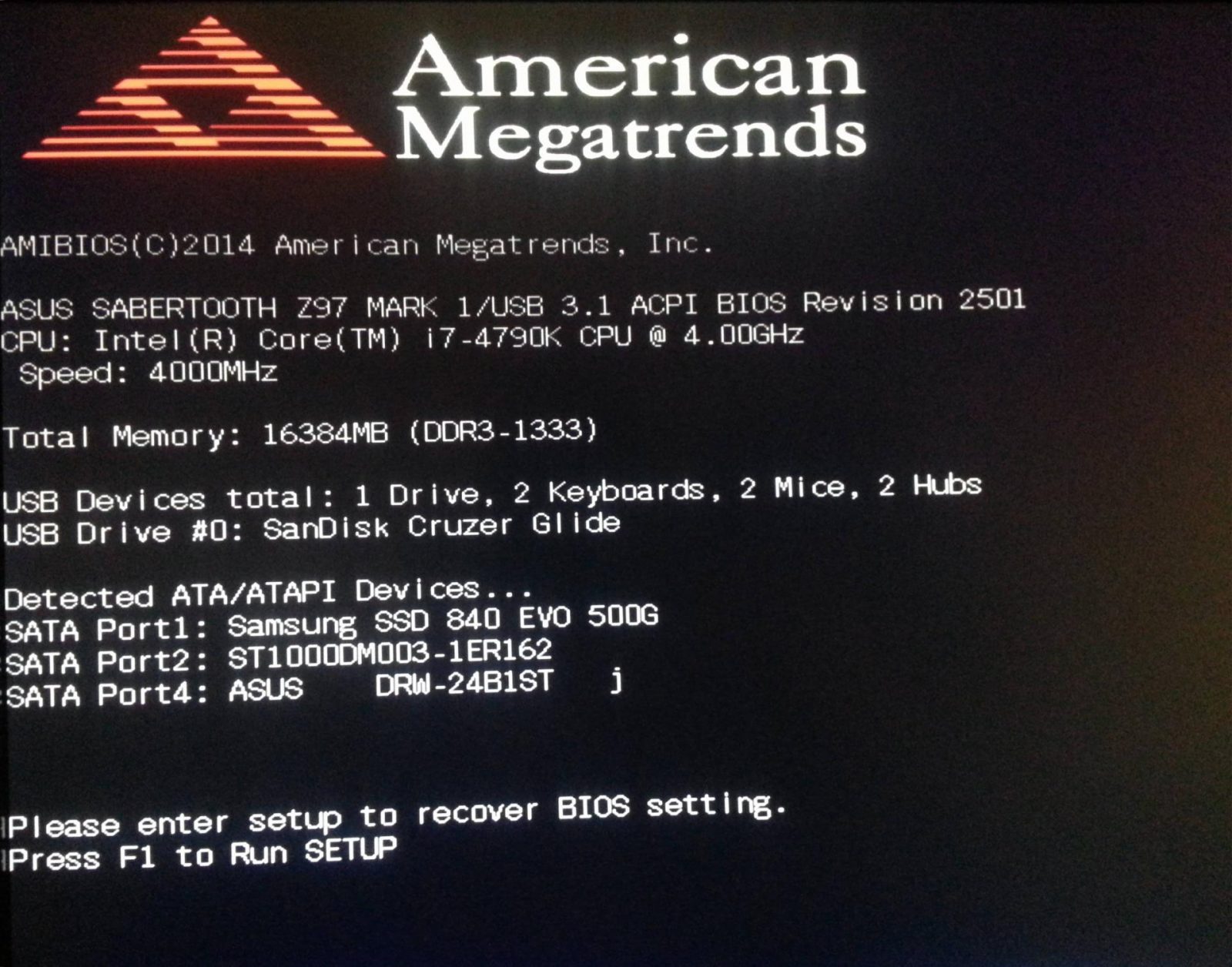
В нижней строке экрана есть подсказка по клавишам управления BIOS - Из главного экрана настроек BIOS перейдите в раздел периферийных устройств (Integrated Peripherals).
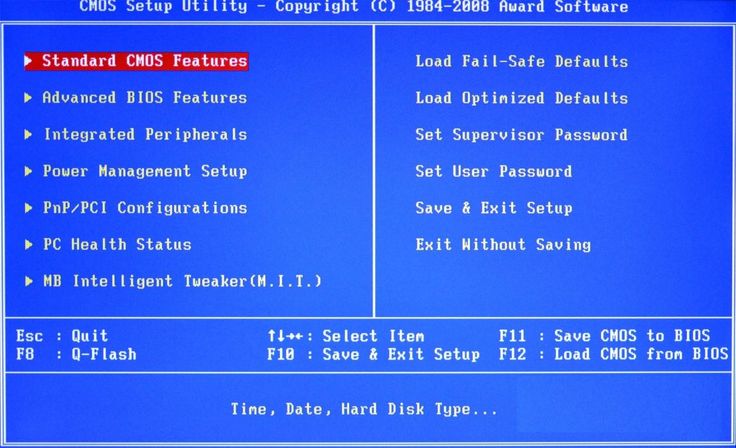
В главном окне настроек BIOS выберите Integrated Peripherals - Выберите пункт OnChip SATA Type и переведите его в режим AHCI.
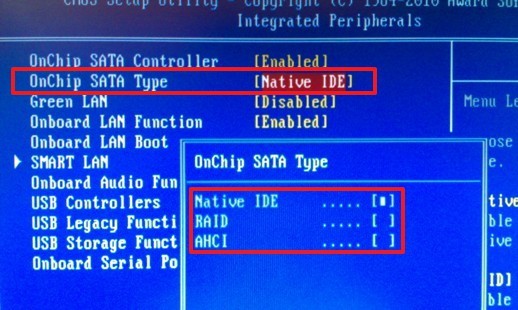
Переведите SATA-контроллер в режим AHCI - Если в разделе Integrated Peripherals вы не нашли настроек SATA, то там будет подраздел IDE Function Fetup или похожий на него. Ищите настройки контроллера SATA в нём.
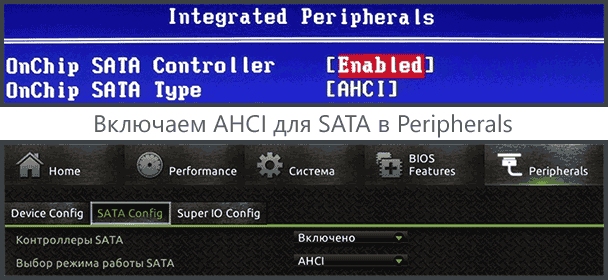
В зависимости от производителя компьютера настройки SATA могут называться по разному - Перезагрузите компьютер и перейдите к установке операционной системы.
Несколько лет назад я продолжительное время мучался с неплохим ноутбуком Lenovo ThinkPad T60. Фирма-производитель практически одновременно с ним выпустила на рынок и старшую модель — Т61. Чтобы сделать разницу в цене осязаемой, в Т60 скорость SATA была ограничена протоколом SATA-1 (1.5 Гбит/с), а режим AHCI — принудительно заблокирован. Никаких настроек для изменения этих функций BIOS не содержал. Выходом из этой неприятной ситуации стала прошивка модифицированной версии BIOS, которую выпустили энтузиасты.
Видео: как активировать режим AHCI в BIOS
Подготовка жёсткого диска к установке Windows 10
В отличие от Windows XP/7/8, «десятка» при своей установке нуждается в создании нескольких служебных, невидимых пользователю, разделов на жёстком диске. Именно с этой проблемой чаще всего сталкиваются пользователи, пытаясь установить новую систему на бывший в эксплуатации жёсткий диск. Как правило, на нём уже созданы системный и пользовательский разделы, а неразмеченное свободное пространство отсутствует. Поэтому попытка установки Windows 10 на такой диск прерывается ошибкой. Чтобы этого не произошло, жёсткий диск надо предварительно подготовить к установке Windows 10.
Существуют два основных пути подготовки диска к установке новой операционной системы:
- резервное копирование важных данных на другой носитель и последующая полная очистка и удаление разделов с диска;
- использование программы-менеджера разделов для уменьшения размера системного раздела таким образом, чтобы на диске высвободилось около 500 МБ свободного пространства.
Первый способ более долгий, но надёжный и гарантирующий безошибочный результат. Второй способ более быстрый и наглядный, но рискованный: сбой в работе программы-менеджера разделов может привести к потере всех данных, бывших на диске. Каким способом воспользоваться, решать только вам.
Подготовка диска к установке методом очистки разделов
- Скопируйте важные данные с диска при помощи «Проводника» или любого стороннего файлового менеджера, например, Total Commander.
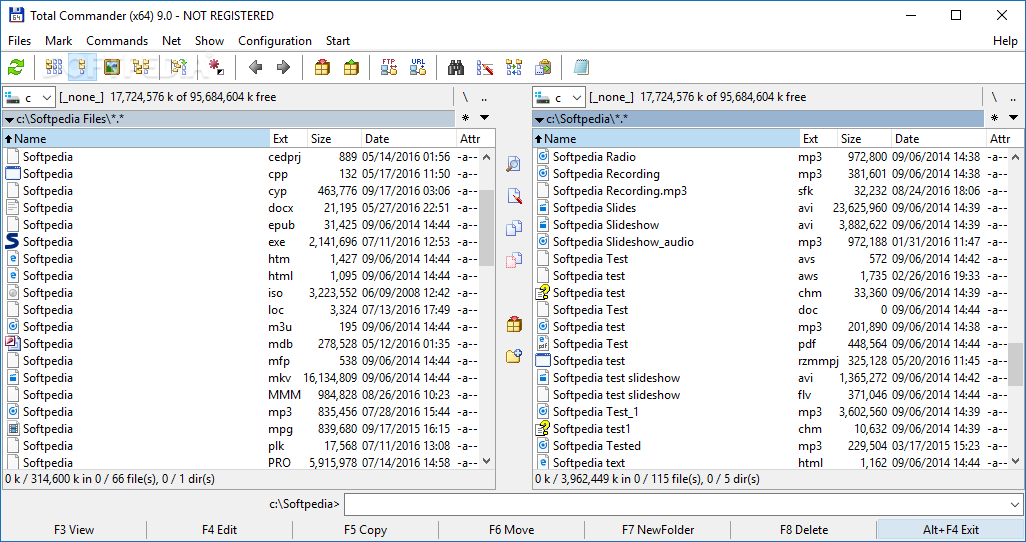
Total Commander значительно упрощает процесс копирования и переноса файлов - Извлеките жёсткий диск из компьютера и поместите его во внешний «карман» с интерфейсом USB.

Карман для жёсткого диска с интерфейсом USB сделает операции копирования данных и работы с разделами быстрее и легче - Подключите «карман» к компьютеру, с которого будете производить очистку разделов.
- Откройте окно командного процессора при помощи строки запуска Win + R.
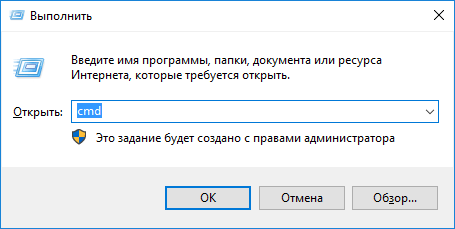
Командный процессор позволяет получить доступ к консольным командам операционной системы - В окне команд запустите утилиту управления дисками diskpart и уже в ней выполните следующие команды:
- list disk. В списке дисков выберите тот, который нужно очистить. Его номер будет больше нуля, так как нулевой является системным диском компьютера, на котором проводятся манипуляции;
- select disk n, где n — номер выбранного диска;
- clean. После выполнения этой команды все разделы и данные будут стёрты, останется пустая, неразмеченная область, готовая к установке новой операционной системы.

Удалите все разделы диска утилитой diskpart
- Отсоедините «карман» от компьютера, извлеките из него диск и верните накопитель в тот компьютер, на который будет устанавливаться новая ОС.
Уменьшение основного раздела программой Minitool Partition Wizard
Этот способ позволит высвободить место для служебных разделов новой операционной системы, не прибегая к разборке компьютера, длительному резервному копированию и последующему восстановлению данных. Изменение разделов произойдёт практически мгновенно. А поможет нам в этом отличная бесплатная программа для работы с разделами дисков — Minitool Partition Wizard.
- Загрузите программу с сайта производителя и инсталлируйте её.
- Запустите программу. В главном окне выберите раздел диска, который будете уменьшать.
- Из левой колонки со списком возможных действий выберите команду Move/Resize Partition.
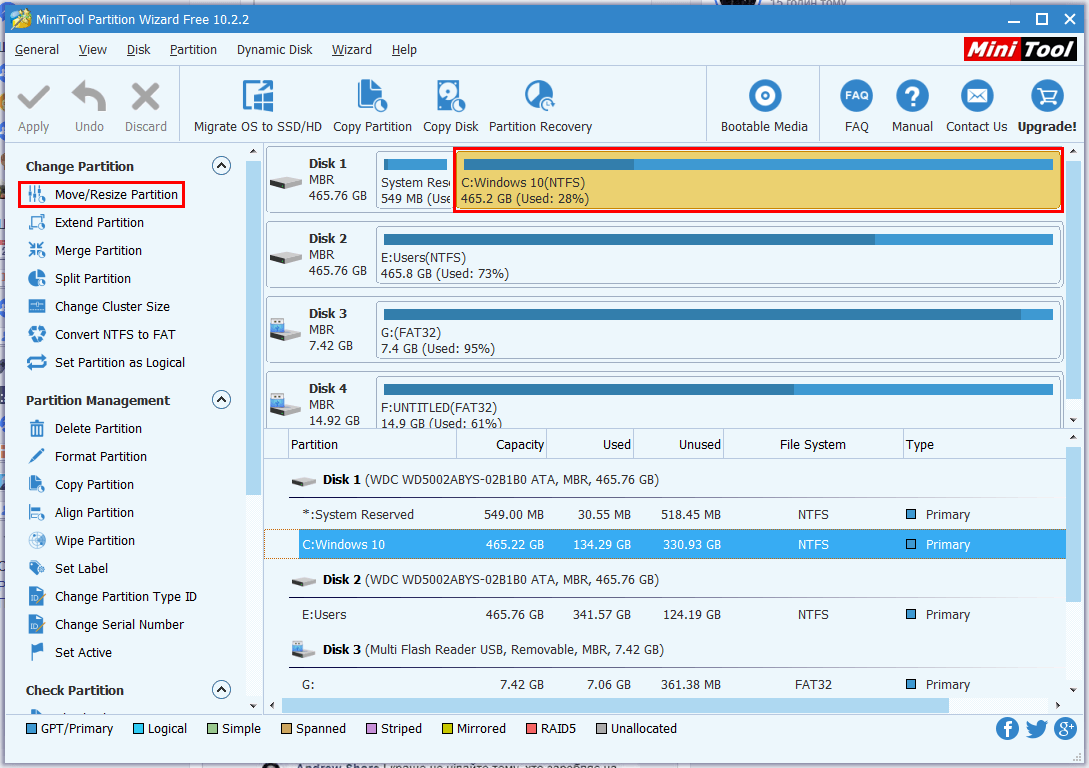
Выберите раздела для изменения его размера - В открывшемся диалоговом окне найдите поле Unallocated Space After и введите в нём объём дискового пространства, который необходимо высвободить. Одного ГБ будет вполне достаточно.
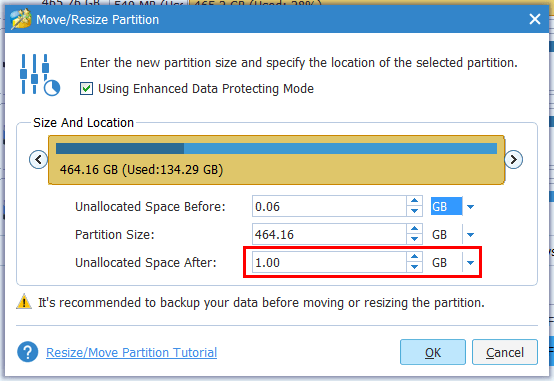
Введите необходимый объём свободного дискового пространства - Задание на изменение размеров раздела появится в списке запланированных операций в левой колонке главного окна. Чтобы приступить к изменению раздела, нажмите кнопку Apply в верхнем левом углу окна.
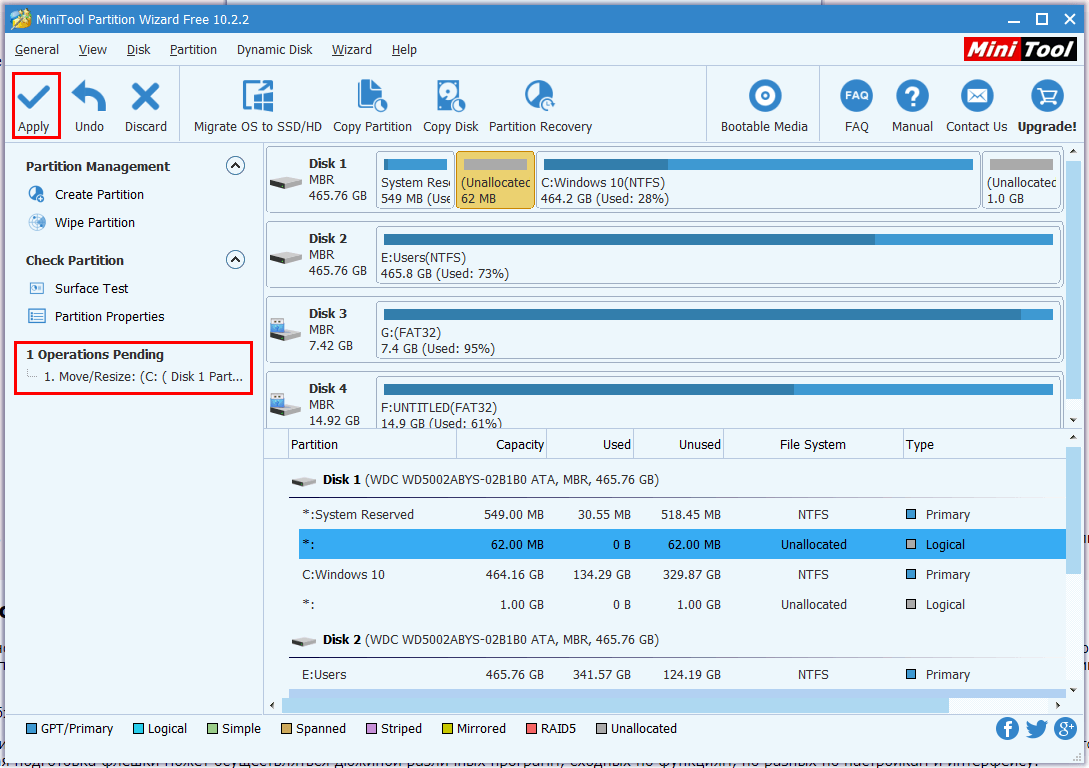
После нажатия кнопки Apply программа перезагрузит компьютер в специальном режиме и произведёт манипуляции с диском - После завершения процесса изменения раздела компьютер будет готов к установке Windows 10.
Однажды веерное отключение электричества в городе неудачно совпало с изменением разделов диска на моём компьютере. В результате все данные на нём были потеряны. Восстановить удалось немногое. Чтобы избежать такого неприятного финала, у ноутбука зарядите батарею перед началом манипуляций, а стационарный компьютер подключите через блок бесперебойного питания, который сможет обеспечить систему электричеством в течение 30–40 минут.
Создание загрузочного накопителя
Установка Windows 10 при помощи загрузочной флешки нередко приводит к ошибкам, препятствующим нормальной установке ОС. Не все пользователи покупают новый флеш-накопитель только для того, чтобы переустановить систему, а на старую флешку дистрибутив может записаться с ошибками. Совсем другое дело — оптический накопитель с однократной записью — диск DVD. Запись на новую, чистую болванку гарантирует безошибочную работу дистрибутива на протяжении всего процесса инсталляции.
Чтобы подготовить загрузочный носитель, необходимо скачать образ дистрибутива Windows 10 и записать его на оптический диск. Проще всего это сделать при помощи официального инструмента от Microsoft — Windows USB/DVD Download Tool. Программа настолько проста, что невозможно допустить ошибку при её использовании.
- Найдите в интернете программу Windows USB/DVD Download Tool и скачайте её.
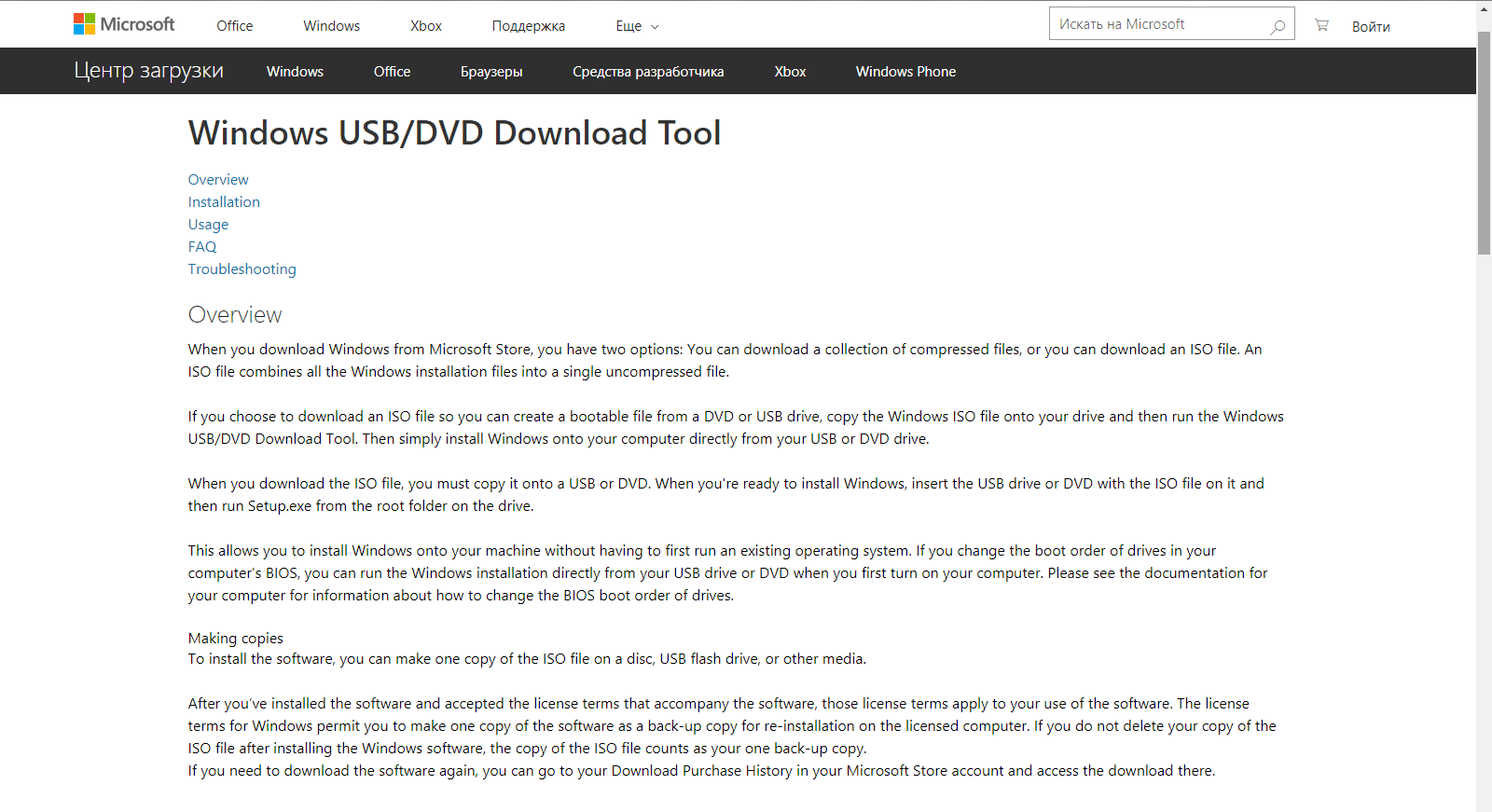
Скачайте программу с сайта Microsoft - Поместите в оптический привод чистую двухслойную болванку DVD, на которую будет осуществляться развёртывание образа системы.
- Откройте «Проводник» и запомните букву логического диска оптического привода. В нашем случае это буква L.
- Запустите программу Windows USB/DVD Download Tool.
- При помощи кнопки Browse выберите ISO-образ с дистрибутивом операционной системы и нажмите кнопку Next.
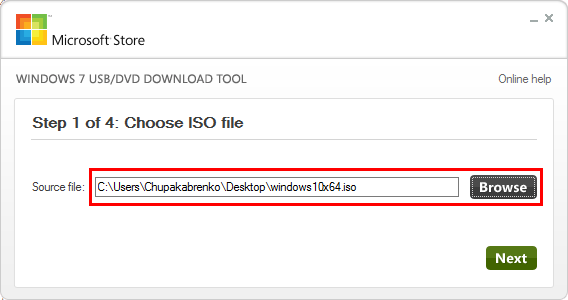
Выберите iso-файл с образом системы для записи на диск - Выберите тип носителя — DVD.
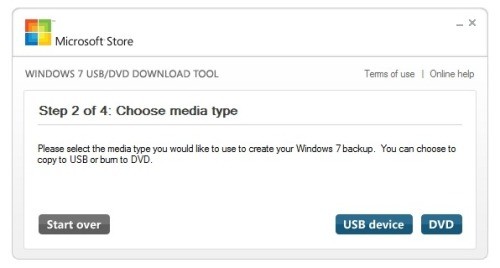
Выберите DVD, чтобы записать оптический диск - Программа начнёт копирование файлов на диск, которое может продолжаться около часа.
- Когда полоса прогресса дойдёт до 100%, появится сообщение об успешном создании носителя. Программу можно закрыть.
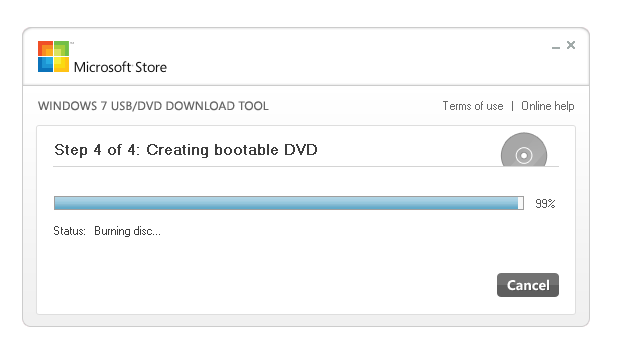
Когда указатель прогресса дойдет до 100%, диск с инсталлятором Windows 10 будет успешно создан
Видео: как создать загрузочный накопитель с помощью Windows USB/DVD Download Tool
Установка Windows 10
Загрузочный носитель создан, BIOS настроен, жёсткий диск подготовлен к установке. Запускаем процесс инсталляции операционной системы:
- Загрузите компьютер с созданного ранее носителя с дистрибутивом Windows 10.
- Выберите язык интерфейса и клавиатуру ввода по умолчанию, затем нажмите кнопку «Далее».
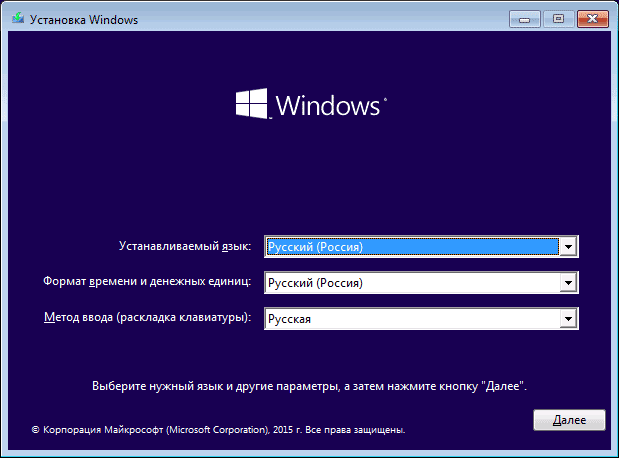
Региональные параметры можно настроить сейчас или при первом запуске новой ОС - Нажмите кнопку «Установить», чтобы запустить установку Windows.
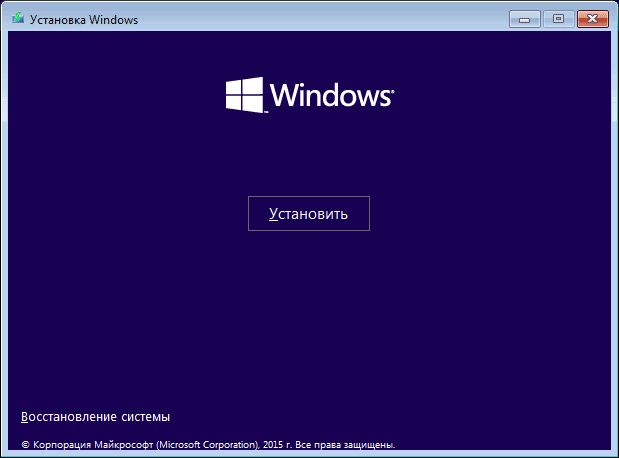
Нажмите кнопку «Установить» - В зависимости от типа записанного на диск дистрибутива можно будет выбрать редакцию устанавливаемой ОС и её разрядность.
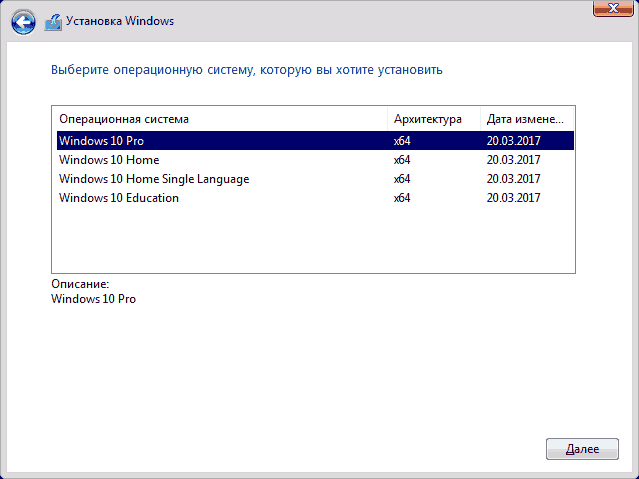
В зависимости от дистрибутива доступны несколько версий операционной системы - Прочитайте и примите условия лицензионного соглашения. Без этого дальнейшая установка будет невозможна.
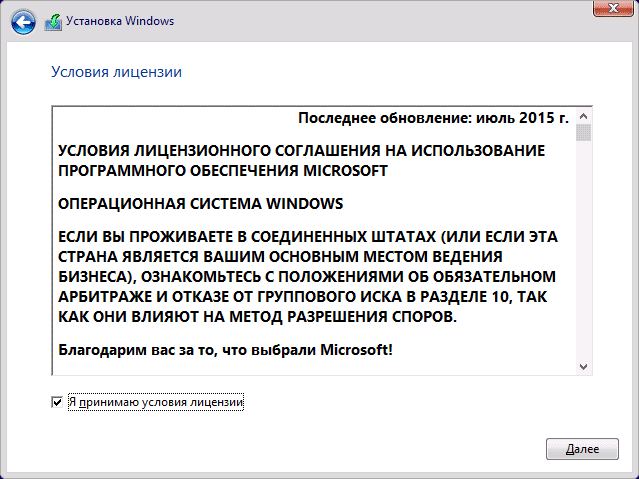
Принятие лицензионного соглашения позволит продолжить процедуру установки - Выберите тип установки «Выборочная: только установка Windows». Чистую копию системы можно инсталлировать только таким образом.
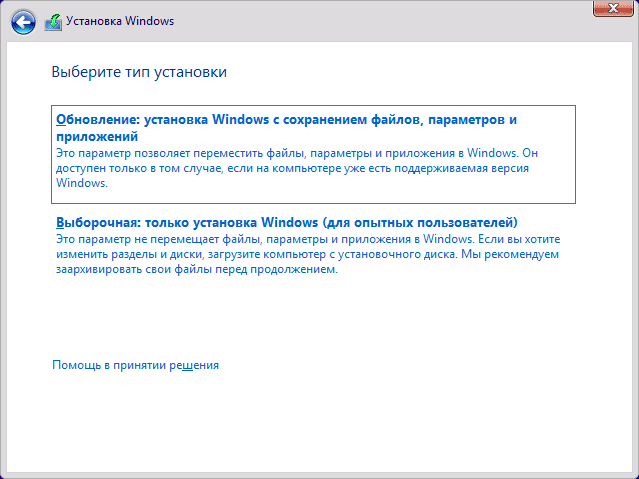
Выберите тип установки Windows - Если вы предварительно очистили целевой диск (SSD) от разделов, в диалоге выбора раздела для установки нужно будет нажать кнопку «Создать», после чего задать максимально возможный размер раздела (он будет таким по умолчанию). Вместе с ним система также создаст служебные разделы для своих нужд. В «Проводнике» они будут не видны. Если же система устанавливается поверх старой, даже в режиме чистой установки на диске сохранится структура разделов. Нужно будет выбрать именно тот раздел, на котором была инсталлирована предыдущая версия ОС:
- раздел №1: среда восстановления. Содержит среду восстановления, необходимую для «отката» системы после критических ошибок или поражения вредоносными программами;
- раздел №2: системный раздел (EFI). Содержит хранилище конфигурации загрузки (BCD) и файлы, необходимые для загрузки операционной системы;
- раздел №3: MSR (зарезервировано системой). Необходим для служебных операций встроенного и стороннего ПО (например, для конвертирования простого диска в динамический);
- раздел №4: операционная система. На этом разделе будет расположена установленная система. Не занятое операционной системой место будет доступно для установки прикладных программ и хранения файлов.
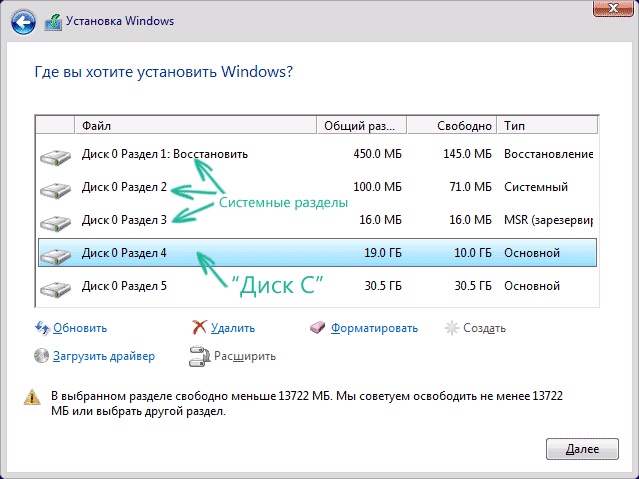
Не ошибитесь в выборе раздела для установки системы
- После выбора диска начнётся установка ОС. Процесс копирования файлов — самый длительный.
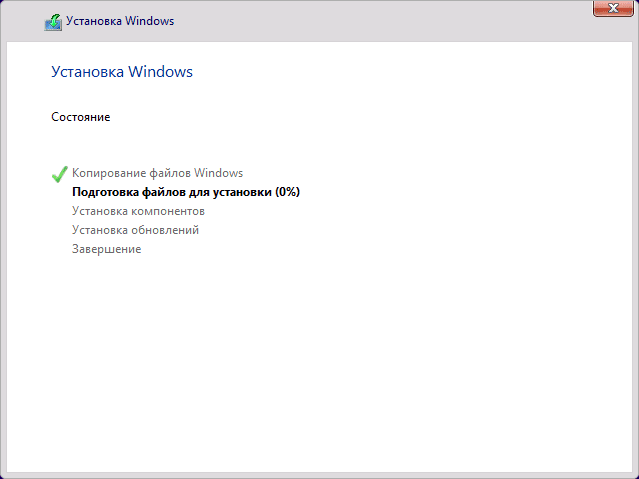
Процесс копирования файлов и их установка на диск является самым длительным - В процессе установки экран может мерцать и гаснуть, компьютер несколько раз автоматически перезагрузится. Это необходимо для завершения некоторых этапов установки.
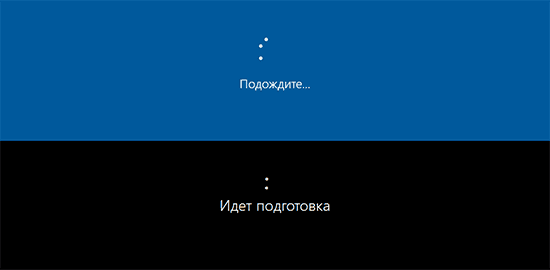
Подготовка к первому запуску будет сопровождаться перезагрузками и мерцанием дисплея - Теперь надо выбрать базовые параметры персонализации и местоположения, а также подключения и отчётов об ошибках. Вариант «Использовать стандартные параметры (по умолчанию)» будет наиболее предпочтителен, ведь вернуться к настройке можно будет в любое время при помощи «Панели управления».
- Остаётся провести начальную настройку перед первым запуском Windows 10.
Видео: как установить Windows 10
Инсталляция Windows 10 на компьютер под управлением UEFI
Версии BIOS и UEFI сильно отличаются друг от друга оформлением, местами расположения вкладок, настроек и набором возможностей. Чтобы компьютер с UEFI смог загрузиться с флешки, она должна быть отформатирована в файловой системе FAT32. Учитывайте это при создании загрузочного носителя.
- Включите компьютер и при появлении стартового экрана нажмите специальную клавишу для вызова UEFI. В зависимости от производителя это могут быть клавиши F2, F10 или специальная кнопка на клавиатуре (ThinkVantage — у Lenovo, Assist — у Sony).

Для вызова главного экрана UEFI нажмите F2, F10 или специальную кнопку на клавиатуре - Переключите интерфейс UEFI на русский язык, выбрав его из выпадающего списка в правом верхнем углу экрана.
- Для загрузки с флешки, несовместимой с UEFI, нужно отключить систему Secure Boot — защитную опцию, которая препятствует выполнению загрузочного кода без цифровой подписи Microsoft.
- Активируйте режим совместимости с BIOS (Launch CSM, Legasy BIOS), чтобы отключение Secure Boot стало доступным.
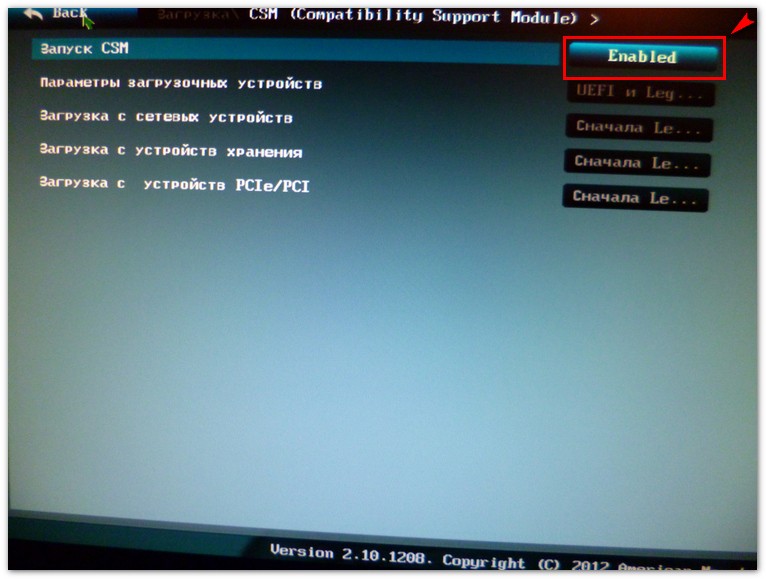
Активируйте CSM, чтобы получить доступ к меню загрузки - Отключите Secure Boot соответствующим пунктом меню.
- Откройте Boot-меню при помощи клавиши F8 и выберите в нём вашу загрузочную флешку.
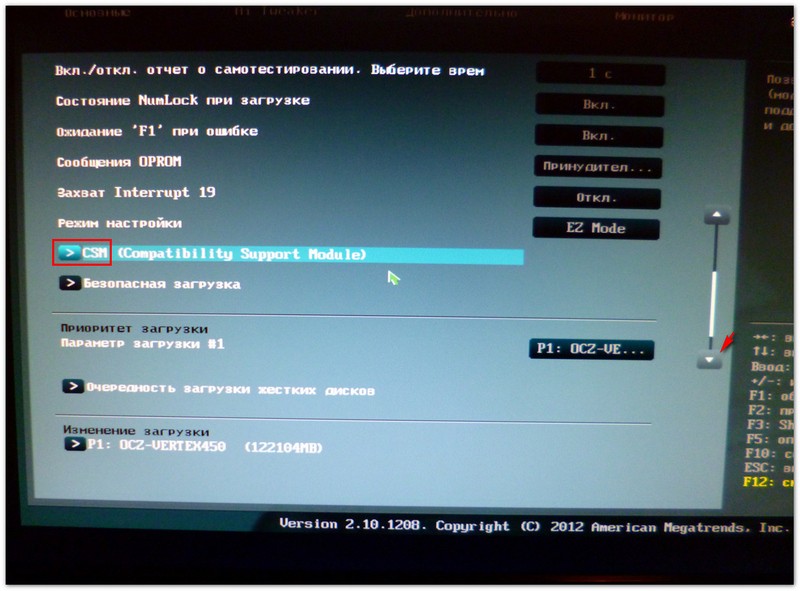
Выберите съёмный накопитель и нажмите Enter - Нажмите Exit, а затем Save Changes, чтобы сохранить настройки. В отличие от систем с BIOS, компьютер не перезагрузится, а сразу стартует с выбранного носителя — загрузочной флешки с дистрибутивом Windows 10.
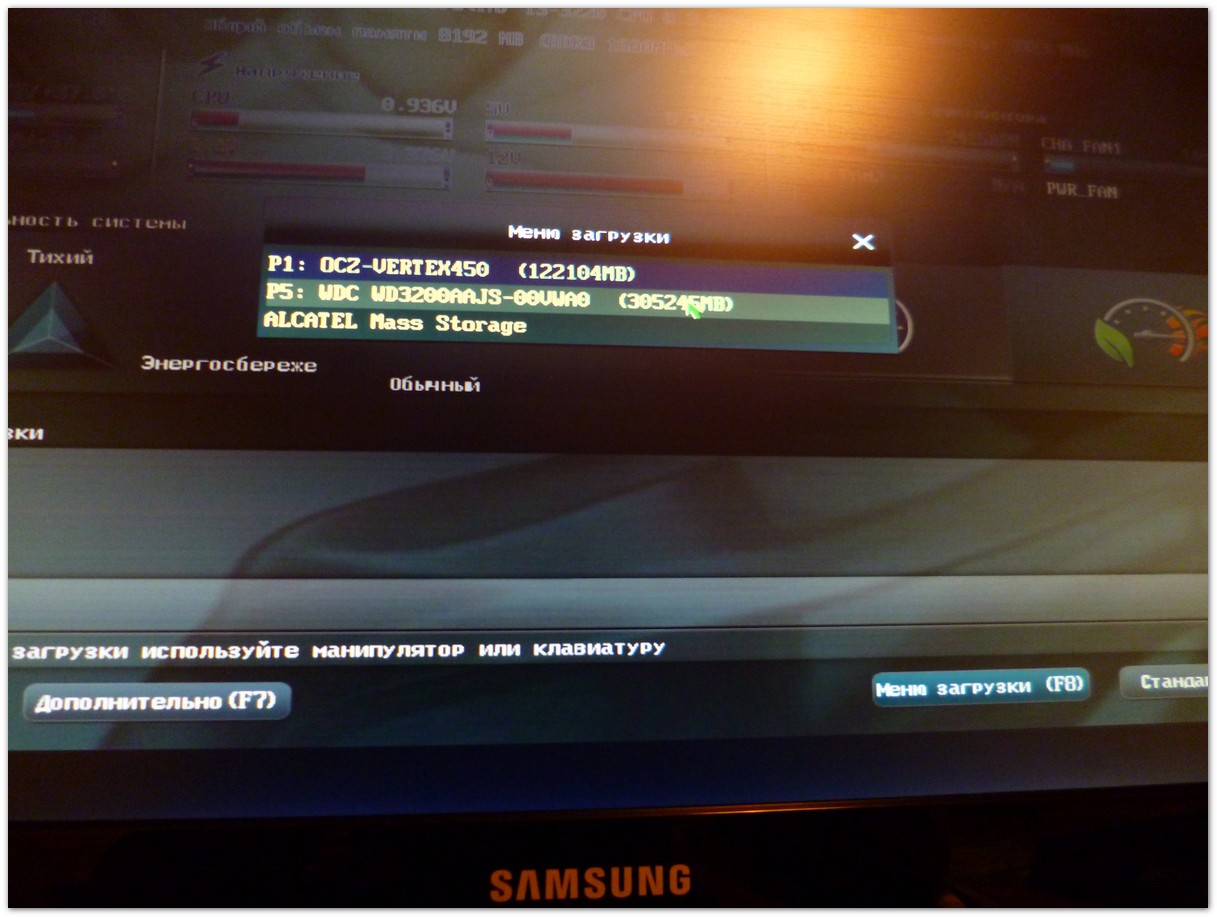
Запуск установки Windows 10 через UEFI осуществится без перезагрузки компьютера
Настройки Windows 10
Перед тем, как в полной мере насладиться всеми новинками операционной системы Windows 10, остаётся произвести несколько простых настроек. С этим поможет мастер, который запустится автоматически при первом старте операционной системы.
Настройка Windows 10 перед первым запуском
После завершения процесса установки все необходимые первоначальные настройки операционная система произведёт автоматически, за исключением региональных настроек, настроек безопасности и создания учётной записи пользователя:
- Выбор региона (страны). Влияет на первичную раскладку клавиатуры, формат даты, времени и национальной валюты.
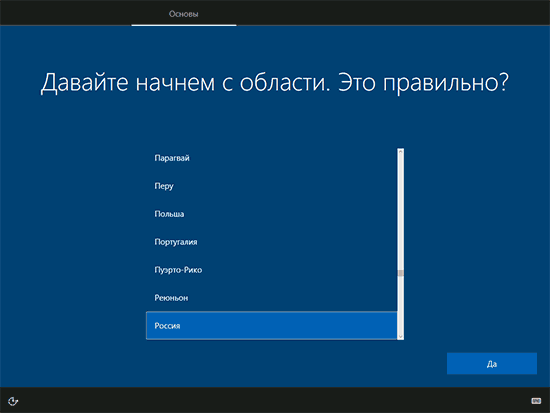
С выбора страны начинается настройка операционной системы - Проверка правильности выбора первичной (основной) раскладки клавиатуры.
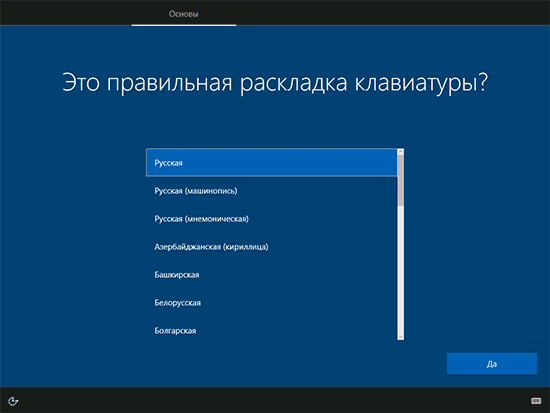
Выберите первичную раскладку клавиатуры - Если вам нужна дополнительная раскладка клавиатуры, помимо английской и русской, система предложит её добавить.
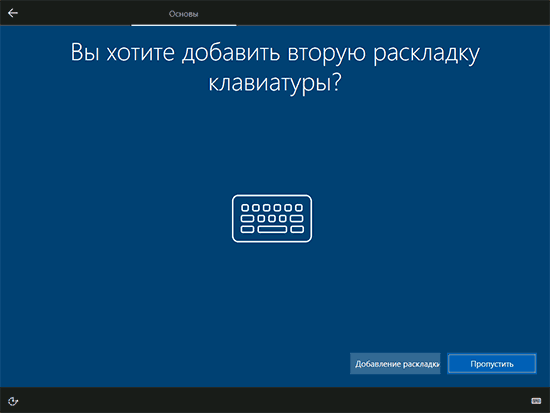
Если вам нужна вторая раскладка клавиатуры, добавьте её на шаге выбора клавиатуры - Если компьютер подключён к интернету, система предложит создать учётную запись Microsoft или войти в созданную ранее.
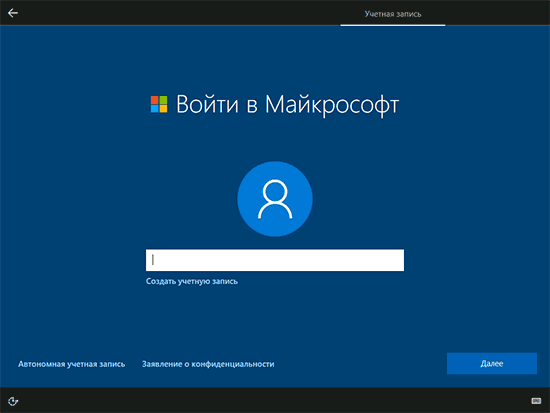
Если у вас ещё нет учётной записи Microsoft, можете создать её, нажав на соответствующую кнопку - Финишная прямая — настройка параметров конфиденциальности. Если вы осторожный человек, отключите в данном диалоговом окне все пункты.
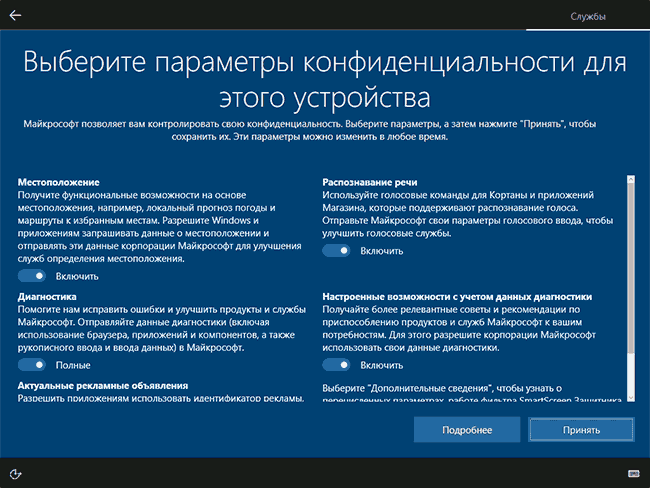
Чем больше пунктов отключите, тем лучше: сбор информации о вас системой будет деактивирован - Система потратит ещё некоторое время на то, чтобы настройки окончательно вступили в силу.

После окончания настройки система потратит ещё некоторое время на то, чтобы установки окончательно вступили в силу - Появление интерфейса рабочего стола свидетельствует о том, что система полностью готова к работе.
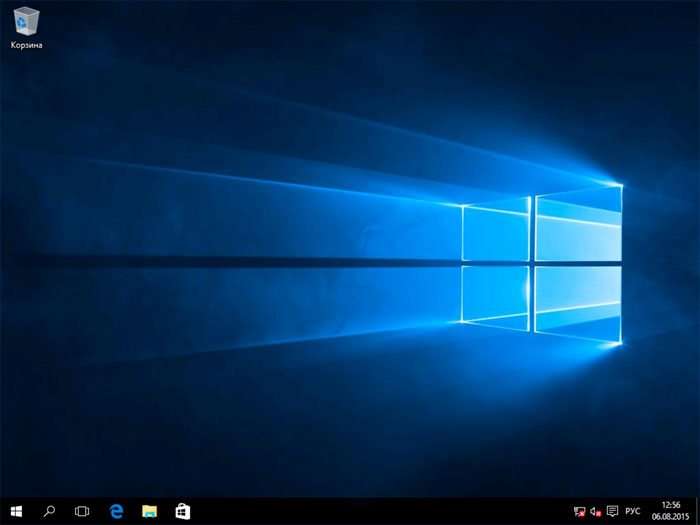
Настройка завершена и Windows 10 полностью готова к работе
Настройки параметров после установки Windows 10
Даже без установки дополнительных программ Windows 10 — довольно требовательная к ресурсам система. Если у вас 16 ГБ оперативной памяти и мощный 4-ядерный процессор, первичную оптимизацию можно и не проводить, а вот если ОС установлена на бюджетный ноутбук возрастом 2–3 года, то ручная оптимизация даст ощутимый прирост быстродействия.
Отключение ненужных служб
По умолчанию операционной системой Windows 10 активированы практически все возможные фоновые службы и сервисы, даже те, которые пользователь не будет использовать. К примеру, служба сетевой печати бесполезна при отсутствии сетевых принтеров, а служба веб-сервера не нужна, если вы не планируете запускать хостинг собственного сайта на компьютере.
Чтобы отключить ненужную службу, необходимо войти в систему с правами администратора и выполнить следующие шаги:
- При помощи стандартного окна «Командной строки» запустите оснастку диспетчера служб.
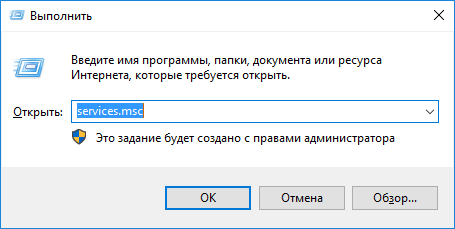
Запустите диспетчер служб из «Командной строки» - Выберите из списка нужную службу и двойным щелчком откройте окно её свойств.
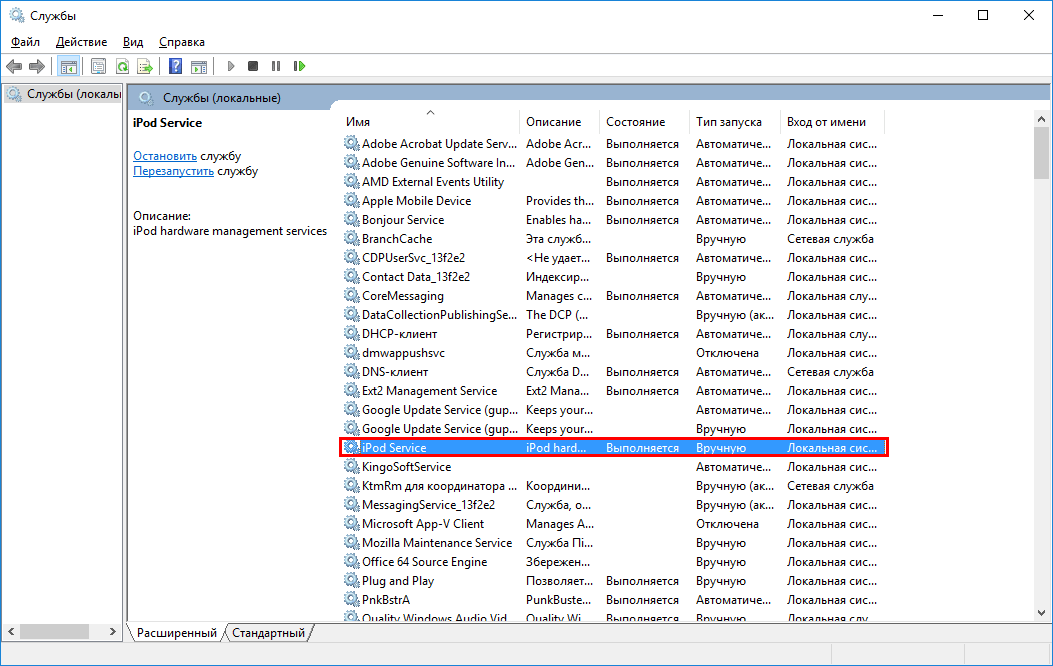
Выберите из списка службу, которую хотите отключить - Нажмите кнопку «Остановить» для остановки службы, а в пункте «Тип запуска» установите «Отключена».
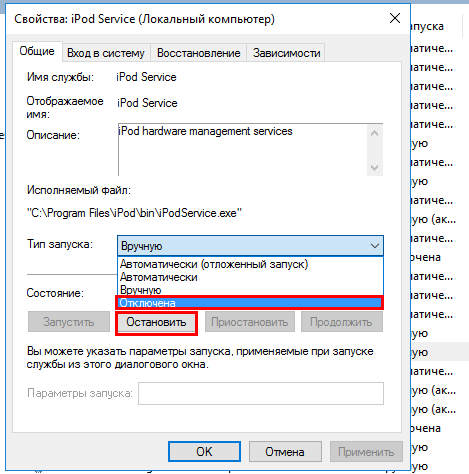
Остановите службу, а затем измените её тип запуска - Перезагрузите компьютер.
Видео: как отключить ненужные службы Windows 10
Проблемы с установкой Windows 10
При чистой установке Windows 10 вероятность столкновения с ошибками инсталляции крайне низкая. Источником проблем может быть разве что нестабильно работающее «железо»: сбойные модули оперативной памяти или жёсткий диск с физическим повреждением. А вот при обновлении с более старой ОС ошибки могут возникать. Большинство из них не стоит решать, лучше сразу произвести чистую установку.
Ошибка c1900101–2000c
При попытке обновления с седьмой или восьмой версии Windows нередко возникает эта ошибка. Причиной является повреждение инсталляционных файлов, которые скачивались «Центром обновления» в фоновом режиме. Чтобы избавиться от ошибки, следует заново провести загрузку обновлений и проверить систему на отсутствие вирусов. Если ошибка не исчезает, остаётся только вариант чистой установки.
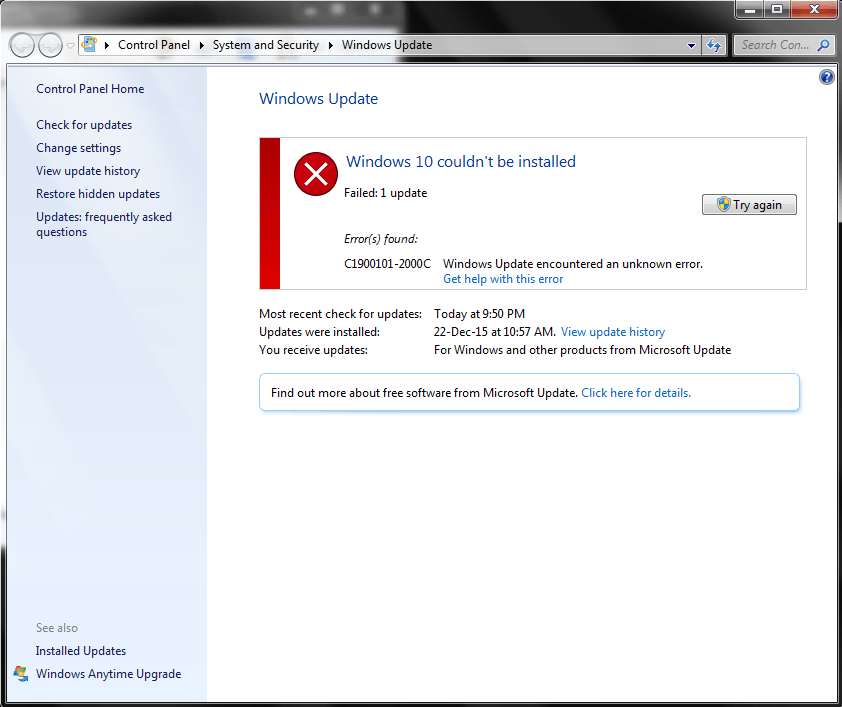
Ошибка 0xc1900101 0x20017
Возникает из-за несовместимости системы обновления с установленным на компьютере «железом» и его драйверами. Чтобы минимизировать вероятность её появления, перед началом процесса обновления отключите все периферийные устройства, оставив только клавиатуру и мышь.
Ошибка 0x8007025d
Проблема с загрузочным сектором (невозможность его перезаписи) при попытке обновления выдаёт ошибку 0х8007025d. Перед началом процесса обновления отключите установленный антивирусный пакет. Если ошибка не исчезнет, проверьте настройки BIOS: на некоторых материнских платах можно заблокировать в BIOS возможность перезаписи загрузочного сектора.
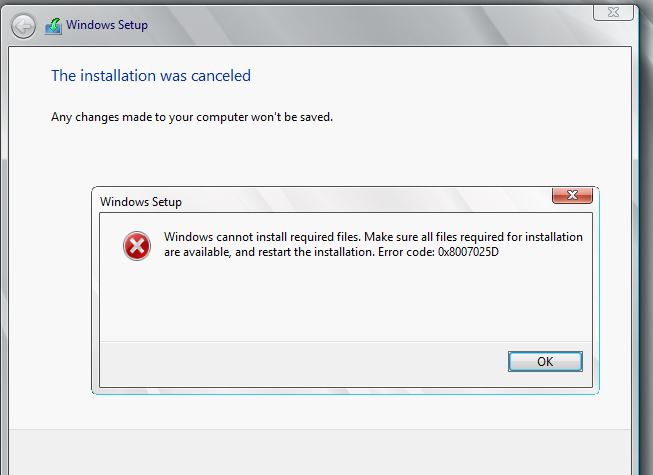
Ошибка c1900107
Эта ошибка может возникнуть по многим причинам: настройки BIOS, агрессивный профиль антивирусного пакета, драйверы контроллера SATA. Но в 99% ошибка возникает при попытке обновить операционную систему из-под учётной записи пользователя, не обладающей правами администратора. Перезагрузите компьютер, войдите в учётную запись «Администратора» и повторите попытку обновления.
Правильная подготовка загрузочной флешки и диска SSD — залог беспроблемной и быстрой установки ОС Windows 10. В заключение хотелось бы остановиться на выборе дистрибутива системы. Настоятельно не рекомендуется использовать самодельные сборки ОС, которые во множестве хранятся на торрент-трекерах. Их авторы обещают невероятную производительность и экстраординарные возможности, а на деле всё может вылиться во встроенные в систему вирусы, всплывающую рекламу и аппаратные сбои. Используйте только оригинальные образы от Microsoft, даже если инсталлируете «пиратскую» версию ОС.