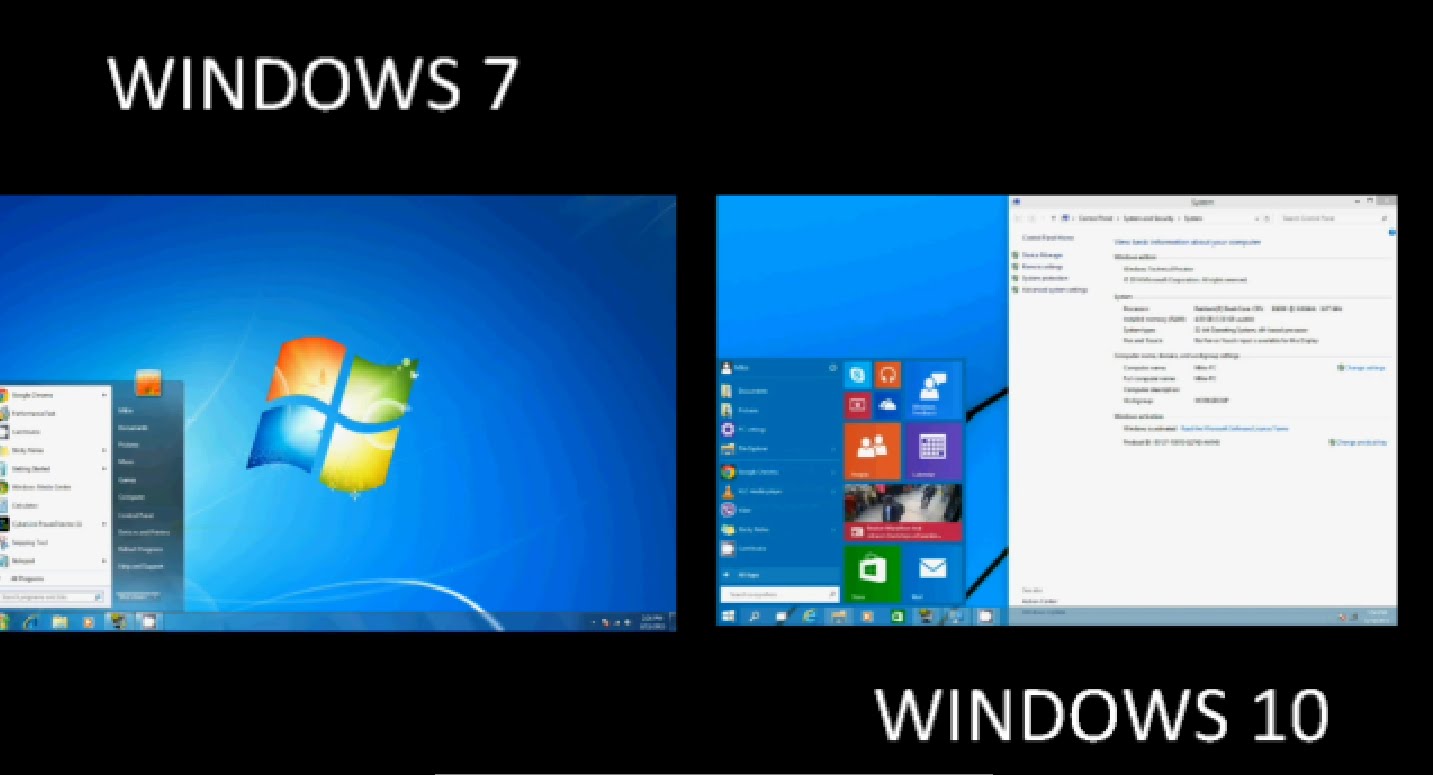Каждый пользователь время от времени сталкивается с вопросом: стоит ли менять версию операционной системы? Рассчитан ли его ПК или гаджет на обновление Windows? На эти же размышления наводит и смена интерактивных интересов: например, пользователь становится азартным геймером, а последние выпуски полюбившихся игр требуют обновиться с Windows 7 на Windows 10. В любом случае перед переходом на новую версию ОС нужно тщательно изучить, чем она лучше старой, в том числе и для решения конкретных задач.
Сравнение Windows 7 с Windows 10
Разные версии и сборки Windows: 7, 8, 8.1, 10 и 10.1 предъявляют разные требования к производительности оборудования. Например, если вашему процессору в ПК или ноутбуке лет 15, то едва ли он сможет нормально работать под Windows 10.
Системные требования к Windows 7 и Windows 10
В качестве примеров взяты версии 7 и 10 как самые успешные и популярные на сегодняшний день.
Для наглядности в некоторые тесты включена и «восьмёрка» — её более удачное, чем начальная версия 8.0, продолжение 8.1, так и не ставшее «девяткой».
Таблица: минимальные системные требования Windows 7
В новых ноут-, нет- и смартбуках уже устанавливается бюджетный SSD на 32 ГБ — чаще всего, за неимением лишнего свободного места, на нём размещается лишь системный раздел C:.
Таблица: системные требования разных сборок Windows 7
Специалисты рекомендуют: в реальности минимальные требования должны быть превышены хотя бы вдвое, иначе придётся либо «перепахать» настройки Windows 7, убрав всю лишнюю графику и процессы, либо вернуться на Windows 2000/XP.
Таблица: системные требования Windows 10
Если ваш мобильный ПК или планшет с Windows 10 оснащён сенсорным дисплеем, то он будет отлично работать под Windows 10. Однако тем, чья деятельность связана с программированием, вёрсткой и работой над текстами, без полноценной настольной клавиатуры не обойтись, иначе их работа будет малопроизводительной и утомительной.
Производительность Windows 7 и Windows 10
Теперь, когда вы определили, удовлетворяет ли ваш ПК требованиям «десятки», обратите внимание на тесты производительности обеих версий ОС.
В качестве примера рассмотрим ПК со следующими характеристиками:
- процессор Intel Core i5–4670K (3,4 ГГц — 3,8 ГГц);
- оперативная память 8GB архитектуры DDR3–2400;
- видеокарта Nvidia GeForce модели GTX-980;
- накопитель HDD — модель Crucial MX-200 в 1 ТБ;
- блок питания — модель SilverStone Essential Gold 750 Вт;
- версия Windows 7, Windows 8.1, Windows 10 Pro — 64-bit.
Все диаграммы получены в приложении BootRacer.
Запуск и сворачивание Windows
Загрузка Windows, переход в спящий режим и в гибернацию заняли 4–6 секунд.
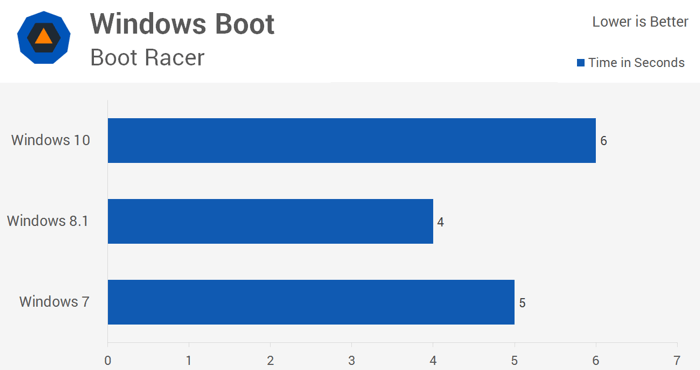
Здесь Windows 10 оказалась медленнее на секунду.
Внешний вид и оформление версий 7 и 10
Для наглядности примеры оформления Windows 7 и Windows 10 приведены по отдельности.
Общие отличия плиточных меню и списков «семёрки» и «десятки»
Windows 7 имеет обычный интерфейс меню и оконных панелей без заметных особенностей, в то время как интерфейс Windows 10 — плиточный.
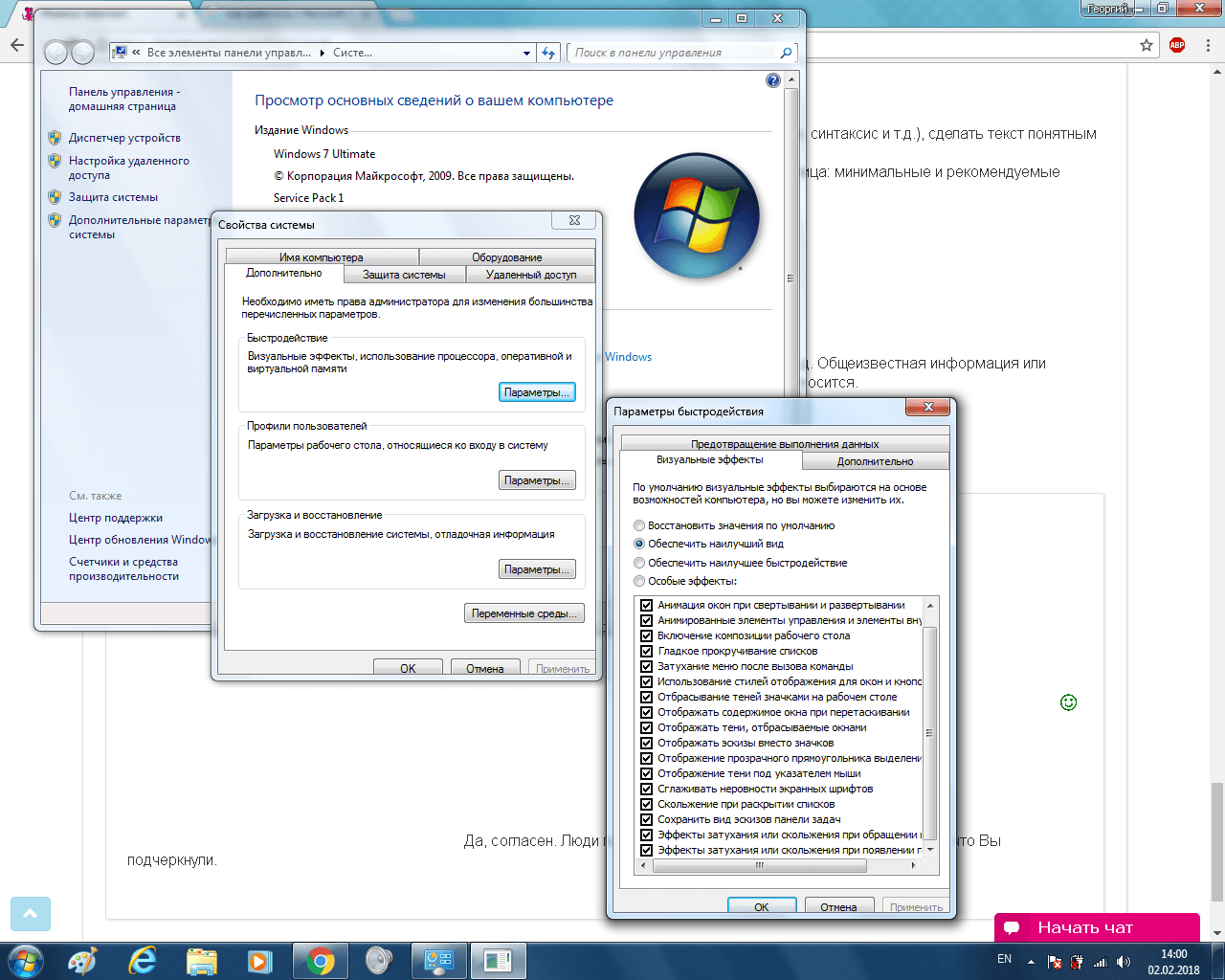
В частности, меню «Пуск» Windows 7 и 10 различаются: в «семёрке» это скромная и аккуратная модульная конструкция, а в «десятке» — плиточная мозаика размером вплоть до границ экрана.
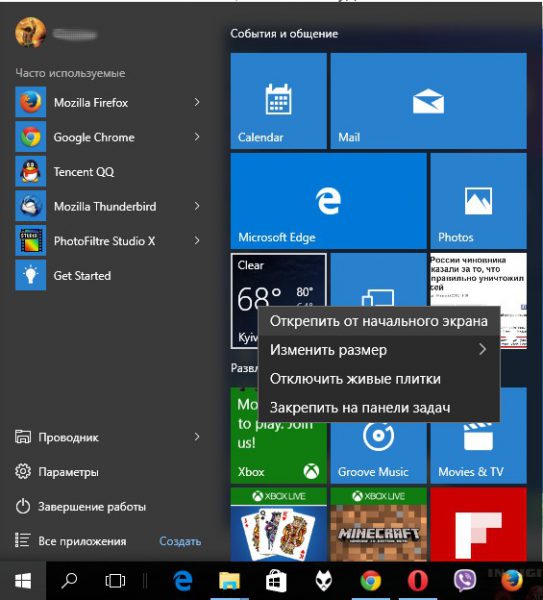
В Windows 7, несмотря на новую по сравнению с Windows XP структуру меню «Пуск», всё ещё присутствует классическое (в стиле Windows 98) оформление окон, меню и программных панелей ОС.
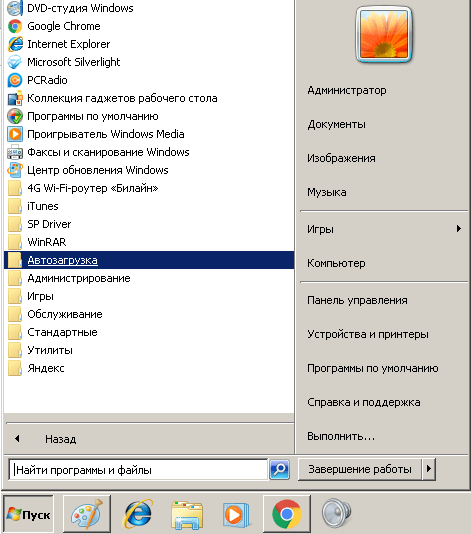
Экраны запуска и завершения сеанса Windows 7 и 10
Экраны запуска, выключения, перезагрузки, перехода в режим сна или гибернации мало чем отличаются: в Windows 7 это элегантная заставка с соответствующей надписью.
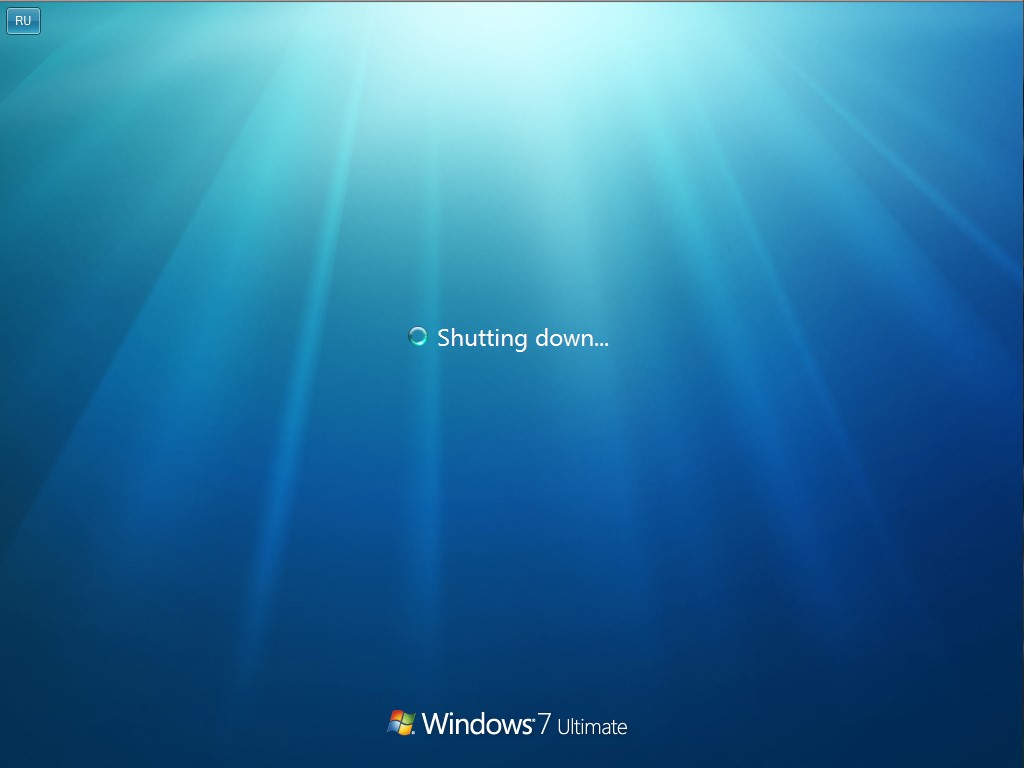
В любительских сборках Windows 7 фоновая картинка может отличаться от той, что используется в лицензионных сборках.
В версиях 8 и 10 это обычный цветной фон с такой же надписью и анимацией в виде «чёток».
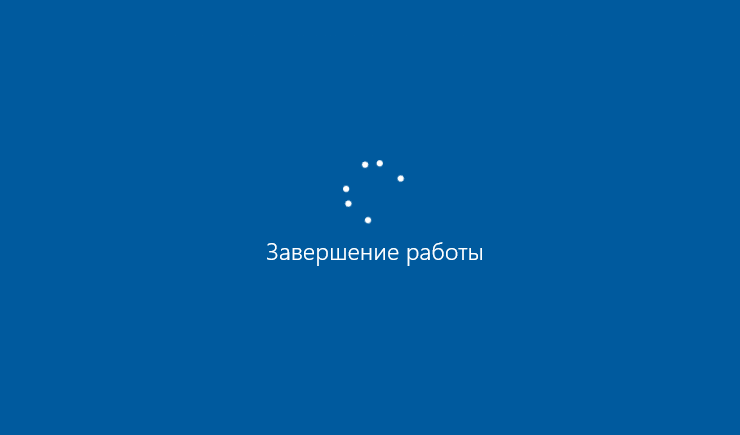
Меню «Пуск» в Windows 7 и 10
Меню «Пуск» в Windows 10 отображает крупные иконки программ (размером с дисплей кнопочных смартфонов предыдущих поколений), а не мелкие значки, как это было в Windows 98/Me/2000/XP/Vista/7. Однако главное меню Windows 10 можно настроить так, что оно будет аналогично меню Windows 7.
Строка поиска в меню «Пуск»
Строка поиска в главном меню известна ещё со времён Windows Vista. Это альтернатива инструменту «Найти» в Windows 9x/Me и подменю «Поиск» в Windows 2000/XP.
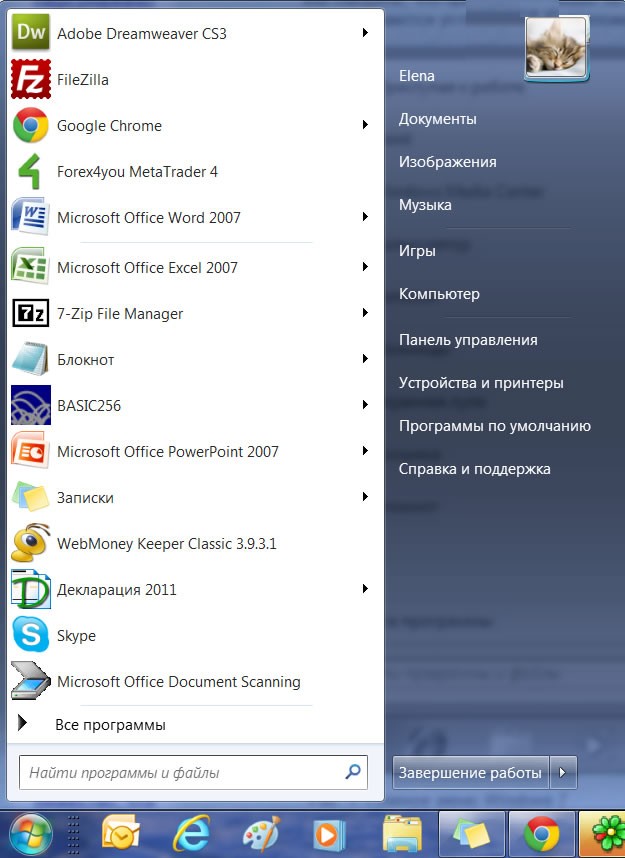
Существенных изменений в строке поиска с появлением Windows 10 не произошло.
Настройка плиточного стиля меню «Пуск»
Зайдя в настройки меню «Пуск» Windows 10, можно сразу же отключить плиточное меню, заменив его на классическое из Windows 7. В Windows 7 такого нет — там настройки упрощены и ограничены классическим вариантом «Пуска».
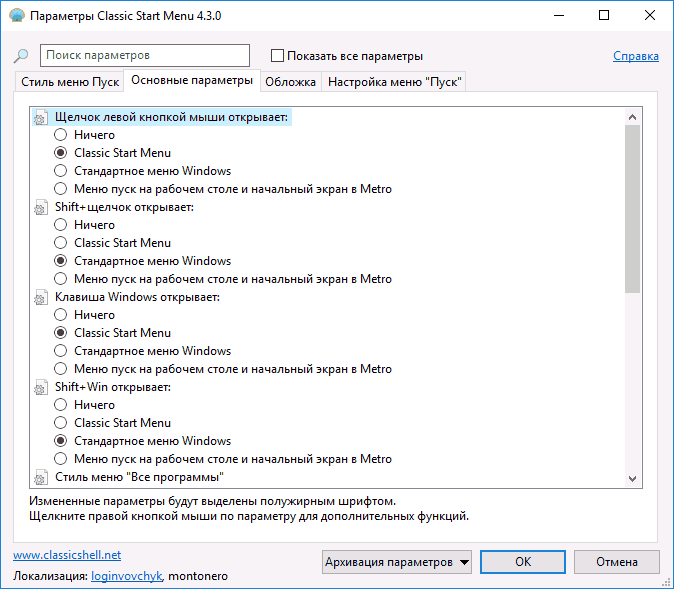
Если вы убрали плитку в меню «Пуск», то дальше можете настроить вид главного меню по аналогии с предыдущими версиями Windows. Например, классический вариант с одним столбцом команд, который применялся в Windows 9x, либо вариант с двумя столбцами, как в Windows XP.
Можно также выбрать более современный дизайн, как в Windows Vista/7 — главное меню с вложенными, а не раскрывающимися наружу подменю и списками пунктов.
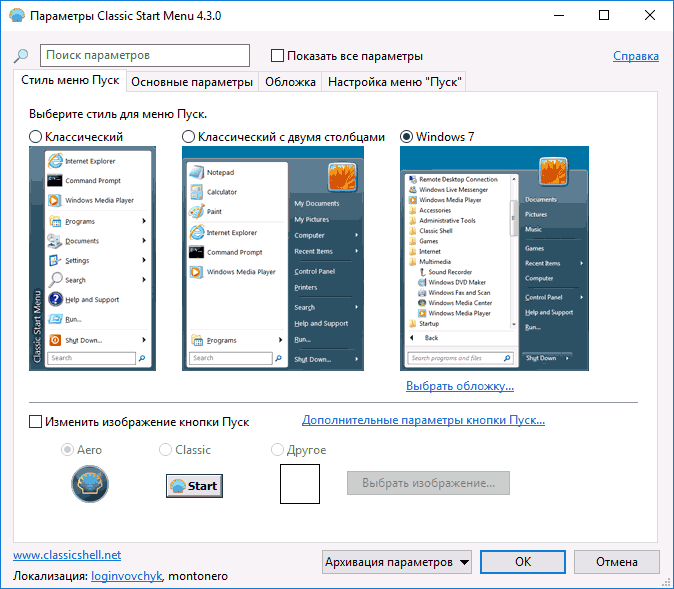
В дизайне меню «Пуск» Windows 10 объединила всё, что было в предыдущих версиях Windows. Пользователь может выбрать тот вариант меню «Пуск», который ему больше нравится. В этом одна из главных причин, почему стоит обновить Windows 7 до Windows 10.
Навигация по файлам и папкам в Windows 7 и 10
В отличие от Windows 7, где все элементы располагаются компактно в виде списков и рядов пиктограмм, окна в Windows 10 более наглядны. Команды, запускавшиеся в Windows 7 из контекстных меню, в Windows 10 выглядят как кнопки со значками и надписями. Это позволяет реже использовать правую кнопку мыши: контекстные меню применяются лишь тогда, когда нет возможности запустить нужное действие непосредственно в окне
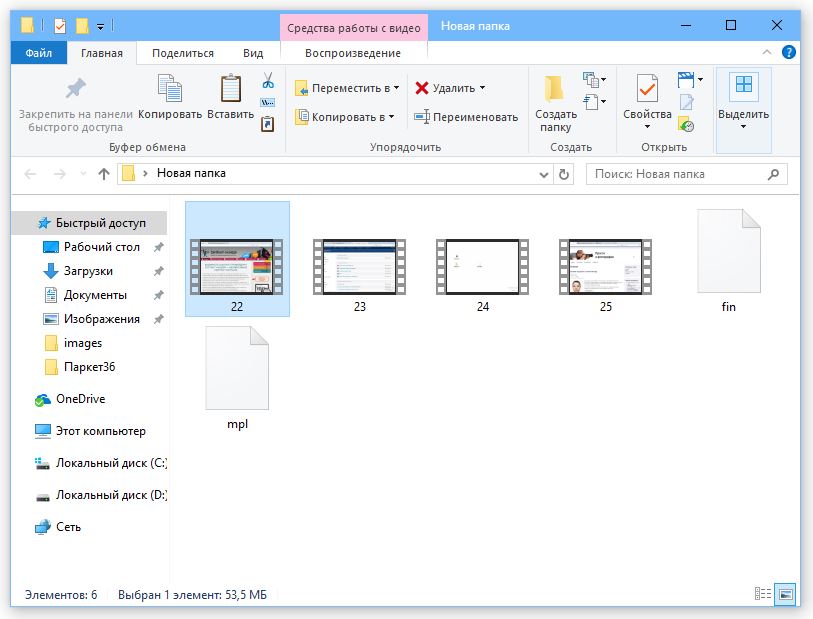
Так, на вкладке «Вид» в Windows 10 значки в рабочей области окна можно отобразить в виде «плитки», списка или таблицы. В Windows 7 это можно сделать только командой: щелчок правой кнопкой мыши — «Вид» — «Таблица».
Не исключено, что скоро правая кнопка мыши в Windows станет не нужна, либо её нажатия станут редким явлением. Так как любое действие будет выполняться нажатиями левой кнопки на нужные команды в самом окне.
Особого внимания в Windows 10 заслуживает команда «Поделиться файлом».
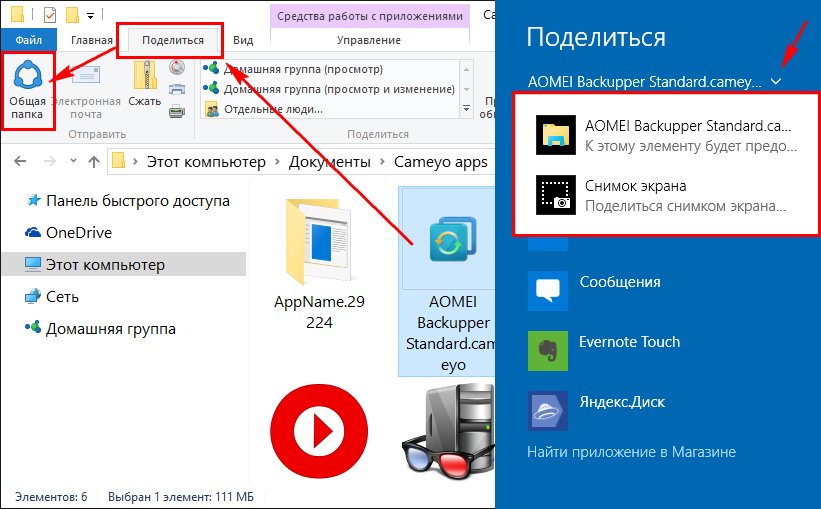
При щелчке по кнопке «Поделиться» делается скриншот экрана и заранее выбирается нужный файл. В правой боковой панели Windows 10 открывается вкладка со списком соцсетей (например, для фото это может быть фотохостинг типа radikal.ru, для видео — видеохостинг типа YouTube), из которого можно выбрать одну из заранее настроенных, например, Mail.Ru или Facebook (социальная сеть Facebook принадлежит компании Meta, признанной экстремистской организацией и запрещенной в РФ). Далее выбранный сервис даст вам авторизоваться, и вы опубликуете в нём указанный файл.
Более строгий классический стиль, без лишней красоты и лоска, требующих дополнительной производительности и быстродействия ПК или планшета, присутствует и в Windows 7. Однако упрощённый стиль Windows 10 не похож на классику из Windows 98, сохранившуюся вплоть до Windows 7: здесь границы окон и кнопки заголовка «Свернуть», «Развернуть»/«Восстановить» и «Закрыть» отображаются несколько иначе.
Функция «Дисковые пространства» в Windows 10
Функция «Дисковые пространства» — полезное дополнение Windows 10 к средствам более надёжного хранения информации на ПК. Она использует дополнительные жёсткие диски, подключаемые пользователями к ПК. С её помощью на основе подключенного массива дисков, файлов и папок на них монтируются логические диски. При случайном повреждении одного из физических дисков вы не потеряете доступа к данным, т. к. эти же данные дублируются на другом диске массива.
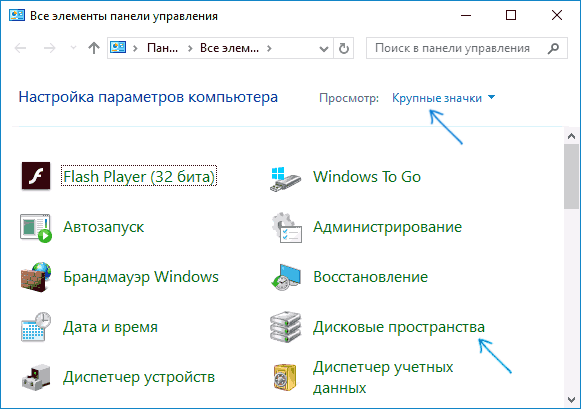
Массив дисков Windows 10 — это программный пул жёстких дисков, организованный для обеспечения их чёткой и согласованной работы.
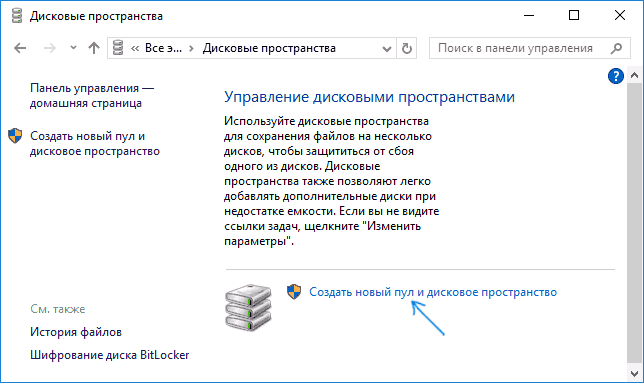
Структура пула дисков Windows 10 отображает единую информацию и параметры для всего массива, а не для каждого диска в отдельности.
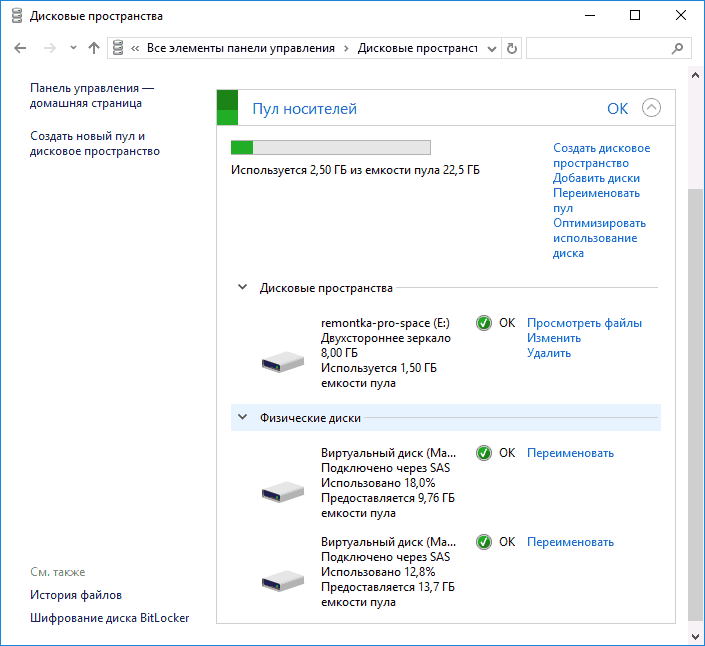
Массив объединённых дисков отображается в виде единого мега-диска. В любой момент неиспользуемые диски можно исключить из массива.
Например, 2 винчестера по 500 ГБ и два — по 320 в сумме дадут, как минимум, диск C: в 1,49 ТБ (с учётом того, что 1 Гбайт — это именно 1.000.000.000, а не 1.073.741.824 байт, а производители подразумевают округление объёмов с точностью до гигабайта, невзирая на двоичную систему счисления).
Полученный составной логический диск можно разбить на разделы — как и обычный жёсткий диск или любой другой носитель.
DirectX и игровые возможности в Windows
Технология Direct3D управляет таким жизненно важным явлением, как текстуры игр. DirectX — это драйвер от Microsoft, отвечающий за видео, звук и музыку в играх, без которого компьютер или планшет превратится лишь в чисто офисный атрибут.
Версия DirectX 12 предназначена сугубо для Windows 10. Для Windows 7 остались версии 10.x и 11.x.
В некоторых широко известных серийных играх, таких как GTA, Crysis, Call of Duty, World of Tanks/Warcraft и т. д. улучшенная версия драйвера DirectX поставляется на DVD-диске вместе с самой игрой.
Например, установив и запустив под Windows 10 игру Crysis 3 на том же компьютере, на каком она запускалась раньше под другой версией ОС, игрок наверняка обнаружит, что Windows 10 для неё лучше.
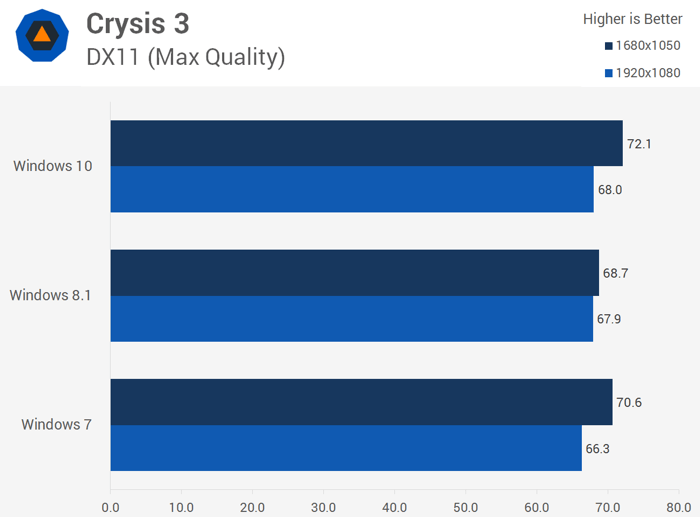
Браузер по умолчанию в Windows 7 и 10
До появления Windows 10 серьёзные организации, в которых запрещены всякие Avant, Chrome, Firefox и Opera, применяли Internet Explorer, являющийся долгожителем — почти 20 лет использования (он уже поставлялся в комплекте с Windows 98). В Windows 10, наряду с Internet Explorer, применяется достойная его смена — Microsoft Edge.
Установить Edge в Windows XP/Vista/7/8/8.1 не удастся — по крайней мере, он ещё не оптимизирован умельцами-энтузиастами для версий Windows, отличных от 10/10.1, хотя это стоило бы сделать.
Microsoft Internet Explorer
Браузер Internet Explorer, в Рунете именуемый как «Обозреватель», продолжает развиваться. В состав Windows 7 включена 9-я, а с Windows 10 поставляется его 11-я версия.
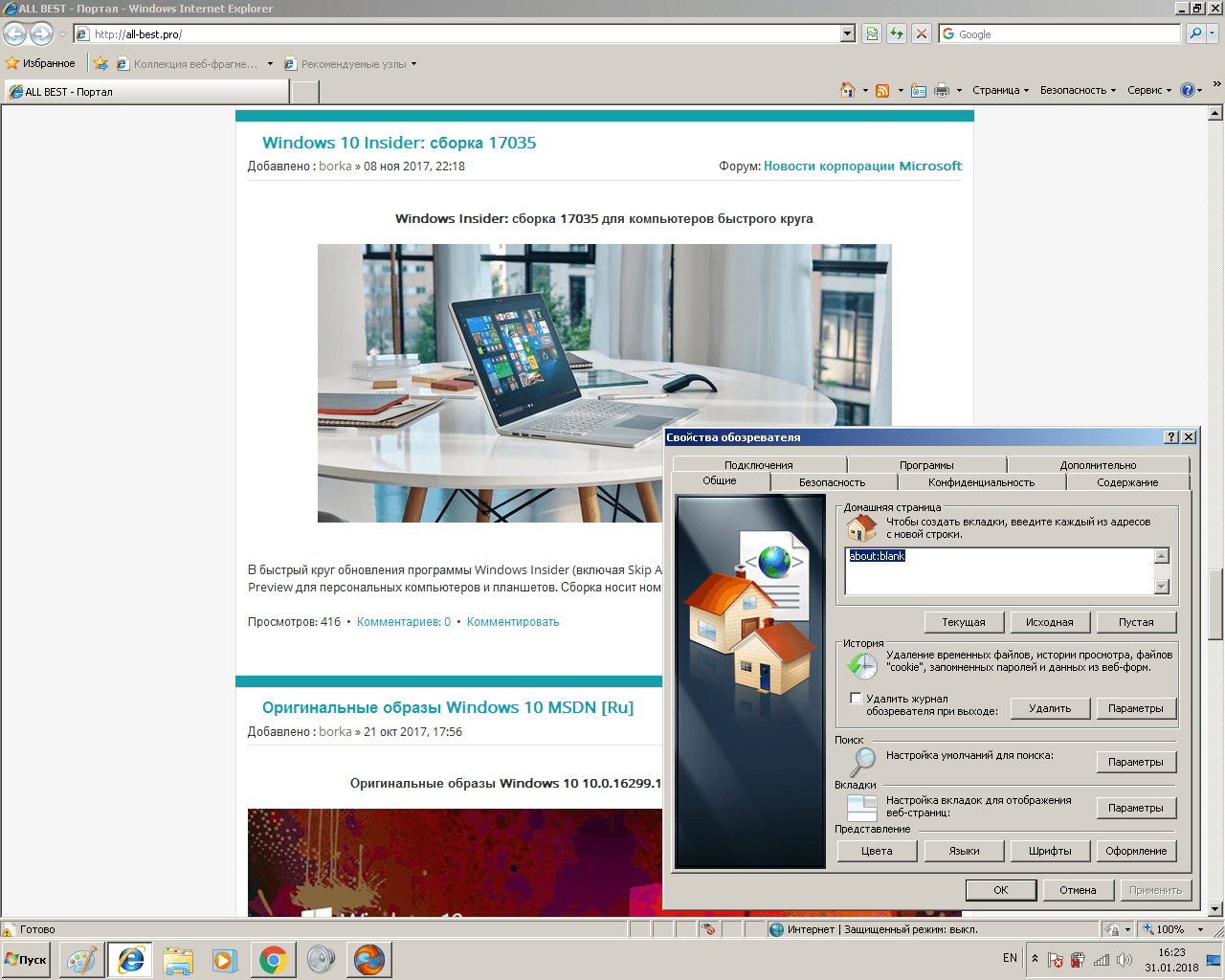
Internet Explorer 9 был серьёзно доработан и оптимизирован именно под Windows 7. Его особенности по сравнению с предыдущими версиями заключаются в следующем.
- Важнейшие сайты: интеграция с панелью задач Windows 7.
- Диспетчер загрузок: позволяет приостанавливать и возобновлять загрузку файлов, а также сообщать о загрузках вредоносных файлов.
- Адресная строка с функцией автодополнения.
- Расширения и другие приложения: вкладки отображаются рядом с адресной строкой (есть возможность иметь и отдельную строку, как в IE8). Реализована функция закрытия неактивных вкладок.
- Плагин Performance Advisor: показывает, какие дополнения могут замедлять работу браузера, и позволяет отключить или удалить их.
- Компактный пользовательский интерфейс.
- Скруглённые границы окна.
Internet Explorer 11 многое перенял из 9-й и 10-й версий. Его главная особенность в том, что он совместим c Windows 10.
Скачав инсталляционный пакет SP1 из центра обновлений Microsoft, вы без проблем замените 9-ю версию IE на 11-ю и в Windows 7. Это минимально затратный путь для тех, кто не желает обновлять всю ОС ради установки новой версии браузера.
В Internet Explorer 11, по сравнению с 9-й версией, кнопки «Домой», «Избранное» и «Настройки» стали ещё компактнее и нагляднее. А подсказки в адресной строке — ещё более развёрнутыми.
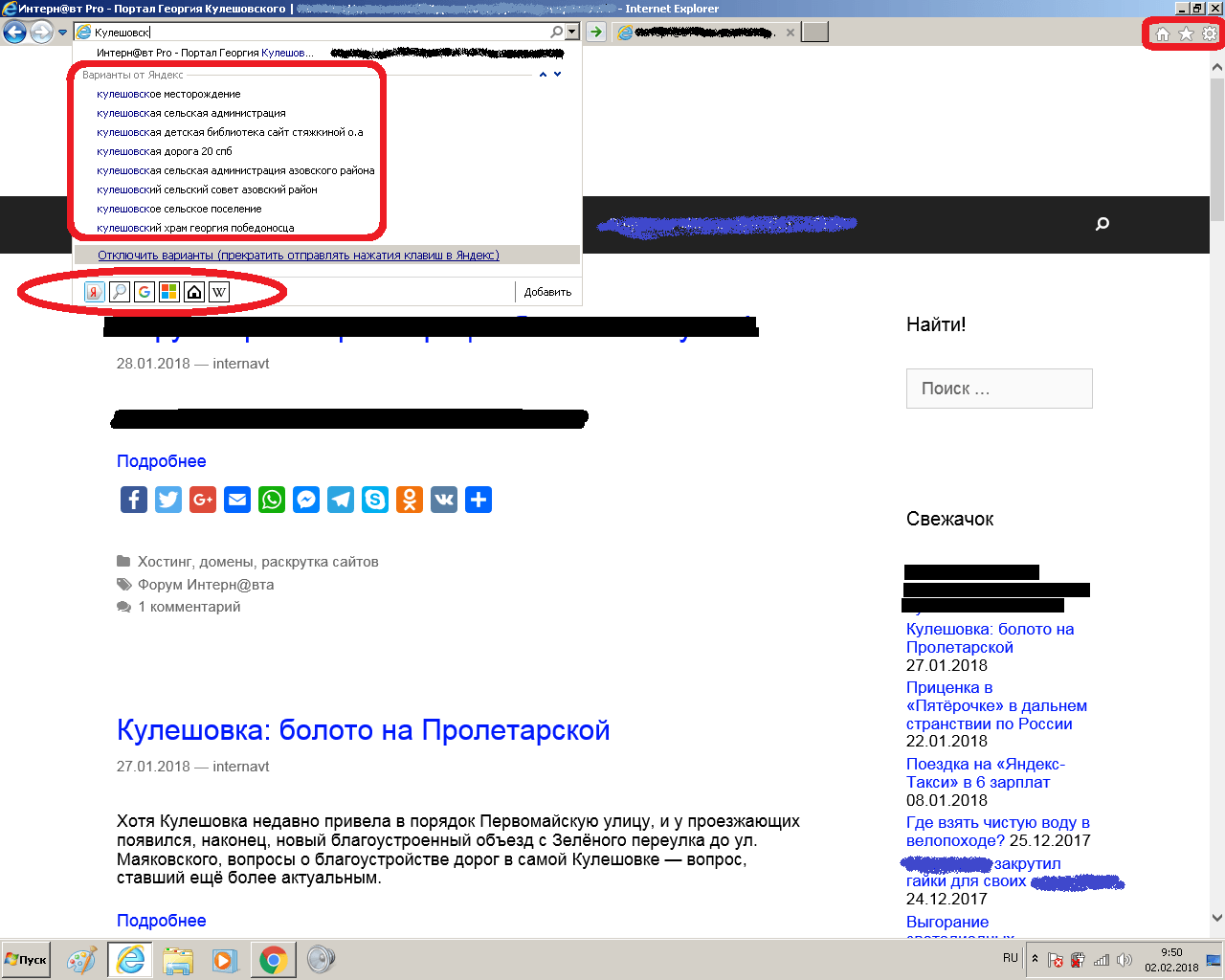
Таблица: последние улучшения, реализованные в IE 11
Прежде чем отказываться от Internet Explorer 11 в пользу Microsoft Edge, вспомните о его дополнительных возможностях, которыми часто пользуются профессионалы. Среди них в первую очередь стоит отметить следующие:
- Просмотр списка запущенных модулей ActiveX, что даёт представление о безопасности посещённых страниц и позволяет управлять запуском активных элементов сайтов.
- Управление надстройкой Adobe Flash Player, позволяющей просматривать и избирательно блокировать флеш-анимацию на сайтах (в частности, рекламные баннеры).
Веб-мастера, создавая и продвигая свои сайты, придают этим способностям IE 11 весьма серьёзное значение.
Microsoft Edge
Браузер Microsoft Edge создан на основе так и не вышедшей версии Internet Explorer 12. Но вместе с тем это и несколько упрощённая версия Internet Explorer, работающая быстрее и оперативнее, если задачи пользователя не очень разнообразны. С появлением Edge дальнейшая работа над Internet Explorer перешла в руки сторонних разработчиков-любителей.
Edge не поддерживает активные элементы ActiveX. Если вы часто заходите на сайты, активно использующие технологию ActiveX, но случайно удалили Internet Explorer 11 — последний можно переустановить с помощью сервиса Microsoft Store.
В режиме чтения Edge выглядит аккуратнее, чем громоздкий Internet Explorer: он не содержит лишних «бордюров» и отступов. Чтобы перейти в этот режим, щёлкните по значку «раскрытая книжка» рядом с адресной строкой браузера. При этом будет отсечено всё лишнее активное содержимое, в том числе и реклама. В тексте просматриваемых страниц можно делать пометки, сохраняющиеся в пользовательских папках Microsoft Edge на диске C:. При возвращении на эти же страницы они будут показаны вновь.
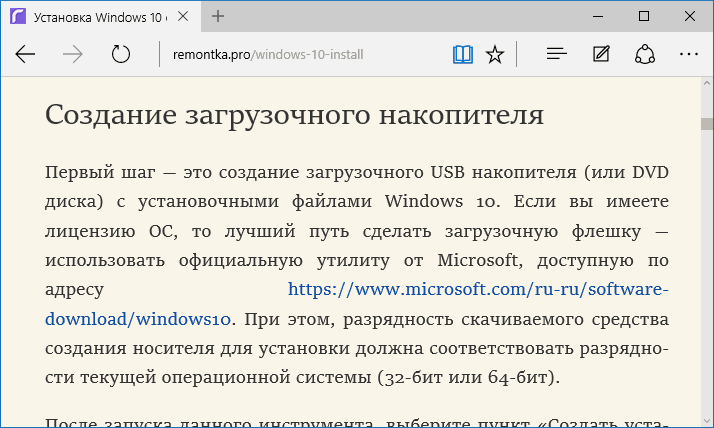
Инструмент «Список для чтения» позволяет вернуться к сайтам, просмотр которых вы отложили, чтобы ознакомиться с ними позже. Управление списком вызывается по команде «Ctrl+G».
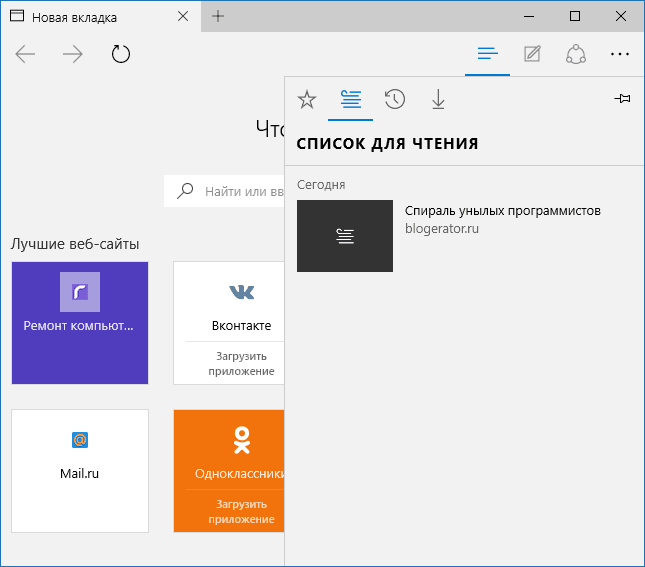
Вы можете также поделиться со знакомыми интересной информацией, нажав кнопку «Поделиться». Эта функция позаимствована из стандартных окон приложений в Windows 10.
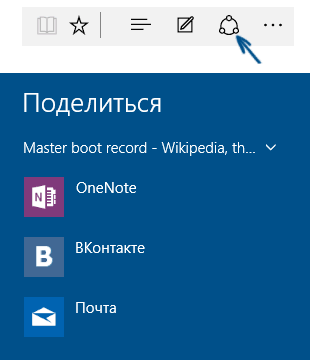
При этом будет предложен выбор соцсети (Facebook (социальная сеть Facebook принадлежит компании Meta, признанной экстремистской организацией и запрещенной в РФ), Twitter, VK.com и т. д.). Microsoft Edge перенаправит вас в выбранную вами сеть для авторизации, а затем запросит данные вашего аккаунта.
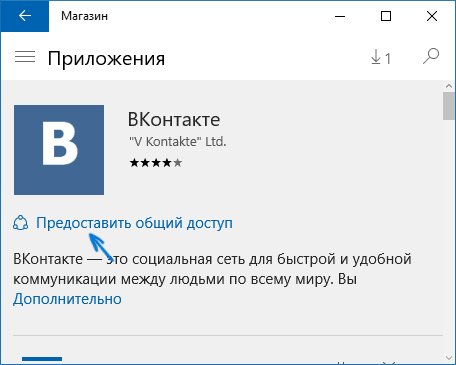
В Internet Explorer многие расширения, подобные тем, что есть в Edge, отсутствуют — используйте аналогичный инструментарий непосредственно на сайтах, например, кнопку «Расшарить» в соцсетях. А для удобства чтения существует полноэкранный режим, убирающий многие кнопки браузера и строку меню, кроме заголовка окна браузера.
Большинство настроек Edge не отличается от Internet Explorer: тот же приватный режим, масштабирование текста и ряд других знакомых каждому функций. Например, создание ярлыка для сайта в Сети реализуется его помещением в главное меню Windows с помощью опции «Закрепить эту страницу на начальном экране».
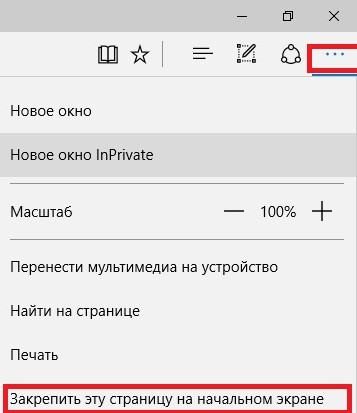
Сравнение безопасных режимов Windows 7 и 10
В Windows 7 безопасный режим легко запустить, нажав клавишу F8 перед запуском самой ОС. Здесь нет некоторых пунктов, например, отключение антивирусной защиты (как в Windows 10).

В Windows 10 успеть нажать на клавиатуре F8 удаётся далеко не всегда — эта клавиша может быть отключена в самой Windows. Для входа в безопасный режим Windows 10 есть другие способы.
Команда «Пуск — Параметры — Обновление и безопасность — Восстановление — Особые варианты загрузки» позволит перезапустить Windows 10 с сервисным меню.
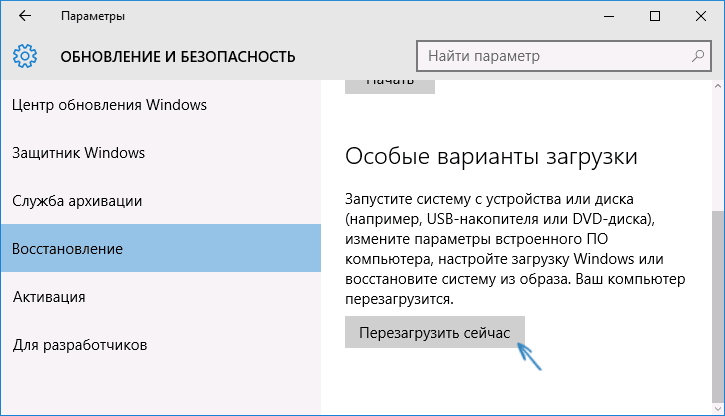
При следующем запуске Windows 10 появится меню параметров загрузки — для входа в него используется клавиша F4, а не F8, как в Windows 7.
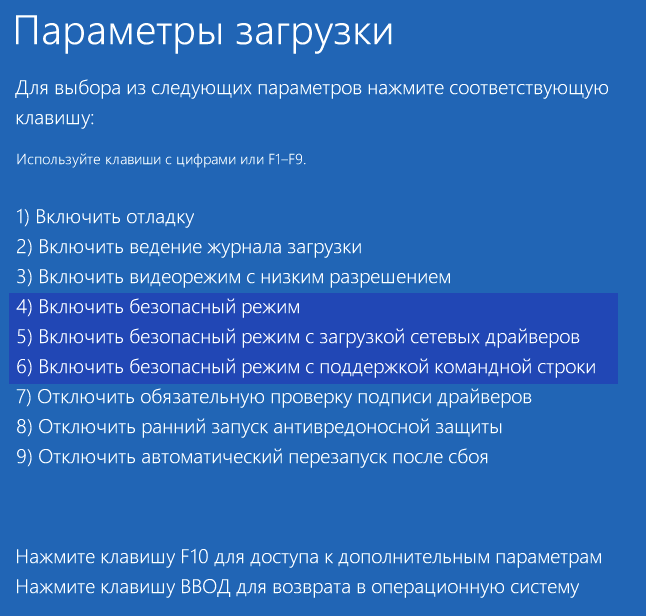
Виртуальные рабочие столы в Windows 7 и 10
Для Windows 7 есть сторонние приложения, позволяющие организовать управление несколькими рабочими столами:
- утилита Desktops;
- утилита Virgo;
- утилита BetterDesktopTool;
- утилита VirtuaWin;
- утилита Dexpot;
- утилита Finesta Virtual Desktops;
- утилита nSpaces;
- утилита VirtualDimension и несколько других приложений.
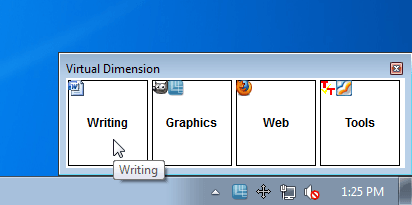
Программа Virtual Dimension позволяет легко переключаться между несколькими рабочими столами
Учитывая успешный опыт работы приложения Desktops под Windows 7, компания Microsoft включила его функционал в штатные настройки Windows 10.
Клавиша «Рабочие столы» на панели задач Windows 10 или комбинация клавиш Win+Tab на клавиатуре открывает средство управления рабочими столами Windows.
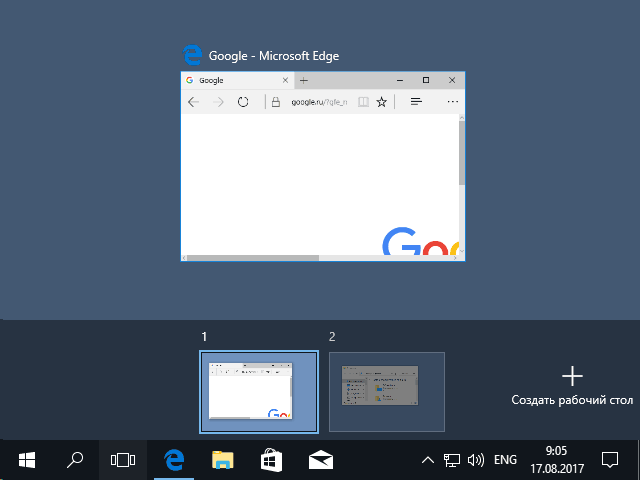
Клавиша «Создать рабочий стол» делает очередной рабочий стол Windows 10 готовым к работе. Также можно активировать новый рабочий стол, набрав комбинацию клавиш Ctrl+Win+D.
При этом заработает переключение между рабочими столами. Для переноса открытых окон, значков и ярлыков есть следующая команда: правая кнопка мыши на заголовке открытого окна — «Переместить» — «На рабочий стол 2».
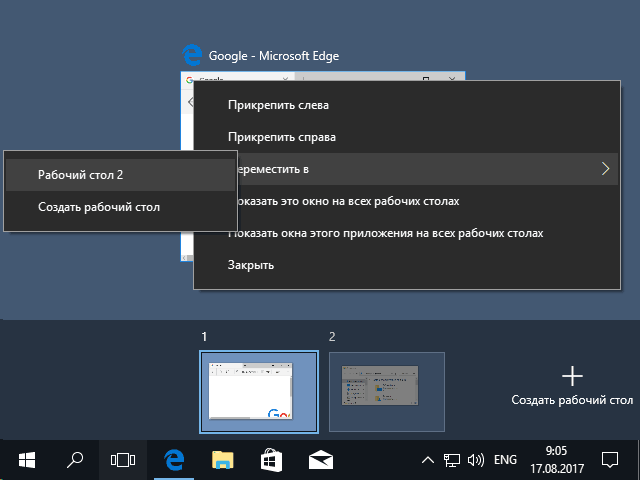
Автоустановка драйверов в Windows 7 и 10
Автоматическая установка драйверов позволяет найти в базе Microsoft подходящий драйвер для любого устройства, которое перестало корректно работать. Для проверки, устанавливаются ли драйверы устройств автоматически или нет, сделайте следующее.
- Введите команду «Пуск — Панель управления — Система — Дополнительные параметры системы — Оборудование — Параметры установки устройств».
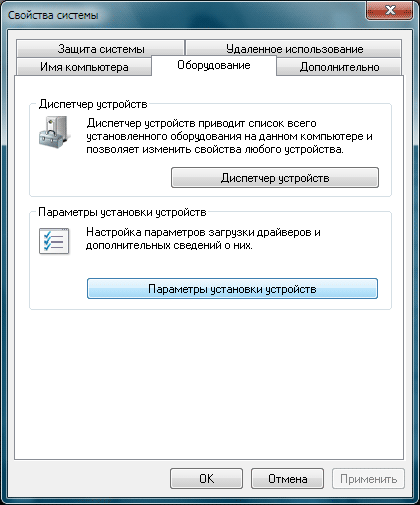
Щёлкните по строке «Параметры установки устройств» в окне свойств Windows 7 - Включите автозагрузку обновлений и драйверов из центра обновления Windows (если не найдены драйверы для сбойных устройств).
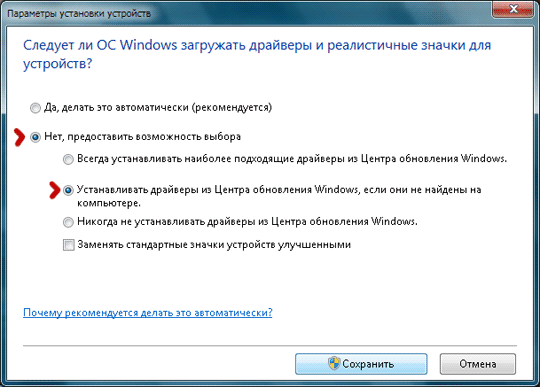
Драйверы установятся лишь в том случае, если они не были найдены самостоятельно - Нажмите кнопку «Сохранить», закройте все окна и перезапустите Windows 7.
Если центр Microsoft ничего не дал — помогут другие сайты, на которых эти драйверы выложены, или диски-сборники драйверов, распространяемые неофициально.
В Windows 10 проверка этой функции выполняется точно так же, но окно включения-отключения проверки обновлений драйверов выглядит проще. Пройдите все шаги из предыдущей инструкции и выберите положительный ответ (если он не выбран).
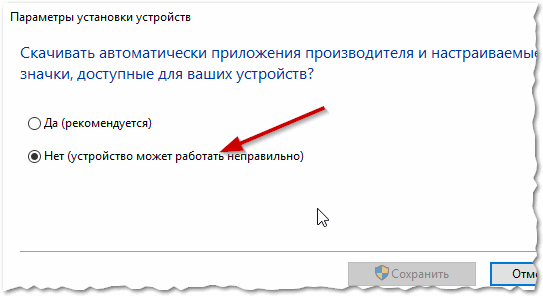
Работа с OneDrive в Windows
OneDrive — это дополнительные 5 ГБ дискового пространства, доступные в Сети. Сюда можно загрузить, а потом обновлять самые ценные документы.
Особенно OneDrive ценят журналисты, репортёры, блоггеры, копирайтеры, программисты, которые постоянно, с любого гаджета или ПК, в любом месте и весь день находятся на работе. Внезапная поломка или потеря устройства ничуть не скажется на них — результаты их деятельности останутся в целости и сохранности.
Самый простой способ подключиться в OneDrive — через сетевое размещение в Windows по протоколу WebDAV. Для этого у вас уже должна быть регистрация на «облаке» onedrive.live.com. Серийный номер вашего онлайн-хранилища на сервисе OneDrive используется для настройки сетевого размещения Windows.
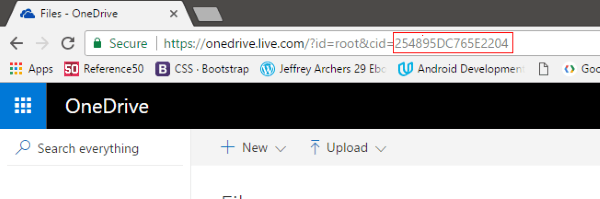
Введите команду «Компьютер» (для Windows 10 — «Этот компьютер») — «Подключить сетевой диск». Адрес WebDAV-хранилища: https://d.docs.live.net/<id_пользователя>.
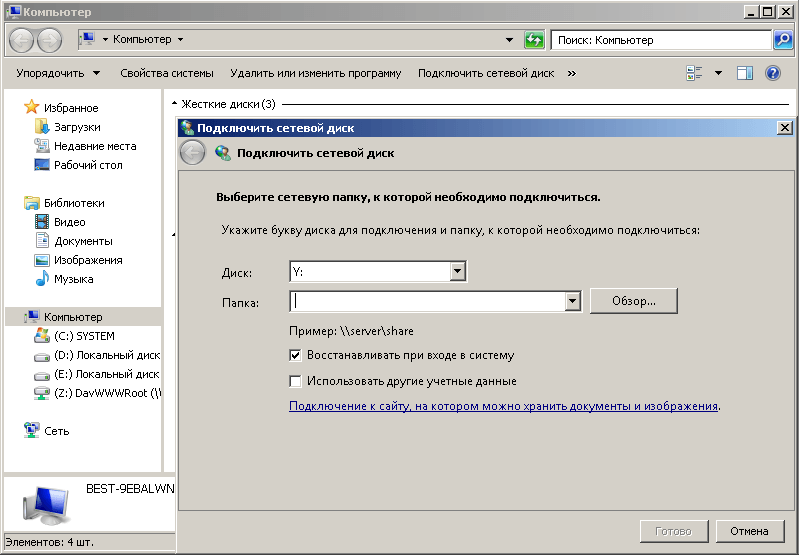
Здесь вводится адрес хранилища, затем вводится логин и пароль, полученные на сервисе.
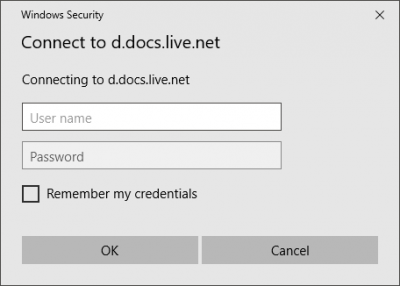
У вас появится сетевой диск OneDrive размером в 5 ГБ. Для его отключения служит команда «Отключить сетевой диск».
Эта служба едина и универсальна для всех современных версий и сборок Windows. Отдельные приложения для OneDrive могут так никогда и не потребоваться.
Видео: настройка OneDrive в Windows 10
Поддержка мобильных устройств с Windows
Вместе с Windows 7 для ПК и ноутбуков Microsoft представила новую версию операционной системы Windows для гаджетов — Windows Phone 7. Обновления 7.5 и 7.8 являются усовершенствованной сборкой Windows Phone 7. Разрешение экрана смартфонов с Windows Phone 7.x — не ниже 800*480.
Таблица: минимальные требования Windows 10 Mobile к гаджетам
Windows 10 Mobile более требовательна к смартфонам и планшетам. Поддержка 64-битных ARM-процессоров пока ещё не заявлена.
Другие новшества в Windows 10
В качестве принципиальных новшеств, появившихся с приходом «десятки», можно отметить следующие.
- Голосовой ассистент Cortana — подобно Siri в iPhone, поможет получить любую информацию в Сети не по набранному с клавиатуры запросу, а по запросу, озвученному голосом. Неважно, что вы спросите — о вечерних сеансах кинотеатров Москвы или об отправлении ближайшего поезда Баку — Ростов-на-Дону. Cortana загрузит и прочтёт вам запрашиваемые сведения.
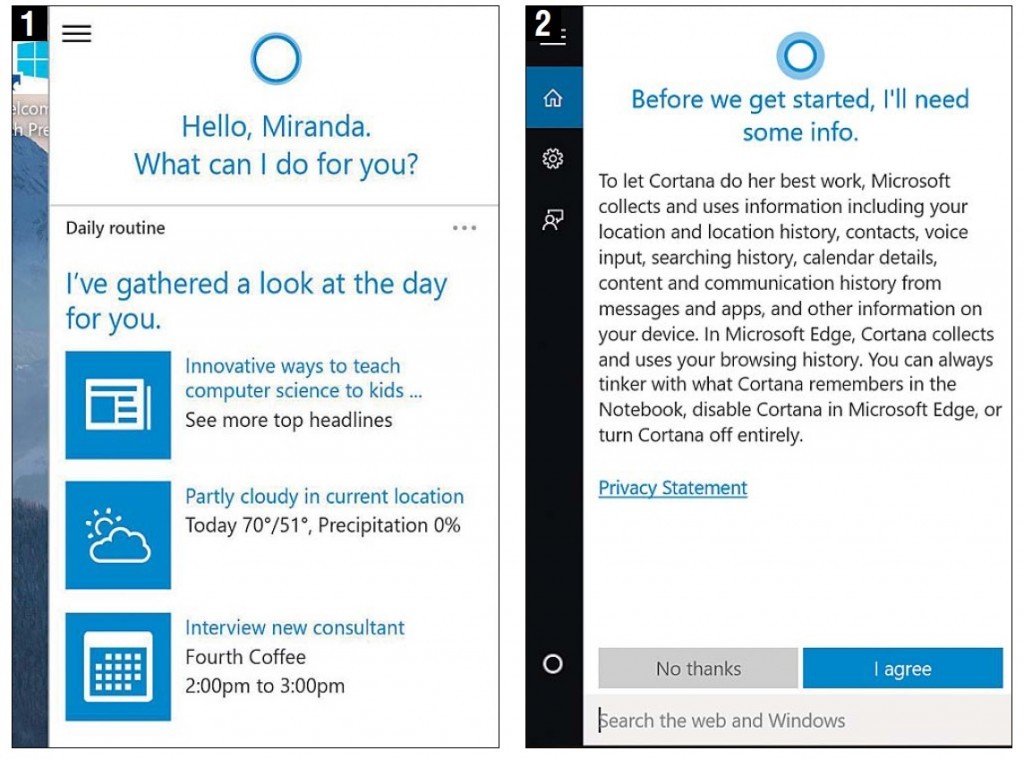
Программа Cortana предлагает варианты действий перед началом работы - Единый центр управления компонентами Windows — Action Center — сообщает о разных действиях и событиях в Windows 10. Будь это письмо, полученное через почтовый клиент Office Outlook 2013, уведомление об обновлении Skype или новых исправлениях и дополнениях Windows — Action Center сообщит обо всём, что проходит через него.
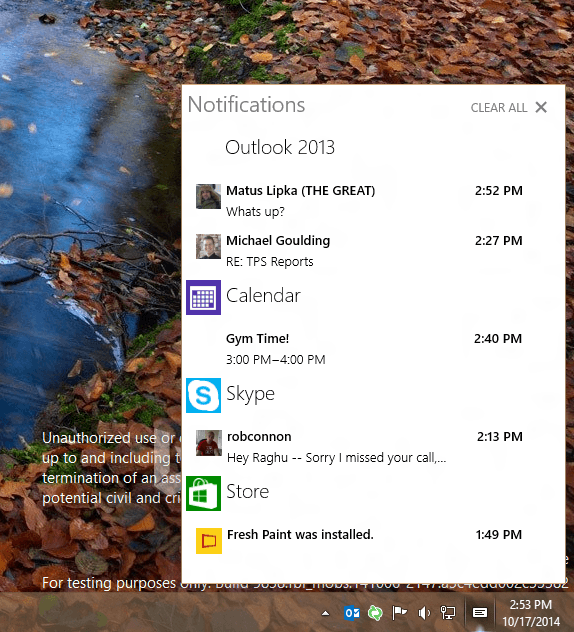
Список уведомлений открывается нажатием кнопки в виде листка рядом с часами Windows - Автопереключение в режим ввода с сенсора при отключении клавиатуры и мыши, и наоборот. Эта функция полезна на планшетах, дополняемых внешней клавиатурой. Управляется этот режим по команде «Пуск — Параметры — Система — Режим планшета» включением-выключением соответствующего переключателя.
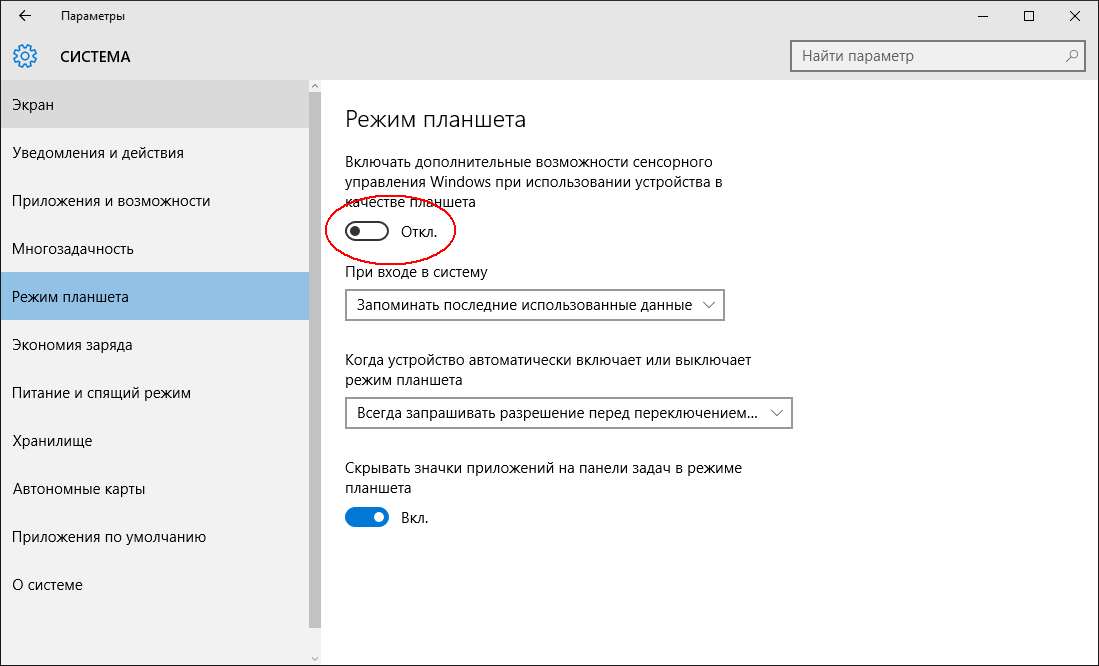
Особенность режима планшета: окна приложений и меню Windows растягиваются на весь экран - Магазин приложений Windows Store (Microsoft Store) — сервис, позволяющий скачать бесплатные (или купить платные) программы, работающие в новом интерфейсе Windows Metro, дополняющем классическую оболочку Windows. Не все программы оттуда работают с Windows 7.
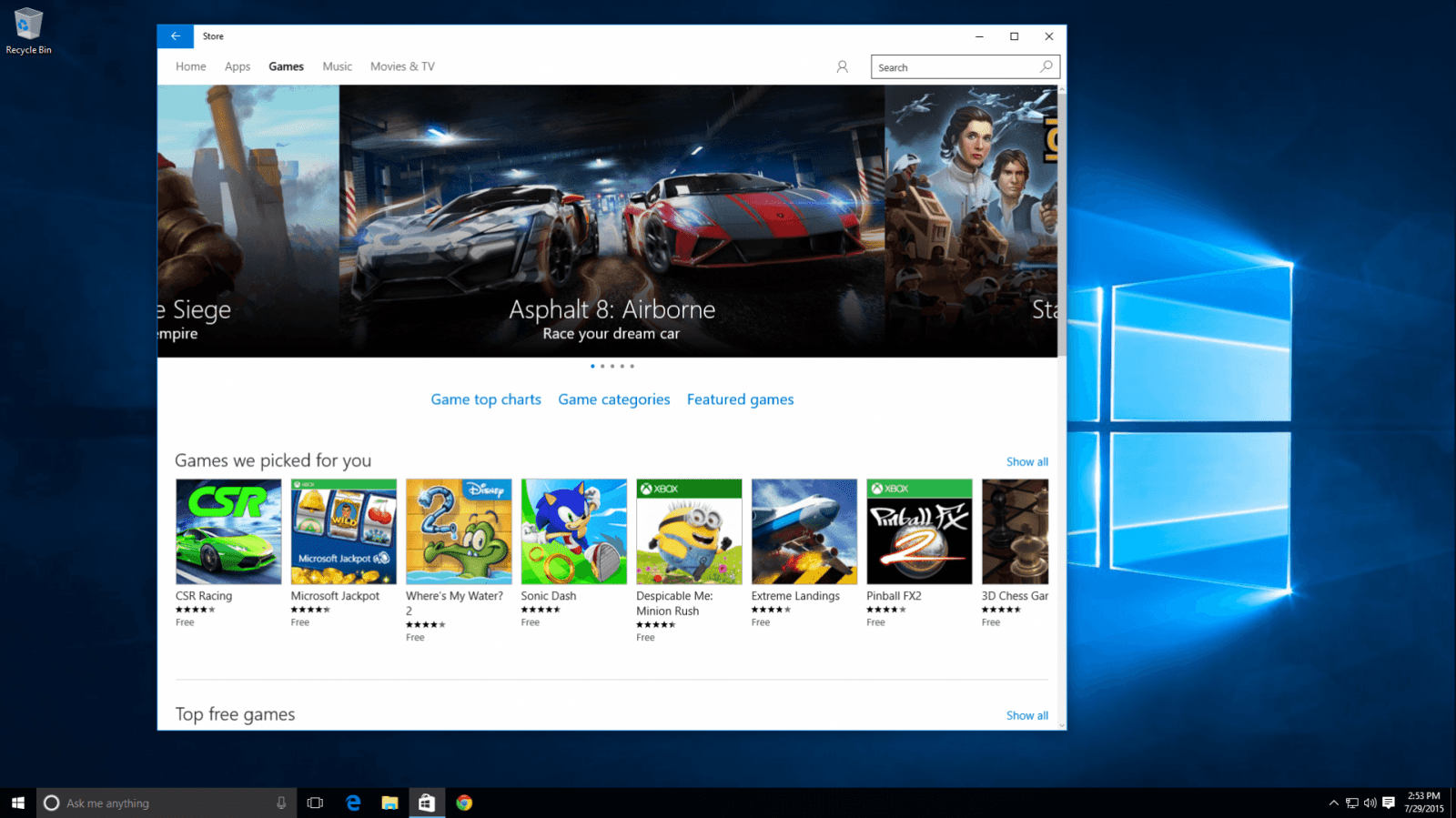
Выберите приложение для Windows 10, которое вы хотите попробовать или приобрести - Альтернатива категориям компонентов Windows 7 из «Панели управления» — программная оснастка «Параметры ПК», запускающаяся в Windows 10 по команде «Пуск — Параметры». Категории настроек Windows 10 переработаны на современный лад, благодаря чему можно добраться до любой опции, подстраивающей ОС под нужды и предпочтения пользователя.
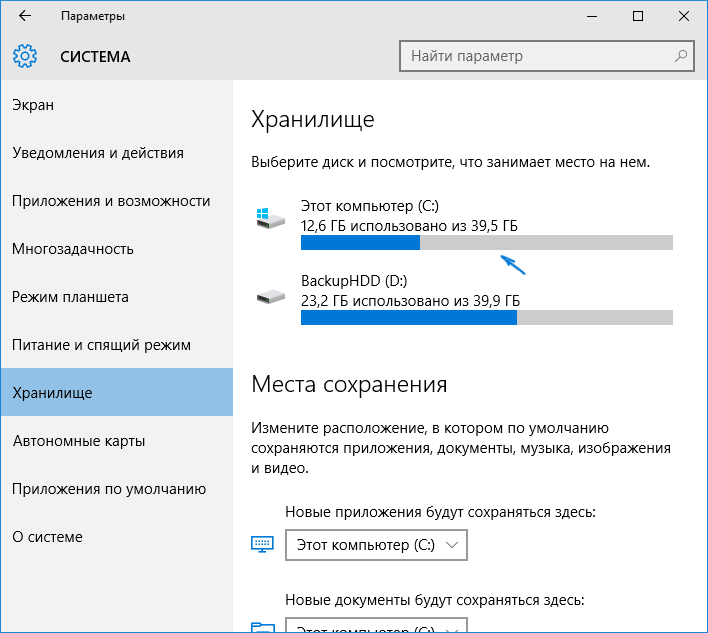
Настройки в Windows 10 теперь стали ещё нагляднее и доступнее - Ряд других мелких нововведений. Например, при переносе/копировании файлов Windows 10 отображает теперь не только оставшееся время записи файлов, но и развёртывает процесс на графике скорости обмена данными. Благодаря этому графику можно приближённо оценить изношенность флешки, компакт-диска или HDD/SSD-накопителя, если вдруг давно знакомые файлы и папки стали «подтормаживать» при переносе на носитель или с него.

Система Windows 10 даёт исчерпывающее представление о процессе записи файлов на диски
Видео: отличия Windows 10 от 7 и 8
Что лучше: Windows 7 или Windows 10
Windows 10 — это лучшее решение для тех, кто любит всё новейшее, не хочет отставать от времени, осваивает новые возможности и прокачивает свой «скилл» профессионального геймера. Постоянные обновления подходят и тем, кто по жизни занимается видеосъёмкой, обработкой фото и видео, а также (веб-)дизайном. Яркий тому пример — репортёры: сегодня качество съёмки на смартфонах и планшетах выросло до полупрофессионального по сравнению с полноценной видеокамерой.
Также совсем ещё юные пользователи Windows, начав работу на первом в своей жизни компьютере или планшете, сразу приобщаются к функционалу Windows 10, не теряя времени на изучение работы в предыдущих версиях Windows, в которых когда-то работали их старшие братья и сёстры и даже родители.
Если вы не гонитесь за новизной, а предпочитаете монотонную офисную или удалённую работу — Windows 7 удержит вас от затрат на новый ПК, ноутбук или планшет. Яркий тому пример — копирайтеры и программисты. В таком ритме можно работать без проблем лет 15 — пока ваше устройство не износится и не устареет настолько, что вам ни в одном сервис-центре его уже не восстановят.
Отзывы о Windows 7
Отзывы о Windows 10
Что выбрать: остаться на Windows 7 или перейти на Windows 10 — решает пользователь. Какой бы ни была операционная система, каждый человек погружается в её освоение до уровня, который считает для себя приемлемым. То, что кажется серьёзным преимуществом одному, другому может быть решительно безразлично. И наоборот: то, что кто-то воспримет как никому не нужный бантик, для другого будет желанным и долгожданным прорывом. В общем, не торопитесь, взвесьте все «за» и «против», и только после этого принимайте решение. Успешной вам работы!