Некоторые функции и программы, имеющиеся в Windows 10, отключены по умолчанию, но их можно запустить вручную. Используя те же способы, можно деактивировать многие системные сервисы и приложения. Меню управления компонентами расположено в настройках системы.
Что не стоит отключать
Во-первых, стоит учесть, что отключённые компоненты не стираются из системы и остаются в памяти жёсткого диска. Они временно перестают быть доступны, то есть найти и запустить их будет нельзя до тех пор, пока пользователь снова не активирует их в настройках Windows. Единственный повод блокировать к некоторым программам доступ — обезопасить неопытных пользователей от случайного их использования с неприятными последствиями.
Во-вторых, от некоторых компонентов зависит система, поэтому их отключение может привести к тому, что Windows начнёт работать некорректно или вовсе перестанет отвечать. Если вы не знаете, для чего нужен тот или иной сервис и можно ли его деактивировать, то не трогайте данный компонент. В противном случае повышается риск того, что придётся потратить много времени на восстановление системы. Например, отключение службы «Печать PDF» приведёт к тому, что Windows не сможет работать с PDF-файлами, а при отключённом компоненте NET Framework многие приложения не смогут открыться.
Не рекомендуется отключать следующие службы: .NET Framework, Media Features, Print to PDF, PowerShell, службы печати и документов.
Активация и деактивация компонентов
Есть несколько способов, позволяющих просмотреть список включённых и отключённых компонентов и отредактировать его. Сторонние программы не понадобятся, так как все необходимые средства встроены в Windows 10. В конце статьи представлена таблица со списком всех компонентов и задач, которые они выполняют. С помощью неё вы сможете понять, какие компоненты нужны вам включёнными, а какие — нет.
Через панель управления
Панель управления — основное приложение системы, в котором находятся практически все настройки, с которыми когда-либо придётся контактировать пользователю. В том числе в нём есть и параметры компонентов:
- Разверните панель управления, найдя её при помощи системной поисковой строки.
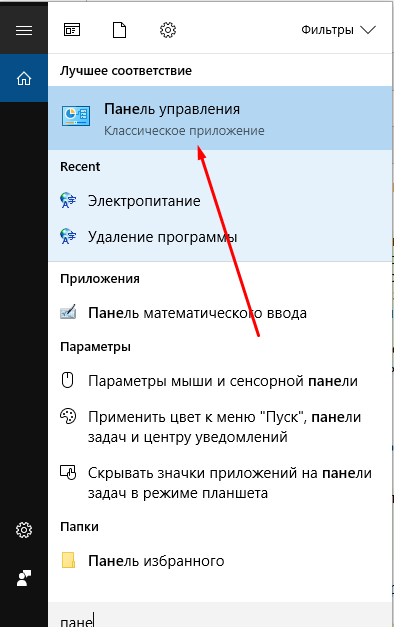
Открываем панель управления - Перейдите к блоку «Программы и компоненты». Его можно найти по названию с помощью поисковой строки.
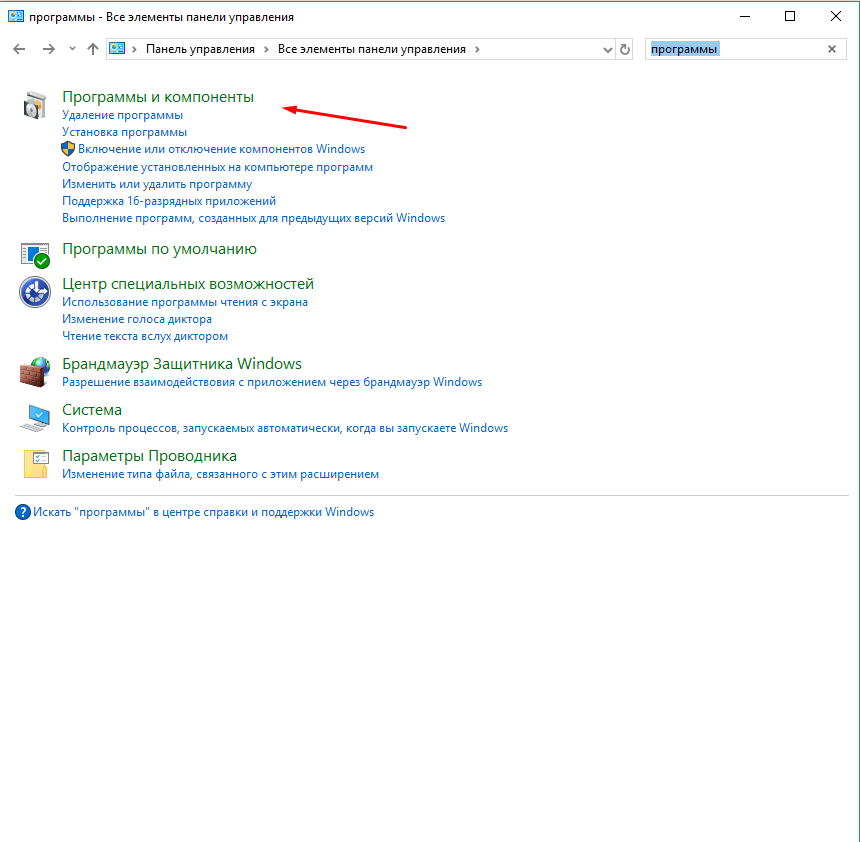
Открываем раздел «Программы и компоненты» - Нажмите на строку «Включение и отключение компонентов Windows». Заметьте, переход к этому разделу требует прав администратора.
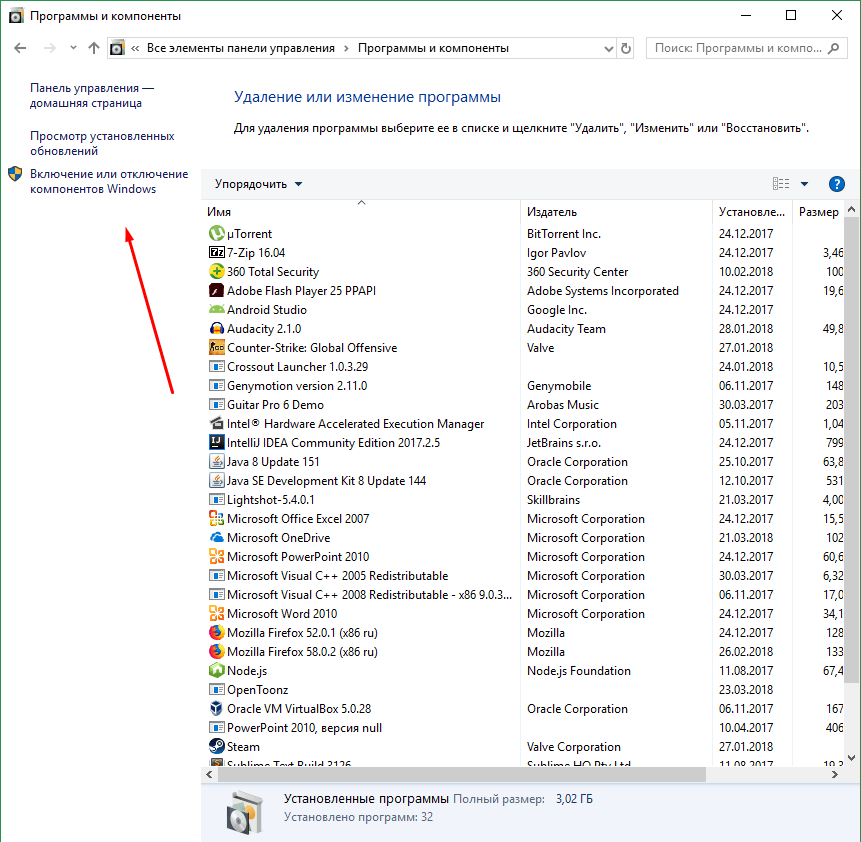
Нажимаем на строчку «Включение и отключение компонентов Windows» - Развернётся полный список компонентов: включённые имеют тёмный квадратик, выключенные — белый незакрашенный квадрат. Если у компонента имеется иконка с плюсом, значит у него есть подкомпоненты, список которых открывается кликом по значку с плюсом. Отключение главного компонента приведёт к деактивации всех его подкомпонентов.
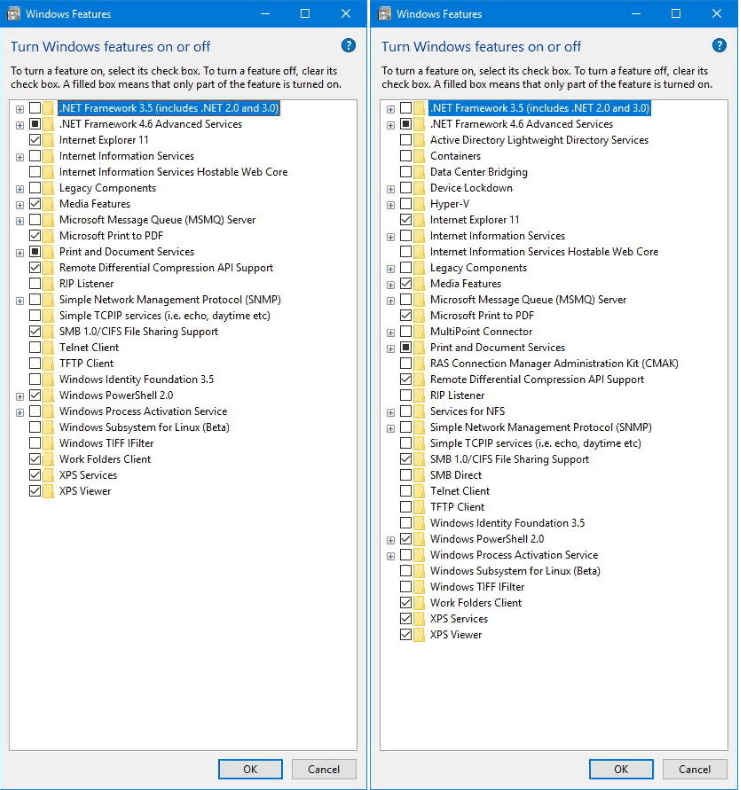
Выбираем, какие компоненты стоит включить, а какие — отключить
Через параметры системы
Альтернативный способ настройки системы — использование приложения «Параметры». С помощью него также можно выполнить детальную настройку многих характеристик Windows, в том числе и компонентов:
- Разверните приложение «Параметры», найти его можно по названию при помощи системной поисковой строки.
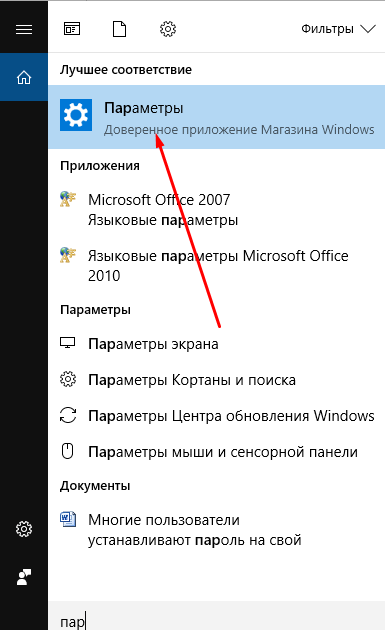
Открываем параметры системы - Перейдите к блоку «Приложения».
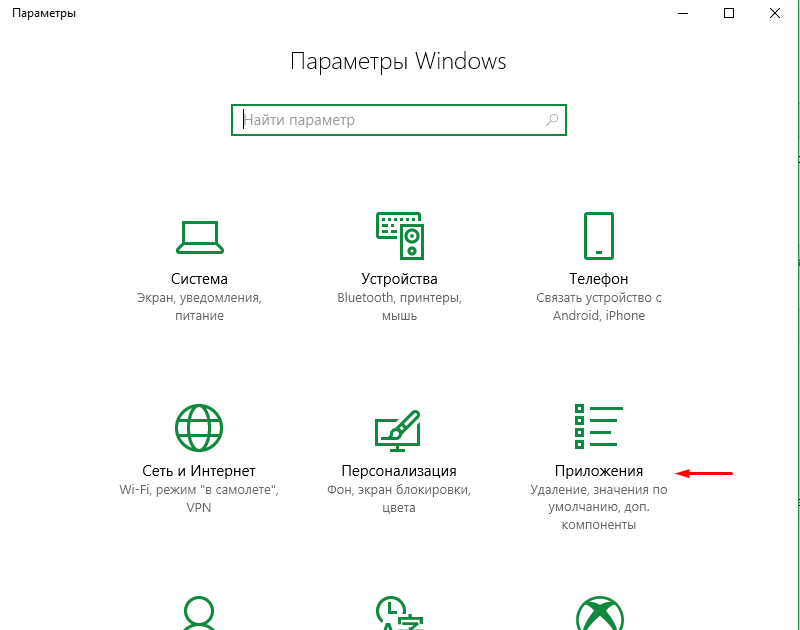
Нажимаем на раздел «Приложения» - Находясь в подпункте «Приложения и возможности», нажмите на строчку «Управление дополнительными компонентами».
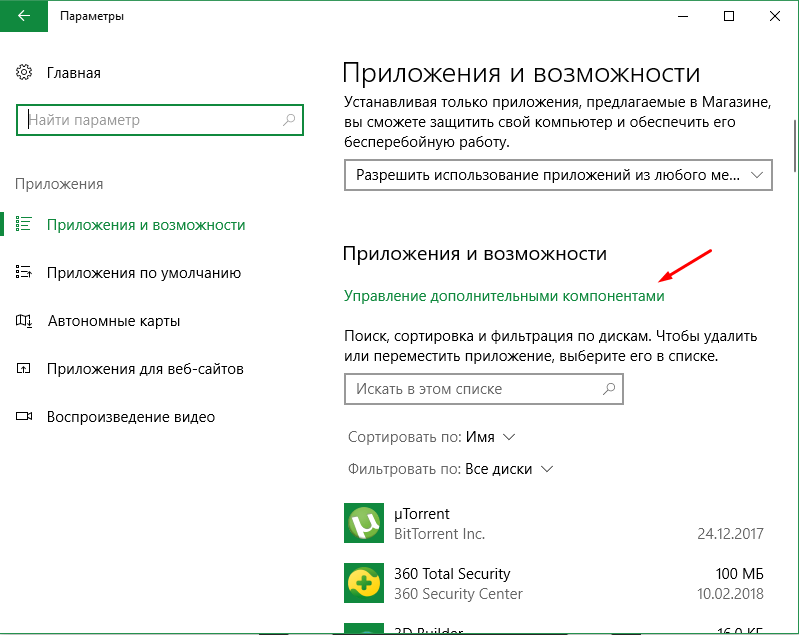
Нажимаем на кнопку «Управление дополнительными компонентов» - Появится список используемых компонентов. Чтобы отключить один из них, кликните по нему левой кнопкой мыши, а потом нажмите кнопку «Удалить».
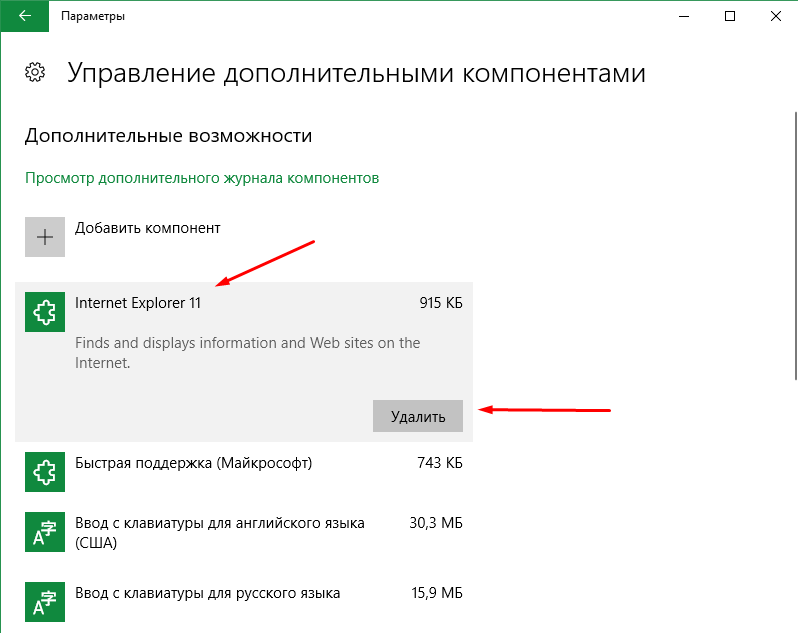
Нажимаем кнопку «Удалить» - Чтобы добавить новый компонент, используйте кнопку «Добавить компонент», после нажатия которой откроется список неиспользуемых сервисов. Выберите из них нужный вам и кликните по кнопке «Установить».
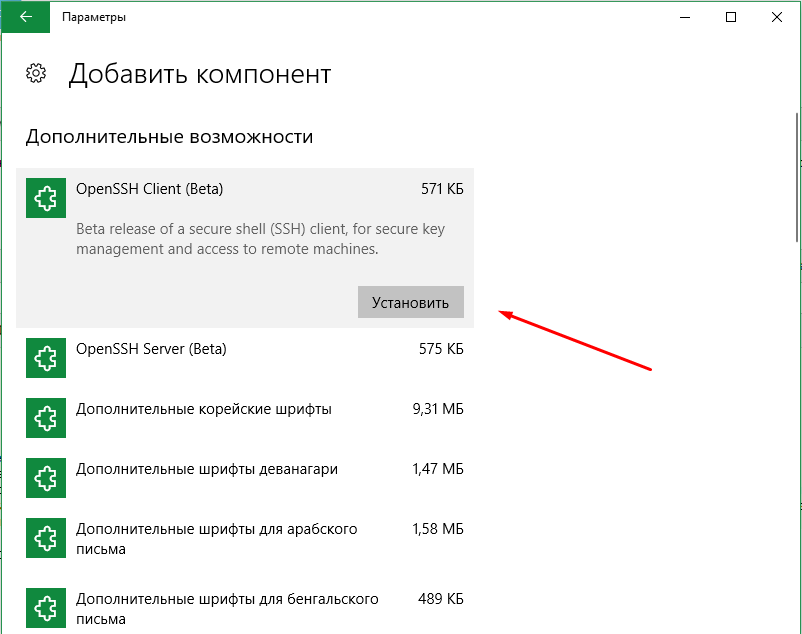
Нажимаем кнопку «Установить»
Видео: настройка компонентов Windows 10
Таблица: список компонентов и их задачи
Используя нижеприведенную таблицу можно узнать, для чего нужен тот или иной компонент. Обладая этой информацией, вы вправе самостоятельно решить, какие компоненты стоит отключить, а какие лучше оставить включёнными.
Включая новые компоненты, вы сможете увеличить возможности системы, отключая старые — обезопасите неопытных пользователей от неправильного использования некоторых программ. Но помните, что избавляться можно только от тех служб, которые не задействованы в работе системы и запуске приложений.



