Подключить смартфон к компьютеру под управлением ОС Windows 10 еще никогда не было так просто. И с учетом тех нововведений, которые Microsoft предоставила пользователям Windows10 с обновлением Fall Creators, создается впечатление, что смартфон будет иметь большое значение в будущем персональных компьютеров.
Если у вас есть телефон на базе Google Android или Apple iPhone, вы можете отвечать на сообщения прямо с вашего ПК. В будущем вы сможете брать веб-страницы, которые вы читали во время поездки на поезде, и отправлять их на свой ПК с Windows в офисе. Пароли? Кому они нужны? И теперь, с выделенным разделом «Телефон» в меню «Настройки», Microsoft, похоже, создает основу для еще тесной интеграции смартфона и персонального компьютера под управлением Windows.
Для тех из вас, кто отчаянно машет телефонами с Windows, то вы тоже можете подключить свои телефоны к ПК через интерфейс Continuum, который Microsoft представила чуть больше года назад. К сожалению, из-за ограниченного количества устройств на Windows Phone Microsoft больше не фокусируется на этой платформе, считая ее практически мертвой. Вместо этого Microsoft сосредоточилась на том, чтобы обеспечить более тесную интеграцию в свою экосистему гораздо более популярные платформы Apple iOS и Google Android. И все эти функции интеграции теперь доступны в Windows 10 Fall Creators Update.
1. Ответ на сообщения прямо в Windows.
Если вы такие же, как и я то, вероятно, работаете продуктивнее тогда, когда вас не отвлекают, но большинство ваших электронных гаджетов в первую очередь предназначены для того, чтобы отвлекать вас, с помощью уведомлений, всплывающих окон и звуковых сигналов, чтобы привлечь ваше внимание к поступившим сообщениям или иным событиям. SMS-сообщения или сообщения из многочисленных мессенджеров, а так же телефонные звонки являются худшими отвлекающими факторами, отчасти потому, что мы запрограммировали себя на то, чтобы расставлять приоритеты над этими потребностями превыше всего. Теперь Windows 10 позволяет обрабатывать сообщения со смартфона, как просто еще одно email-письмо.
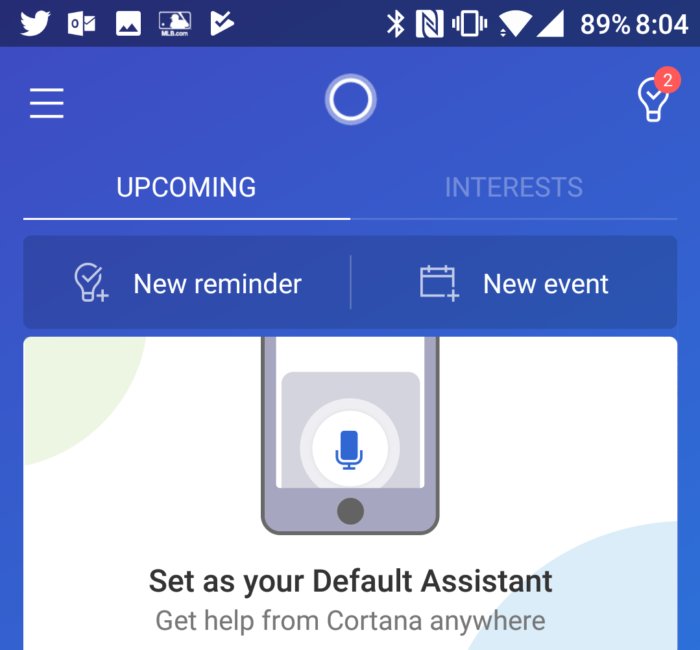
Для этого вам понадобиться: современный ПК с Windows 10, телефон на базе Android или iOS — и, самое главное, приложение Microsoft Cortana для Android или Cortana для iOS. Если вы хотите, Cortana может и в значительной степени заменить цифровой помощник вашего телефона. Однако, даже если вы отказываетесь от ее помощи, Cortana работает за кулисами в качестве посредника между вашим телефоном и вашим ПК под управлением Windows 10. Для этой статьи мы использовали самую популярную на данный момент платформу Android.Ключ к соединению телефона и компьютера находится в настройках приложения Cortana для нескольких устройств (откройте меню приложения в верхнем левом углу, затем перейдите в «Настройки»> «Перекрестное устройство».) Убедитесь, что первые три настройки (уведомления о пропущенных вызовах, уведомления о входящих сообщениях и уведомления о низком заряде батареи) включены. Вы также можете включить синхронизацию уведомлений приложений, хотя из четырех приложений, обнаруженных Cortana, некоторые устарели (мое приложение фитнес-группы Basis Peak, которое больше не выпускается), а другие представляли сомнительную ценность, например VR-сервисы Google.
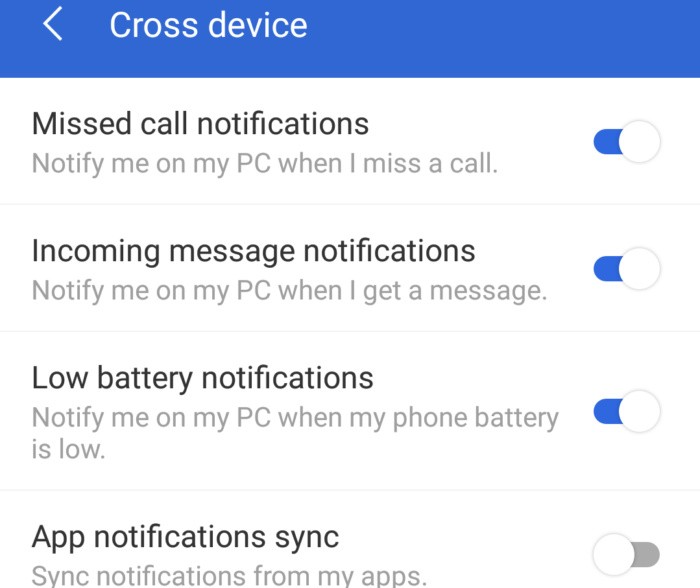
Немного странно, что возможность синхронизации самой Cortana по умолчанию отключена. Если вы включите ее, то приложение предупредит, что Кортана сможет прочитать все ваши сообщения. Возможно, что в будущем ваш супруг сможет написать вам напоминание — «забрать яйца в магазине», и Кортана будет интерпретировать это как официальное напоминание.
Как и следовало ожидать, возможности, включенные в приложение Cortana, включают соответствующие возможности на вашем ПК. Когда заряд батареи вашего телефона опустится ниже определенной точки (обычно около 15 процентов), уведомление о низком заряде батареи будет выдвигаться из нижнего правого угла и архивироваться в уведомлениях вашего Центра поддержки. Если вы пропустите телефонный звонок, появится другое уведомление. Тексты, отправленные на ваш телефон, также будут отображаться как всплывающие уведомления.
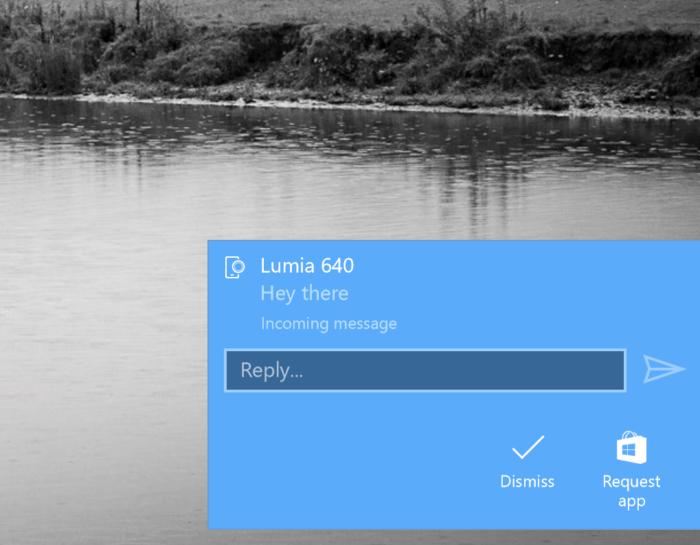
Тексты, отправленные на ваш телефон, превратятся во всплывающие уведомления.
Что делает это особенно удобным, это возможность отвечать на телефонные звонки и текстовые сообщения прямо на вашем компьютере. Например, если вы пропустили текстовое сообщение, вы можете щелкнуть уведомление (ищите курсор вниз) и откроется текстовое поле. В нем вы можете отправить ответ, и Кортана поговорит с вашим телефоном и отправит его в пути. Даже если вы пропустите звонок, вы можете отправить сообщение, сообщив другому абоненту, что вы скоро ответите. Windows не позволяет вам на самом деле перезвонить другой стороне — по телефону или по Skype — хотя это, предположительно, может быть добавлено в будущем.
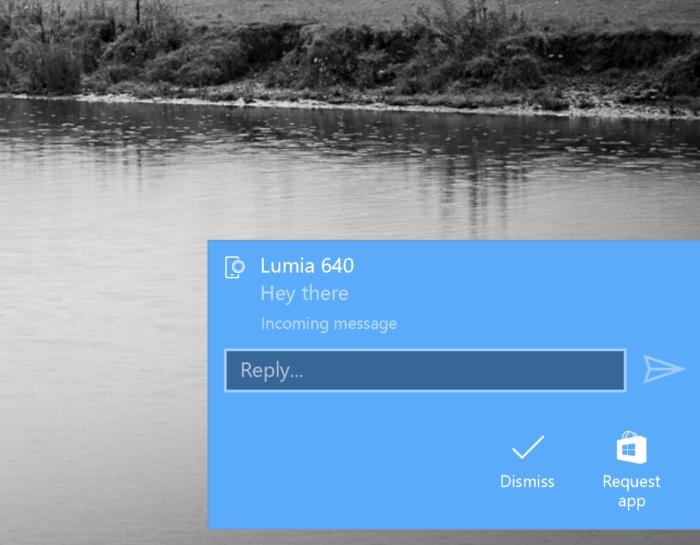
К сожалению, эта функция не позволяет вам инициировать тексты из уведомлений Центра действий. Вы можете отправлять тексты из приложения Cortana.
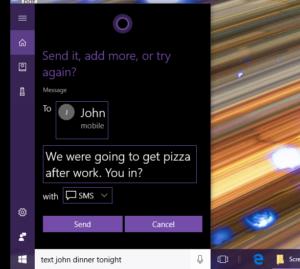
Однако, если есть недостаток, то это то, что эта возможность не так надежна, как должна быть. Если вы перемещаетесь между несколькими компьютерами Windows, Windows может запутаться в том, на каком из них вы работаете, и отправлять уведомления другому. Но даже если вы не переключаете ПК, Windows раздражает привычкой не всегда отправлять уведомления, пока вы не переключите фокус между приложениями или не возобновите работу из спящего режима или режима гибернации. Затем на вашем компьютере появится строка уведомлений. К счастью, вы все равно можете зайти в Центр поддержки и ответить через текстовое поле из самого уведомления.
2. Продолжить просмотр веб-страниц с того места, где вы остановились
Microsoft по-прежнему добавляет функции в обновление Windows 10 Fall Creators, а в Windows 10 Insider Build 16257 наконец-то добавлена одна из функций, которые Microsoft обещала изначально: возможность «продолжить просмотр, где вы остановились» для телефонов. Идея заключается в том, что вы должны иметь возможность плавно перемещаться между устройствами Windows, особенно вашим смартфоном и вашим Windows-ПК. Опять же, это должно в конечном итоге стать частью Fall Creators Update, которое должно выйти в сентябре или около того.
Чтобы включить эту функцию, вам нужно сделать две вещи: связать свой телефон в Windows и загрузить необходимое мобильное приложение.
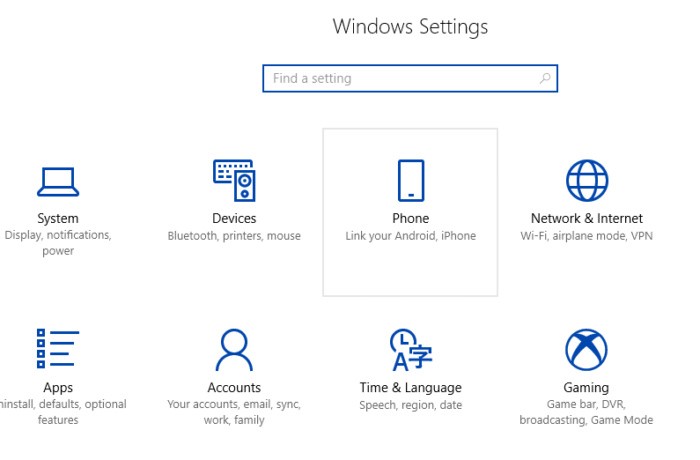
Insider Build 16257 добавляет новый раздел в меню «Настройки»: меню «Настройки телефона». Там, относительно спартанские настройки телефона просит вас подключить телефон к компьютеру. Для этого вам нужно будет ввести свой номер телефона, чтобы написать себе ссылку на нужное вам приложение — Microsoft Apps, которое начало свою жизнь как индекс приложений Microsoft в соответствующих магазинах приложений. Недавнее обновление позволяет приложению подключить телефон к компьютеру. (Неясно, понадобятся ли вам в конечном итоге как приложения Cortana, так и приложения Microsoft для подключения вашего телефона к ПК, но сейчас вам это нужно.)
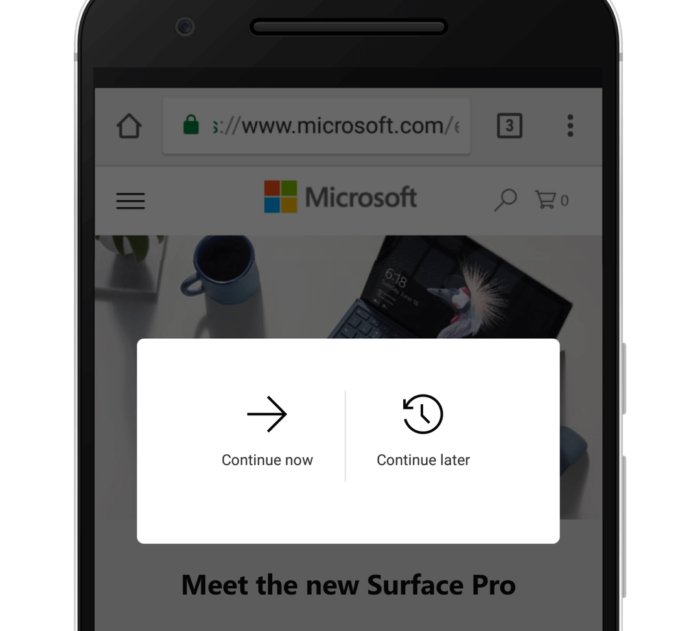
Теперь, когда вы переходите на веб-страницу — даже в браузере Android Chrome — у вас есть возможность «поделиться» ею с ПК, так же как вы можете поделиться ею с Twitter или Facebook (социальная сеть Facebook принадлежит компании Meta, признанной экстремистской организацией и запрещенной в РФ). У вас будет возможность поделиться ей сейчас или поделиться ей позже. При совместном использовании он сразу открывает веб-страницу с помощью браузера Edge Windows. Публикация этого позже должна поместить ссылку в уведомления Центра поддержки для последующего просмотра.
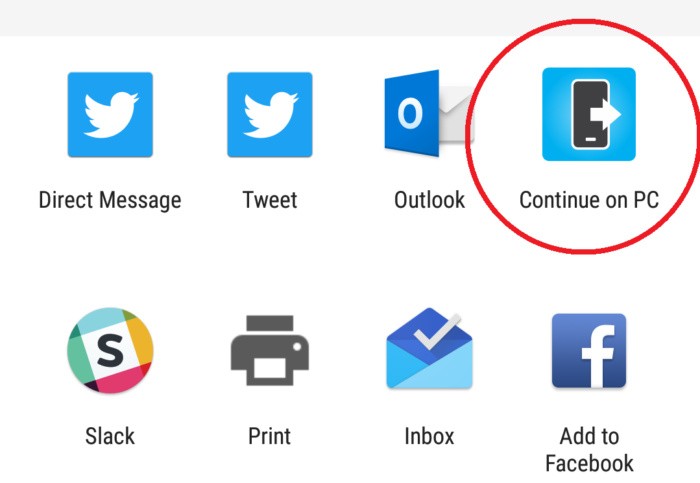
В настоящее время параметры общего доступа недоступны в приложениях для мобильных устройств Office, хотя вы всегда можете автоматически сохранять документы в OneDrive для последующего редактирования их на ПК.
Обратите внимание, что Microsoft уже предоставляет в Cortana возможность «продолжить с того места, где вы остановились», и пользователи, которые работают на нескольких компьютерах, теоретически могут возобновить свою работу на другом компьютере. Тем не менее, эта функциональность весьма ограничена. Щелкните окно поиска Cortana, а затем поле «У меня есть для вас больше …» чуть выше. Кортана покажет вам приложения, над которыми вы ранее работали. Это и есть ограниченная функциональность: вы действительно забудете, что работали в Outlook?)
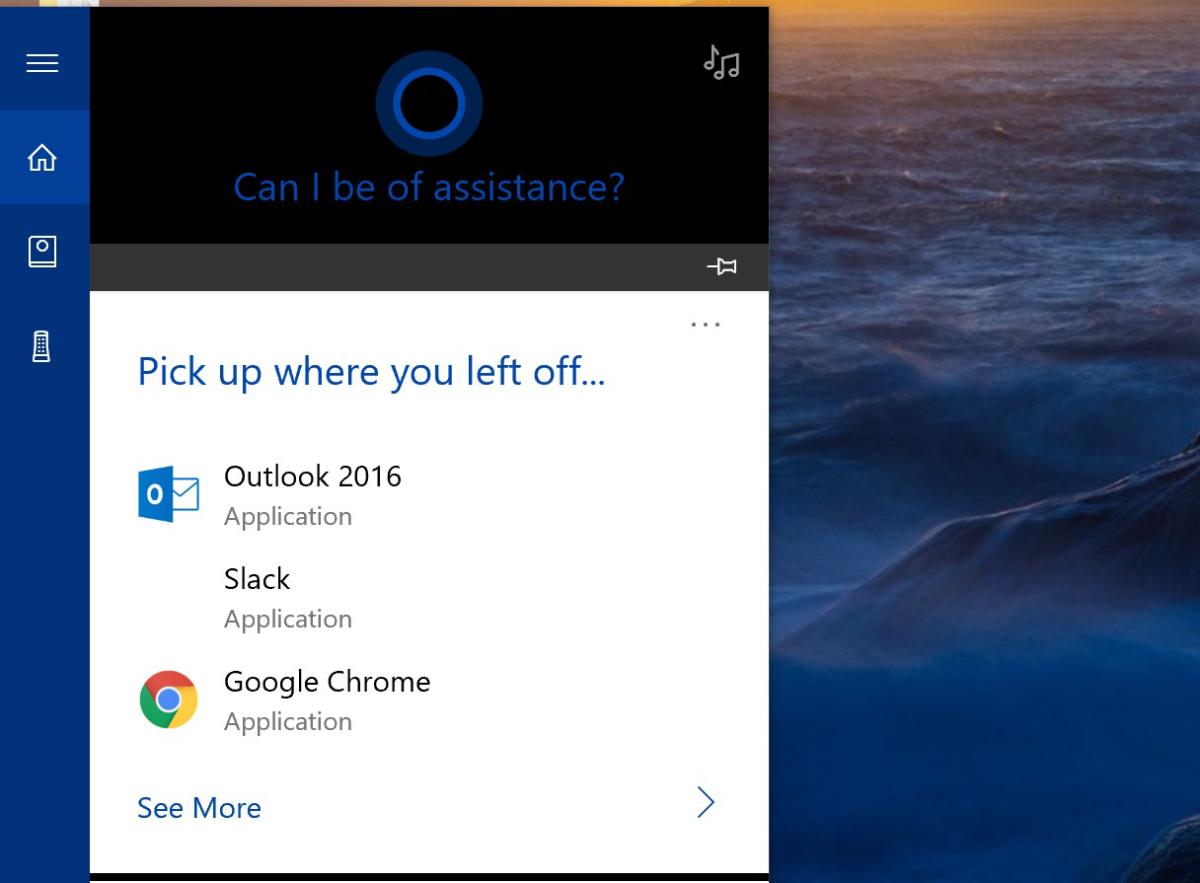
3. Телефон вместо пароля
К настоящему времени вы, вероятно, слышали о двухфакторной аутентификации, где ваш телефон используется как дополнительное средство аутентификации помимо вашего пароля. Но вы можете не знать, что можете избежать использования своего пароля Windows и использовать свой смартфон в качестве основного метода входа в определенные приложения и службы Microsoft — по крайней мере теоретически.
Помните, что двухфакторная безопасность основана на любых двух из этих трех факторов: что вы знаете, что у вас есть и что вы есть. Обычно двухфакторная аутентификация работает, запрашивая у вас пароль (что вы знаете), затем отправляя код на ваш телефон или используя приложение (что у вас есть). Приложение Microsoft Authenticator для Android и iPhone является одобренным способом получения этого кода. Комбинация пароля, который вы знаете, и кода, который Microsoft отправляет на ваше устройство, обеспечивает безопасность транзакции.
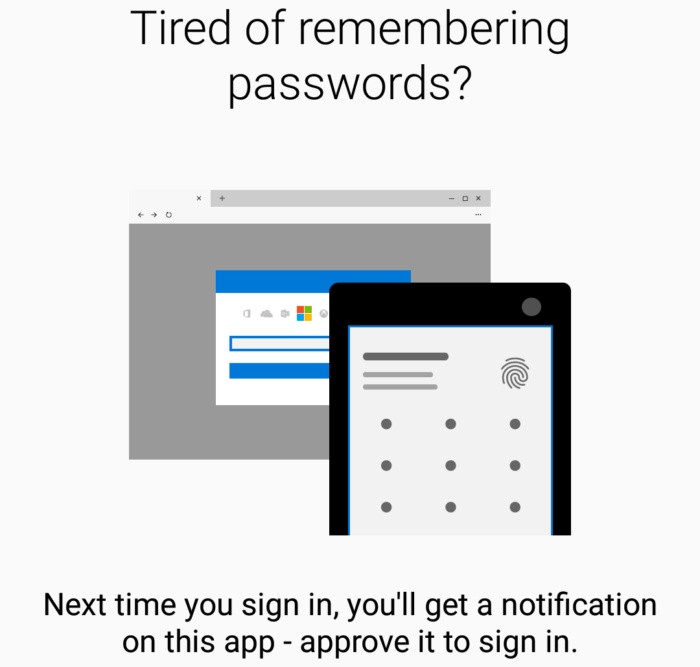
Но вы также можете пойти еще дальше. Обычно, если по какой-либо причине приложение Authenticator не может получить доступ к серверу и одобрить транзакцию, приложение может автоматически генерировать восьмизначный код, который меняется каждые 30 секунд. Чтобы получить к нему доступ, вам может потребоваться коснуться направленного вниз знака рядом с вашей учетной записью, где отображается код.
Тем не менее, приложение Authenticator предлагает второй способ аутентификации, который не сразу очевиден. Если снова коснуться этой каретки, откроется второе меню, предлагающее возможность «настроить вход используя телефон».
Вот как это работает. Некоторые страницы, которые запрашивают ваш пароль Microsoft, имеют небольшую текстовую ссылку «Вместо этого используйте приложение». Аутентификатор становится первым фактором в аутентификации страницы — помните, что ваш телефон (с установленным приложением Аутентификатор) является тем, что у вас есть фактор, который является уникальным для вас. Вам все равно понадобится пароль. И вместо вашего пароля Windows вы либо введете код разблокировки PIN-кода вашего телефона (что вы знаете), либо коснитесь пальцем его биометрического датчика (кто вы).
Обратите внимание, что это работает только для личных учетных записей Microsoft. Хотя приложение Authenticator доступно для телефонов Windows, эта функция не будет работать с ними. (Если это вас бесит, вы всегда можете пожаловаться в разделе комментариев на странице Authenticator.) Microsoft также обещает, что все больше и больше веб-страниц будут использовать этот метод для их аутентификации, но на данный момент нам не удалось найти ни одной такой страницы.
Какой метод лучше? Если у вас есть сложный, уникальный пароль Windows (вы делаете, верно?), введите его и используйте приложение Authenticator вашего телефона в качестве дополнительного фактора, возможно, более надежного. Тем не менее, это зависит от вас.
К сожалению (или нет) Microsoft до сих пор не включила этот метод для разблокировки вашего ПК, хотя вы можете настроить Windows на блокировку вашего ПК, когда вас нет дома, если ваш ПК обнаруживает, что вы (и ваш телефон) переехали. Выберите «Настройки»> «Аккаунты»> «Параметры входа», затем прокрутите вниз, чтобы установить флажок «Динамическая блокировка». Теперь, если вы уйдете достаточно далеко (с вашим телефоном), ваш компьютер автоматически заблокируется, чтобы обеспечить вашу конфиденциальность.
Со временем, вероятно, Microsoft попытается еще сильнее привязать телефон к ПК. Теперь, когда миллионы пользователей по всему миру владеют смартфонами, легко понять, почему она это делает.


