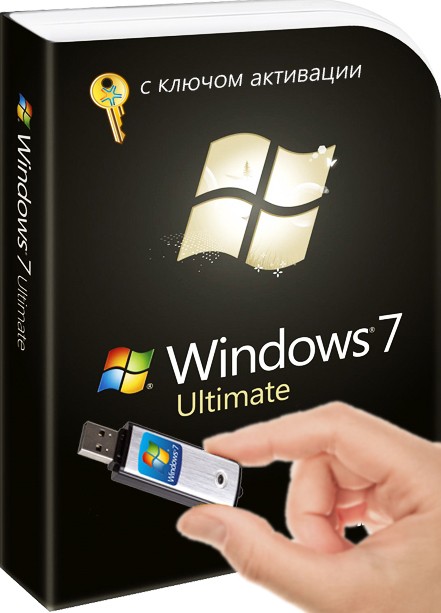USB заменил дисковод гибких дисков как лучший носитель для передачи файлов. Его также использует в качестве замены CD- и DVD-дисков. Они имеют большую ёмкость, чем диски, и этот разрыв имеет тенденцию к росту. Всегда находятся причины, по которым пользователю необходима загрузочная флешка для windows 7. Операционная система, расположенная на ЮСБ, — это всегда «палочка-выручалочка» для всех нештатных ситуаций на ПК.
USB заменил дисковод гибких дисков как лучший носитель для передачи файлов. Его также использует в качестве замены CD- и DVD-дисков. Они имеют большую ёмкость, чем диски, и этот разрыв имеет тенденцию к росту. Всегда находятся причины, по которым пользователю необходима загрузочная флешка для windows 7. Операционная система, расположенная на ЮСБ, — это всегда «палочка-выручалочка» для всех нештатных ситуаций на ПК.
Создание загрузочного накопителя
Для тех пользователей, у кого отсутствует системный диск Windows 7 или установленная ОС виновата в плохой работе ПК, можно создать и использовать загрузочный ЮСБ для установки Windows 7. Процесс создания загрузочного USB Windows 7 довольно прост. Перед тем как сделать загрузочную флешку для windows 7, придётся загрузить копию ISO файла Windows 7. Microsoft выпускает бесплатные файлы ISO для 7 версии для общего пользования. Инструкция по созданию загрузочного диска с программой Rufus:
- Загрузить Rufus и запустить программу с правами администратора.
- Выбрать ЮСБ.
- Выбрать схему разделов MBR для BIOS или UEFI, если на компьютере есть биос UEFI.
 Выбрать тип для файловой системы: NTFS или FAT32, если на компьютере соответствующий BIOS.
Выбрать тип для файловой системы: NTFS или FAT32, если на компьютере соответствующий BIOS.- Установить размер кластера по умолчанию.
- Ввести имя загрузочного диска.
- Убедиться, что выбраны эти три параметра в разделе «Параметры формата».
- Провести быстрое форматирование.
- Создать загрузочный диск, используя ЮСБ, имеющий не менее 4 ГБ свободного пространства.
- Создать расширенные метки и файлы значков.
- Выбрать раскрывающееся меню рядом с «Создание загрузочного диска» и ISO образ.
- Выбрать значок «Диск» рядом с ISO, а затем выбрать файл ISO Windows 7.
- Проверить все настройки и нажать кнопку «Пуск».
- Теперь нужно подготовить загрузочный диск для установки Windows 7 на ПК.
- Перезагрузить компьютер и установить загрузочный флеш-диск в качестве приоритета загрузки в настройках BIOS. Сохранить настройки BIOS и перезагрузиться ещё раз, чтобы продолжить процесс установки Windows 7.
Загрузчик седьмой версии PowerISO
Можно сделать свой ЮСБ загрузочным, используя программное обеспечение Power ISO. Перед тем как сделать установочную флешку для windows 7, нужно отформатировать ПК и установить любую операционную систему.
В случаях, когда отсутствует компакт-диск, можно использовать USB для форматирования и установки новой операционной системы, создав загрузочную флешку с помощью программного обеспечения Power ISO.
Последовательность действий по созданию установочной флешки:
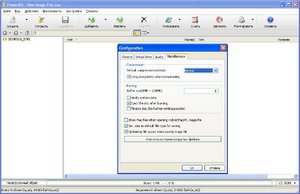 Запустить PowerISO. Вставить ЮСБ, который нужно загружать.
Запустить PowerISO. Вставить ЮСБ, который нужно загружать.- Выбрать меню «Инструменты > Создать загрузочный USB». Появится окно «Создать загрузочный диск». Если используется Windows Vista, нужно подтвердить диалог UAC, чтобы продолжить.
- В диалоговом окне «Создать загрузочный диск» нажать кнопку, чтобы открыть ISO-образ операционной системы Windows.
- Выбрать из списка Destination USB Drive, если к компьютеру подключено несколько методов записи. Рекомендуется использовать HDD.
- Нажать кнопку «Пуск», чтобы начать создание загрузочного диска. PowerISO предупредит пользователя, что все данные на диске будут уничтожены.
- Нажать «ОК», чтобы продолжить. Программа начнёт записывать и покажет информацию о ходе выполнения.
Пользователь получит сообщение «Запись USB успешно завершена» после завершения операции. Теперь нужно будет установить все настройки Windows с ЮСБ, после завершения создания загрузочного ЮСБ необходимо правильно настроить BIOS:
- Нужно перезагрузить ПК и перейти в конфигурацию BIOS для загрузки с ЮСБ. Инструкции для этого отличаются для каждой системы, но обычно во время загрузки (до начала загрузки Windows) пользователь должен войти в экран конфигурации BIOS, нажав F1, F2, Delete или Escape. На экране обычно отображаются инструкции для «горячих клавиш».
- Перейти в раздел, содержащий загрузочные устройства.
- При подключённом носителе необходимо указать USB. Если он не определяется, то система может не поддерживать загрузку с USB, что в современных компьютерах встречается очень редко.
- Выйти из конфигурации BIOS, сохранив все изменения.
- Включить ПК. Начнётся загрузка и настройка окон с USB.
Установщик DVD Download Tool
 С помощью этого способа не только можно быстрее копировать установочные файлы с ЮСБ, но и загрузка операционной системы проходит также значительно быстрее. Поэтому установка Windows 7 будет работать намного быстрее с USB, чем с DVD. Этот вид загрузки особенно полезен для ноутбуков без оптического привода. Перед тем как сделать загрузочную флешку для Виндовс 7, понадобится USB объёмом не менее 4 ГБ свободного места и копия установочного диска Windows 7.
С помощью этого способа не только можно быстрее копировать установочные файлы с ЮСБ, но и загрузка операционной системы проходит также значительно быстрее. Поэтому установка Windows 7 будет работать намного быстрее с USB, чем с DVD. Этот вид загрузки особенно полезен для ноутбуков без оптического привода. Перед тем как сделать загрузочную флешку для Виндовс 7, понадобится USB объёмом не менее 4 ГБ свободного места и копия установочного диска Windows 7.
Средство загрузки DVD дисков Windows 7 USB. Обычно пользователю предоставляется этот инструмент при покупке в онлайн-магазине Microsoft. Самый простой способ превратить флеш USB в загрузочный Windows 7 — использовать Windows 7 USB / DVD Download Tool.
Для начала нужно загрузить установщик с сайта Microsoft и выполнить основные шаги, чтобы поместить его на свой компьютер. Как только он будет установлен, он должен создать значок на рабочем столе.
Для запуска нужно дважды щёлкнуть по нему, чтобы открыть. Если его нет на рабочем столе, нужно использовать функцию поиска в меню «Пуск» с ключевым словом USB. Запуск должен предоставить вышеуказанный значок, а затем нужно найти ISO-файл Windows 7 ISO. Подготовка USB:
- Выбрать USB и убедиться, что выбрано правильное устройство. Если есть важные данные на устройстве, переместить их на жёсткий диск, прежде чем продолжить.
- Инструмент подскажет, что обнаружено USB.
- После того как данные будут скопированы, нажать «Да», чтобы продолжить.
- Формат будет очень быстрым, а копирование файлов займёт немного больше времени (около 10−15 минут).
Как только процесс будет завершён, пользователь получит сообщение с подтверждением окончания создания. На этом этапе можно закрыть инструмент и использовать USB для установки Windows 7. В БИОС нужно будет выбрать загрузку с USB, также проверить флешку. Можно открыть USB и дважды щёлкнуть по setup. exe, чтобы убедиться, что все работает нормально.
Реаниматор USB помощью BootableUSB
Самый быстрый способ установки Windows 7 — с загрузочного USB-накопителя. Можно сократить время установки до 15 минут по сравнению с 30−40 минут через DVD. Специальное программное обеспечение BootableUSB помогает пользователю быстро справиться с такой задачей.
Перед созданием нужно убедиться, что материнская плата ПК поддерживает загрузку USB. Для создания флешки потребуется:
- Установочный диск Windows 7 DVD или образ ISO.
- USB-накопитель емкостью 4 ГБ.
- Подключить USB. Прежде чем приступать к работе, нужно убедиться, что на нём отсутствует информация, а важные файлы перенесены в безопасное место, поскольку во время форматирования все содержимое диска будет удалено.
 Установить DVD диск Windows 7 в компьютер, но не запускать обычный процесс установки.
Установить DVD диск Windows 7 в компьютер, но не запускать обычный процесс установки.- Открыть «Мой компьютер» и отметить номера дисков: как USB, так и DVD-диска с файлами Windows 7 на нём.
- Открыть командную строку с правами администратора. Ввести cmd в поле поиска в меню Пуск и нажать Shift + Ctrl + Enter.
- Загрузить приложение DiskPart.
- Ввести список дисков: например, USB может быть указан как DISK 2. Нужно быть внимательным, так как USB может иметь другой номер.
- ПК даст успешный ответ «Диск 2 теперь выбранный диск».
- Выполнить очистку USB, после чего появится сообщение «DiskPart удалось очистить диск».
- Выбрать диск 2 (или номер фактического USB).
- Создать первичное разрешение, выбрать раздел 1, формат NTFS. Форматирование может занять немного времени в зависимости от размера накопителя. Для форматирования 4 гигабайт потребуется около 10 минут, процесс будет отображён на рабочем столе в процентных показателях до его окончания.
- Далее выбрать BOOTSECT. EXE / NT60 E. Заменить «E», если USB находится на ПК под другим обозначением.
- Теперь можно выйти из командной строки и сохранить все файлы на Win 7 DVD на USB.
- Как только этот шаг будет завершён, USB будет готов к загрузке.
- Настроить BIOS для загрузки с USB.
- Можно начинать распаковку Windows 7.
Универсальный инструмент WinToUSB
Бывает, пользователю нужна копия Windows, которую можно взять с собой куда угодно, чтобы использовать её на любом компьютере. Версия Windows 7 имеет функцию Windows To Go, которая позволяет установить её на «сертифицированный» диск. Инструмент под названием WinToUSB может создавать загрузочные флешки независимо от версии Windows.
Эта установка отличается от установки Windows с загрузочной флешки, который позволяет устанавливать Windows на компьютер, где нет оптического привода. Здесь фактически устанавливается автономная Windows на ЮСБ, чтобы можно было его запускать на любом компьютере для устранения неполадок, удалённой работы и т. д. Для этого пользователю нужно всего несколько простых вещей: установочный диск Windows или образ ISO.
Внешний жёсткий диск является предпочтительным по сравнению с флешкой, так как он будет работать значительно быстрее, можно использовать также USB 2.0. Лучше, если есть флешка формата USB 3.0. WinToUSB простая программа, которая проведёт через процесс установки. Создание загрузочной флешки usb для windows 7:
 Установить WinToUSB. Сначала загрузить и установить её в системе, как и любую другую программу, в режиме администратора.
Установить WinToUSB. Сначала загрузить и установить её в системе, как и любую другую программу, в режиме администратора.- Найти диск Windows для установки или ISO.
- Создать портативный автозагрузочный накопитель.
- Запустить WinToUSB и пройти мастер для создания переносной установки.
- Выбрать носитель установщика.
- Нажать кнопку обзора, чтобы найти её, выбрать операционную систему, которую нужно установить, затем нажать «Далее».
- Выбрать жёсткий диск, систему и загрузочные разделы, но с жёстким диском. Нужно просто выбрать первый раздел как систему, а второй — как загрузочный.
- Убедиться, что диск отформатирован как NTFS.
- Запустить установку. После окончания создания загрузочной флешки можно выполнять загрузку системы с портативного диска.
Далее нужно перезагрузить компьютер и загрузиться с диска. При первом запуске он установит необходимые драйверы и займёт некоторое время для загрузки, после чего можно настроить свой компьютер так же, как и новый ПК, под управлением Windows 7.
Возможно, придётся вручную отрегулировать некоторые параметры, такие как, например, разрешение экрана, но как только процесс настройки закончится, можно закрыть его, перенести на другой компьютер и запустить его оттуда. Он может потребовать установки драйвера на каждом новом компьютере, что означает, что будет нужно некоторое время на загрузку.