 Современные телевизионные панели комплектуются разъёмами, позволяющими подключать к ним различного рода технику. Наиболее часто востребованным является ноутбук.
Современные телевизионные панели комплектуются разъёмами, позволяющими подключать к ним различного рода технику. Наиболее часто востребованным является ноутбук.
Очень удобно использовать такую связку при презентациях или в домашних условиях для просмотра мультимедийного контента. При этом можно подключить ноутбук как к телевизору, так и к проектору, даже если это устаревшие модели.
Виды сигналов
Вся суть подключения сводится к соединению портов передающего устройства и принимающего. Кроме физического соединения? потребуется настройка, а в некоторых случаях и дополнительная установка программного обеспечения. Передаваемый сигнал в зависимости от своего типа может быть:
- аналоговый;
- цифровой.
Сигнал — это электромагнитные возмущения, имеющие разную форму и частоту. Для преобразования колебаний в доступную к восприятию форму применяются сложные электронные блоки. Аналоговая передача представляет собой непрерывный сигнал, а цифровая — дискретный, то есть последовательность коротких импульсов с определённой длительностью и амплитудой.
Цифровая передача позволяет передавать сигнал высокого качества, используя разные алгоритмы шифрования. В одном стандарте осуществляется одновременная передача как видео, так и аудиоконтента. Аналоговая передача характеризуется сильной восприимчивостью к помехам и низкой пропускной способностью по сравнению с цифровым потоком.
Самое простое соединение, когда используется однотипный интерфейс для передачи и приёма. Но бывает так, что возникает потребность в необходимости преобразования одного типа сигнала в другой. Для этого используются аналого-цифровые преобразователи (АЦП) и цифро-аналоговые преобразователи (ЦАП). Такое соединение устройств между собой возможно с использованием шнура для подключения ноутбука к телевизору и применением специального адаптера.
Устройства преобразования сигналов
Для того чтобы подключить современные устройства, скорее всего, не понадобится никаких переходников и адаптеров. Но для того чтобы подключиться к старому телевизору, без ЦАП устройства не обойтись. В телевизоре и ноутбуке можно встретить следующие типы разъёмов: HDMI, DVI, VGA, RCA, S-Video.
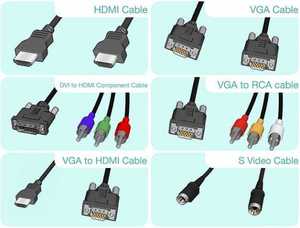
Первые два разъёма предназначены для цифровой передачи сигнала. Протокол HDMI является расширенной версией DVI. Используя новые алгоритмы шифрования, были выпущены несколько ревизий HDMI. Начиная с ревизии 1.3, такого рода подключение позволяет полноценно передавать звук в одном канале. Максимальное разрешение видеоданных составляет 3840×2160, для ревизии — 1,4 b.
Следующие три разъёма используются для аналоговой передачи. Сейчас их можно встретить на морально устарелой технике. Наиболее продвинутым из них является VGA интерфейс, позволяющий передавать видеоряд с разрешением 1280×1024 пикселей. S-Video несколько предпочтительней, чем RCA, и его разрешение составляет 1024*768. Переходник между S-Video и RCA не требует активных компонентов и прост при самостоятельном изготовлении.
Таким образом, применяются следующего типа переходники:
- HDMI-VGA;
- HDMI-RCA;
- VGA-HDMI;
- VGA-RCA.
Приборы, предназначенные для конвертации сигналов одного вида в другой, называются конвертеры. При подборе такого адаптера обращается внимание на номинальное разрешение входа и выхода устройства и частоту обновления экрана при этом разрешении. Любой из этих видов конвертера обязан обеспечивать передачу сигнала без искажения.
Конвертер HDMI-VGA
Такой конвертер понадобится при использовании современного ноутбука и устарелой модели телевизионного устройства. Сам адаптер построен на активных компонентах и в своей электронной схеме использует микроконтроллер. Отдельного питания конвертер не требует, так как всё необходимое напряжение поступает по линиям самого разъёма и формируется в устройстве передачи.
 Вся суть операции подключения сводится к коммутации выхода ноутбука напрямую к адаптеру, а выход конвертера уже кабелем VGA — VGA коммутируется с телевизором. В ТВ настройках выбирается пункт вывода изображение через VGA интерфейс.
Вся суть операции подключения сводится к коммутации выхода ноутбука напрямую к адаптеру, а выход конвертера уже кабелем VGA — VGA коммутируется с телевизором. В ТВ настройках выбирается пункт вывода изображение через VGA интерфейс.
Интересной особенностью такого переходника является то, что по нему можно организовать и трансляцию звука. В адаптерах HDMI ревизии не ниже 1,3 устанавливается гнездо, чаще 3,5 мм, которое подключается проводом, имеющим с двух сторон джеки 3,5 мм. Соединение устанавливается с входом Audio. Правда, в этом случае в настройках звуковой карты ноутбука выбирается трансляция аудио по HDMI.
Адаптер VGA-HDMI
Такой конвертер пригодится, если понадобится получить изображение со старого ноутбука на современную ТВ панель. Аналогично обратному адаптеру, переходник не требует дополнительного питания и содержит активные электронные компоненты. Звук в таком случае приходится передавать по отдельному кабелю. Подключение несложно: к ноутбуку подключается кабель VGA, идущий от адаптера, а выход конвертера соединяется с телевизионным входом. В телевизоре выбирается вывод изображения с HDMI.
Другого вида переходники
Два других вида не так популярны, но всё же используются. В первую очередь, это касается HDMI-RCA. Разъем типа «тюльпан» встречается во многих ТВ старого поколения. Если есть переходник, физическое подключение не должно вызвать затруднения. При этом важно соблюдать цвета штекеров RCA адаптера и телевизора. Звук передаётся отдельно.
Программные настройки подключения
Вывод информации на внешний дисплей обеспечивается видеокартой, установленной в ноутбуке. Основными производителями видеокарт являются AMD, Intel, NVIDIA. Каждый производитель использует своё программное обеспечение. Как правило, оно устанавливается вместе с драйверами на карту.
Для того чтобы узнать, какая именно карта установлена в ноутбуке, можно обратиться к описанию его технических характеристик или изучить наклейки на корпусе устройства. Если такая информация отсутствует, потребуется воспользоваться утилитами, выводящими сведения об установленном оборудовании в ноутбуке. Например, Everest, CPU-Z или использовать стандартные возможности операционной системы (ОС).
 Так, для ОС Windows, понадобится кликнуть левой кнопкой по ярлыку «Мой компьютер» и в контекстном меню выбрать «Свойства». Далее выбрать закладку «Оборудование», а затем «Диспетчер устройств». В появившемся меню найти вкладку «Видеоадаптеры» и посмотреть название видеокарты. В настройках видеоадаптера найти пункт, связанный с выводом изображения, и выбрать подключение вывода на два экрана.
Так, для ОС Windows, понадобится кликнуть левой кнопкой по ярлыку «Мой компьютер» и в контекстном меню выбрать «Свойства». Далее выбрать закладку «Оборудование», а затем «Диспетчер устройств». В появившемся меню найти вкладку «Видеоадаптеры» и посмотреть название видеокарты. В настройках видеоадаптера найти пункт, связанный с выводом изображения, и выбрать подключение вывода на два экрана.
Если средства ОС позволяют, проще воспользоваться штатными средствами. Для этого понадобится зайти в свойства экрана. В операционной системе Windows XP, Windows Vista, Windows 7 проще нажать правую кнопку на пустом месте рабочего стола и выбрать в появившемся меню «Свойства», а затем «Параметры». В появившемся окне отобразится графическое изображение нескольких мониторов. Один будет активирован, это непосредственно экран ноутбука, а другой будет серого цвета. Для его активации понадобится кликнуть на нём левой клавишей мышки или выбрать подключение расположенное внизу меню.
Для ОС Windows, начиная с восьмой версии, действия упростились. Нажав правой кнопкой мышки на пустом месте рабочего стола, в выпавшем списке выбирается пункт «Параметры дисплея», и на открытой странице, в самом её конце, нажимается пункт «Обнаружение». Все экраны, которые в этот момент подключены, активируются.
Современное оборудование позволяет избежать этих этапов настройки, так как в нём на аппаратном уровне реализовано автоматическое распознавание подключение дисплея.
После того как дисплей распознаётся, на следующем этапе выполняется выбор его назначения. Он может быть подключён:
- В режиме клонирования. В этом случае на матрице ноутбука и подключённом к нему телевизоре картинка дублируется.
 В режиме основного экрана. При этом изображение будет выводиться только на подключённый дисплей, а сам экран ноутбука погаснет.
В режиме основного экрана. При этом изображение будет выводиться только на подключённый дисплей, а сам экран ноутбука погаснет.- Расширение. Такой режим виртуально расширит рабочее пространство, и встроенный экран с внешним будут представлять собой одно целое.
Хочется отметить такой момент, что существует устройство, называемое сплитер. К нему подсоединяется выход с видеоадаптера ноутбука, а он сам, используя электронные схемы, дублирует изображение на свои выходы. Таких выходов может быть от четырёх до 16 штук. На них и выводится картинка, повторяющая изображение на экране ноутбука. При этом можно подключить ноут как к телевизору, так и одновременно к монитору или проектору.
Физическое соединение оборудования
Чтобы соединить телек с ноутбуком, нетбуком или ПК, понадобится связать их между собой на физическом уровне. Это возможно реализовать, подключив ноутбук к телевизору как через кабель, так и беспроводным методом.
Проводное присоединение
Перед началом выполнения соединения нужно подготовить все элементы, которые будут задействованы при подключении. В простом случае это один кабель, в сложном — адаптеры, переходники, удлинители. Подключая устройства с использованием кабеля, понадобится выполнить следующие этапы:
- Соединить видеовыход ноутбука с видеовходом телевизора, используя провод достаточной длины. В случае потребности воспользоваться видеоудлинителем. Но тут необходимо понимать, что использование пассивных удлинителей на больших расстояниях приводит к искажению получаемого сигнала. В большей мере это касается аналогового типа. А в случае использования цифровой передачи уровень сигнала может быть настолько низким, что приёмное устройство попросту не обнаружит самого подключения.
 После того как подсоединение выполнено, устройства включаются. Присоединить устройства друг к другу будет правильно именно при выключенном их состоянии. Порты ввода-вывода хоть и обладают защитой, но по рекомендациям производителей, во избежание выгорания микроконтроллеров устройств из-за кратковременного импульса, лучше соединять выключенными.
После того как подсоединение выполнено, устройства включаются. Присоединить устройства друг к другу будет правильно именно при выключенном их состоянии. Порты ввода-вывода хоть и обладают защитой, но по рекомендациям производителей, во избежание выгорания микроконтроллеров устройств из-за кратковременного импульса, лучше соединять выключенными.- На телевизионном приборе выбирается порт, к которому подключён ноутбук. А в самом ноуте проверяется включение режима использования нескольких дисплеев.
- На последнем этапе выбирается требуемый режим использования. В настройках видеоадаптера подстраивается разрешение и цветовая гамма.
Такое подключение само по себе надёжное, и в следующий раз, когда понадобится передать изображение с ноутбука на экран ТВ, понадобится просто вставить кабель в разъём. При этом вместо ноутбука можно будет использовать любое устройство с аналогичным выходом.
Беспроводная связь
Такое соединение предпочтительнее, оно не требует прокладывать кабель от ноутбука к телевизору. Ограничением такого подключения будет возможности телевизионной панели. Она должна иметь встроенный WiFi адаптер, или в ней существовать возможность, чтобы подсоединить внешнее устройство передачи.
Внешнее устройство подключается к USB порту телевизора или HDMI. В случае отсутствия платы WiFi в ноутбуке, к нему также подключается аналогичный прибор. Подключение WiFi устройств связано и с установкой, для их правильной работы, программного обеспечения. Настройка беспроводного соединения несложна.
В первую очередь, необходимо обратиться к инструкции, идущей с телевизором, в которой будет указана не только последовательность настройки, но и типы поддерживаемых устройств.
Вот список наиболее часто используемых адаптеров:
- Google Chromecast;
- Android Mini PC;
- Compute Stick;
- Miracast.
В ноутбуке понадобится найти в панели управления раздел «Сеть», далее, «Настройка сети» и выбрать тип соединения Wi-Fi.
Когда соединение будет установлено, для вывода картинки используются специальные программы. Например, WiDi, Samsung Share, Miracast, домашний медиасервер и т. п. Одни программы универсальные, подходящие для любого типа оборудования, а другие предназначенные только для конкретных производителей.
Таким образом, имея все необходимые провода и переходники, можно устроить просмотр нужного материала, находящегося в ноутбуке, на большом экране.



