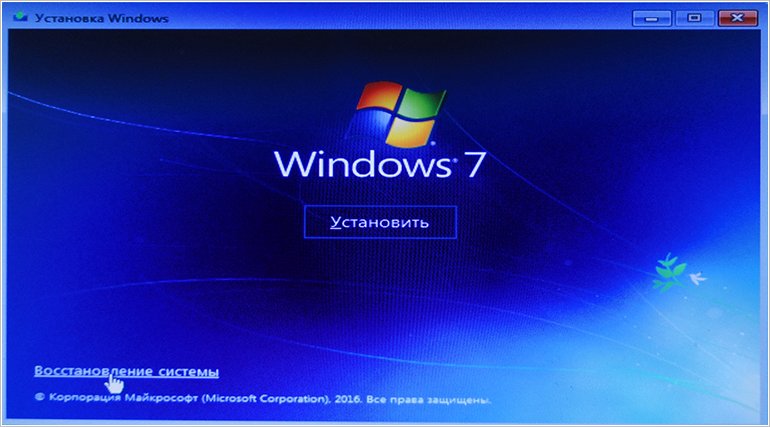Вопрос — как ускорить работу компьютера или ноутбука, работающего под управлением операционной системы Windows 7, до сих пор актуален. Даже после выхода двух последующих версий ОС от Microsoft, «семерка» по-прежнему остается самой востребованной среди пользователей. Она полюбилась им практически всем, кроме своих требований к конфигурации системы. И на самом деле, обладая обширным функционалом, она снисходительна к слабым компьютерам, чьи аппаратные начинки оставляют желать лучшего.
Тем не менее, попытки установить ее даже на морально устаревший ПК продолжаются, вследствие чего их пользователи вынуждены задаваться вопросом как оптимизировать Windows 7, дабы ускорить работу компьютера или ноутбука не совсем отвечающих ее требованиям. В этой статье постараемся дать на этот вопрос развернутый ответ и рассмотрим все возможные варианты того, как производится оптимизация Windows 7 ее штатными настройками и при помощи стороннего ПО.
Отключение визуальных эффектов системы
Чтобы оптимизировать работу ноутбука и ускорить загрузку Виндовс 7, следует в первую очередь отключить визуальные эффекты, отсутствие которых никак на работе системы не скажется. Для этого заходим в «Мой Компьютер» и выбираем «Свойства системы» или просто нажимаем комбинацию горячих клавиш «Windows + Pause / Break».
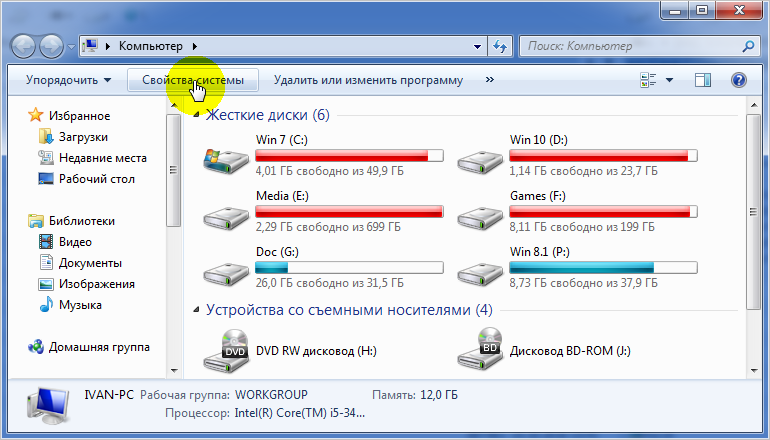
Далее в меню слева нажимаем на «Дополнительные параметры системы».
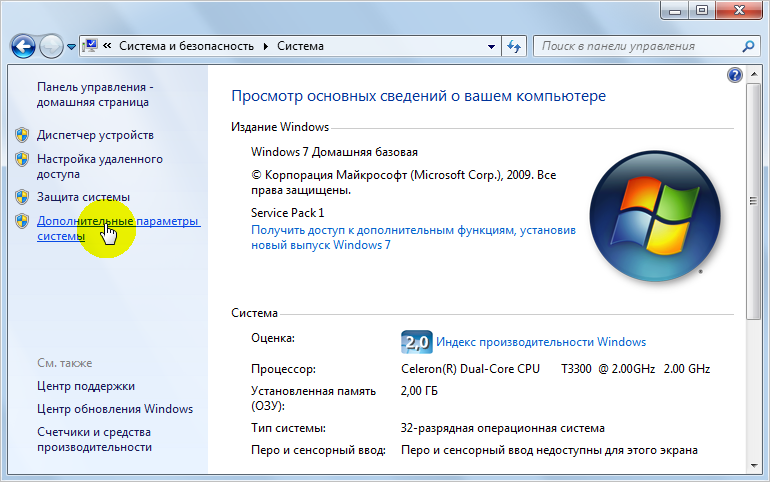
Кликаем на кнопку «Параметры» в разделе «Быстродействие».
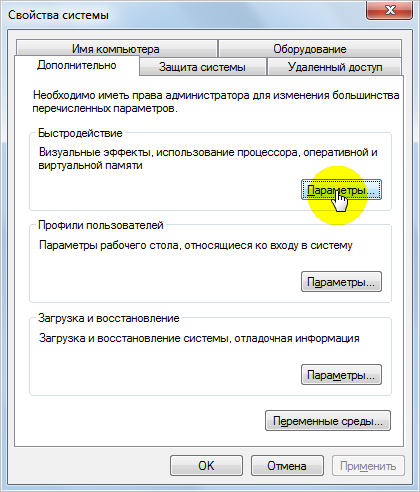
Ставим галочку «Обеспечить наилучшее быстродействие»
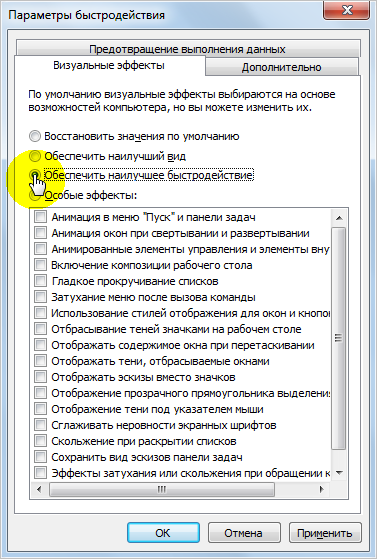
Либо можно выбрать «Особые эффекты» и отметить те галочки, которые вы видите на рисунке. Так как эти функции делают работу системы более удобной.
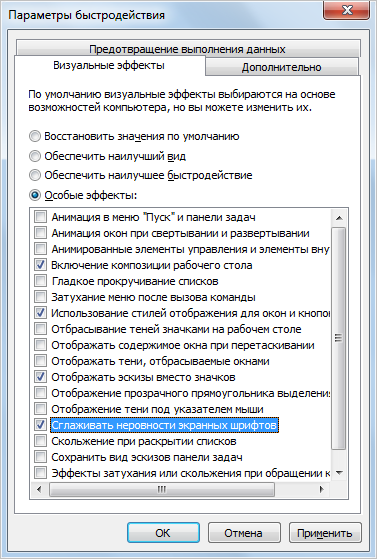
Нажимаем «Применить» и «ОК».
Обратите внимание: Все эти функции забирают часть оперативной памяти, что становится заметным на слабых ПК или ноутбуках. Особенно это касается анимированных элементов управления.
Убираем виджеты рабочего стола
Календарь, часики, прогноз погоды смотрятся красиво, но они замедляют систему, используя ресурсы оперативной памяти. Поэтому для повышения производительности системы, в том случае, когда объем памяти ограничен и компьютер долго грузится при включении, их лучше отключить. Для этого правой кнопкой мыши нажимаем на соответствующий виджет и выбираем «Закрыть гаджет». Или нажмите на крестик вверху справа.
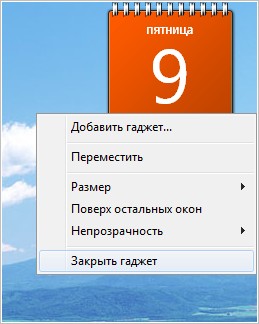
Оптимизируем дисковое пространство
Быстродействие системы во многом зависит и от состояния жёсткого диска, а именно наличия свободного места на его системном разделе «С». Дело в том, что любые записываемые на него файлы, для рационального использования дискового пространства, разбиваются на фрагменты, которые, как правило, записываются не последовательно, а на разные участки. Это еще принято называть фрагментацией. Поэтому при чтении данных, компьютеру приходится тратить определенное время на их считывание. Чем эффект фрагментации выше, тем медленнее скорость чтения со всеми вытекающими последствиями.
Исходя из этого, необходимо периодически проводить процедуру дефрагментации жесткого диска. Она позволяет не только повысить скорость работы ПК, но и высвободить пространство на его дисковой системе.
Контролируем запуск приложений
Чем больше программ стоит в автозагрузке, тем дольше будет включаться ваш компьютер. Кроме этого, большое количество программ, работающих в фоновом режиме, нагружают оперативную память компьютера. А, как известно свободный объем ОЗУ непосредственно влияет на быстродействие работы системы в целом.
Поэтому, для оптимизации работы ПК отслеживайте, какие программы грузятся вместе с операционной системой и своевременно исключайте ненужные из автозагрузки. Как это делается в Windows 10 подробно описано в этой статье в Windows 7 это делается похожим образом.
Задействуем весь потенциал процессора
Так как сегодня в основном используются многоядерные процессоры, то по возможности необходимо использовать полную их мощь. Чтобы попытаться задействовать все ядра процессора необходимо открыть раздел конфигурации системы. Делается это при помощи команды «msconfig» и командного интерпретатора «Выполнить».
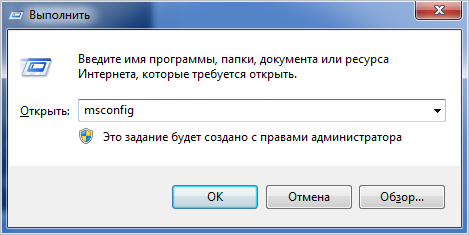
Открываем и переходим во вкладку «Загрузка».
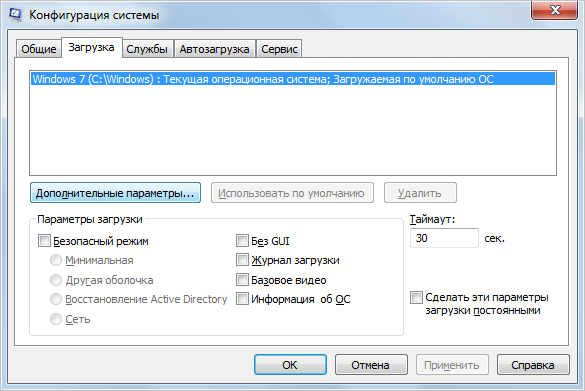
После нажимаем на кнопку «Дополнительные параметры». Если у вас многоядерный процессор (2 и больше), а для запуска системы используется всего лишь одно ядро, то для оптимизации и увеличения скорости работы следует задействовать все. Для этого поставьте флажок напротив «Число процессоров» и выберите максимальное значение. Жмём на «ОК», потом «Применить». После этого тоже будет нужна перезагрузка.

Панель «Конфигурация системы» позволяет отключить ненужные службы. Для этого откройте соответствующую вкладку.
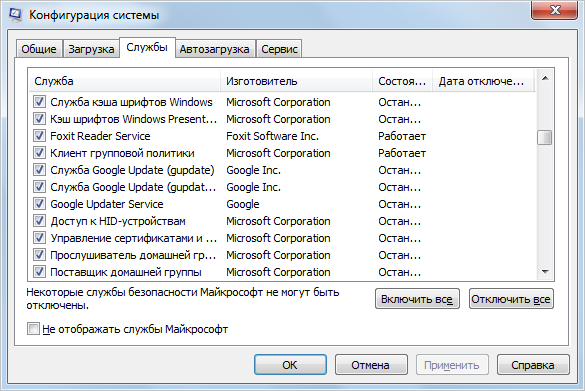
Далее уберите галочки возле названия тех служб, которые, по-вашему мнению, влияют на производительность. Однако, крайне не рекомендуется отключать те, у которых изготовитель – Microsoft Corporation, в связи с чем даже можно поставить флажок «Не отображать службы Майкрософт».
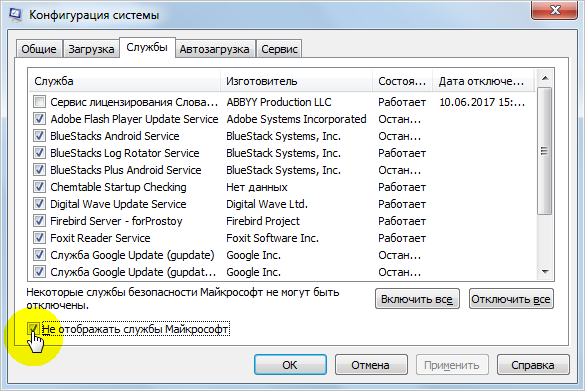
Теперь можно отключать хоть все подряд, но помните, что они нужны для стабильной работы соответствующих программ. После всех изменений нажмите «Применить» и «ОК», перезагрузите компьютер.
Проверка оперативной памяти
Как уже говорилось ОЗУ очень важна для оптимальной работы системы. Поэтому будет не лишним провести ее диагностику, при том, что выполняется она стандартными средствами. Для этого открываем меню «Пуск» и в поиске вводим «Диагностика проблем оперативной памяти компьютера».
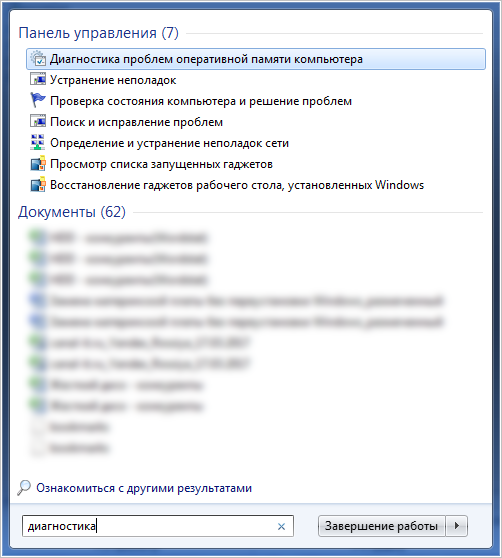
Появится окошко, где выбираем первый вариант:
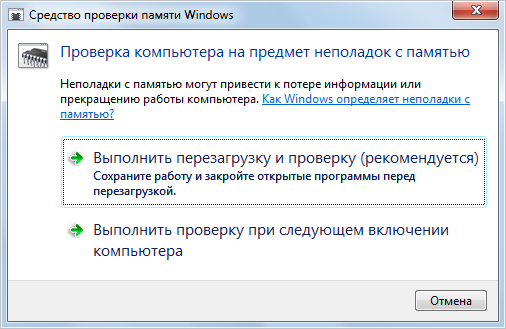
После этого компьютер перезагрузится и начнётся проверка оперативной памяти. Поскольку это достаточно длительная процедура, советуем её выполнять тогда, когда основные задачи вы уже выполнили. Если всё в порядке, система загрузится в обычном режиме.
Обратите внимание: Во время проверки не стоит нажимать на какие-либо клавиши.
Задействуем режимы электропитания
И хотя это не самый важный совет, недаром мы его упоминаем последним, он частично может помочь. Однако его не стоит выполнять владельцам ноутбуков с рабочим аккумулятором. Если вы пользуетесь стационарным компьютером или ноутбуком от сети, тогда этот способ вам подойдёт.
- Если у вас ноутбук, то кликаем на значок батареи внизу и выбираем «Дополнительные параметры электропитания».
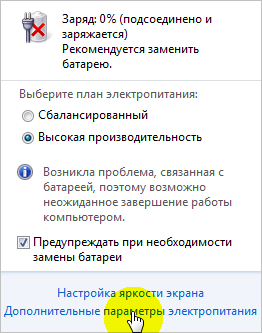
- Выбираем «Высокая производительность».
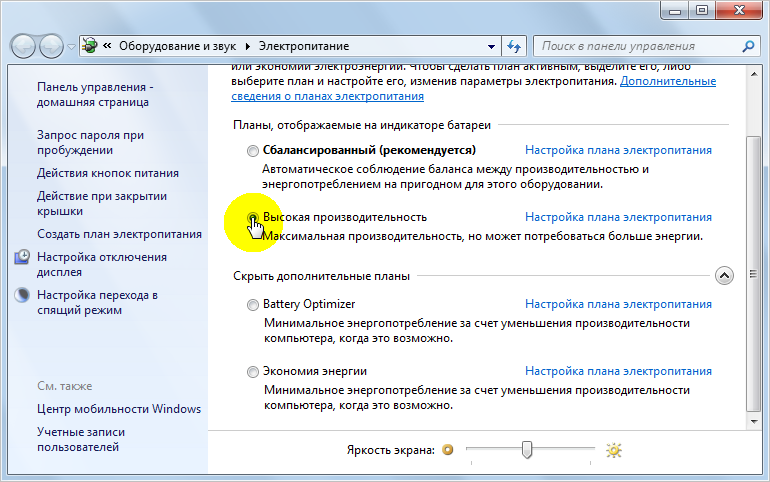
Оптимизация системы сторонним ПО
CCleaner
Одна из самых удобных и популярных программ, с помощью которой выполняется оптимизация Windows 7 и чистка реестра.
Основные функции:
- Удаление временных файлов: журналов событий, кэша (в том числе браузера), ярлыков, пустых папок, недавних документов и т.д.
- Проверка реестра и устранение проблем: неверные расширения файлов, отсутствующих DLL и т.д.
- Удаление программ, настройка автозагрузки.
- Поиск файлов и стирание дисков.
Интерфейс программы понятен сразу: слева – основное меню, а по центру – информация о ходе анализа и очистки системы
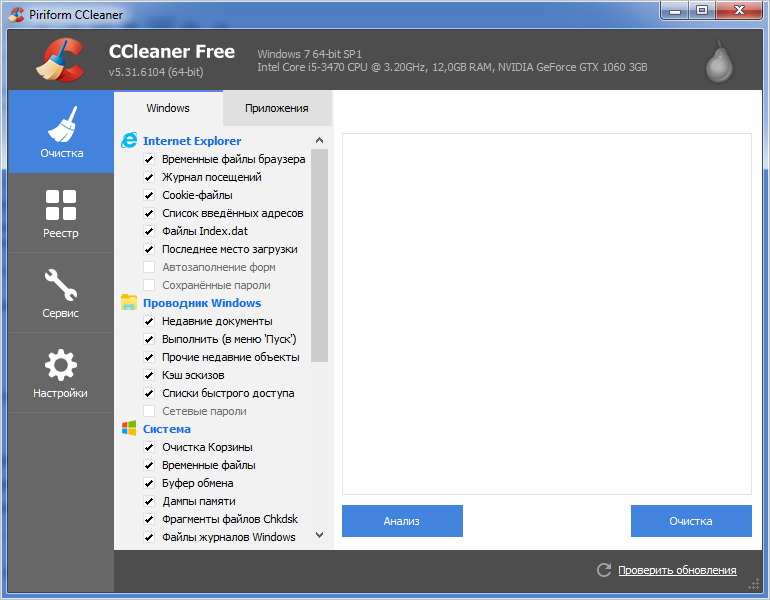
Жмём на кнопку «Анализ». Программа начнёт искать файлы, которые нужно удалить. Перед этим, в левом меню вы можете выбрать, какие компоненты системы из установленных приложений нужно очищать, а какие – нет.
После анализа появится сообщение, что можно освободить столько-то памяти:
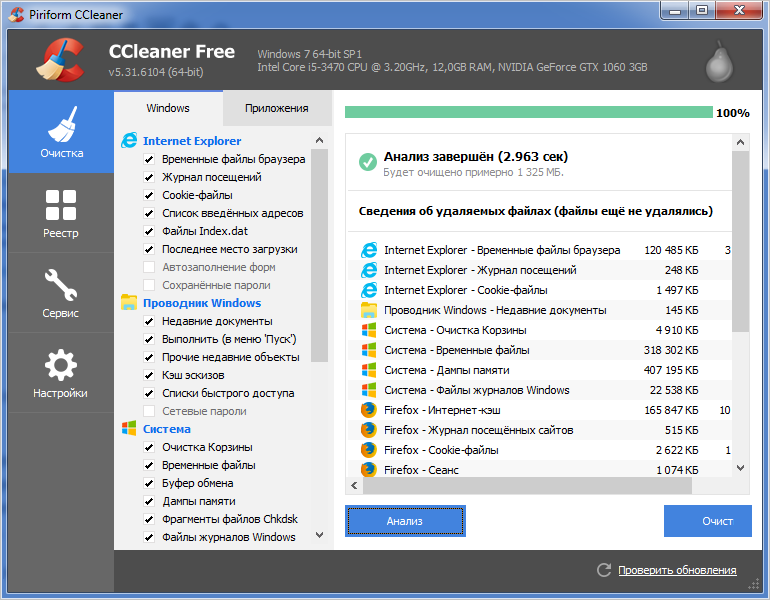
Нажимаем «Очистка» и подтверждаем выбор. Отметим, что если количество «мусора» достаточно велико, то и удаляться он будет долго.
Таким же самым образом проверяется реестр, для чего нужно выбрать одноимённую вкладку в меню слева, нажать «Поиск проблем» и потом «Исправить».
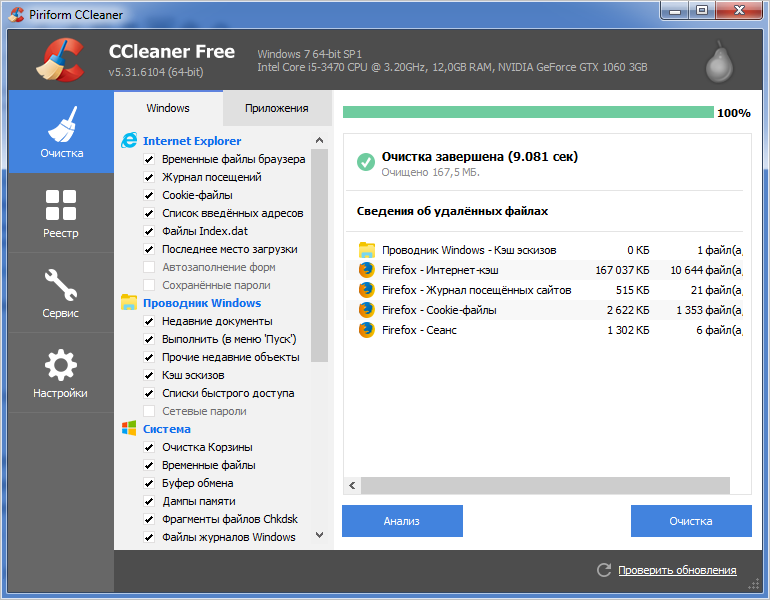
Во вкладке «Сервис» нас больше всего интересует пункт «Автозагрузка». Чтобы отключить автоматический запуск не нужной программы, выделите её название и нажмите «Выключить».
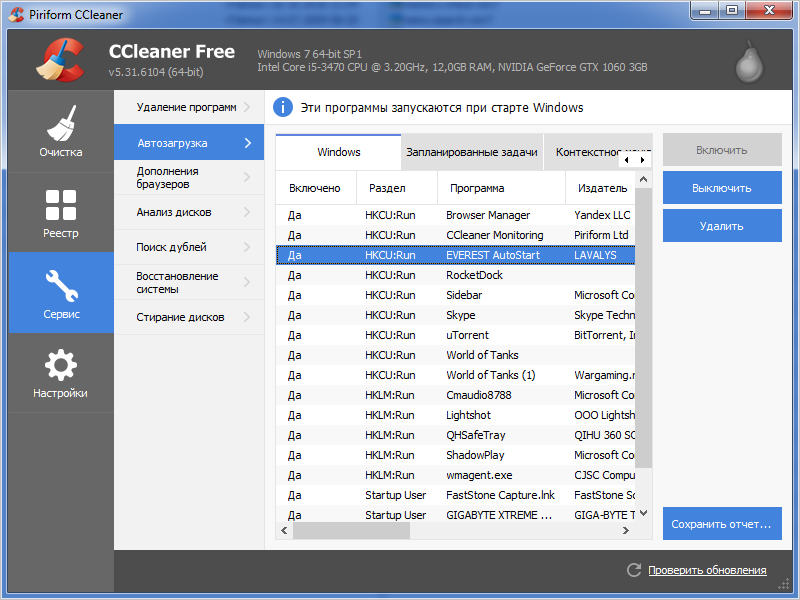
Скачать CCleaner с официального сайта ccleaner.com/ru-ru
Reg Organizer
Это более функциональная и сложная утилита, однако её всё равно нужно установить каждому владельцу ПК. Она тоже сканирует систему на предмет не нужных файлов, проверяет реестр, ускоряет загрузку системы, однако в ней есть тонкие настройки, которые в CCleaner отсутствуют. Например, здесь можно редактировать реестр вручную, выполнить его дефрагментацию и сжатие, осуществить тонкие настройки системы и т.д.
При запуске программы запустится экспресс-проверка диска и реестра. После её окончания появится подробная информация, когда в последний раз выполнялась проверка того или иного фрагмента и сколько места можно освободить.
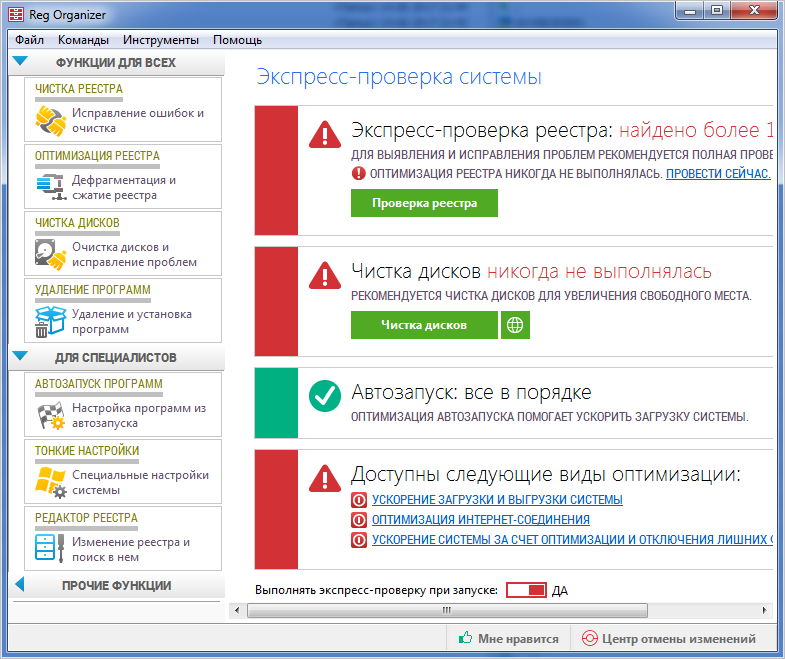
При нажатии на «Чистка дисков» начнётся сканирование, в результате которого можно выполнить очистку ПК от не нужных файлов. Как правило, таким способом освобождается до 500 Мб свободного места, иногда и больше, если вы регулярно ставите сторонние приложения и давно не делали очистку.
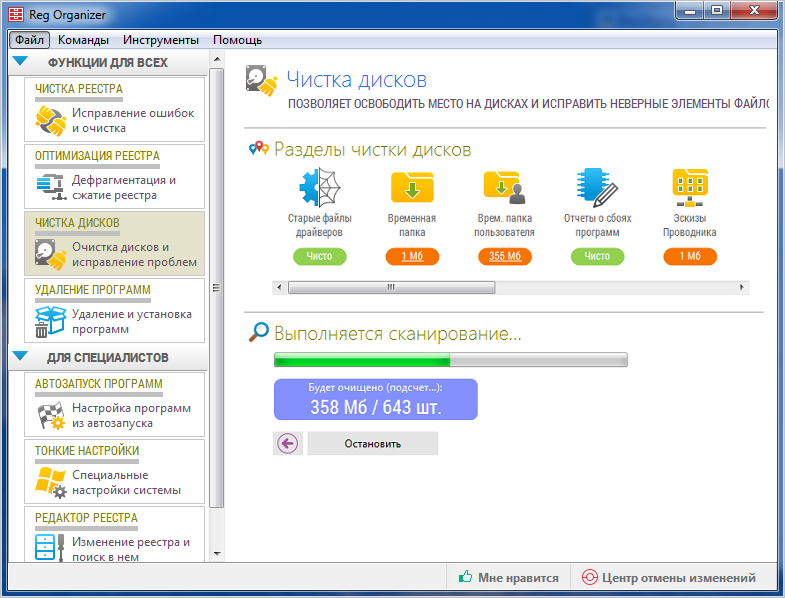
Пункт «Чистка реестра» необходим для исправления не верных записей, устранения проблем и ошибок.
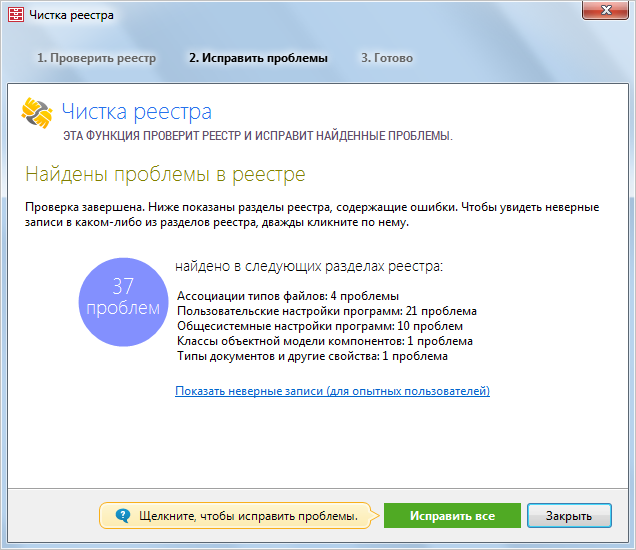
Обратите внимание на вторую вкладку «Оптимизация реестра». Эту процедуру тоже нужно выполнить для повышения производительности. Однако, потом потребуется перезагрузка системы, о чём непременно появится уведомление.
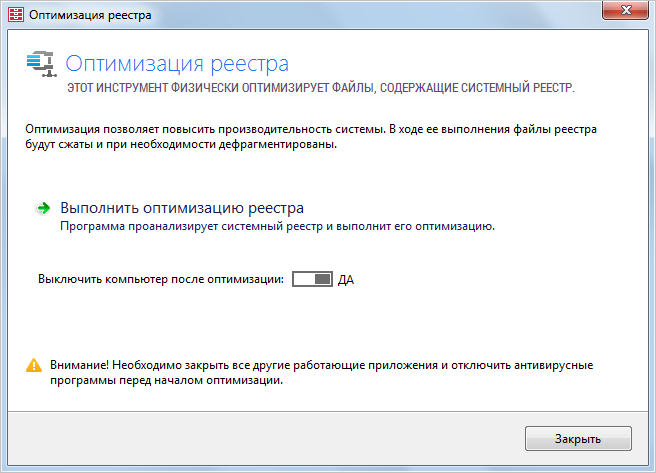
Обратите внимание: в этой же программе можно настроить автозапуск и полностью удалить программы.
Скачать Reg Organizer с официального сайта chemtable.com/ru/organizer.htm
Две описанные программы лишь малая часть того, что доступно сегодня пользователям для оптимизации своих систем. Все их описывать в рамках одной статьи не имеем возможности.
Ускорение системы при работе с браузером
Современные браузеры довольно таки требовательны к конфигурации системы. В основном, при работе с ними нагрузка падает все на ту же самую оперативную память компьютера и центральный процессор. Поэтому интернет-серфинг на слабых ПК не совсем комфортное дело. Но и здесь есть выход из положения.
Все что требуется от пользователя это своевременно очищать кэш браузера, его файлы «cookies», историю и следить за количеством одновременно открытых интернет-страниц, потому как одна вкладка = один процесс, от чего загрузка процессора может достигать 90%.
Автоматическое слежение за всем этим удобнее всего реализовано в Mozilla Firefox.
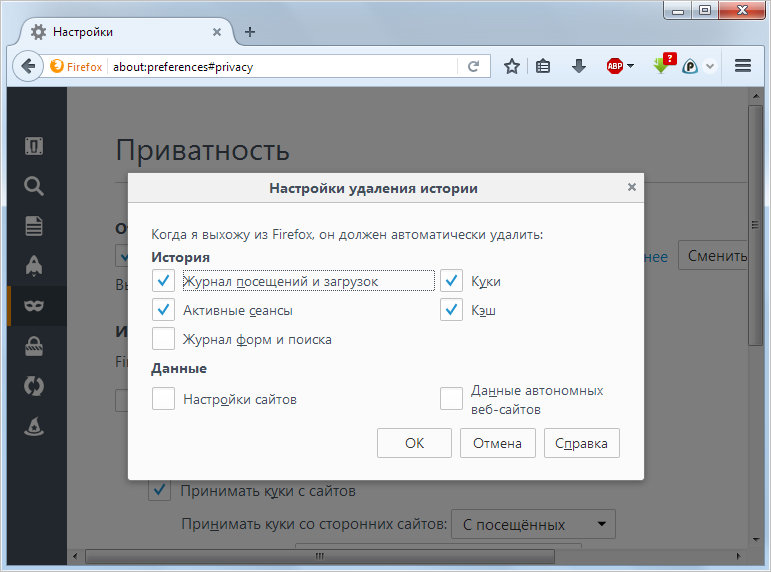
Без плагинов и расширений работать будет неудобно, однако, устанавливайте только те, которые вам точно пригодятся. Потому что чем больше дополнительных примочек, тем дольше грузится браузер. А если ещё и кэш занимает полгигабайта, то не удивляйтесь, если ваш проводник в мир интернета просто «вылетит», то есть закроется автоматически.
Заключение
Работайте за компьютером грамотно. Не запускайте по 10 приложений за раз. Особенно это сказывается на работе ноутбуков, в которых нет и 2 Гб ОЗУ. Если все вышеперечисленные способы не помогают и компьютер/ноутбук работают медленно, тогда выполните глубокую проверку на вирусы. Вредоносное ПО может сильно замедлять работу системы. Подойдёт любой антивирус, даже на этапе пробной версии.