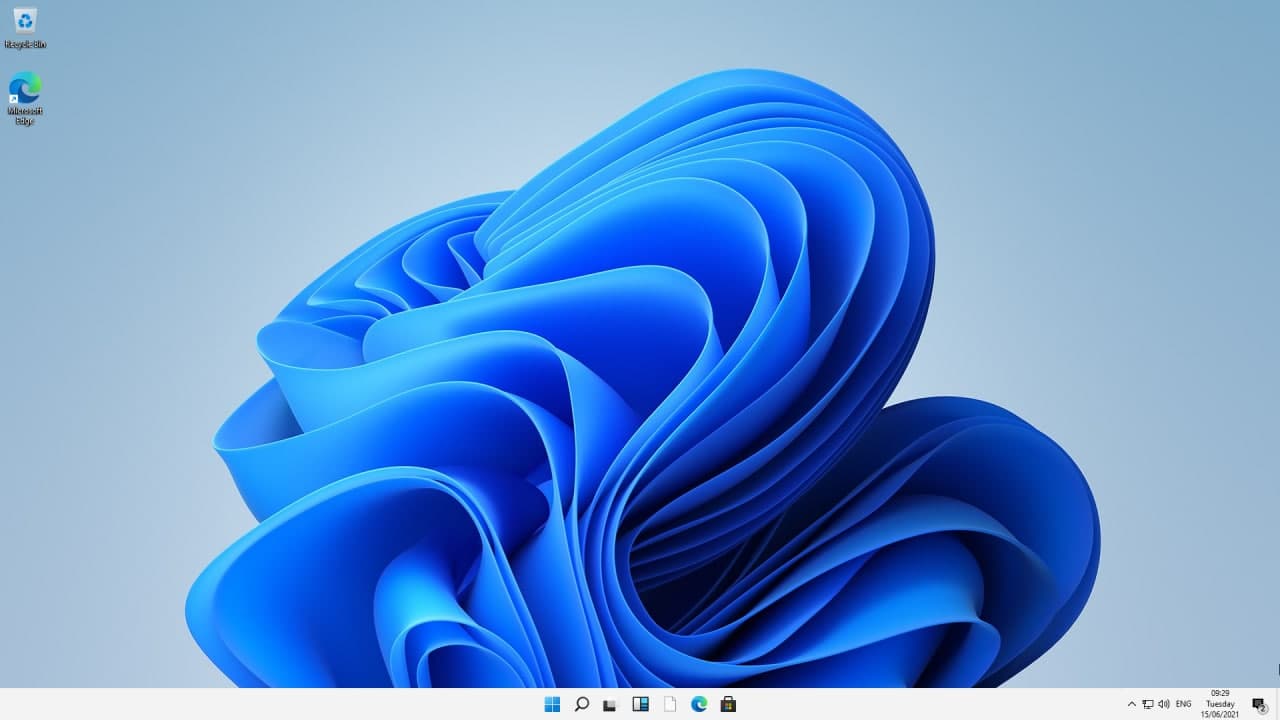Microsoft официально выпустила обновленную версию операционной системы на день раньше чем планировала. Установка Windows 11 доступна для всех желающих. При этом владельцы лицензионной Windows 10 могут совершенно бесплатно обновиться до новой версии.
Стоп… Конечно это доступно не для всех, а пока только для тех у кого железо соответствует определенным требованиям. Но мы знаем как обойти это ограничение с помощью простого редактора реестра.
Напоминаю кто еще не в курсе, в новой версии операционной системы, полностью переработан интерфейс и сделана оптимизация для игр. В ближайшее время обещают добавить поддержку приложений Android. Далее обо всем по порядку.
Как проверить совместимость с Windows 11
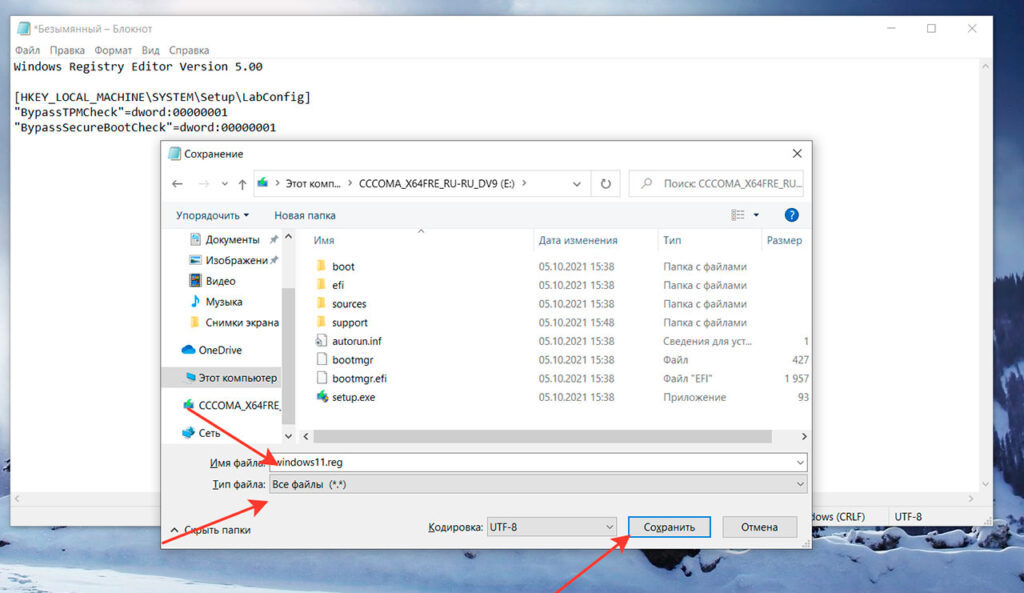
- Переходим на официальную страницу новой версии;
- Прокручиваем до нижней части экрана;
- Скачиваем программу PC Health Check.
- Устанавливаете и запускаете программу.
- Нажимаете «Проверить сейчас» и получаете результат.
В случае если на текущий момент установка новой версии не поддерживается. Ниже расположена инструкция по установке системы на несовместимые компьютеры и ноутбуки.
Как скачать и установить Windows 11
Способ 1 — установка с помощью образа:
Данный способ отлично подойдет для обновления с Windows 10 до Windows 11.
- Скачиваем образ Windows 11 с официального сайта Microsoft;
- После загрузки запускаем скаченный файл и нажимаем «Обновить». Выполняем все шаги в соответсвии с инструкцией и после окончания установки можно пользоваться всеми фишками новой «винды».
Способ 2 — установка с помощью Помощника по установке Windows 11:
- Для загрузки помощника, перейдите на официальный сайт Microsoft;
- В разделе «Помощник по установке Windows 11» нажмите «Скачать»;
- Запустите скаченный файл помощника от имени администратора;
- После проверки совместимости и принятия условий, нажмите кнопку «Перезагрузить сейчас».
- Следуйте всем инструкциям и в результате получите обновленную операционную систему.
Способ 3 — установка с флешки:
- Скачиваем утилиту с официального сайта UltraISO;
- Нажимаем «Файл» -> «Открыть» и открываем скачанный образ ISO;
- Далее нажимаем «Самозагрузка» -> «Записать образ диска»;
- Вставляем флешку (отформатированную в файловой системой FAT32 или NTFS) и выбираем ее, после чего нажимаем «Записать»;
- Перезагружаемся и загружаемся с флешки. (Возможно для этого потребуется изменить настройки загрузки в BIOS и отключить Secure Boot!!! Настройки и способ отключения Secure Boot отличаются в зависимости от типа и производителя компьютера или ноутбука.)
- После загрузки программы установщика Windows 11, выполните все требуемые шаги. По окончанию установки извлеките флешку и при необходимости поменяйте параметры загрузки в BIOS на изначальные.
Создание загрузочной флешки Windows 11 с помощью Rufus, DAEMON Tools Ultra и командную строку
Кроме UltraISO есть еще несколько программ и методов создания загрузочной флешки, все способы подробно рассмотрены в статье под десятую версию и ничем не отличаются.
Моя практика показала, что в случае когда при установке обновленной системы из Windows 10 возникает ошибка «несовместимый процессор». Достаточно записать образ установщика на флешку, загрузиться с нее и далее установить Windows 11 в обычном режиме.
Установка Windows 11 на неподдерживаемые компьютеры и ноутбуки
Как уже известно, установка операционной системы Microsoft Windows 11 на устройства без модуля TPM 2.0, Secure Boot, в том числе с несовместимым процессором, официальным образом невозможна. Но есть обходные пути, один из них самый простой, это использовать редактор реестра. К сожалению автора способа найти не удалось, но выражаю ему огромную благодарность.
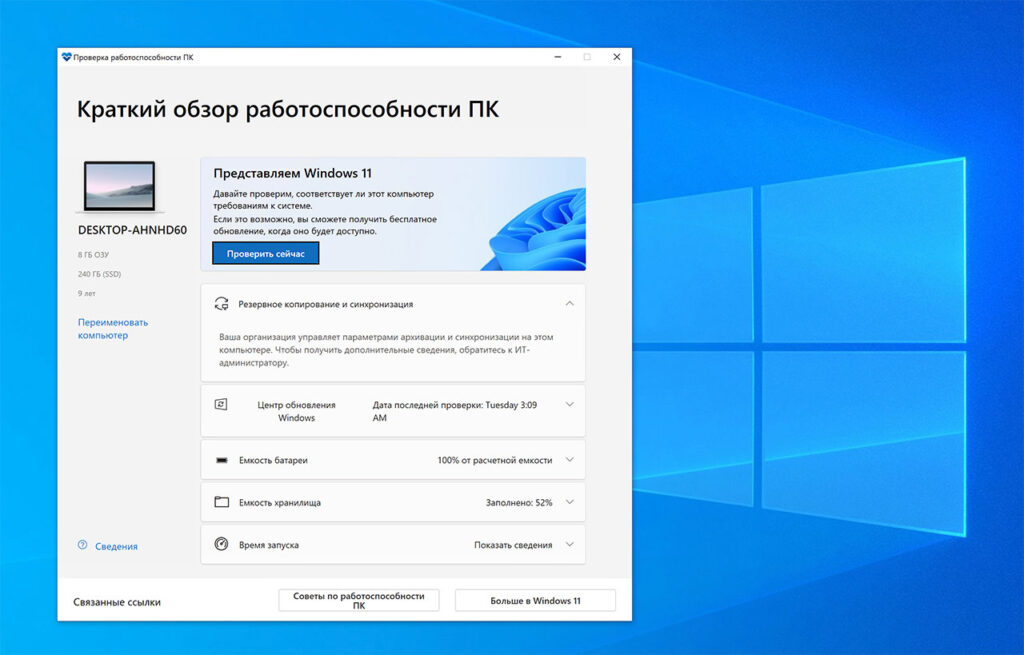
- Создаем загрузочную флешку из инструкции выше;
- Подключаем подготовленную загрузочную флешку с установщиком Windows 11;
- С помощью приложения «Блокнот», создаем текстовый файл;
- Добавляем в него следующую информацию:
Windows Registry Editor Version 5.00
[HKEY_LOCAL_MACHINE\SYSTEM\Setup\LabConfig] «BypassTPMCheck»=dword:00000001
«BypassSecureBootCheck»=dword:00000001 - Нажимаем «Файл» -> «Сохранить как»;
- Переходим в корень флешки;
- В поле «Тип фала» выбираем «Все файлы (*.*);
- В поле «Имя файла» указываем любое имя, например windows11.reg;
- Нажимаем «Сохранить».
- Перезагружаем компьютер и загружаемся с флешки (Возможно для этого потребуется изменить настройки загрузки в BIOS и отключить Secure Boot!!! Настройки и способ отключения Secure Boot отличаются в зависимости от типа и производителя компьютера или ноутбука.);
- Проходим все начальные этапы установки Windows. При появлении сообщения о невозможности установки операционной системы, нажимаем сочетание клавиш «Shift + F10″
- В командной строке вводим «notepad.exe» и нажмаем «Enter»;
- Далее в редакторе нажимаем «Файл» -> «Открыть»;
- Переходим на USB накопитель, с нашим файлом windows11.reg;
- В поле «Тип фала» выбираем «Все файлы (*.*);
- Нажимаем правой кнопкой мышки на наш файл windows11.reg и выбираем пункт «Слияние«;
- В появившемся предупреждении нажимаем «Да»;
- Закрываете редактор с командной строкой и продолжаете установку Windows 11 в обычном режиме.
Установка Windows 11 на несовместимый компьютер на в режиме совместимости
Еще об одном способе запуска установки новой системы, сообщил один из пользователей сайта ITHome. Для обхода ограничений необходимо запустить помощник по установке в режиме совместимости с Windows 7 и произвести установку в штатном режиме. Способ сработал на процессоре Intel Core 7-го поколения, не исключено что более старые версии процессоров от Intel и AMD позволят таким образом установить систему. При этом сам процесс обновления, возможен только с Windows 10, седьмую версии ОС получится обновить только с предварительным переходом на десятую версию.