В этой статье я расскажу о самом простом способе добавления дополнительного жесткого диска в Windows. Иногда может случиться так, что вам понадобится новый жесткий диск для вашего компьютера, и сегодня я расскажу вам об этом. Статья иллюстрирует метод добавления нового жесткого диска в компьютер Windows шаг за шагом для вашего лучшего ознакомления. Вы чувствуете себя беспомощным, чтобы добавить жесткий диск Windows бесплатно? Многие ли из вас недавно обновили ОС Windows до Windows 10? И знаете ли вы, как добавить жесткий диск в Windows? Мне интересно, можно ли создать и управлять разделами на жестком диске Windows 10 бесплатным методом? Возможно ли управление или разделение жесткого диска Windows 10? И знаете ли вы какие-нибудь бесплатные методы? Любые рекомендации или предложения будут замечательными.
И этот способ не требует никакого программного обеспечения для добавления жесткого диска, он требует только несколько простых шагов и читать внимательно.
Как добавить дополнительный жесткий диск в Windows
Шаг 1. На первом этапе вам нужно щелкнуть правой кнопкой мыши на этом компьютере, который доступен в вашем рабочий стол.
Шаг 2: Затем нажмите кнопку управления, как показано на скриншоте.
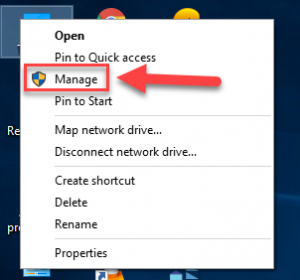 управление
управление
Шаг 3. Теперь нажмите на управление дисками.
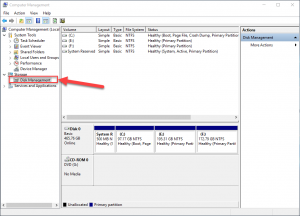 нажмите на управление дисками
нажмите на управление дисками
Шаг 4: После этого щелкните правой кнопкой мыши последний жесткого диска, затем нажмите на сжатый том.
Шаг 5. Укажите желаемое количество МБ. Просто мне нужно 60000 МБ затем нажмите уменьшить.
 МБ на жестком диске
МБ на жестком диске
затем появится нераспределенный диск.
Шаг 6. Щелкните правой кнопкой мыши нераспределенный диск, затем щелкните первый ( новый простой том ).
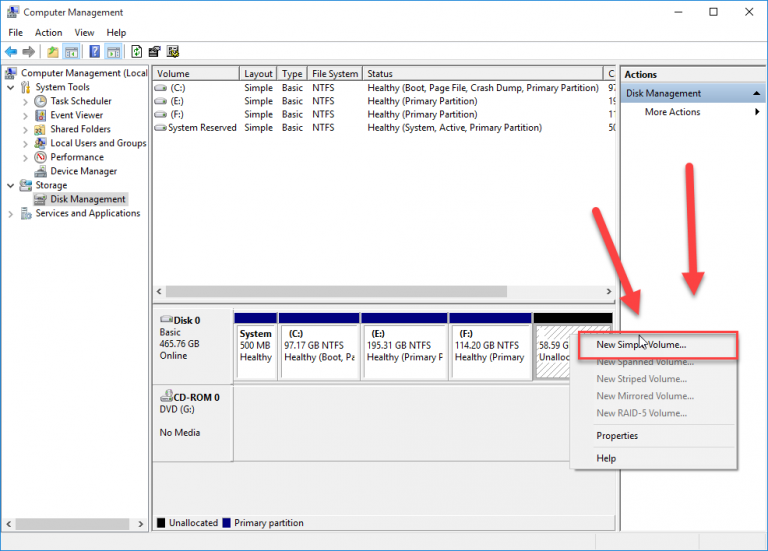
новый простой том
Шаг 7. Выберите Далее в окне мастера создания нового простого тома.
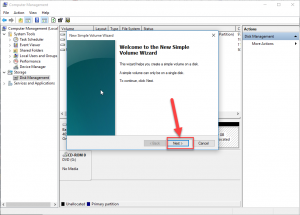 следующий
следующий
Шаг 8. Укажите размер тома между предлагаемыми максимальным и минимальным размерами, а затем нажмите Далее.
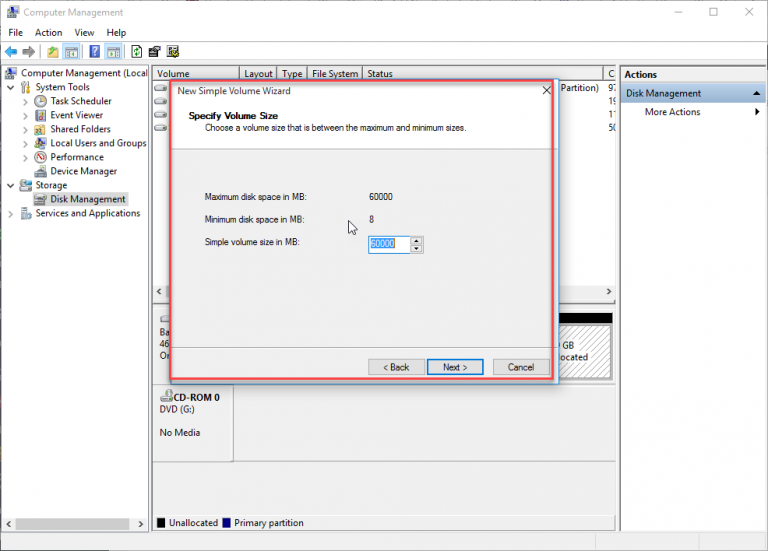
укажите размер тома
Шаг 9. Назначьте новому жесткому диску букву и нажмите «Далее». Буква диска по умолчанию, назначенная новому разделу, — D.
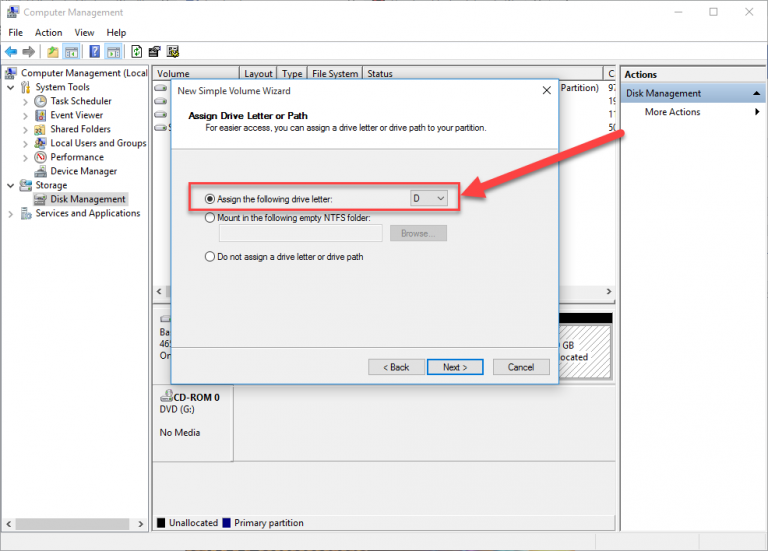
назначить букву
Шаг 10. Нажмите «Далее», чтобы выбрать форматирование этого жесткого диска.
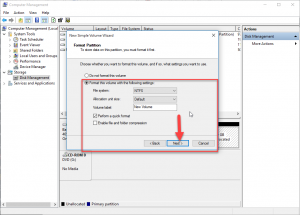 нажмите «Далее»
нажмите «Далее»
Шаг 11: нажмите Готово, чтобы завершить добавление жесткого диска и выйти из мастера.
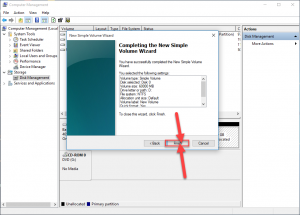 finish
finish
Вы отлично справились успешно сделал жесткий диск без какого-либо программного обеспечения, и это был очень простой способ.
Как добавить дополнительный жесткий диск в Windows
Заключение:
Надеемся, вы узнали что-то новое из этой статьи. И если вы столкнулись с какой-либо проблемой относительно Как добавить дополнительный жесткий диск в Windows, то не стесняйтесь комментировать свою проблему. Ежедневно посещайте наш сайт, чтобы получить лучшие знания в области технологий. Спасибо за посещение.



