Вы приобрели новый компьютер? Вот список самых необходимых программ для Windows 10, которые мы рекомендуем установить при настройке нового ПК.
Независимо от того, купили ли вы новый компьютер или решили переустановить Windows 10, первое, что вам нужно сделать, это установить самые используемые приложения. Хотя существуют десятки замечательных программ для Windows, знание того, какие из них являются самыми необходимыми в повседневной работе за компьютером, упрощает настройку новой системы.
В произвольном порядке давайте рассмотрим 15 основных приложений для Windows 10, которые всем следует установить сразу после установки Windows, а также некоторые их альтернативы.
1. Интернет-браузер: Google Chrome
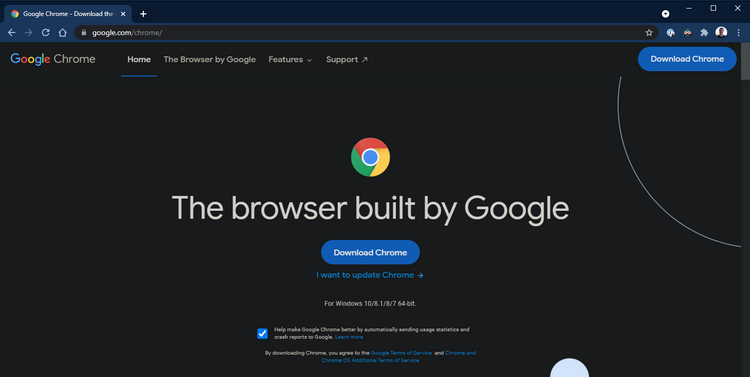
Неудивительно, что Google Chrome по-прежнему остается лучшим браузером. Он супербыстрый, включает небольшие удобства, такие как возможность мгновенного поиска изображения в Google, и имеет обширную библиотеку расширений Chrome. Добавьте к этому кросс-платформенную синхронизацию, которая позволяет открывать вкладки рабочего стола на телефоне и наоборот, и у вас есть фантастический браузер для всех целей.
Однако Chrome не лишен недостатков. Многие люди хотят избежать повсеместного отслеживания Google в Chrome, а это потребляет много оперативной памяти. Но хорошая новость заключается в том, что у вас есть множество других фантастических браузеров на выбор, например Firefox и Opera.
Даже встроенный Microsoft Edge теперь основан на Chromium, так что вам может больше подойти этот вариант, если вы предпочитаете подход Microsoft, а не Google.
Скачать: Google Chrome (Бесплатно)
Скачать: Firefox (Бесплатно)
Скачать: Opera (Бесплатно)
2. Облачное хранилище: Google Диск
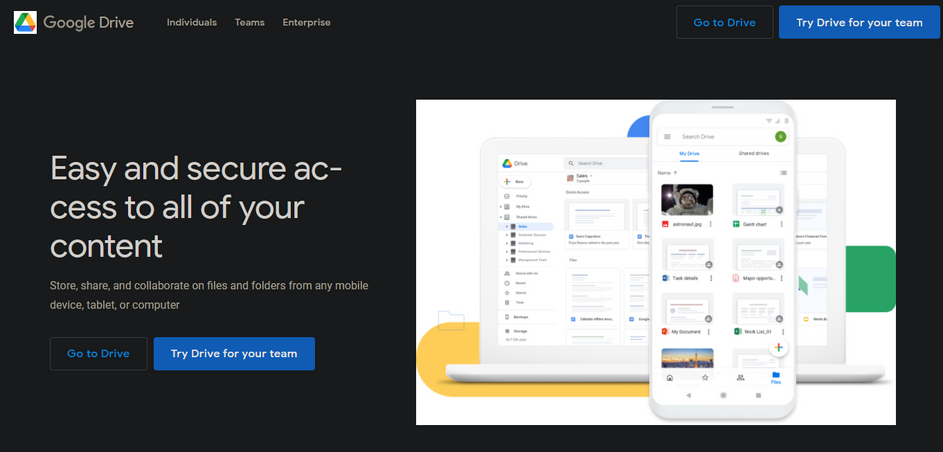
Если вы выбираете только одну службу облачных приложений, вам следует установить Google Диск. Он предлагает 15 ГБ бесплатного хранилища, которое также используется в вашей учетной записи Google, в Google Фото и Gmail.
Google Диск предлагает приложения для всех основных платформ, так что вы можете брать свои файлы куда угодно. Помимо синхронизации файлов, которые вы помещаете в выделенную папку Google Диска, настольное приложение также упрощает резервное копирование папок на вашем компьютере и внешних устройствах.
Также очень легко обмениваться файлами с другими, к тому же сервис хорошо сочетается с пакетом продуктов Google для повышения производительности. Независимо от того, используете ли вы его как часть своего плана резервного копирования, в качестве облачного флеш-накопителя или для создания общих папок с другими, Google Диск является важным выбором для приложений Windows 10.
В сочетании с OneDrive, который встроен в Windows 10 или или другим бесплатным облачным хранилищем, например, Яндекс.Диском вы можете получить больше места для хранения и логически разделить файлы по различным критериям.
Скачать: Google Drive (Бесплатно, доступна подписка)
3. Потоковое воспроизведение музыки: Spotify
Много лет назад слушать музыку на компьютере означало кропотливо импортировать и систематизировать коллекцию MP3. Это уже не так; сервисы потоковой передачи музыки избавляют от необходимости покупать отдельные альбомы физически или в цифровом виде.
На рынке существует множество сервисов потоковой передачи музыки, но мы считаем, что лучшим выбором для Windows 10 является Spotify. Его бесплатный план с поддержкой рекламы позволяет слушать столько музыки, сколько вам нравится, и есть несколько планов Spotify Premium, которые действительно стоят своих денег. Spotify также является домом для сотен подкастов, поэтому все они доступны в одном удобном месте.
Spotify также имеет специальное приложение для Windows, в отличие от некоторых своих конкурентов. Однако, если вы уже инвестировали в другую экосистему, Apple Music или YouTube Music могут быть для вас более предпочтительным выбором.
Скачать: Spotify (Бесплатно, доступна подписка)
Перейти: Apple Music (Требуется подписка, доступна бесплатная пробная версия)
Перейти: YouTube Music (Бесплатно, доступна подписка)
4. Офисный пакет: LibreOffice
Скорее всего, вам понадобится инструмент, который позволит вам работать с документами, электронными таблицами и презентациями в какой-то момент. Вы можете подумать, что оплата за Microsoft Office — единственный способ сделать это, но это далеко от истины.
Ни один пользователь Windows не должен обходиться без LibreOffice. Это полностью бесплатный и мощный офисный пакет, который включает альтернативы Microsoft Word, Excel, PowerPoint, Access и многим другим. Как только вы привыкнете к небольшим эстетическим отличиям от MS Office, вы начнете работать с LibreOffice.
Обратите внимание, что OpenOffice, некогда популярная альтернатива, сейчас практически мертв. Если вы не хотите использовать LibreOffice, попробуйте FreeOffice. Вы также можете использовать веб-приложения, такие как Word Online или Google Docs, но этот обзор сфокусирован на загрузке полных версий программ для системы.
Скачать: LibreOffice (Бесплатно)
Скачать: FreeOffice (Бесплатно)
5. Редактор изображений: Paint.NET
![]()
Если вы хотите попробовать свои силы в основных манипуляциях с изображениями, вам нужен способ размытия конфиденциальной информации на снимках экрана или хотите отретушировать старые фотографии, у вас должна быть установлена программа для редактирования изображений. Photoshop — золотой стандарт для этого, но есть множество более доступных бесплатных инструментов.
Paint.NET — это обязательное приложение Windows для редактирования изображений. Он намного мощнее Microsoft Paint, но не перегружает вас множеством запутанных инструментов. Вы можете легко размыть части изображения, автоматически выровнять фотографии, чтобы они выглядели лучше, и добавить текст и формы к своим изображениям всего за несколько щелчков мышью. Множество плагинов также позволяют расширить его функциональность.
Если вы находите Paint.NET слишком простым, то есть Krita и GIMP — чуть более продвинутые решения, и они также доступны бесплатно.
Скачать: Paint.NET (Бесплатно)
Скачать: GIMP (Бесплатно)
6. Безопасность: Malwarebytes Anti-Malware.
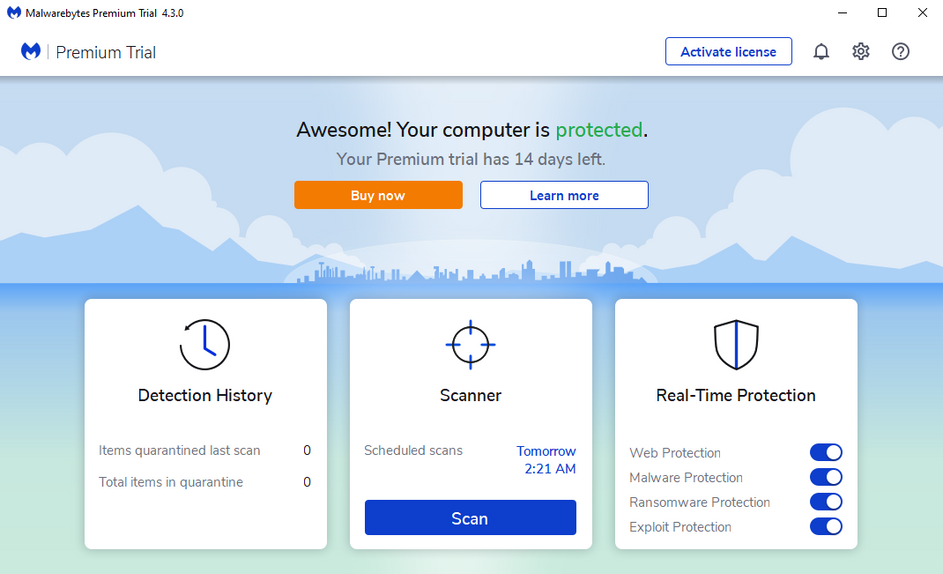
Windows 10 включает Защитник Windows, который является достаточно хорошим антивирусом для большинства пользователей. Тем не менее, рекомендуется установить еще дополнительные средства безопасности.
Среди бесплатных приложений для этих целей лучше всего подходит Malwarebytes. Бесплатная версия позволяет сканировать вашу систему на наличие вредоносных программ, которые встроенный в Windows 10 антивирус может не уловить. А для мощного комплексного решения безопасности можно воспользоваться обновлением до Malwarebytes Premium это определенно стоит затрат.
Скачать: Malwarebytes (Бесплатно, доступна подписка)
7. Медиа-плеер: VLC
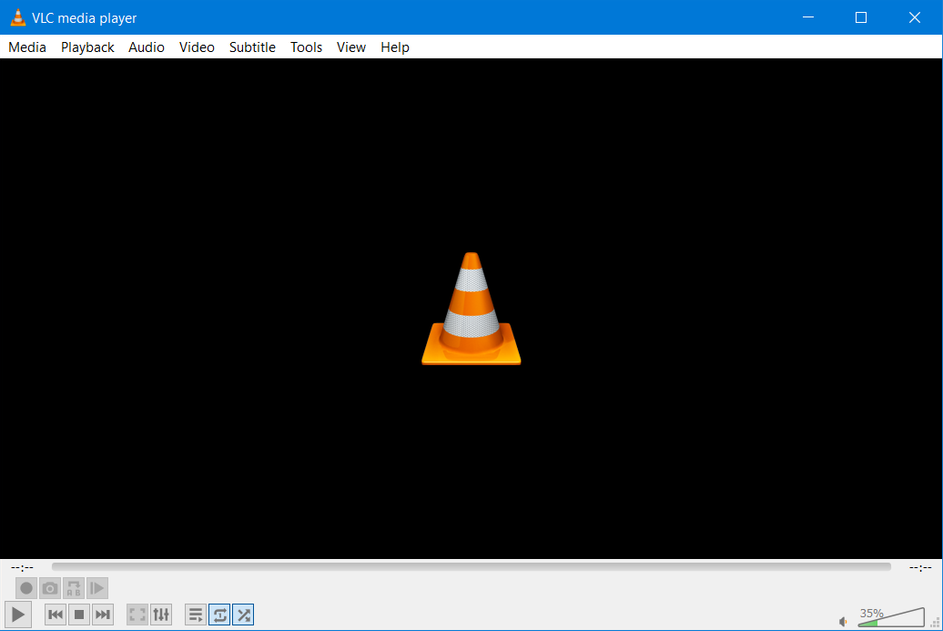
Благодаря повсеместному распространению YouTube вы, вероятно, не слишком часто смотрите видео через медиаплееры. Тем не менее, каждый должен держать на рабочем столе надежный видеоплеер на тот случай, когда вам нужно воспроизвести медиафайлы локально. Даже если это не одна из тех вещей, которые вы думаете сразу загрузить на новый компьютер, когда-нибудь она пригодится.
Для этой задачи ничто не сравнится с VLC Media Player, который обладает множеством функций и способен воспроизводить практически все видео и аудио форматы, которые только можно вообразить. Вы можете не часто его ломать, но загрузите VLC во время настройки компьютера. Вы избавите себя от необходимости возиться с видеокодеками или использовать QuickTime, который больше не поддерживается в Windows.
Скачать: VLC (Бесплатно)
8. Скриншоты: ShareX
Снимок экрана в Windows полезен для всего, от фиксирования забавных моментов в играх до записи важной информации. Базовые приложения Snipping Tool и Snip & Sketch предоставляют только базовый набор функций, поэтому вам нужно что-то получше в вашем пакете основных приложений для Windows.
Вы не найдете более мощного бесплатного инструмента для создания снимков экрана, чем ShareX. Благодаря множеству методов захвата, надежному встроенному редактору, возможности выполнять автоматические шаги после того, как вы сделаете снимок экрана, и дополнительным инструментам, таким как средство захвата цвета и линейка. В общем ShareX имеет впечатляющий набор функций и при этом абсолютно бесплатен.
Если ShareX кажется вам сложным, попробуйте PicPick. Это немного проще, но практически без ущерба для функционала.
Скачать: ShareX (Бесплатно)
Скачать: PicPick (Бесплатно)
9. Архиваторы файлов: 7-Zip
Windows включает встроенную поддержку простых заархивированных файлов, но для всего, что выходит за рамки основ, требуется более мощный инструмент. Хотя это не самая интересная категория программного обеспечения, средство для извлечения файлов по-прежнему является обязательным приложением для ПК, поэтому вы можете работать с любыми типами архивных файлов, с которыми вы можете столкнуться.
7-Zip — золотой стандарт приложений для сжатия и извлечения файлов. Он небольшой, устанавливается за секунды, прост в использовании и не мешает вам, когда вы им не пользуетесь. Тем не менее, те, кому нужны расширенные функции, по-прежнему найдут их в 7-Zip.
Единственный недостаток 7-Zip — это его устаревший вид. Если вы не можете с этим смириться, взгляните на PeaZip, похожий инструмент с гораздо более привлекательным интерфейсом. В любом случае с этими программами вам не нужно будет платить за такие инструменты, как WinRAR.
Скачать: 7-Zip (Бесплатно)
Скачать: PeaZip (Бесплатно)
10. Сообщения: Rambox
Скорее всего, вы используете хотя бы одну службу обмена сообщениями, чтобы оставаться на связи с друзьями в течение дня. Имея так много вариантов на выбор, мы не сможем выбрать лучшую службу обмена сообщениями, потому что все зависит от того, чем пользуются ваши друзья. Так почему бы не собрать их все в одном месте?
Rambox — это наш выбор в качестве лучшего приложения для обмена сообщениями в Windows. Он позволяет добавлять учетные записи из десятков популярных служб обмена сообщениями, включая WhatsApp, Facebook (социальная сеть Facebook принадлежит компании Meta, признанной экстремистской организацией и запрещенной в РФ) Messenger, Skype, Telegram, GroupMe, Hangouts, Discord и многие другие.
Приложение просто добавляет новую вкладку для каждой службы, которую вы используете, позволяя вам следить за каждой группой в одном окне. Он включает в себя некоторые дополнительные функции, которые делают его более полезным, чем открытие этих приложений в браузере, и вы можете легко закрыть одну программу, когда пришло время сосредоточиться.
Хотя у бесплатного плана Rambox есть некоторые ограничения, он предлагает больше, чем у конкурентов, таких как Franz.
Скачать: Rambox (Бесплатно, доступна подписка)
11. Менеджер буфера обмена: ClipClip
Диспетчер буфера обмена — важное приложение для Windows, поскольку он экономит много времени. Вместо того, чтобы иметь возможность хранить в буфере обмена вашего ПК только один элемент, менеджеры буфера обмена позволяют отслеживать последние несколько десятков скопированных вами записей.
ClipClip — отличный менеджер буфера обмена Windows 10. В дополнение к регистрации того, что вы копируете, приложение также позволяет закреплять частые фрагменты для быстрого доступа и создавать папки для простой вставки готового текста, такого как адреса, ответы по электронной почте и т. д.
Приложение не перегружает вас опциями, но позволяет настраивать горячие клавиши, отключать мониторинг буфера обмена, когда это необходимо, и выбирать, что приложение игнорирует. Добавьте его в свой список базового программного обеспечения Windows, и вам больше не придется беспокоиться об управлении буфером обмена на вашем ПК.
Скачать: ClipClip (Бесплатно)
12. Менеджер паролей: Bitwarden
Невозможно создать надежные пароли для каждой учетной записи и запомнить их все. Вот почему вам нужен менеджер паролей. Это безопасный сервис, который создает для вас надежные пароли и блокирует их одним мастер-паролем, который будет единственным паролем, который вам нужно запомнить или где-то записать.
Bitwarden — лучший бесплатный менеджер паролей и одно из самых важных приложений, которые вы можете скачать на свой ПК. В дополнение к настольному приложению вам необходимо установить расширение Bitwarden в выбранном вами браузере, чтобы можно было легко автоматически вводить пароли.
Скачать: Bitwarden (Бесплатно, доступна подписка)
13. Резервное копирование: Backblaze
Резервное копирование вашего ПК имеет важное значение, поскольку только стихийное бедствие, взлом или атака вредоносного ПО могут уничтожить все файлы на вашем компьютере. Вы же не хотите потерять все свои документы, фотографии и другие файлы и начинать с нуля.
Нам нравится Backblaze как важная служба резервного копирования для Windows 10. Всего за несколько долларов в месяц эта служба выполняет резервное копирование всего на вашем ПК, а также любых внешних накопителей, которые вы подключаете, в облако Backblaze. Вам не нужно беспокоиться о выборе того, для чего будет создана резервная копия, и размер вашей резервной копии также не ограничен.
Хотя это единственное приложение в этом списке, которое не имеет бесплатной опции, за резервное копирование стоит платить. Если вы когда-нибудь потеряете все свои файлы, приложение мгновенно окупится.
В качестве дополнительного уровня резервного копирования или для основного резервного копирования, если вы не можете позволить себе Backblaze, вам следует попробовать EaseUS Todo Backup Free. Это простой в использовании инструмент для создания локальных резервных копий ваших файлов.
Скачать: Backblaze (от $6/месяц)
Скачать: EaseUS Todo Backup Free (Бесплатно, доступна премиум-версия)
14. Управление хранилищем: TreeSize Free
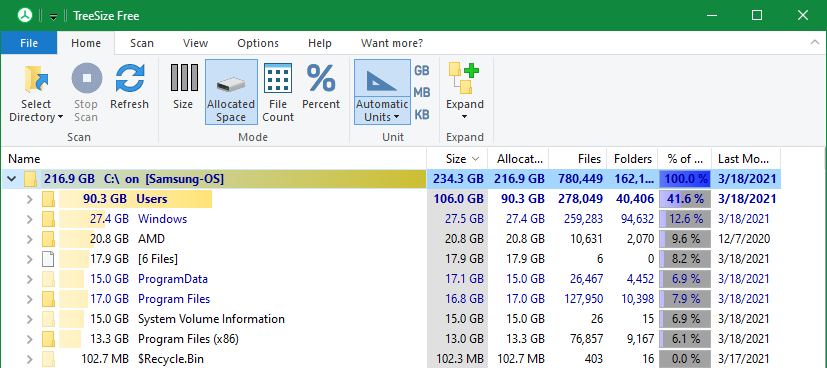
Все знают, как не хватает места для хранения. Анализатор дискового хранилища поможет вам держать свои файлы под полным контролем.
TreeSize Free — это простой способ узнать, что занимает место на вашем компьютере. Просто откройте его и укажите, какой диск сканировать, и он упорядочит все папки на вашем ПК в зависимости от их размера. Затем вы можете увидеть самые большие файлы на своем компьютере и принять меры по их удалению или перемещению.
Не тратьте время на поиски больших файлов в папках вручную — пусть эта важная утилита сделает это за вас.
Скачать: TreeSize Free (Бесплатно, доступна премиум-версия)
15. Сценарии: AutoHotkey
Если вы хотите автоматизировать больше на своем компьютере, вам нужно скачать AutoHotkey. Это настраиваемый инструмент для создания сценариев, который позволяет вам определять свои собственные команды, делая его столь же полезным, как и все, что вы можете придумать.
В качестве всего лишь нескольких примеров вы можете создать быстрое расширение текста, включить автоматическое исправление опечаток, переопределить определенные клавиши клавиатуры и создать макросы для выполнения нескольких действий с помощью нескольких нажатий клавиш.
Поначалу AutoHotkey может показаться немного пугающим, но как только вы освоите его, то не сможете отказаться от этого мощного инструмента, который стоит иметь в своем наборе. Ознакомьтесь с нашим руководством по началу работы с AutoHotkey и отличными скриптами AutoHotkey, чтобы попробовать их в качестве введения.
Скачать: AutoHotkey (Бесплатно)
Необходимые приложения для каждого ПК с Windows 10
Мы рассмотрели основные приложения для Windows 10, которые всем следует установить сразу после установки системы на компьютер, и почти все они бесплатны. Если вы не предпочитаете один из наших вариантов, вы без особых проблем найдете подходящую альтернативу. Большинство людей получат от этих программ много пользы и оценят их больше, чем программное обеспечение по умолчанию, установленное в Windows 10.



