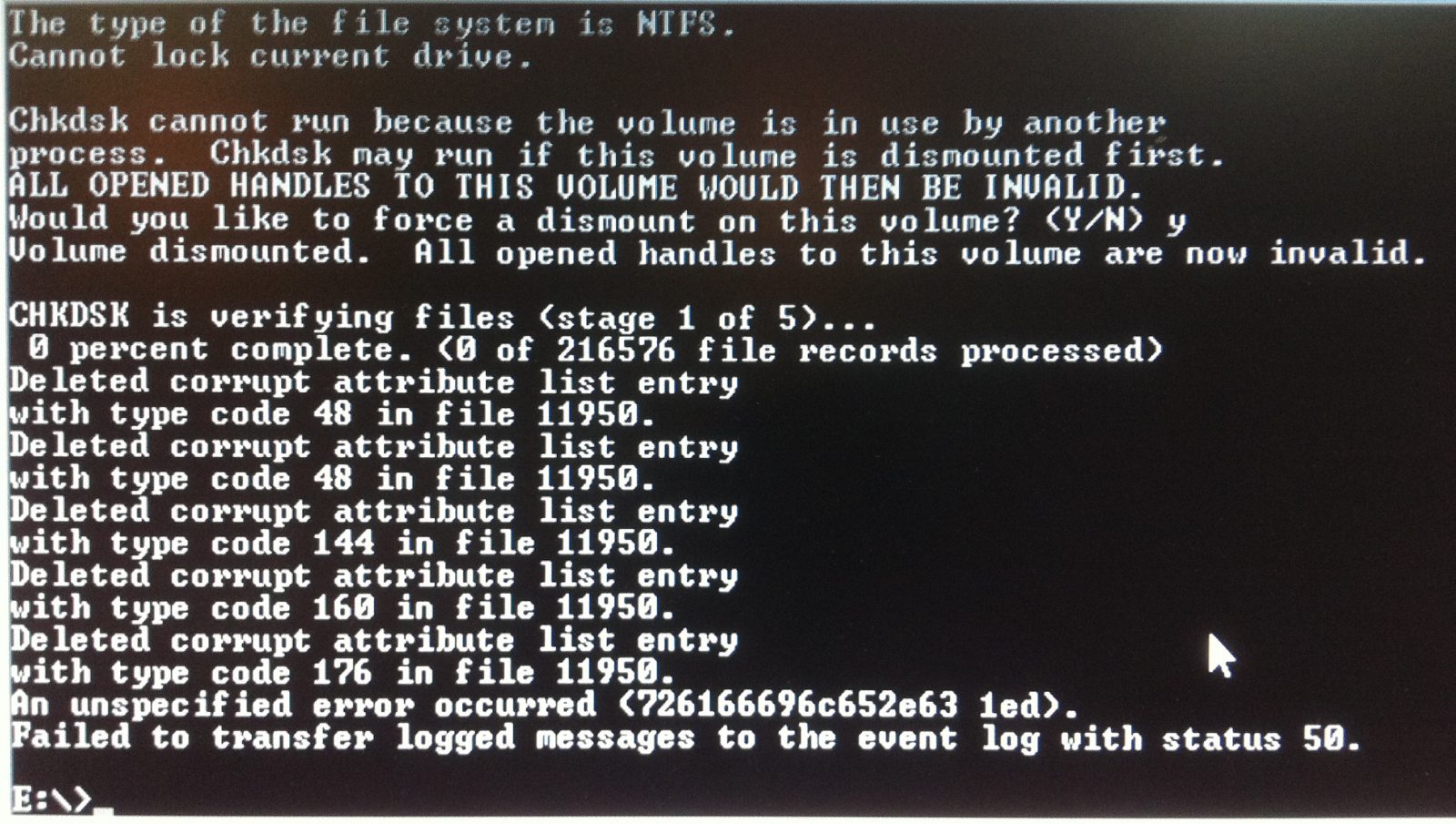Со временем компьютер может начать тормозить, а программы — работать с перебоями. Это связано с тем, что жёсткий диск содержит в себе много ошибок и повреждённых секторов памяти, доступ к которым невозможен без восстановления. Если своевременно не устранить неприятность, то винчестер придёт в полную негодность, что приведёт к утрате данных и необходимости приобретения нового диска. Для проведения профилактики HDD существуют различные утилиты, например chkdsk.
Утилиты для профилактики
Программа chkdsk — стандартная, проверенная временем утилита ОС Windows, созданная для проверки файловой системы жёсткого диска на предмет ошибок. В ранних версиях операционных систем программа также проверяла HDD на наличие физических сбоев кластеров, но начиная с Windows 7, проводит поиск и устраняет только системные сбои.
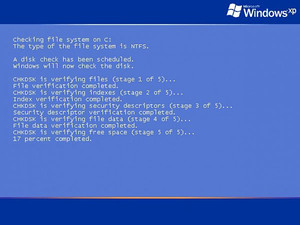
Время работы программы напрямую зависит от объёма диска и заданных ей при запуске параметров. Так, проверка может длиться от 5−10 минут до нескольких часов. В процессе работы утилита найдёт все возможные ошибки и потерянные файлы, постарается восстановить повреждённые кластеры и ошибки в каталогах.
Пользоваться утилитой рекомендуется не только в случаях неисправностей, но и в целях профилактики. Особенно актуально это в случаях хранения на диске баз данных, крупных файлов электронных таблиц, постоянной записи и удаления больших объёмов информации.
Запуск чекдиска можно выполнить тремя способами:
- Непосредственно в Windows.
- Через командную строку.
- С помощью загрузочного диска.
Каждый способ имеет свои особенности, поэтому следует подробно рассмотреть все возможные варианты работы с программой.
Запуск через ОС Windows
Этот способ актуален тогда, когда система работает нормально и нужно провести проверку диска в профилактических целях, или существуют ошибки, не препятствующие функционированию операционной системы. Преимуществом этого запуска является то, что программа запускается в привычной визуальной оболочке и не нужно прописывать вручную её параметры. Это облегчает постановку требуемых задач и облегчает получение статистики о результатах проверки.

Для запуска требуется зайти в Мой компьютер, нажать правой кнопкой мыши по нужному локальному диску, в контекстном меню выбрать подпункт свойства. В появившемся окне отобразится общая информация о локальном диске и несколько вкладок в верхней части окна. Требуется перейти на вкладку Сервис, и нажать кнопкой мыши по пункту Выполнить проверку. Зная о том, как запустить chkdsk на windows 7, можно применять эти шаги для запуска утилиты на любой другой версии системы.
Таким образом будет запущена программа check disk, в которой перед началом проверки можно задать параметры исправления системных ошибок и повреждённых секторов. После выбора всех нужных условий нужно нажать на кнопку запуска. Если локальный диск в данный момент используется, программа предложит отключить его на время проведения проверки. Проверить таким образом диск, на котором установлена система, не получится, cheсk disk предложит проверить его после перезагрузки операционной системы.
В процессе перезагрузки, при согласии на проверку появится окно которое может быть чёрным или синим, в зависимости от используемой Windows. В нём будет написано, что начинается проверка локального диска которую можно отменить нажатием любой клавиши в течение 10 секунд. Если не отменять, то утилита выполнит от 3 до 5 тестов, процедура может проходить в течение нескольких часов с текстовым отображением информации о выполнении каждого теста.
Если не дождаться окончания проверки и принудительно перезагрузить компьютер, запланированная проверка диска не исчезнет, но все процессы начнутся с нуля, так что лучше не прерывать программу и дать ей завершить тестирование.
Использование командной строки
При запуске chkdsk с помощью консоли можно более точно настроить условия выполнения проверки диска. Вызвать строку можно несколькими способами:
- Открыть меню Пуск, нажать Все программы и найти во всплывающем списке папку Стандартные. Командная строка располагается в этой папке. В Windows 10 консоль располагается по новому адресу — в папке Служебные-Windows.
- Нажав пуск найти пустую строчку поиска внизу и набрать в ней cmd. В десятой версии операционной системы строки внизу Пуска нет, но достаточно ввести те же буквы без неё. Кроме этого, можно воспользоваться также сочетанием клавиш Win+Q или левым кликом мыши по иконке лупы рядом с меню пуск.
- Сочетанием клавиш Win+R перейти в окно Выполнить и ввести в нём cmd.
- Контекстное меню. Для его вызова достаточно, зажав Shift, кликнуть правой кнопкой мыши на любой папке или свободном месте внутри нее или даже рабочем столе. В появившемся списке выбрать Открыть окно команд, или Открыть окно PowerShell здесь (в Виндоус 10).
После открытия консоли можно приступать к работе с chkdsk. Как запустить утилиту? Для этого требуется открытие командной строки с правами администратора. После появления окна консоли, начало работы чек диска будет произведено после ввода всех параметров с указанием тома диска. Для работы программы через консоль следует знать о синтаксисе:
- Chkdsk — запускает проверку.
- Том: указывает программе, какой диск ей следует проверить, например, chkdsk C: запустит проверку диска C.
- /F Параметр, включающий правку ошибок.
- /R Ищет битые сектора, работает только при наличии /F.
- /X Отключает диск на время проверки.
- /i позволяет проводить анализ быстрее, но он будет неполным.
- /C при введении этого параметра программа не будет проверять циклы в каталогах.
- /B игнорирует ранее обнаруженные битые сектора.
- /? после chkdsk выдаёт текстовую информацию обо всех возможных параметрах скандиска.
Рассмотрим применение синтаксиса на примерах. Введя в командную строку chkdsk C: /F /R /X, вы запустите проверку диска C с исправлением обнаруженных ошибок, поиском битых секторов — все это будет выполняться на отключённом диске.
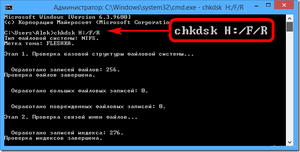
Это выглядит сложным только на первый взгляд. Сам процесс достаточно простой, а запуском программы с помощью консоли можно задавать проверке условия, которые отсутствуют в визуальной версии, запускаемой через Windows.
Если программа не может получить доступ к диску, например, на нём установлена запущенная операционная система, она уведомит об этом и спросит, нужно ли планировать проверку во время следующей загрузки ОС. Для согласия нужно нажать Y, для отказа N.
Применение загрузочного диска
В ситуациях, когда Windows не может запуститься даже на начальных этапах и постоянно перезагружается, нет возможности применить проверку диска вышеописанными способами. Специально для таких ситуаций существует загрузочный диск, одной из возможностей которого является запуск проверки жёсткого диска.
Для работы с Live CD нужно изменить настройки BIOS, поставив CD/DVD привод на первое место в загрузочных устройствах. После этого нужно вставить диск в дисковод и перезапустить компьютер. Система уточнит, запускать ли диск, нужно нажать любую кнопку для продолжения работы. Это нужно успеть сделать в строго отведённый интервал, иначе придется перезапускать компьютер и повторять попытку.
 Если все прошло успешно, то начнется загрузка с диска. В появившемся окне будет выбор: Установка новой ОС Windows, Восстановление системы с помощью командной строки, Выход из программы. Для каждого пункта будет своя кнопка — нужно выбрать восстановление через консоль.
Если все прошло успешно, то начнется загрузка с диска. В появившемся окне будет выбор: Установка новой ОС Windows, Восстановление системы с помощью командной строки, Выход из программы. Для каждого пункта будет своя кнопка — нужно выбрать восстановление через консоль.
В появившейся командной строке будет предложено выбрать нужный локальный диск, который требуется восстановить. Нужно будет ввести пароль администратора восстанавливаемой системы, если пароль отсутствует, достаточно просто нажать Enter.
Работа с программой проверки далее будет аналогична методу описанным для командной строки. Можно проводить проверку сразу, можно изучить доступные возможности отладчика системы введя HELP. Рекомендуется вводить параметр chkdsk r для проверки битых секторов.
По завершении проверки можно перезапустить компьютер и пробовать загрузить Windows. В большинстве ситуаций этот способ помогает восстановить систему после сбоя.
Неполадки при работе программы
К сожалению, как и любая другая утилита, checkdisk может иметь ряд ошибок. В ранних версиях Windows, вплоть до 7-й версии, может возникнуть следующая проблема.
После проверки и исправления ошибок на диске, к нему может отсутствовать доступ. В подобных случаях помогает откат системы до точки восстановления, переустановка операционной системы или специальная утилита Microsoft Fix It, восстанавливающая многие параметры безопасности.
Кроме вышеперечисленной неполадки существует ситуация, при которой выполнение проверки жёсткого диска будет повторяться при каждой загрузке системы. Это обусловлено наличием физического повреждения HDD или присутствием кластера не подлежащего восстановлению. Существует несколько способов устранения этой неисправности:
- Замена или починка диска.
- Форматирование или дефрагментация.
- Изменение в реестре.
Первые два пункта понятны, следует подробно описать способ с отключением из загрузки с помощью редактирования информации в реестре.
Для открытия реестра нужно нажатием комбинации Win+R вызвать окно Выполнить, в котором нужно ввести regedit. В открывшемся редакторе нужно перейти по ветке реестра: HKEY_LOCAL_MACHINE, SYSTEM, CurrentControlSet, Control, Session Manager. Нажав на папку Session Manager, в правом столбце редактора появится много значений. Следует найти параметр BootExecute, и удалить всю содержащуюся в нём информацию заменив значением по умолчанию — autocheck autochk *. После сохранения данных изменений chkdsk не будет появляться при загрузке Windows.
Стоит отметить, что внесение изменений в реестр требует опыта. Любые некомпетентные изменения параметров могут привести к сбоям операционной системы, поэтому редактирование реестра неподготовленным пользователем может проводиться только в крайних случаях.