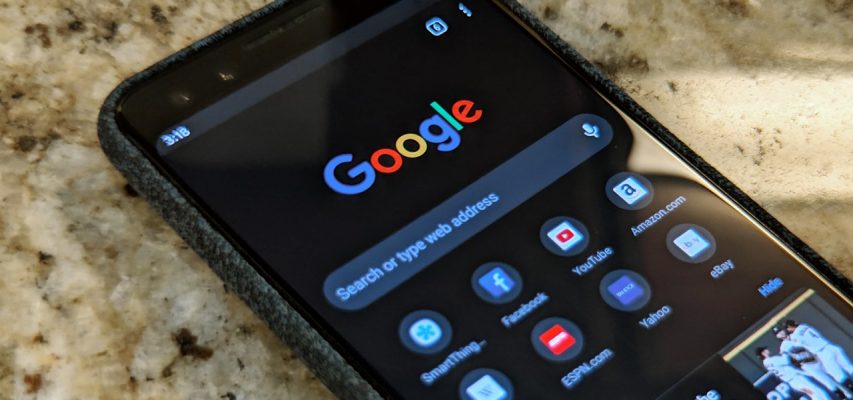Как включить темный режим Google Chrome на Windows, Android и iOS. Если сравнивать другие браузеры, то google chrome является самым популярным и известным, и большинство людей используют именно этот браузер, потому что он предоставляет множество функциональных возможностей. В настоящее время, если вы заметили, что в каждом смартфоне и во всех других операционных системах стоит Google Chrome без других браузеров. Google Chrome обновляется для улучшения производительности, одним из последних обновлений является темный режим. Недавно компания Google выпустила новую версию браузера Google 74.0.3729.131.
Для пользователей Windows, Android, iOS есть плохая новость: они не могут включить темный режим Google, он скрыт по умолчанию. Но не волнуйтесь, его можно включить из настроек, просто нужно следовать шагам, которые я собираюсь описать ниже. А пользователи Mac уже имеют функцию темного режима с версии 73.
Как включить темный режим Google Chrome в Windows, Android и iOS
Итак, прежде всего, я собираюсь включить темный режим Google только с помощью настроек Windows, и я помогу вам включить темный режим Android и iOS, а также настроить приложение Google Chrome. Итак, следуйте каждому шагу, который я дам вам ниже.
Включите темный режим Google Chrome в Windows:
Шаг 1. Чтобы открыть настройки Windows 10, нажмите Windows + I. кнопку на клавиатуре.
Шаг 2. Появятся настройки Windows, вам нужно нажать на персонализацию.
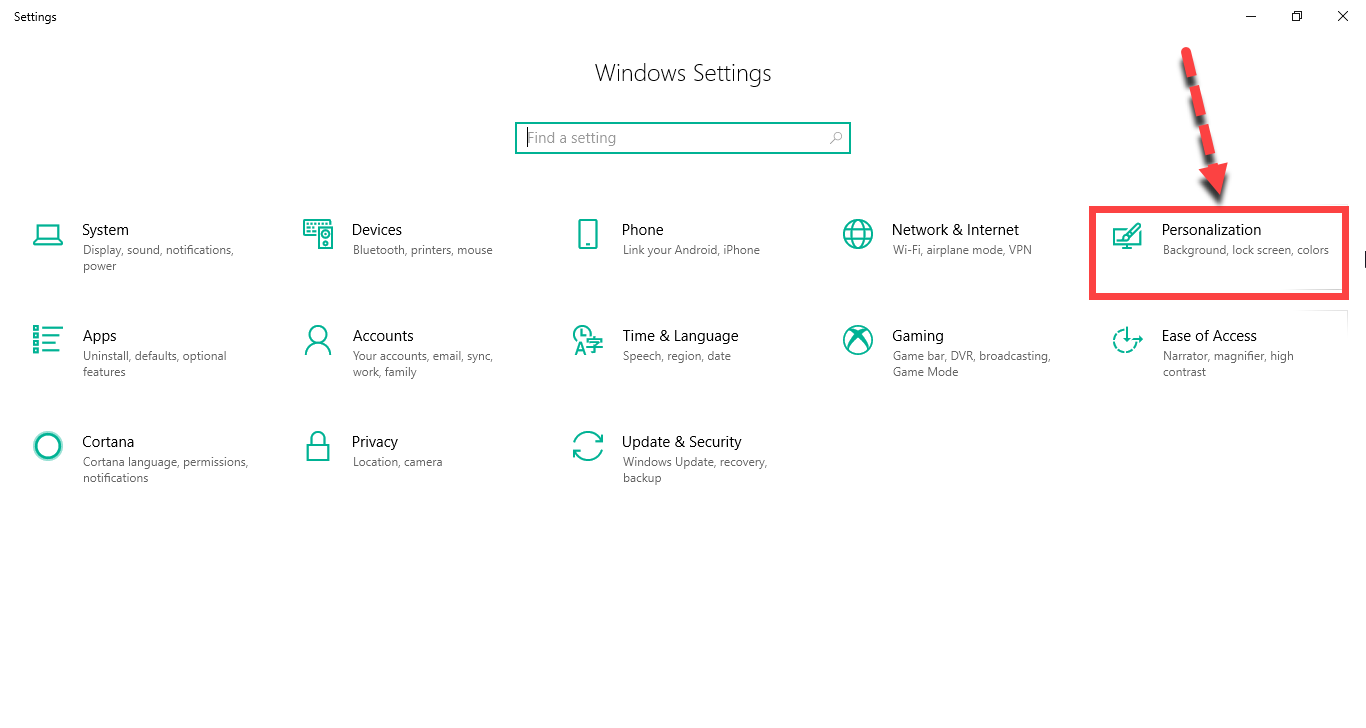
Персонализация
Шаг 3. Нажмите на цвет слева.
Шаг 4. Затем вам нужно прокрутить вниз и выбрать Темный.
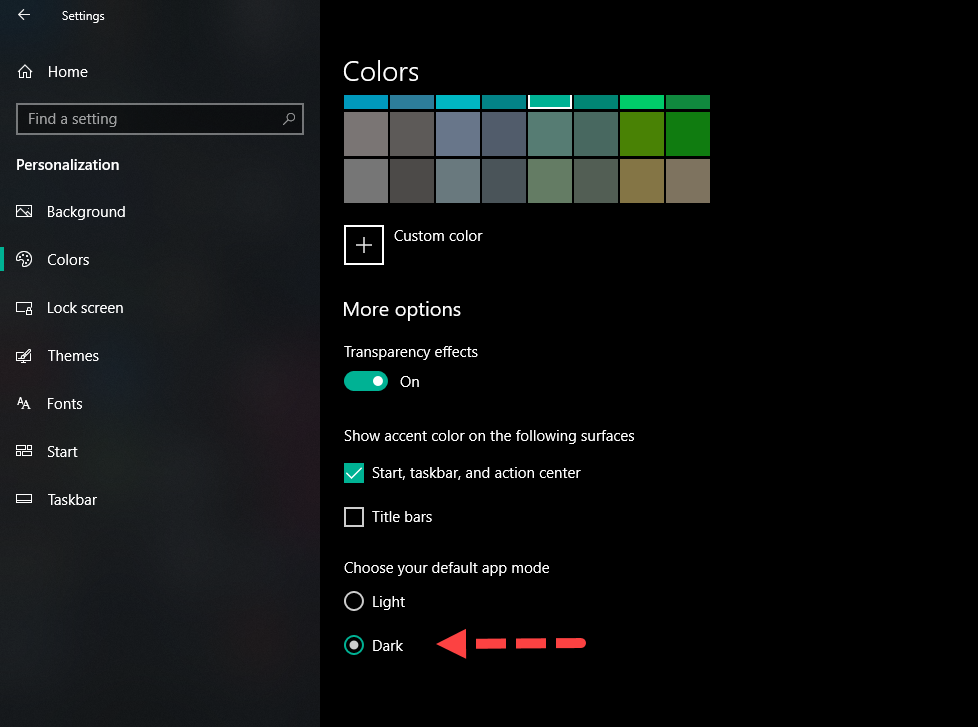
Выберите «Темный»
Теперь вы можете проверить свой Google Chrome.
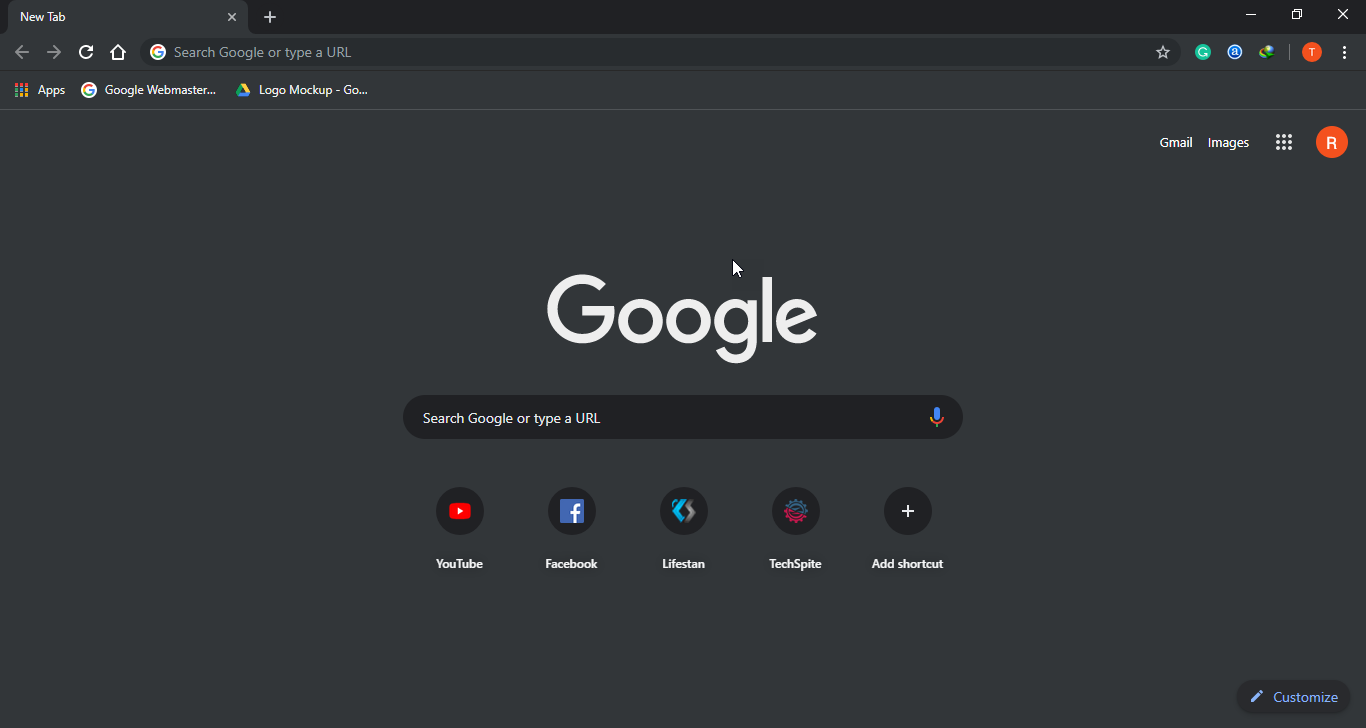 Готово!
Готово!
Как включить темный режим на iOS:
Раньше в iOS не было функции темного режима, но теперь вы можете легко сделать это за считанные секунды. Итак, если вам нравится и любитель темного режима, то вам сюда. Вам нужно войти в специальные возможности, чтобы изменить светлый экран вашего мобильного телефона на привлекательный темный режим, который всем нравится, но они не знают, как его включить.
Шаг 1. На первом шаге вам нужно открыть Настройки вашего мобильного телефона и нажать на опцию Общие.
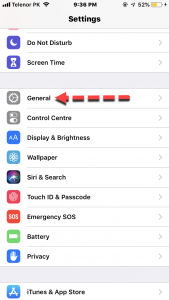 Общие
Общие
Шаг 2. Затем нажмите Доступность.
Специальные возможности
Шаг 3. Наконец, прокрутите вниз и нажмите Ярлык специальных возможностей.
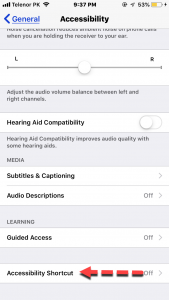 Ярлык специальных возможностей
Ярлык специальных возможностей
Шаг 4. После этого нажмите Smart Invert Colors, чтобы активировать функцию темного режима.
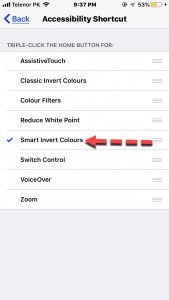 Умная инверсия цветов
Умная инверсия цветов
Шаг 5. Теперь нажмите кнопку «Домой» трижды подряд без перерыва.
Как включить темный режим Режим на Android:
Итак, если вы хотите включить темный режим и на Android, у вас должна быть последняя версия Google Chrome 73, иначе он не будет работать. Потребуется только какой-нибудь легкий и простой метод и шаг. Выполните следующие действия, чтобы включить темный режим на Android.
Шаг 1. Откройте Google на своем телефоне и введите в строке поиска chrome://флаги.
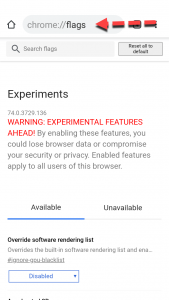 Поиск…
Поиск…
Шаг 2. Теперь появится настройка флага Chrome, в строке поиска флагов вам нужно выполнить поиск Android Chrome UI Dark Mode.</p > 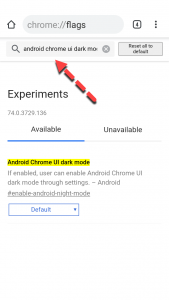 Темный режим интерфейса Android Chrome
Темный режим интерфейса Android Chrome
Шаг 3. Затем вы увидите параметр темного режима, вам нужно изменить его с по умолчанию на включено. И закройте Google Chrome.
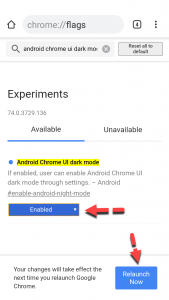 Включен
Включен
Шаг 4. Снова откройте Google Chrome, вам нужно нажать на кнопку настройки и управления Chrome, затем нажать на настройку, затем вам нужно нажать на темный режим, чтобы включить темный режим Google Chrome.
Заключение:
Все и вся о том, как включить темный режим Google Chrome на Windows, Android и iOS. Надеюсь, это было полезно, и это работает и с вами. Если у вас есть какие-либо отзывы или вопросы, вы можете оставить комментарий ниже. Спасибо за визит.