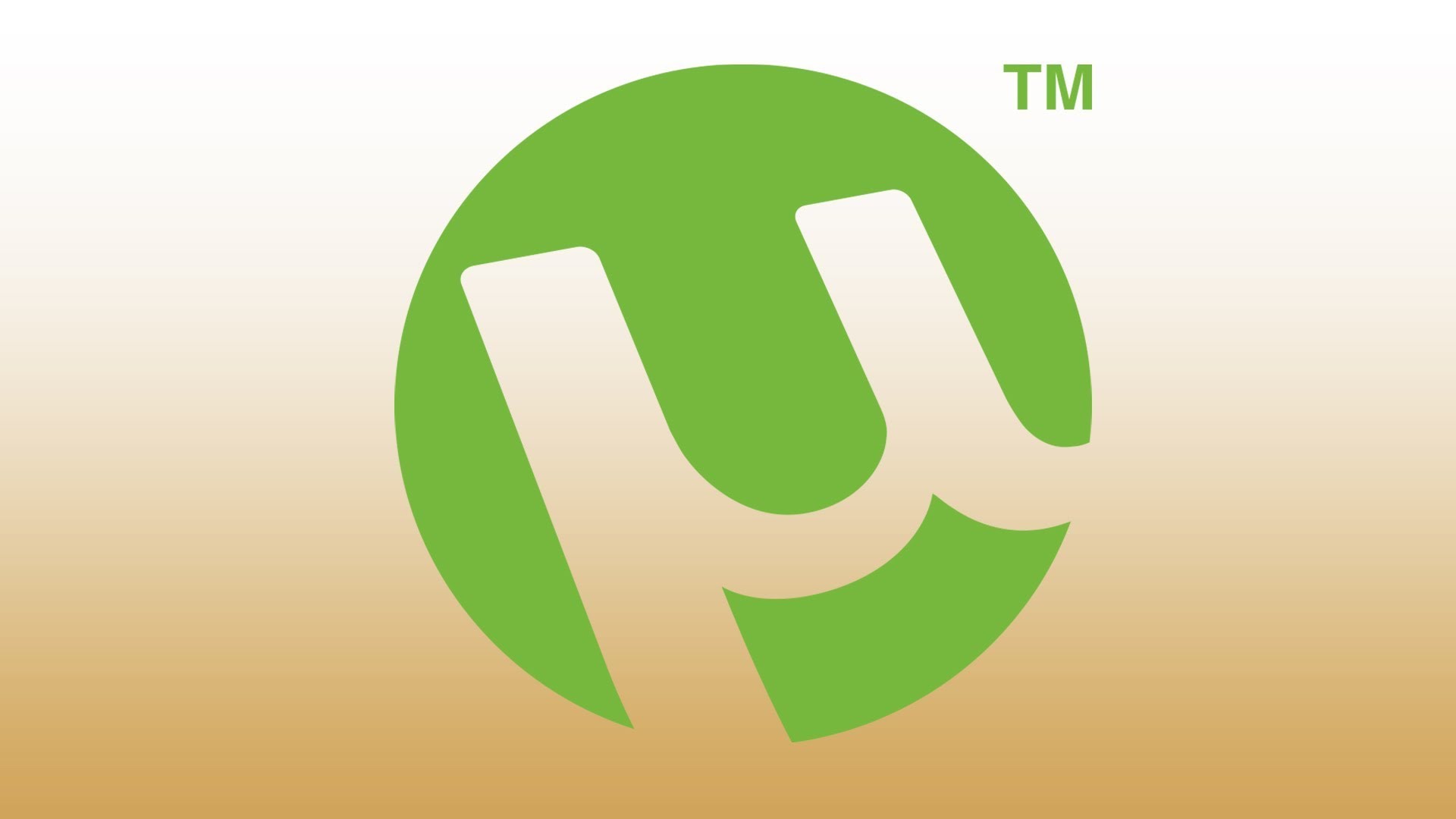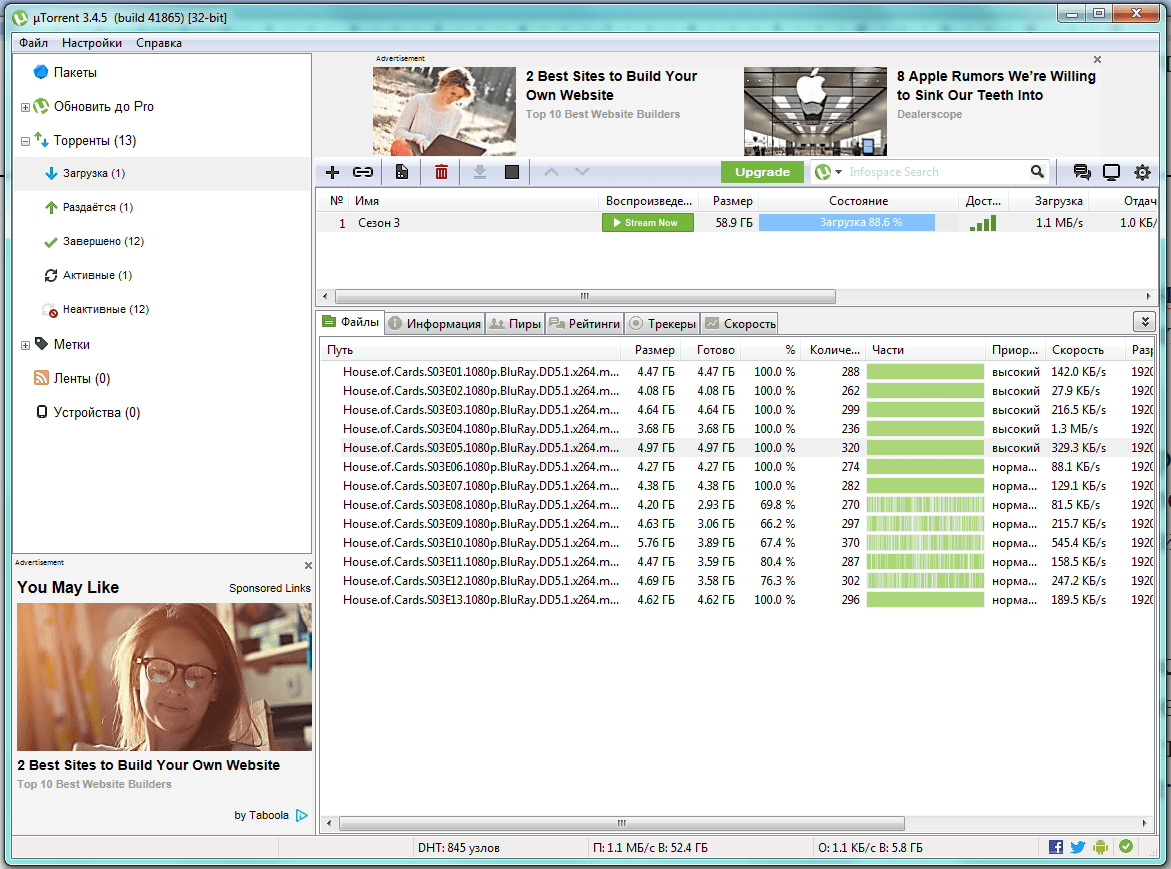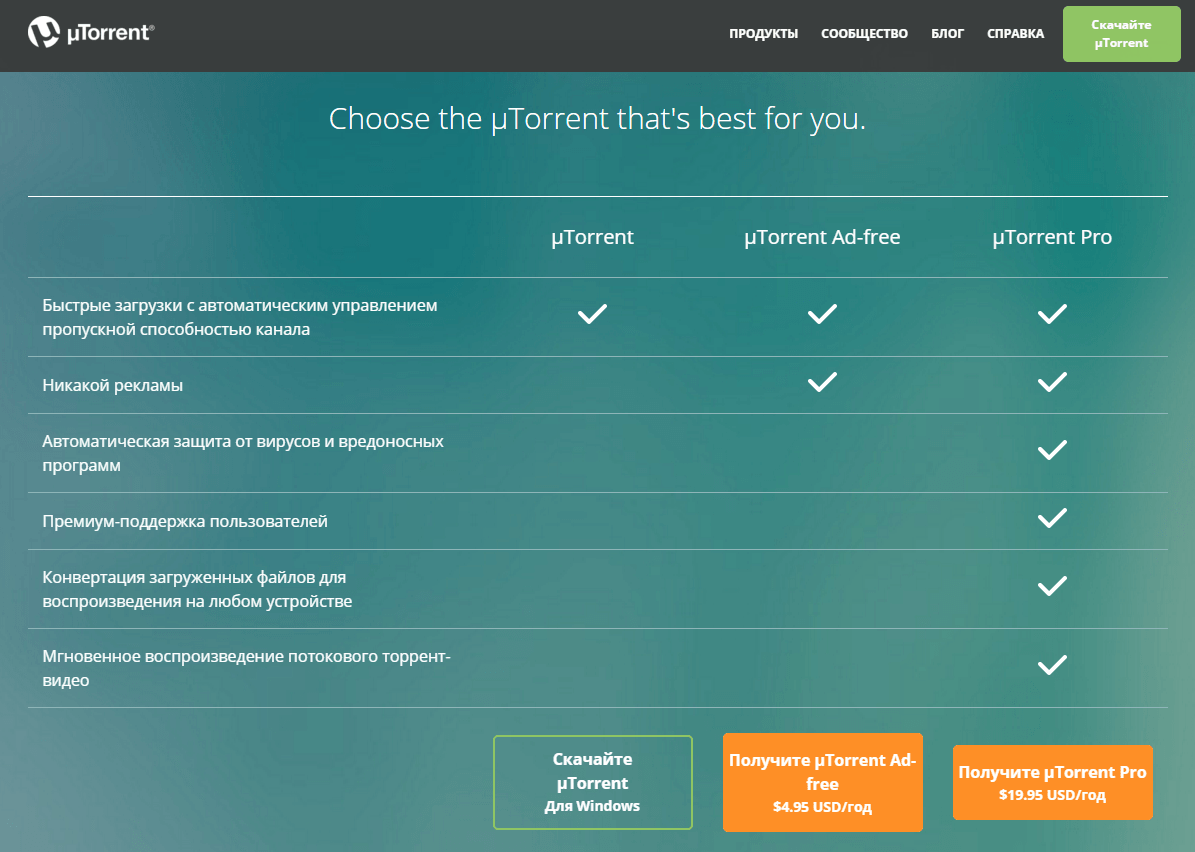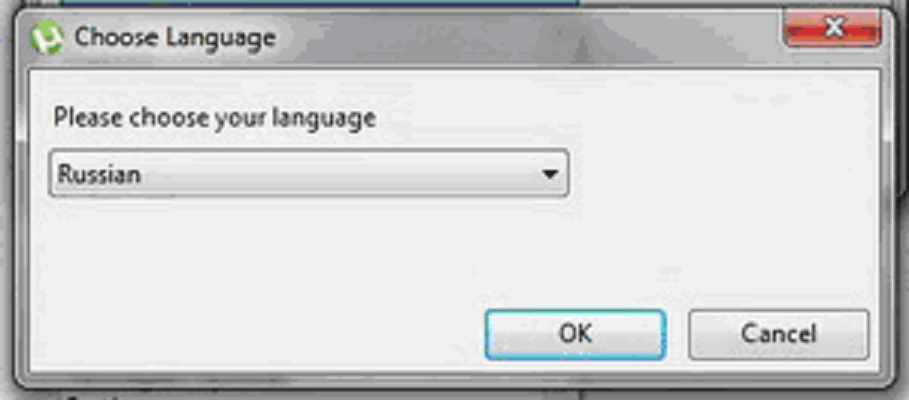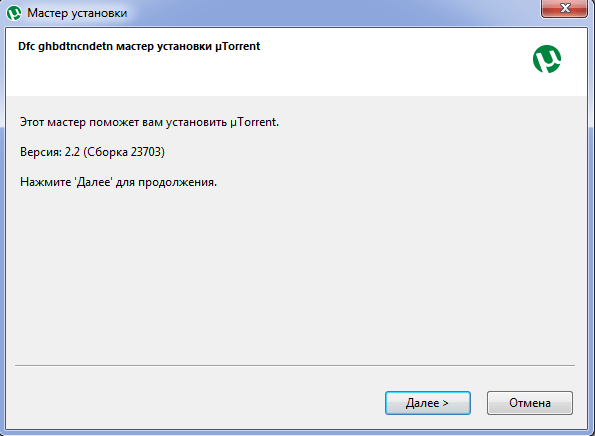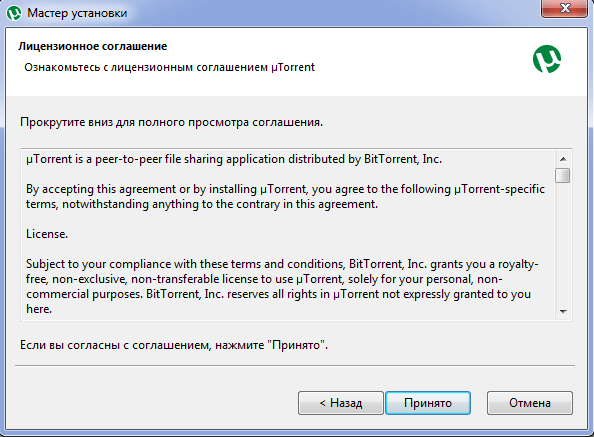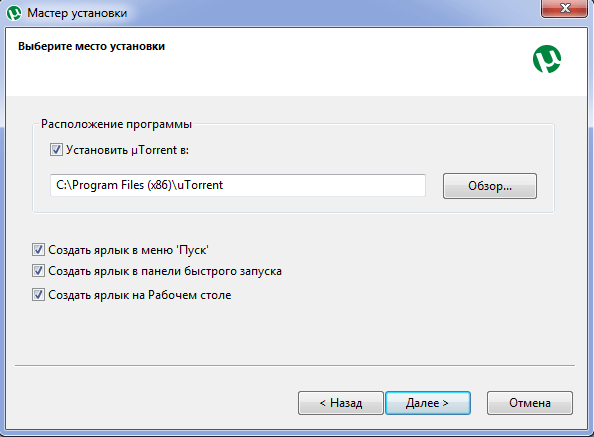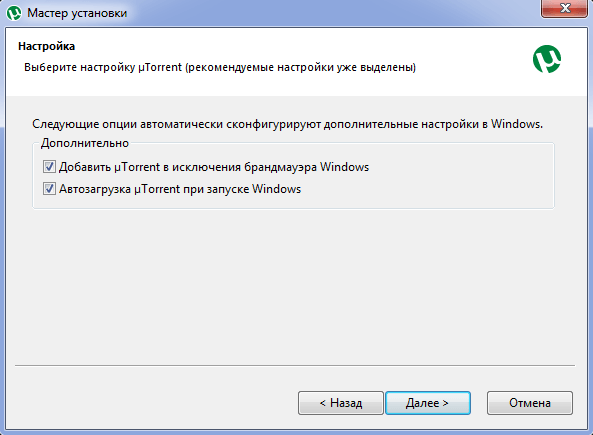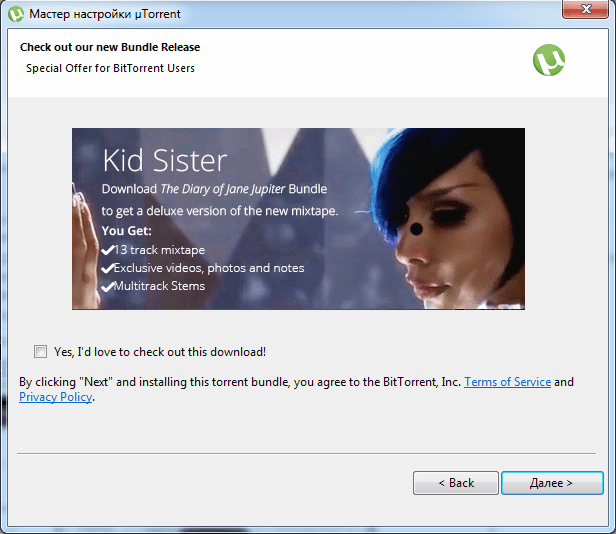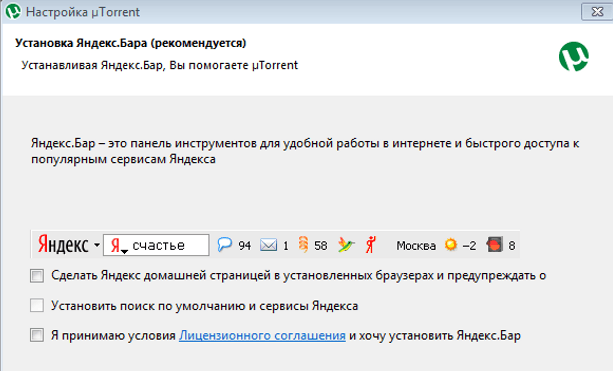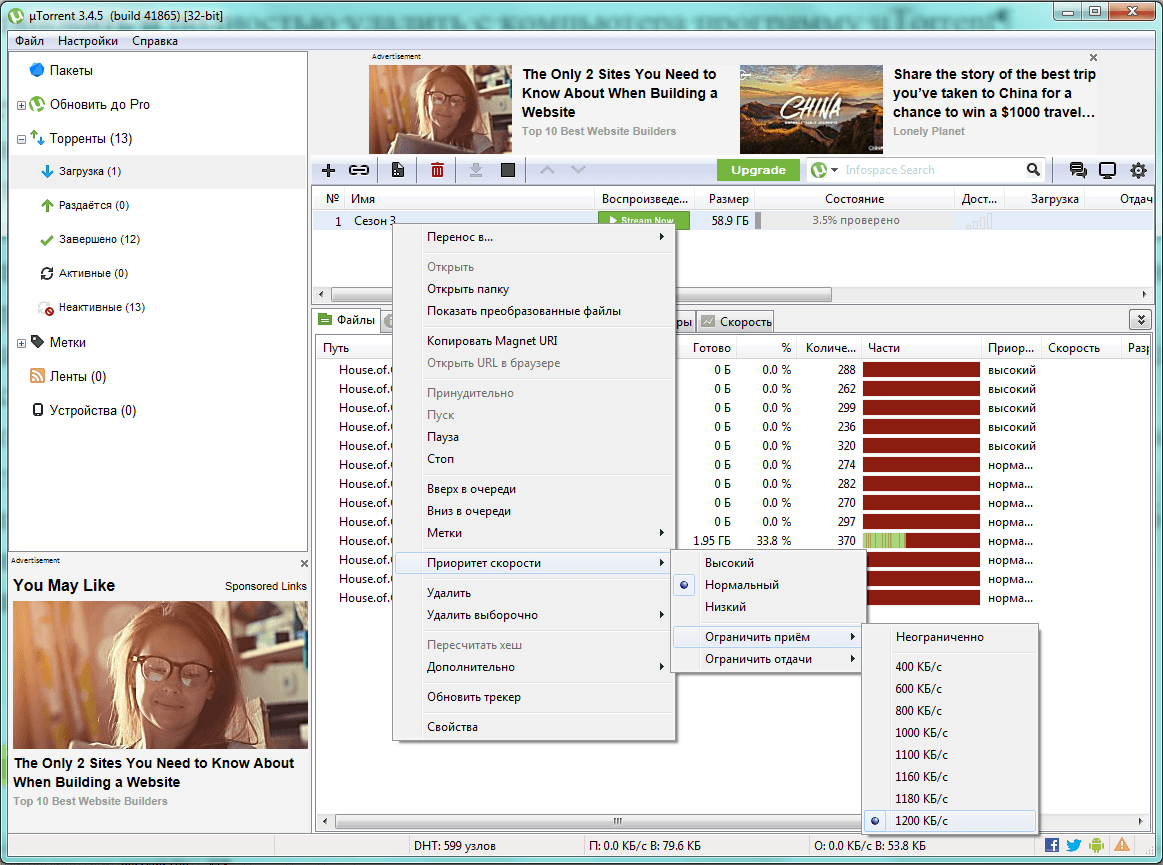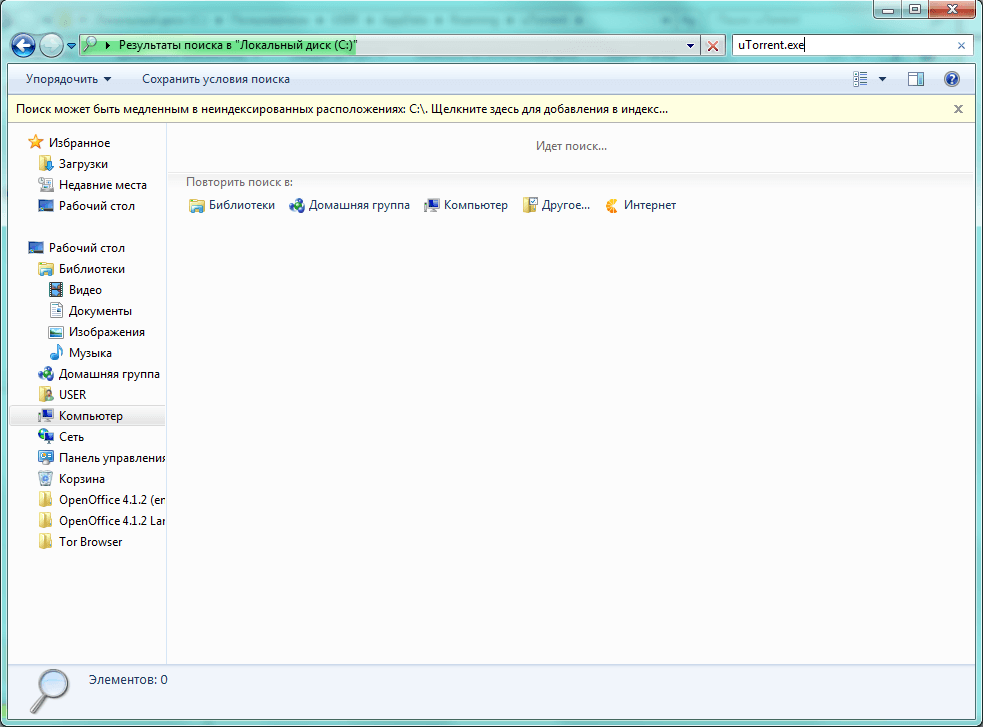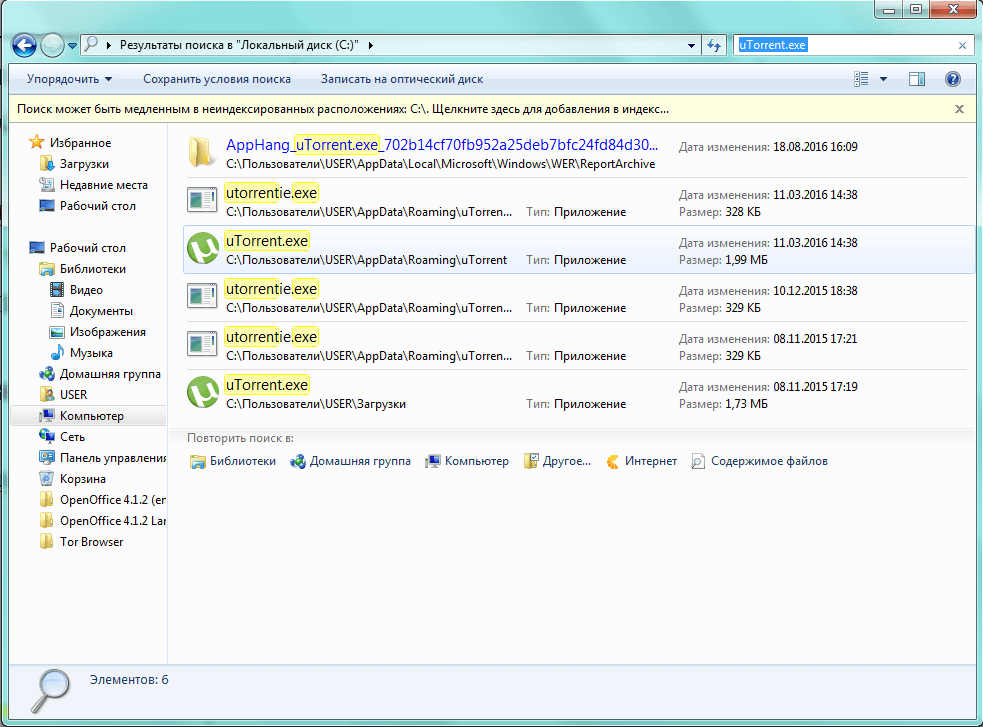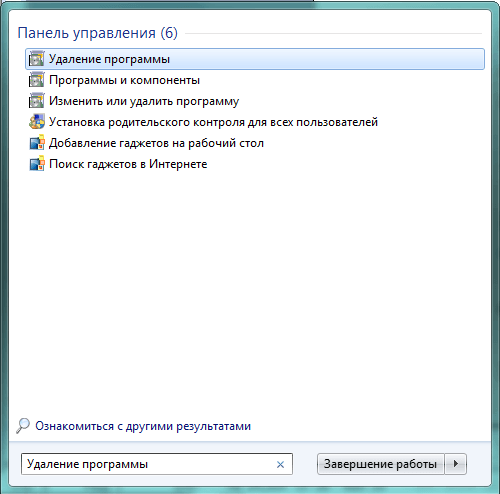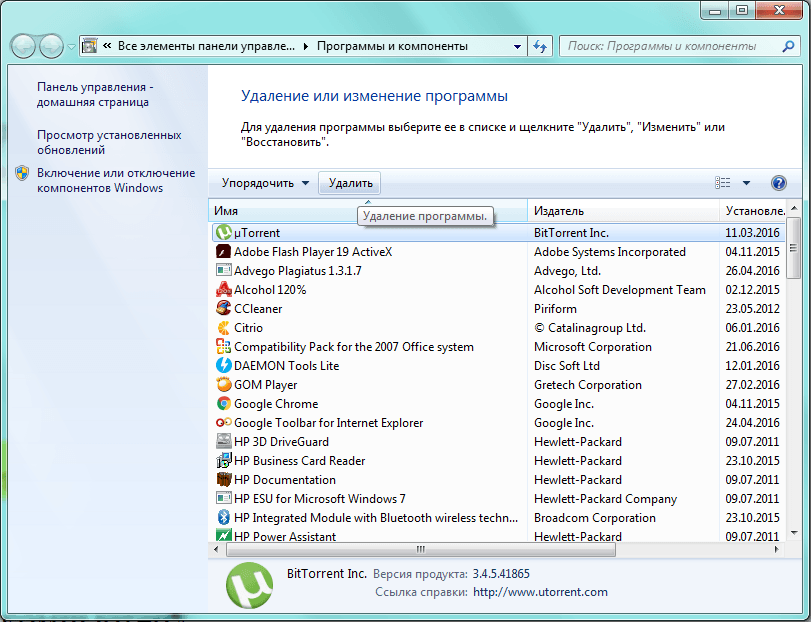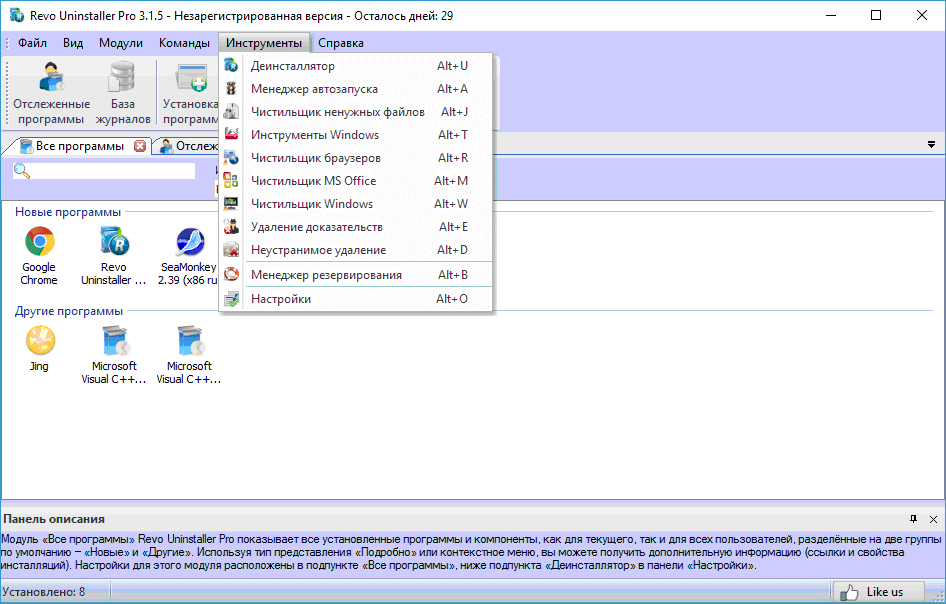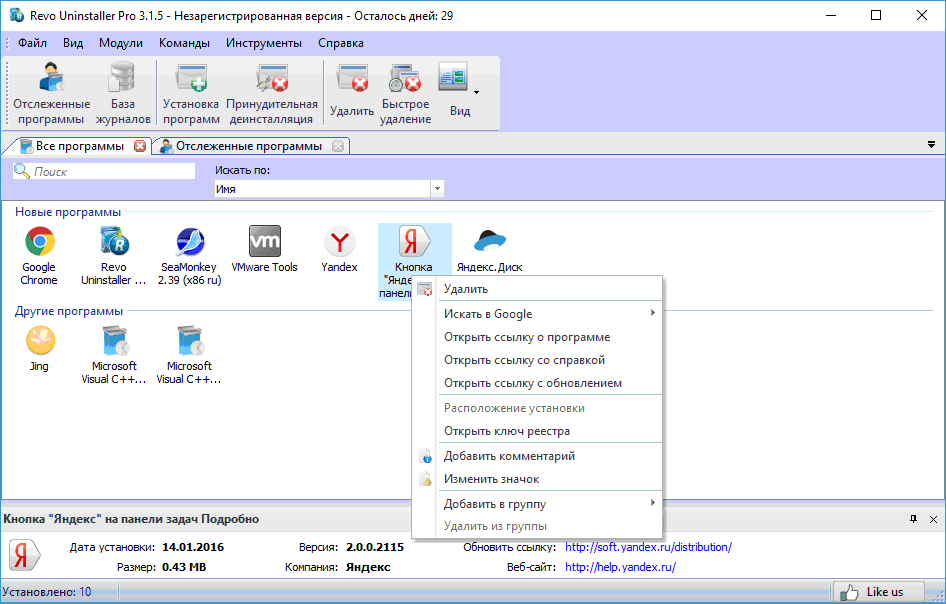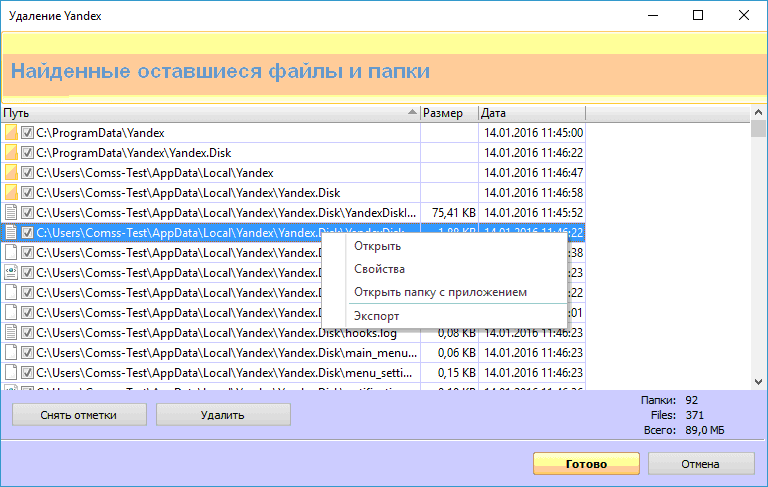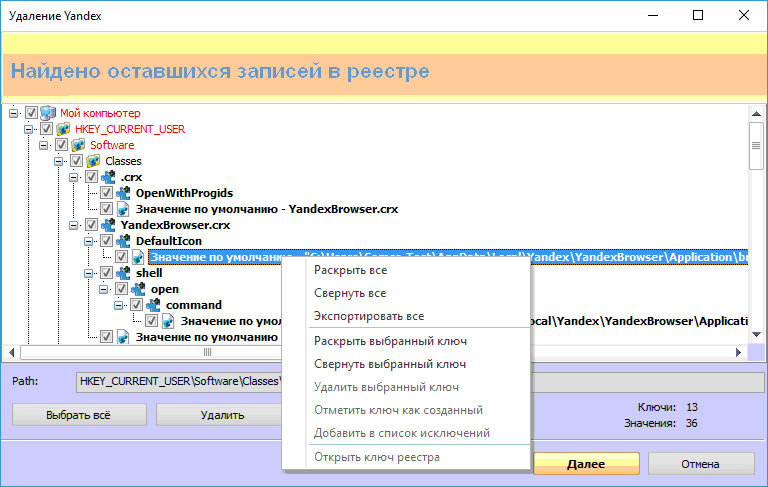Загрузка из сети большого объёма информации обременяет каналы и передающей, и принимающей стороны. Если же речь идёт о популярных и востребованных многими пользователями файлах, то для обслуживания их раздачи потребуется непосильная пропускная способность раздающего сервера. Для решения этой проблемы была изобретена технология BitTorrent (битовый поток). Одно из лучших на сегодняшний день приложений для работы с торрентами — uTorrent, поэтому и опытному пользователю, и новичку полезно знать, как правильно установить и удалить при необходимости эту программу.
Что такое uTorrent?
Суть технологии BitTorrent заключается в виртуальном разбиении передаваемых файлов на множество мелких пакетов. Пользователь, включённый в сеть раздачи, одновременно принимает нужные ему пакеты и раздаёт имеющиеся у него другим. Таким образом, исходящий поток распыляется между несколькими сотнями компьютеров, создавая для них минимальную загрузку канала.
В отличие от прямой передачи, в торрент-сети скорость скачивания растёт, если файл популярен, поскольку в этом случае количество раздающих компьютеров максимальное. При этом ещё до окончательной «сборки» полученных блоков в один цельный файл, торрент-трекер начинает раздавать другим участникам сети уже загруженные фрагменты. Хотя это и дополнительно расходует исходящий трафик, но создаваемые неудобства минимальны. Технология BitTorrent зарекомендовала себя очень хорошо, чем и объясняется её растущая популярность.
Одним из лучших на данный момент приложением для работы с торрентами является uTorrent. Программа работает очень устойчиво, имеет дружественный и интуитивно понятный интерфейс, много доступных настроек. Дополнительным преимуществом является бесплатное распространение приложения. Некоторой компенсацией этого являются регулярные предложения приобрести платную продвинутую версию. Кроме того, при установке uTorrent следует быть внимательным — по умолчанию добавляются лишние настройки и утилиты.
Главным недостатком приложения uTorrent можно назвать его «назойливость». Программа старается разместиться в списке автозагрузки, работает в фоновом режиме на нужды других пользователей, загружает канал и расходует трафик. Не так просто её закрыть, перенести на другое место или удалить. Впрочем, с недостатками легко бороться, а достоинства uTorrent несомненны.
Как правильно установить uTorrent на компьютер?
Поскольку программа является бесплатной, скачать её можно с официального сайта разработчика. Некоторые антивирусы предупреждают о возможной опасности страницы и программы, но это неправда. Для пользователя uTorrent безопасен.
Шаг 1. Загружаем инсталляционный пакет. Сайт разработчика называется uTorrent.com, набираем его имя в адресной строке браузера и переходим на главную страницу. В нижней части есть описание достоинств и различий трёх вариантов пакета, включая нужный нам бесплатный.
Шаг 2. Нажимаем кнопку для скачивания и ждём, пока браузер загрузит инсталляционный пакет с именем uTorrent.exe на компьютер.
Начало инсталляции. Запускаем uTorrent.exe, а при появлении окна предупреждения системы безопасности нажимаем кнопку «Запустить». Пакет первым делом предложит выбрать язык интерфейса. Выбираем из раскрывающегося списка «Russian» и нажимаем «ОК».
Шаг 3. Инсталлятору требуется скачать дополнительный модуль с русским языком, поэтому придётся немного подождать. Разумеется, в это время должен быть доступ в Интернет.
Мастер установки. Окно приветствия Мастера установки uTorrent содержит немного информации. Нажимаем кнопку «Далее».
Шаг 4. Следующим окном будет предупреждение о мошенничестве и бесплатности пакета. Усваиваем информацию и нажимаем «Далее», переходя к лицензионному соглашению. Редко кто его читает, хотя возможность для этого есть. Нажимаем экранную кнопку «Принимаю».
Шаг 5. В окне опций установки всего три или четыре позиции с проставленными пометками. Рекомендуется оставить их на своих местах. Нажимаем «Далее».
Шаг 6. С этого момента нужно быть более внимательным. Окно «Конфигурация» содержит пункт «Автозагрузка uTorrent при запуске Windows». На предыдущем шаге мы согласились иметь значок программы в меню «Пуск», на Рабочем столе и в Панели быстрого запуска. Этого вполне достаточно, если не планируется непрерывное использование uTorrent, поэтому снимаем пометку с пункта. Но метку лучше оставить, если нет проблем с пропускной способностью канала и есть потребность в загрузке большого объёма информации. Определяемся с выбором и нажимаем «Далее».
Шаг 7. Следующее окно предлагает первый бесплатный «подарок», совершенно ненужный. Чтобы отказаться, снимаем пометку и нажимаем «Далее».
Шаг 8. Придётся снова отказаться от «подарка», иначе «Яндекс» слишком глубоко поселится на компьютере. Переставляем переключатель на опцию «Выборочная установка», после чего убираем пометки со всех позиций. Завершив, нажимаем экранную кнопку «Далее».
Шаг 9. Перед тем как нажать кнопку «Готово» на следующем окне, нужно переставить переключатель в нижнем углу с опции «Принять» на «Отклонить», иначе всё же получим «подарочек» на жёсткий диск.
Это был последний этап настройки инсталляции. Осталось лишь немного подождать, пока завершится процесс. Программа готова к работе.
Оптимизация работы программы
Пользование пакетом uTorrent не вызывает трудностей. Программа автоматически загружается при обращении к торрент-файлам. Достаточно зайти на сайт, поддерживающий технологию раздачи, скачать ссылку и указать каталог, куда будет сохраняться информация.
Но всё же без контроля со стороны пользователя работа uTorrent может создавать некоторые неудобства.
Проблемы с удалением файлов
Постоянно находясь в оперативной памяти, uTorrent использует закачанные пользователем файлы для раздачи другим потребителям. Поэтому при попытке удалить (переместить) фильм или торрент система выдаст сообщение о невозможности операции из-за использования файла другим приложением. Сложность ситуации заключается в том, что простого закрытия программы uTorrent недостаточно. Windows 7 по-прежнему будет сообщать о той же ошибке.
Причина заключается в назойливости пакета. Даже закрыв основное окно, uTorrent не покидает полностью оперативную память. К счастью, эта проблема решается просто. Если uTorrent не находится в списке автозагрузки, можно перезагрузить компьютер, после чего операции с файлами пройдут без проблем. В противном случае можно воспользоваться Диспетчером задач Windows (вызывается сочетанием Ctrl+Shift+Esc), в окне которого «Процессы» uTorrent будет присутствовать в нескольких экземплярах. Нужно по одному выделить каждый и нажать кнопку «Завершить процесс».
Перегрузка канала Интернет
Ещё одной причиной претензий к uTorrent является загрузка канала, из-за которой возникают сложности у других пользователей и приложений. Особенно это касается каналов нестабильных или с малой пропускной способностью.
На самом деле полная загрузка канала является одной из опций пакета, выставленной по умолчанию. Чтобы устранить проблему, достаточно ограничить интенсивность трафика uTorrent, что можно сделать даже для каждого задания. Для этого выбираем в основном окне приложения задачу и нажимаем на ней правую клавишу мыши. В контекстном меню нажимаем последовательно «Приоритет скорости», «Ограничить приём» и значение верхнего порога пропускной способности на приём.
Конкретную цифру ограничения нужно подбирать экспериментально исходя из пропускной способности и срочности скачивания.
Переустановка приложения с сохранением нужных файлов
Безупречная работа торрент-трекера зависит от многих факторов, поэтому пакет uTorrent чрезвычайно чувствителен к внешнему воздействию. Например, перенос скачанного фильма в другую папку или удаление его с помощью файлового менеджера воспринимается программой как сигнал к повторной загрузке. Обычная для других программ процедура переустановки может привести к сбоям в работе.
При необходимости переустановить программу (например, после атаки вируса), нужно обязательно вначале удалить старую копию.
Бывают ситуации, когда uTorrent работает без проблем, но его нужно переустановить по другим причинам. Например, при необходимости форматирования диска. В этом случае поможет предварительное копирование настроек.
Настройки хранятся в том же каталоге, что и основной исполняемый модуль uTorrent.exe, поэтому воспользуемся системным поиском. Открываем Проводник и в строке поиска в правом верхнем углу набираем имя файла uTorrent.exe, после чего запускаем процесс.
Нужная нам папка всегда имеет окончание пути «…\appdata\roaming\uTorrent», а начало зависит от того, на какой диск и каким пользователем была установлена программа. Поэтому выбираем единственную подходящую папку.
Теперь нужно скопировать всё содержимое папки на другой диск или внешний носитель. После завершения всех работ с жёстким диском нужно будет вернуть её на место.
Только при точном соответствии полного пути к папке с настройками, а также к файлам раздачи (например, фильмам) uTorrent сможет возобновить работу без сбоев. Любое изменение, включая имя логического диска, недопустимо.
Удаление uTorrent
К сожалению, uTorrent не балует пользователей встроенной утилитой деинсталляции, поэтому для удаления программы придётся воспользоваться возможностями Windows или сторонними утилитами.
С помощью системной утилиты Удаление программ
Самый быстрый способ добраться до окна утилиты удаления программ — воспользоваться поисковой строкой. Поэтому нажимаем экранную кнопку «Пуск» и вводим в нижней строке меню запрос «Удаление программы». Выбираем верхнюю подчёркнутую строку и переходим по ней.
Окно «Удаление или изменение программы» содержит полный перечень всех установленных на компьютер приложений. Нужно найти в нём программу uTorrent и выбрать её с помощью мыши. Сразу же над списком появится активная кнопка «Удалить». Осталось лишь нажать на неё и подтвердить свои действия.
С помощью файловых менеджеров
Можно удалить uTorrent и с помощью файловых менеджеров, в том числе Проводника. Для этого нужно найти папку с настройками и исполняемым модулем по уже известному нам алгоритму и удалить её.
Полностью удалить посредством Revo Uninstaller
Удаление программ с помощью системной утилиты или файлового менеджера всегда оставляет в системе «файловый мусор». Поэтому лучше воспользоваться специализированной программой, например, Revo Uninstaller.
Пакет Revo Uninstaller распространяется бесплатно, запрашивает лишь регистрацию пользователя, но имеет внушительный арсенал инструментов удаления лишней информации.
Интерфейс приложения простой и дружественный. Имеющиеся программы на компьютере представляются в удобном виде. Для начала удаления достаточно кликнуть по нужной иконке. В верхней части окна находятся дополнительные инструменты, включая «Принудительную деинсталляцию» для особо упорных программ.
Программа всё делает сама, участия пользователя почти не требуется. Самая же привлекательная функция Revo Uninstaller — поиск и зачистка всех связанных с удаляемой программой папок и файлов.
Некоторые программы оставляют следы в реестре и настройках, их Revo Uninstaller также успешно вычищает.
Видео: как установить и удалить uTorrent
Пакет uTorrent имеет гибкую систему настроек и устойчив в работе, поэтому заслужил репутацию одного из лучших торрент-клиентов. Однако и он не лишён недостатков, среди которых и относительно сложное удаление. Поэтому деинсталлировать uTorrent лучше с помощью специальных утилит.