Исправить ошибку проверки безопасности ядра в Windows 11
В этой статье вы узнаете, как исправить ошибку проверки безопасности ядра в Windows 11? Вы хотите исправить ошибку проверки безопасности ядра? Если да, вы найдете здесь простые способы решить проблему, с которой вы столкнулись. Все хотят решить эту проблему, потому что каждый раз сталкиваются с такой проблемой. Существуют различные способы исправить ошибку проверки безопасности ядра. Когда кто-то не знает, как решить проблему, он будет искать на Youtube, а затем видео, которое они смотрят, может быть неясным. Если вы хотите исправить ошибку проверки безопасности ядра, вам необходимо прочитать эту статью до конца.
Содержание
- Способ 1: обновить Windows
- Способ 2. Запустите сканирование SFC (проверка системных файлов)
- Способ 3. С помощью инструмента CheckDisk
< li class="ez-toc-page-1 ez-toc-heading-level-2">Итог
Способ 1. Обновите Windows
Шаг 1. Прежде всего, вам нужно открыть Настройки , нажав Win + I.
Шаг 2. Когда настройки открыты, перейдите к Центр обновления Windows с левой стороны.
Шаг 3. Наконец, нажмите Установить сейчас или Загрузить сейчас, чтобы обновить компьютер. после этого дождитесь завершения обновления, а затем нажмите Проверить наличие обновлений.
 Скачать сейчас
Скачать сейчас
Способ 2. Запустите сканирование SFC (проверка системных файлов)
Шаг 1. Сначала нажмите или удерживайте Windows + S , чтобы открыть раздел поиска, затем найдите Командная строка , после чего нажмите < strong>Запуск от имени администратора с правой стороны.
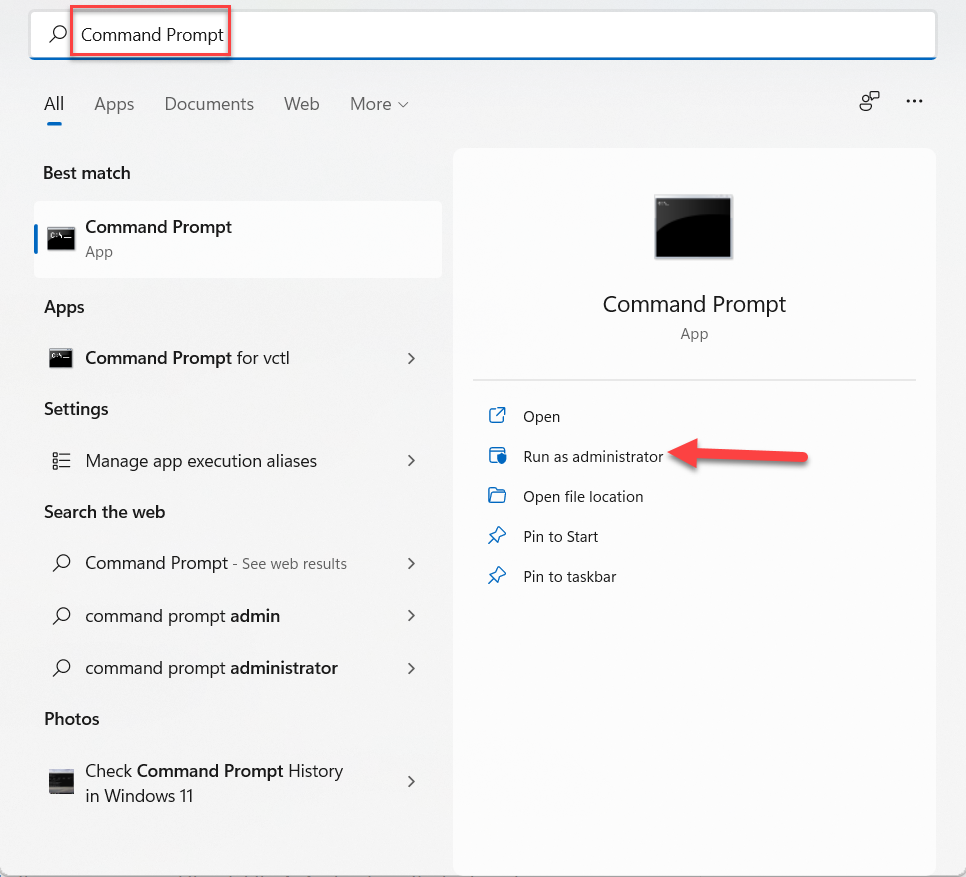 Запуск от имени администратора
Запуск от имени администратора
Шаг 2. Теперь скопируйте и вставьте следующую команду, затем нажмите Enter.
sfc /scannow
 ПФС /scannow
ПФС /scannow
Шаг 3. Наконец, дождитесь завершения процесса, после чего просто перезагрузите компьютер.
Способ 3: С помощью CheckDisk Tool
Если описанный выше метод не работает, следуйте приведенному ниже методу. Следуйте приведенному ниже методу.
Шаг 1. Сначала нажмите или удерживайте Windows + S , чтобы открыть раздел поиска, а затем выполните поиск Командная строка . нажмите на <сильный>Запуск от имени администратора с правой стороны.
 Нажмите кнопку «Запуск от имени» Администратор
Нажмите кнопку «Запуск от имени» Администратор
Шаг 2. Затем скопируйте и вставьте указанную команду, затем нажмите клавишу Enter на клавиатуре.
chkdsk C: /f /r /x
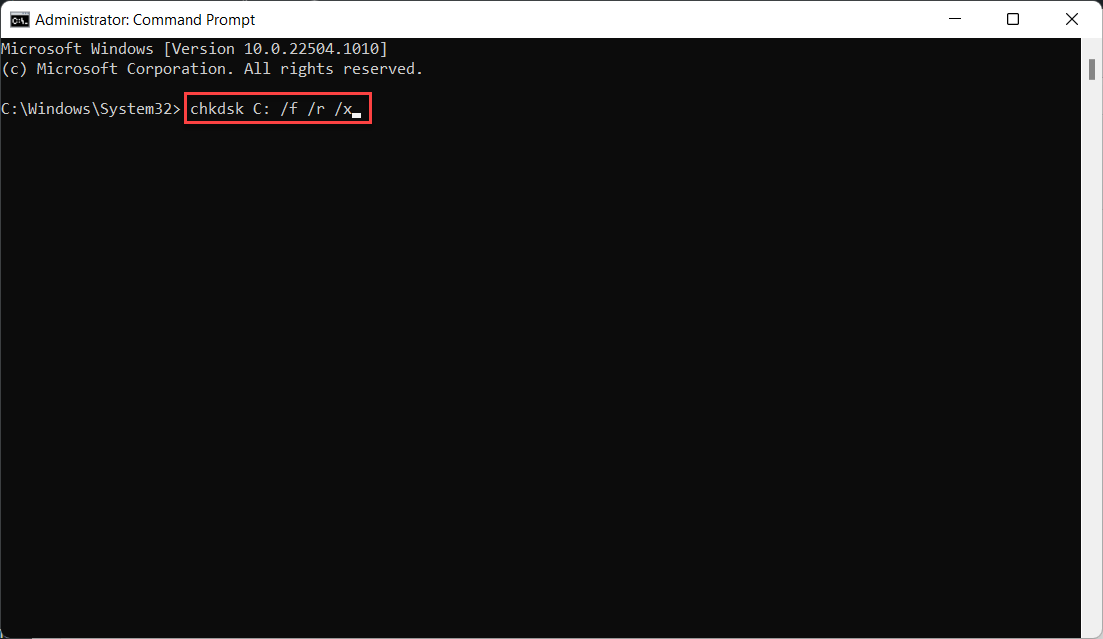 chkdsk C: /f /r /x
chkdsk C: /f /r /x
Шаг 3. То же, что и выше если процесс завершен, перезагрузите компьютер.
Итог
Это было все о том, как исправить ошибку проверки безопасности ядра в Windows 11? Из этой статьи вы получите что-то полезное и легко решите свою проблему без дополнительных исследований. Это правильное место, где вы можете легко решить свою проблему. После выполнения этих шагов, я надеюсь, вы не столкнетесь с какими-либо проблемами. Если вы столкнулись с какой-либо проблемой и если у вас есть какие-либо предложения, оставьте комментарий.
Похожие сообщения:
- Как проверить историю командной строки в Windows 11
li>
- Как легко удалить PIN-код в Windows 11
LinkedIn Tumblr Pinterest Reddit ВКонтакте Поделиться по электронной почте Печать


