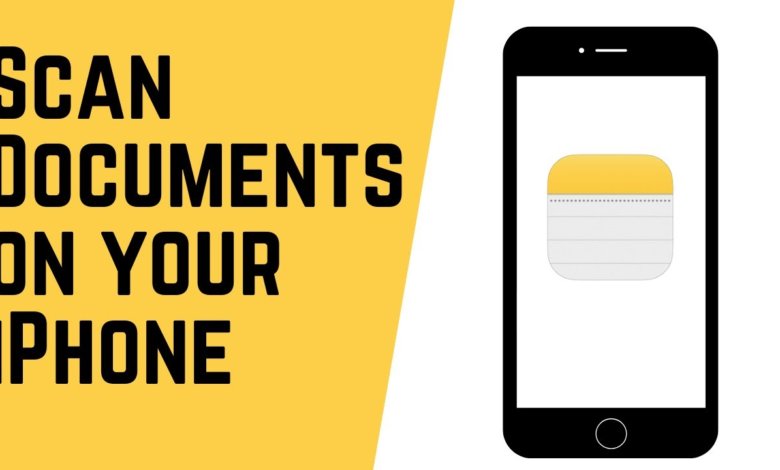 Сканировать документы на iPhone
Сканировать документы на iPhone
Большинство людей сканируют свои документы на компьютере. Во-первых, если вы сканируете любой документ на компьютере, сканирование занимает много времени. Люди проводят много времени за компьютером, ожидая, когда он переведет бумажный документ в цифровой, чтобы сканировать свои документы. Однако в наши дни каждое слово делается на мобильном устройстве, потому что это очень просто. Более того, если вы научитесь сканировать документы на мобильном телефоне, сканирование не займет у вас много времени. Если вы хотите сканировать документы, вам необходимо прочитать эту статью. В этой статье я расскажу вам, как сканировать документы на iPhone (iPhone 14 в iOS 16)? Итак, не теряя времени, давайте приступим к работе.
Содержание
- 1. Как сканировать документы на iPhone с помощью заметок
- 2. Как сканировать документы на iPhone с помощью приложения «Файлы»
- Итог
< span class="ez-toc-section" id="1_How_to_Scan_Documents_on_iPhone_Using_Notes">1. Как сканировать документы на iPhone с помощью заметок
Заметки помогают каждому пользователю iPhone сохранять свои личные данные в Notes. Одной из привлекательных особенностей Notes является то, что когда вы сохраняете что-то в Notes после перезагрузки устройства, сохраненная вещь не удаляется. Apple проделала большую работу, внедрив в него функцию, позволяющую сканировать документы с помощью Notes. Если вы хотите сканировать документы с помощью Notes, выполните следующие шаги.
Шаг 1. Прежде всего, вам нужно найти заметки на вашем iPhone.
- На некоторых устройствах iPhone заметки не включены. Поэтому вам нужно включить его в настройках.
Шаг 2. Найдя заметки, нажмите и удерживайте их, затем нажмите Сканировать документ.< /p> 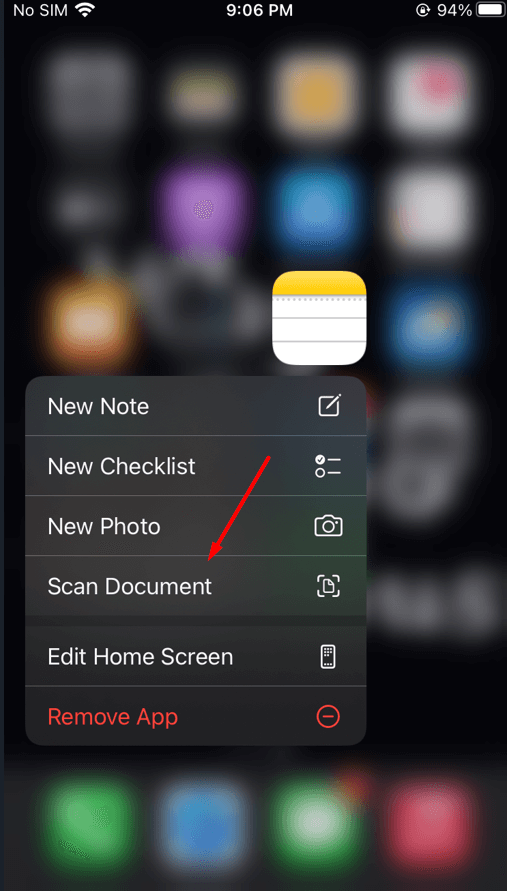 Нажмите на отсканированный документ
Нажмите на отсканированный документ
Шаг 3. Теперь поднесите документ к камере, а когда он не работает (сканирование), нажмите на настройку камеры на документе, и ваша рука не должна дрожать.
Шаг 4. Затем, когда вы отсканируете документ, нажмите Сохранить в правом нижнем углу.
 Нажмите «Сохранить»
Нажмите «Сохранить»
Шаг 5. Если вы сканируете документ, просто нажмите Пересдать в левом нижнем углу.
2. Как сканировать документы на iPhone с помощью приложения «Файлы»
Шаг 1. Сначала откройте Файлы . на вашем iPhone.
Шаг 2. Затем нажмите Три точки , после этого нажмите Сканировать документ в правом верхнем углу.
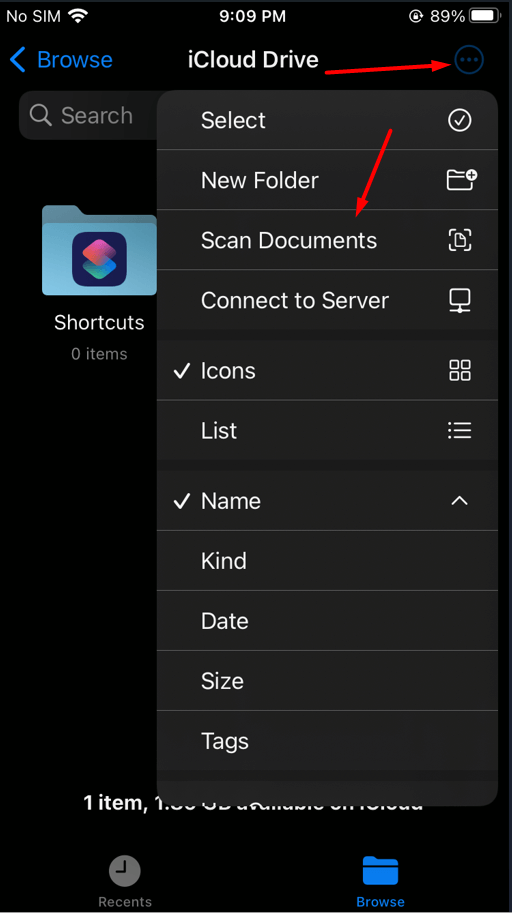 Нажмите на Scan Document
Нажмите на Scan Document
Шаг 3. Когда раздел отсканированного документа открыт, по умолчанию это будет документ автоматически, если вы не хотите, чтобы документ не сканировался автоматически, нажмите Авто, после чего он переключится в ручной режим.
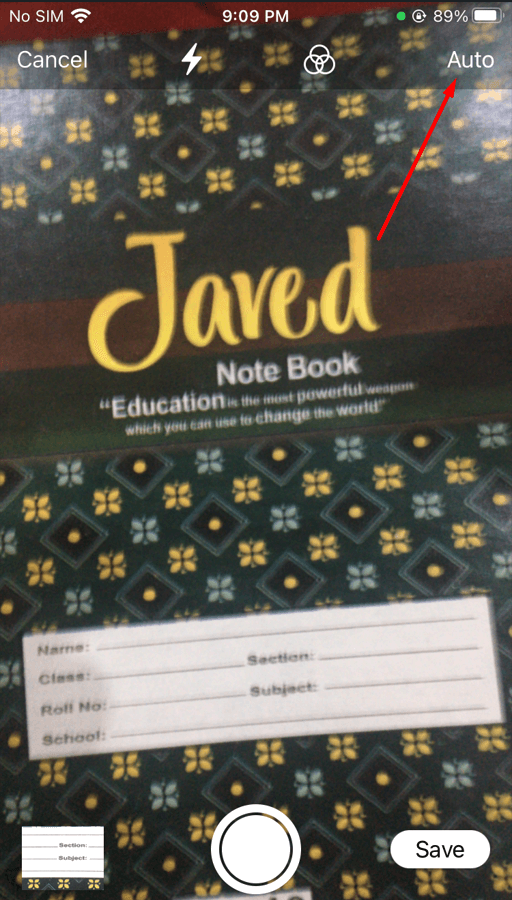 Нажмите Auto
Нажмите Auto
Шаг 4. Теперь отсканируйте документ, затем нажмите Сохранить, если вам нужен этот документ.
Итог
Все было о том, как сканировать документы на iPhone (iPhone 14 в iOS 16)? Я надеюсь, что эта статья будет очень полезна для вас при сканировании документов. Из этой статьи вы получите что-то хорошее. Это правильное место, где вы можете легко решить свою проблему. После выполнения этих шагов, я надеюсь, вы не столкнетесь с какими-либо проблемами. Если вы столкнулись с какой-либо проблемой и если у вас есть какие-либо предложения, оставьте комментарий.
Узнайте больше:
- Как проверить работоспособность жесткого диска в Windows 11
li>
- Как загрузить и установить Instagram (социальная сеть Instagram принадлежит компании Meta, признанной экстремистской организацией и запрещенной в РФ) в Windows 11
LinkedIn Tumblr Pinterest Reddit ВКонтакте Поделиться по электронной почте Печать


