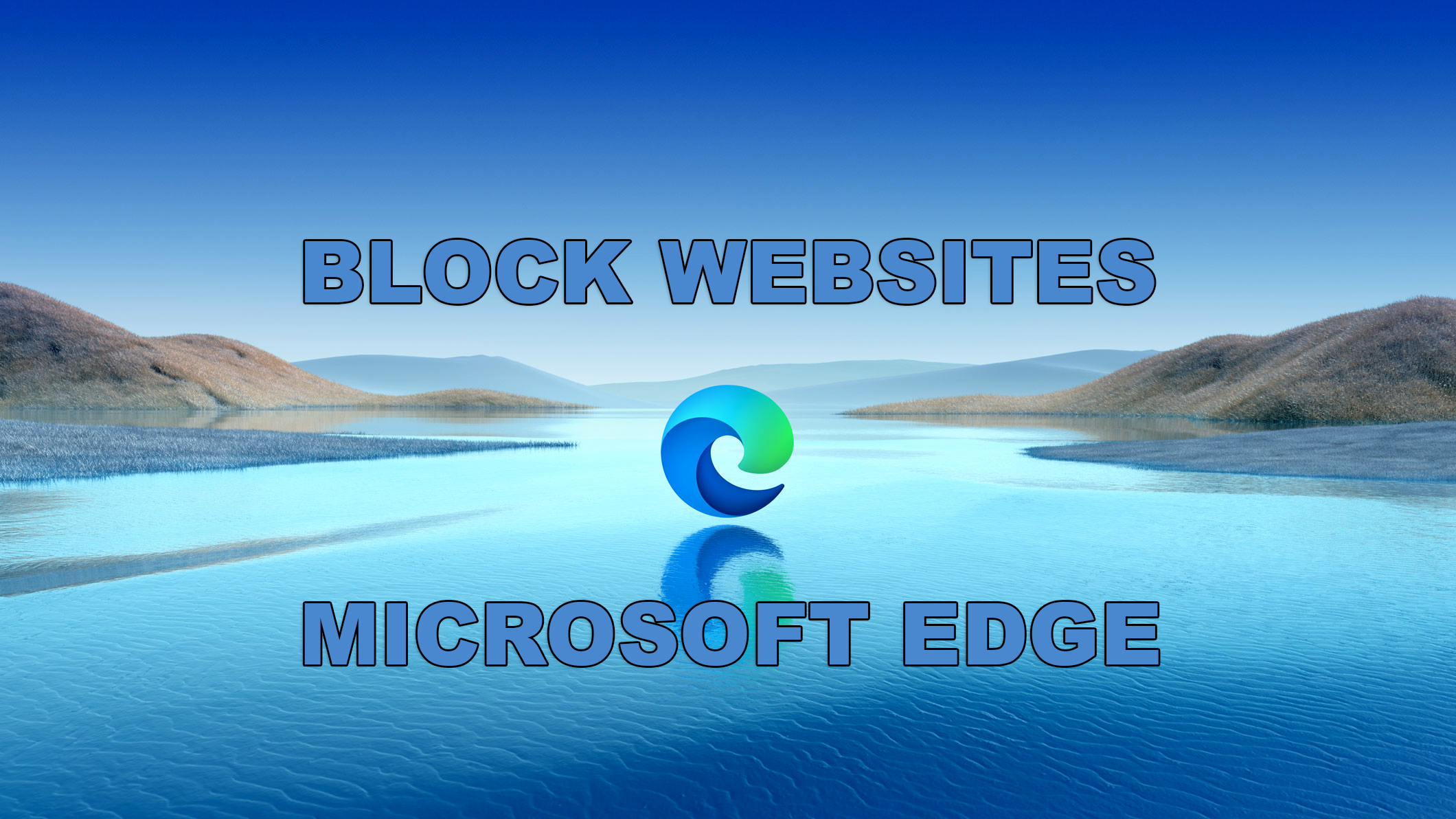 Как заблокировать веб-сайты в Microsoft Edge 2020
Как заблокировать веб-сайты в Microsoft Edge 2020
Из этого руководства я расскажу, как заблокировать веб-сайты в Microsoft Edge 2022 – Простой способ. Как вы могли видеть много веб-сайтов, доступных в Интернете. Проще говоря, веб-сайт — это набор веб-страниц и связанного с ними контента, который распознается по доменному имени, опубликованному как минимум на одном сервере. Тем не менее, в Интернете доступно множество веб-сайтов, которые предоставляют посетителям полезный и информативный контент. Кроме того, Microsoft выпустила новый пограничный браузер на основе хрома с множеством новых функций конфиденциальности, функций и поддержкой многих языков. В браузере Microsoft Edge вы вполне можете читать статью так же, как и в Google Chrome.
Со временем вы можете просто заблокировать определенные веб-сайты, чтобы больше к ним не обращаться. В некоторых случаях вы можете заблокировать веб-сайт, к которому вы не хотите, чтобы дети обращались к нему. Кроме того, некоторые веб-сайты содержат много спама, из-за которого ваш компьютер или компьютер будут работать медленнее. Если вы ежедневно пользуетесь Microsoft Edge, то наверняка заметили, что такой возможности для блокировки веб-сайта нет. Поэтому мы проведем вас по простому пути, который чрезвычайно прост и удобен.
Однако мы не собираемся использовать стороннее программное обеспечение для блокировки веб-сайтов в Microsoft Edge. Потому что некоторое стороннее программное обеспечение содержит вирусы и вредоносное ПО. В этом случае мы вынуждены использовать CMD (командную строку), чтобы заблокировать веб-сайты в Microsoft Edge 2020.
Оглавление
- Что такое Microsoft Edge?
- Как заблокировать веб-сайты в Microsoft Edge
- Как разблокировать веб-сайты в Microsoft Edge
Что такое Microsoft Edge?
Microsoft Edge — это веб-браузер, разработанный Microsoft. Во-первых, Microsoft Edge был запущен в 2015 году (5 лет назад) для Windows 10 и Xbox One. После этого в 2017 году Microsoft Edge был запущен для Android и IOS, затем в 2019 году для macOS. Большинству пользователей действительно нравится использовать Microsoft Edge и наслаждаться им. Вы также можете использовать Microsoft Edge на своих смартфонах, таких как iOS и Android, с невероятным пользовательским интерфейсом.
Этот браузер является довольно безопасным браузером, таким же, как Google Chrome. Вы также можете пользоваться режимом чтения-просмотра для чтения чего-либо в Mircosoft Edge. Кроме того, браузер полностью позволит вам блокировать рекламу, искать и скачивать что-либо из Интернета. Это немного просто, но слишком просто для использования по назначению.
Читать далее:
- Как исправить Safari, который не может установить безопасное соединение
- Установить расширение Grammarly для браузера Firefox.
Как заблокировать веб-сайты в Microsoft Edge< /span>
Как я уже упоминал, мы не собираемся использовать какое-либо стороннее программное обеспечение, блокирующее веб-сайт в Microsoft Edge. Поэтому вы напрямую используете хост-файл Windows 10 для блокировки веб-сайтов в Microsoft Edge без каких-либо ограничений. Но если вы используете другие браузеры, такие как Google Chrome, Firefox и т. д., то вы, возможно, знаете, что, установив расширение для блокировки сайтов, вы можете полностью заблокировать веб-сайт на них. Но в Microsoft Edge все не так, надо идти другим путем.
С помощью файла hosts вы можете легко заблокировать веб-сайт во всех браузерах, таких как Google Chrome, Firefox и Microsoft Edge. Поэтому вам не понадобится какой-либо плагин для блокировки сайта. Добавив несколько вещей в файл хоста, веб-сайт будет заблокирован автоматически. Процедура довольно проста и легка, просто вам нужно пройти путь, который я веду, тогда веб-сайт будет заблокирован, и вы не сможете получить доступ, если не удалите добавленную вещь из файла хоста. Давайте перейдем к следующей части и начнем.
Шаг 1.Прежде всего, вам нужно перейти к меню «Пуск» на вашем ПК, найти там CMD, как только оно появится, затем не забудьте щелкнуть правой кнопкой мыши CMD и выбрать Запуск от имени администратора. .
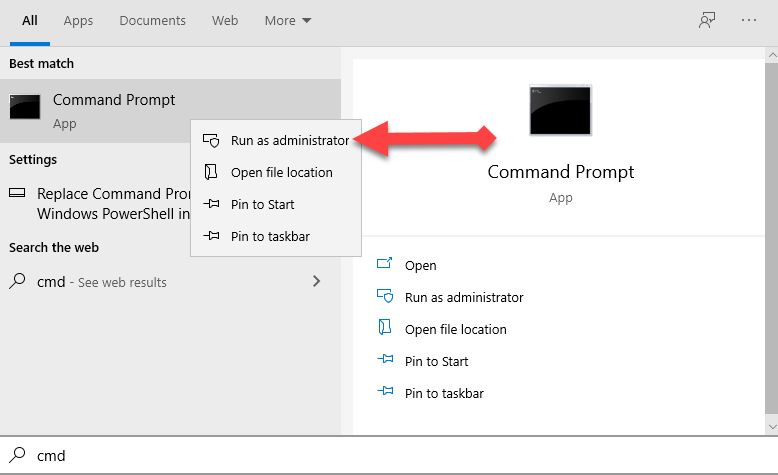 Командная строка
Командная строка
Шаг 2.Когда командная строка откроется успешно, вам нужно скопировать приведенные ниже команды и обязательно вставить их в CMD (командную строку). Затем нажмите Ввод.
| блокнот c:WINDOWSsystem32driversetchosts |
Вставьте команды
Шаг 3.Затем появится окно Блокнота, оттуда вы можете заблокировать веб-сайты. Поэтому вам нужно прокрутить до конца и выбрать последнюю строку. Там вам нужно ввести 127.0.0.1, затем нажать Пробел и ввести название веб-сайта, который вы хотите заблокировать, например www.youtube.com. >. Если вы хотите заблокировать еще какой-то веб-сайт, повторите число и введите название веб-сайта (в другой строке).
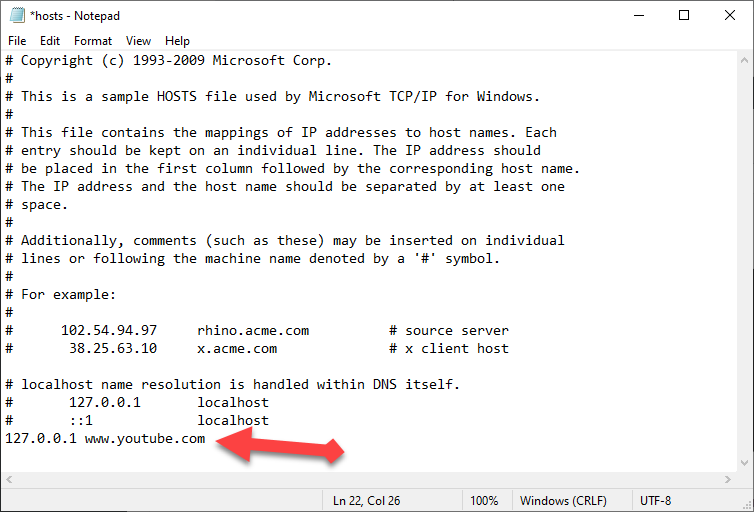 Название веб-сайта
Название веб-сайта
Шаг 4. После добавления веб-сайта в черный список . Пришло время сохранить блокнот. Для этого вам нужно нажать Файл в левом верхнем углу и нажать Сохранить. Или просто нажмите Ctrl + S.для непосредственного сохранения файла хоста. Затем обязательно закройте Блокнот и Командную строку.
 Сохранить файл хоста
Сохранить файл хоста
Великолепно!, вы успешно заблокировали веб-сайт в Microsoft Edge с помощью файла хоста. Откройте веб-сайт независимо от того, доступен он или нет.
Как разблокировать веб-сайты в Microsoft Edge
Надеюсь, вы хорошо усвоили, как блокировать веб-сайты в Microsoft Edge. Но в большинстве случаев вы хотите разблокировать все те веб-сайты, которые вы заблокировали. Чтобы разблокировать веб-сайты в Microsoft Edge, вам необходимо правильно выполнить следующие шаги.
Метод довольно прост. И та же процедура, только для удаления текста, который вы добавили в файл Host
- Откройте CMD из меню «Пуск» и запустите от имени администратора.
- В команде вам нужно вставить приведенные выше команды.
- Откроется блокнот, прокрутите вниз до конца и удалите имя веб-сайта, которое вы добавили.
- После этого вам нужно чтобы сохранить его снова, чтобы разблокировать веб-сайты в Microsoft Edge.
Final Words
Ну, есть несколько способов блокировки веб-сайтов в Microsoft Edge, некоторые из которых не работают должным образом. Процедура размещения файлов хоста очень проста, потому что, добавив некоторый текст, вы можете легко заблокировать любой файл, который вы хотите, в любом браузере, который вы используете. Тем не менее, также следуйте процедуре разблокировки веб-сайта, потому что с помощью других процедур вы не сможете разблокировать его.
Надеюсь, вы почерпнули для себя что-то из этой статьи. Поэтому, если вы столкнулись с какой-либо проблемой при выполнении шагов, обязательно оставьте комментарии в разделе комментариев. Я буду доступен, чтобы ответить вам. Спасибо.
LinkedIn Tumblr Pinterest Reddit ВКонтакте Поделиться по электронной почте Печать


