 Установить macOS High Sierra на VirtualBox < р>В этой статье я расскажу вам, как установить macOS High Sierra на VirtualBox на ПК с Windows с помощью файла ISO. Как вы знаете, macOS High Sierra — одна из лучших операционных систем Mac. По сути, он был выпущен 26 сентября 2017 года. Он был выпущен вместе с удивительным событием, которое называется WWDC (Всемирная конференция разработчиков). Он придумал слишком много удобных и полезных функций, которые были просто великолепны в то время. Большинству пользователей действительно нравится macOS High Sierra, потому что она легкая и простая в использовании по сравнению с последними операционными системами.
Установить macOS High Sierra на VirtualBox < р>В этой статье я расскажу вам, как установить macOS High Sierra на VirtualBox на ПК с Windows с помощью файла ISO. Как вы знаете, macOS High Sierra — одна из лучших операционных систем Mac. По сути, он был выпущен 26 сентября 2017 года. Он был выпущен вместе с удивительным событием, которое называется WWDC (Всемирная конференция разработчиков). Он придумал слишком много удобных и полезных функций, которые были просто великолепны в то время. Большинству пользователей действительно нравится macOS High Sierra, потому что она легкая и простая в использовании по сравнению с последними операционными системами.
Это действительно старая операционная система, если сравнивать ее с последней операционной системой macOS. Монтерей. Да, вы не ослышались, последней и новейшей операционной системой Mac является macOS Monterey. macOS Monterey была выпущена в 2021 году с исключительными функциями и уникальным дизайном. Тем не менее, есть люди, которые любят использовать macOS High Sierra, потому что это удобно.
Однако, если вы еще не тестировали macOS High Sierra, вы можете легко установить ее на VirtualBox. VirtualBox — отличное место для тестирования другой операционной системы в образовательных целях. Если вы действительно хотите попробовать macOS High Sierra, то эта статья для вас. И имейте в виду, что я собираюсь установить macOS High Sierra на VirtualBox в Windows 11, вы также можете установить его на Windows 10. Просто продолжайте и выполните каждый шаг ниже.
Если вы хотите установить macOS Monterey на VirtualBox, вы можете проверить следующие ссылки:
- Как установить macOS Monterey на VMware на ПК с Windows?
- Как установить macOS Monterey на VirtualBox на ПК с Windows?
Таблица содержания
- Загрузить необходимые файлы
- Шаги по установке macOS High Sierra на VirtualBox
- Настройка параметров виртуальной машины
- Чистая установка macOS High Sierra на VirtualBox
Загрузить необходимые файлы
- ISO-файл macOS High Sierra
- Скачать VirtualBox (последняя версия)
Шаги по установке macOS High Sierra на VirtualBox
Шаг 1. Откройте компьютер с Windows и откройте Virtualbox.
Шаг 2. Откройте VirtualBox и нажмите Создать.
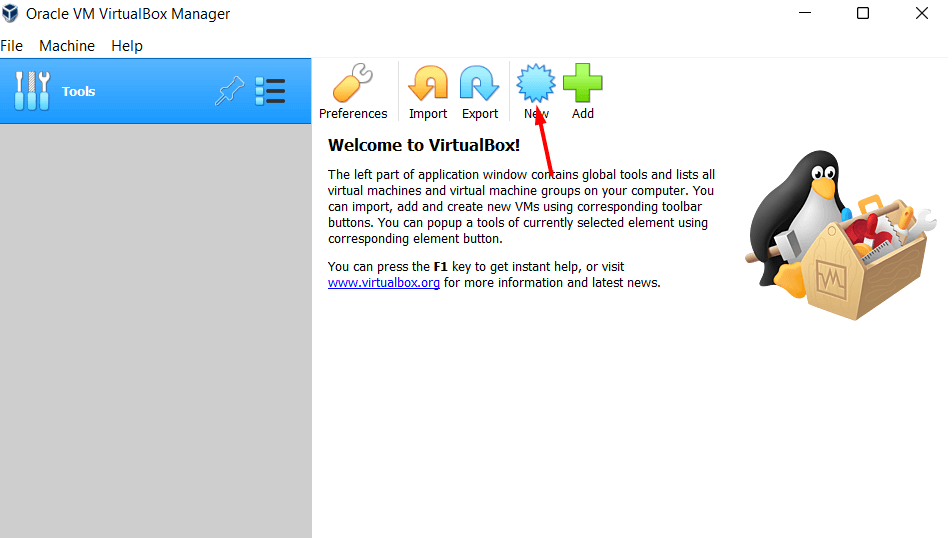 Нажмите Новый
Нажмите Новый
Шаг 3. Теперь введите в разделе имени macOS High Sierra, и он автоматически определит тип, версию и нажмите Далее.< /p> 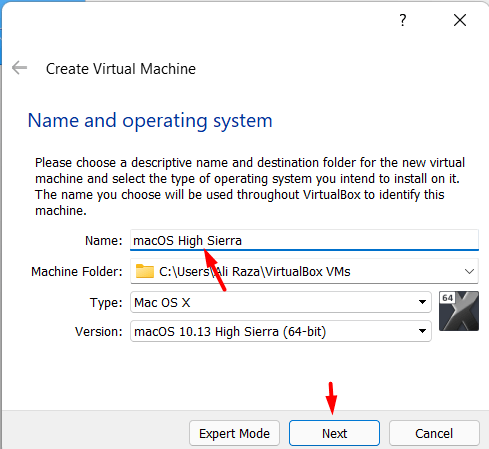 Нажмите «Следующий
Нажмите «Следующий
Шаг 4. Увеличьте объем памяти и нажмите на значок < сильный>Далее.
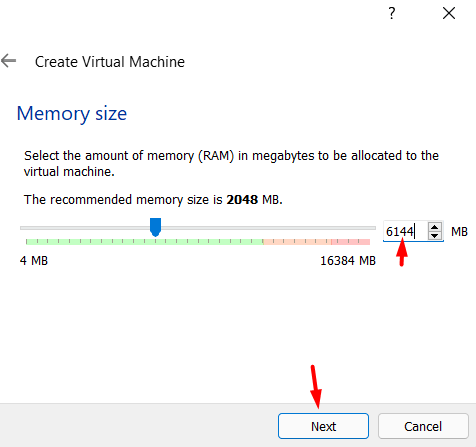 Нажмите Next
Нажмите Next
Шаг 5. Выберите Создайте виртуальный жесткий диск сейчас и щелкните Crate.
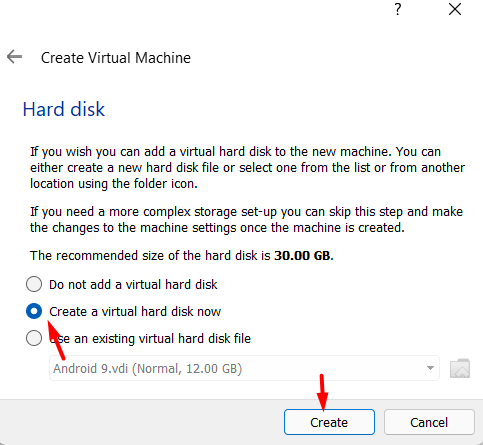 Нажмите кнопку «Создать».
Нажмите кнопку «Создать».
Шаг 6. Выберите VMDK и затем нажмите Далее.
 Нажмите «Далее»
Нажмите «Далее»
Шаг 7. Выберите Динамически размещенныйи нажмите Далее
 Нажмите «Далее»
Нажмите «Далее»
Шаг 8. Выберите место для сохранения файла и увеличьте размер диска, установите 100 ГБ и нажмите Создать.
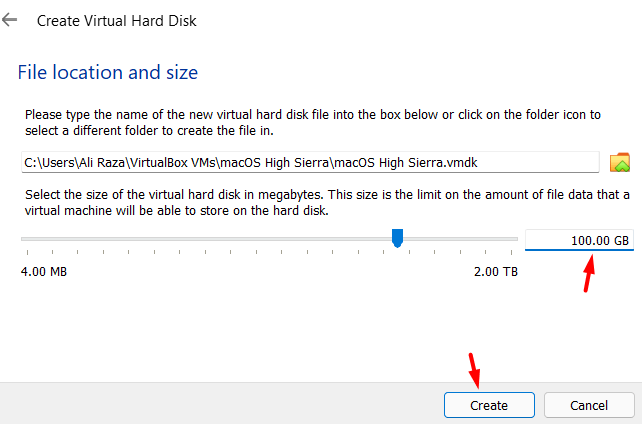 Нажмите «Создать»
Нажмите «Создать»
Настройка параметров виртуальной машины
Шаг 1. По завершении нажмите кнопку < Strong>настройка.
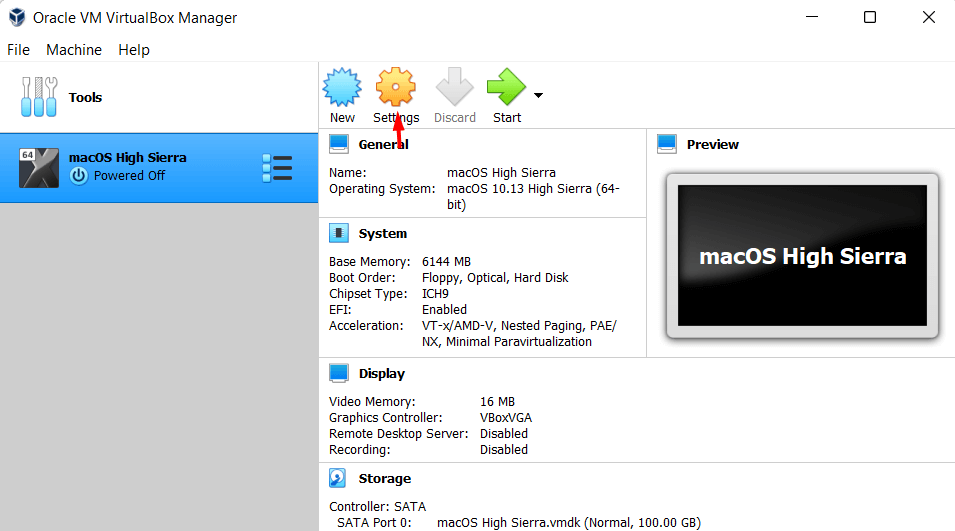 Нажмите на кнопку «Настройка».
Нажмите на кнопку «Настройка».
Шаг 2. Перейдите на вкладку «Система» и снимите флажок «Изменение набора микросхем на гибком диске на PIIX3< /strong>, а также Включить EFI (только для специальных ОС).
 включите EFI (только для специальных ОС)
включите EFI (только для специальных ОС)
Шаг 3. Перейдите на вкладку Процессор, увеличьте процессор и включите PAE/NX.< /p> 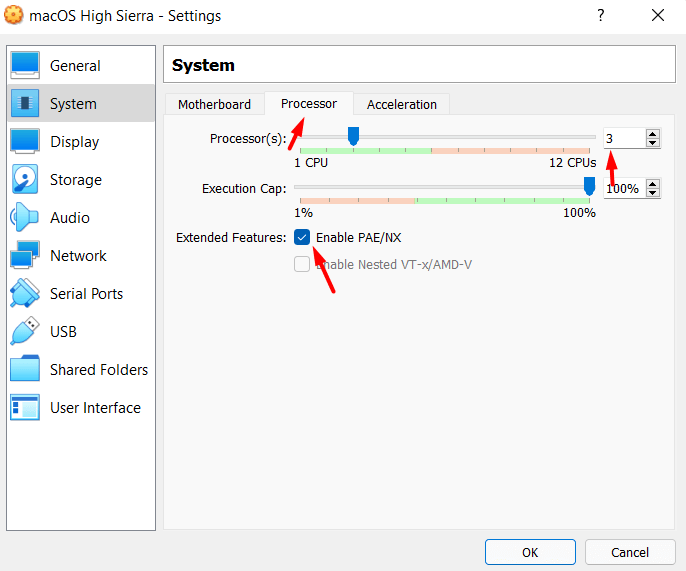 включить PAE/NX
включить PAE/NX
Шаг 4. Теперь перейдите на вкладку Отображение и увеличить объем видеопамяти.
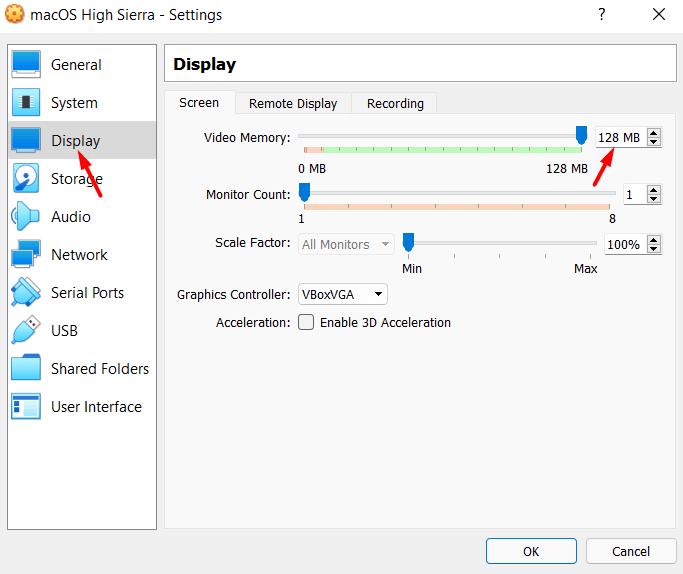 увеличьте объем видеопамяти
увеличьте объем видеопамяти
Шаг 5. Перейдите на вкладку «Хранилище» и нажмите Пустой компакт-диск , щелкните значок CD и нажмите Выбрать/Создать виртуальный оптический диск.
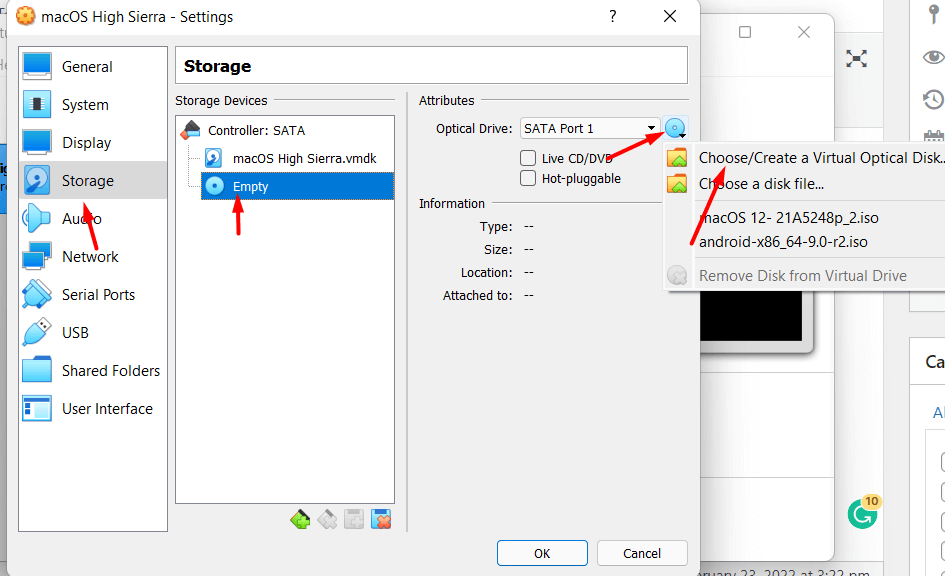 Нажмите кнопку «Выбрать/создать виртуальный оптический диск».
Нажмите кнопку «Выбрать/создать виртуальный оптический диск».
Шаг 6. Выберите файл macOS High sierra и нажмите кнопку < strong>Выберите.
Нажмите кнопку Choose
Шаг 7. Теперь откройте Блокнот и скопируйте и вставьте следующую команду.
cd «C:Program FilesOracleVirtualBox» VBoxManage.exe modifyvm «Имя вашей виртуальной машины» —cpuidset 00000001 000106e5 00100800 0098e3fd bfebfbff VBoxManage setextradata «Имя вашей виртуальной машины» «VBoxInternal/Devices/efi/0/Config/DmiSystemProduct» «iMac11,3» VBoxManage setextradata «Имя вашей виртуальной машины» «VBoxInternal/Devices/efi/0/Config/DmiSystemVersion» «1.0» VBoxManage setextradata «Имя вашей виртуальной машины» «VBoxInternal/Devices/efi/0/Config/DmiBoardProduct» «Iloveapple» VBoxManage setextradata «Имя вашей виртуальной машины» «VBoxInternal/Devices/smc/0/Config/DeviceKey» «наша тяжелая работа по этим словам охраняется, пожалуйста, не крадите (c)AppleComputerInc» VBoxManage setextradata «Имя вашей виртуальной машины» «VBoxInternal/Devices/smc/0/Config/GetKeyFromRealSMC» 1 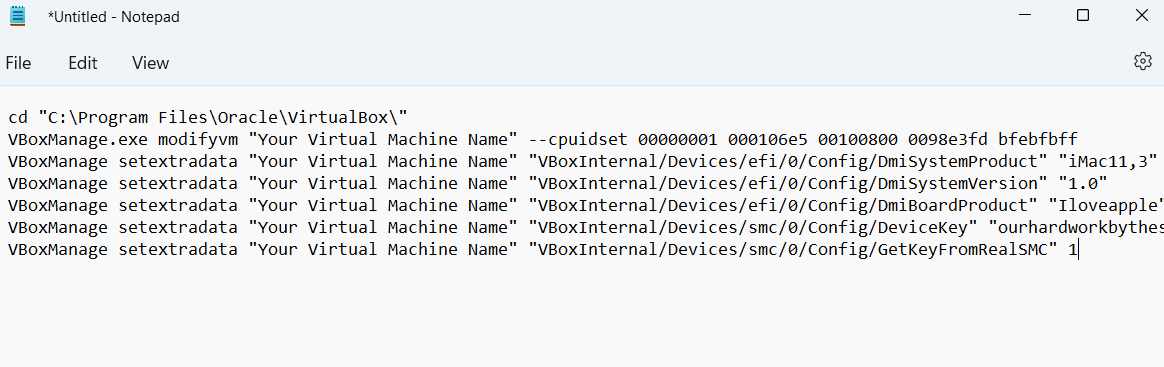 Скопируйте и вставьте следующую команду
Скопируйте и вставьте следующую команду
Шаг 8. Теперь нажмите CRTL + H и введите имя Имя вашей виртуальной машины, а затем во втором введите macOS High Sierra и затем нажмите Заменить все
 Введите macOS High Sierra
Введите macOS High Sierra
Шаг 9. Теперь откройте приложение командной строки, скопируйте и вставьте в него команды и нажмите Enter
 Команда копирования и вставки
Команда копирования и вставки
Чистая установка macOS High Sierra на VirtualBox
Шаг 1. Теперь снова откройте VirtualBox и нажмите Пуск.
 Нажмите в начале
Нажмите в начале
Шаг 2. Выберите язык и нажмите значок Продолжить.
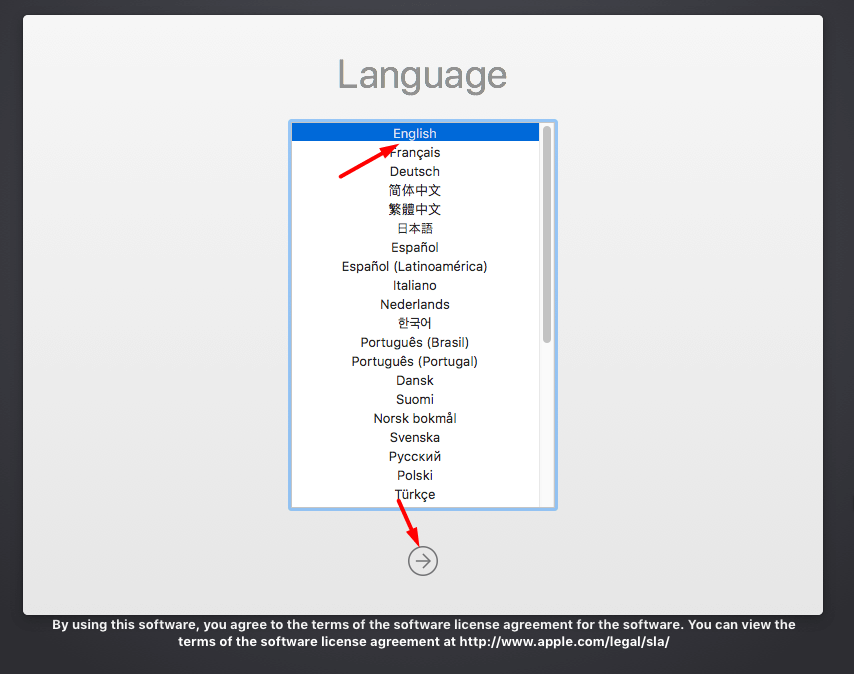 Нажмите значок «Продолжить».
Нажмите значок «Продолжить».
Шаг 3. Выберите Дисковую утилиту и нажмите Продолжить.
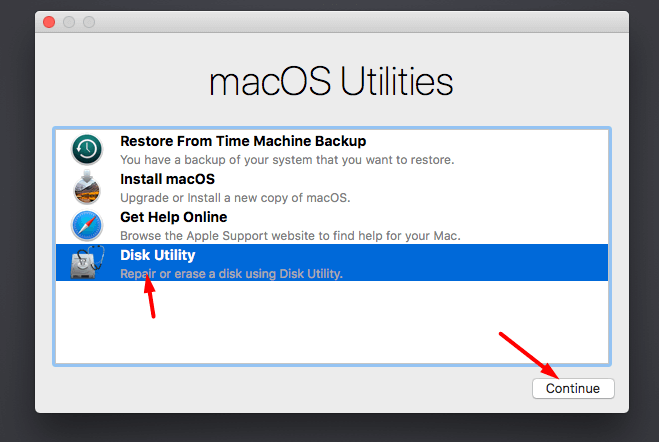 Нажмите «Продолжить»
Нажмите «Продолжить»
Шаг 4. Перейдите к Вкладка «Жесткий диск VBOX» и нажмите Стереть сверху, затем назовите его и нажмите Стереть.
 Нажмите «Стереть».
Нажмите «Стереть».
Шаг 5. Теперь нажмите Готово.
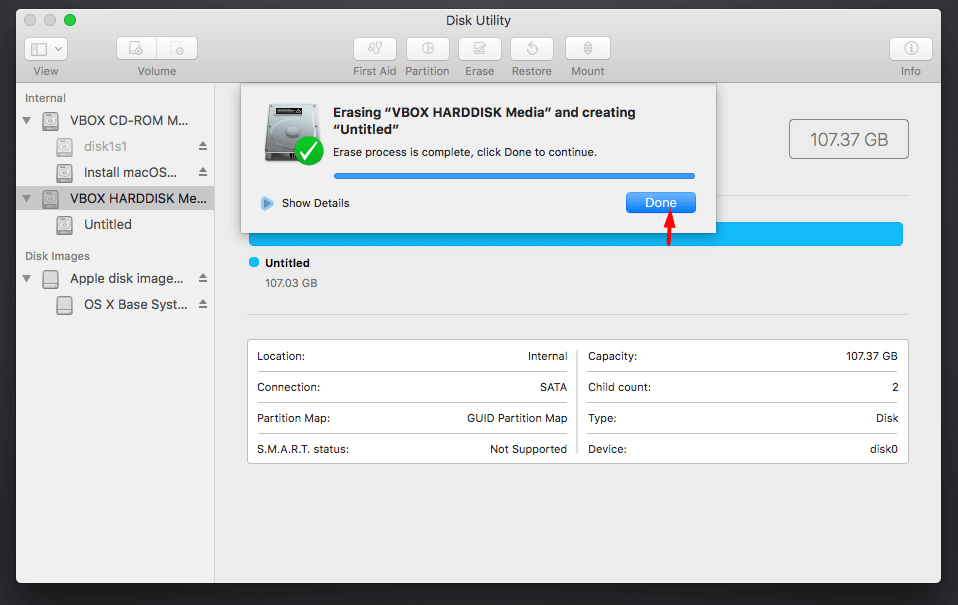 Нажмите Готово
Нажмите Готово
Шаг 6. Выберите Установить macOS и нажмите Продолжить.
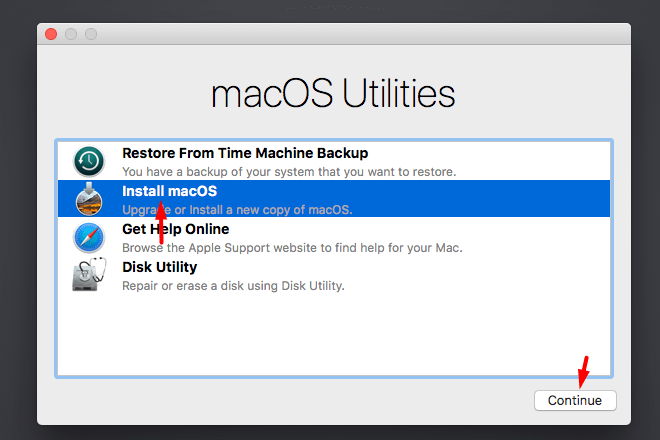 Нажмите кнопку «Продолжить»
Нажмите кнопку «Продолжить»
Шаг 7. Нажмите кнопку Продолжить .
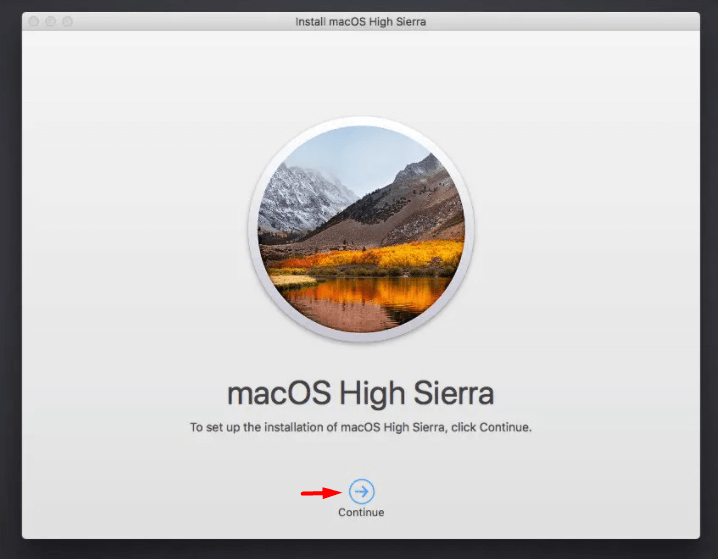 Нажмите «Продолжить».
Нажмите «Продолжить».
Шаг 8. Нажмите Принять.
< img src="/wp-content/uploads/how-to-install-macos-high-sierra-on-virtualbox-on-windows-pc-techspite-cb7e3bb.jpg" loading="lazy" class="size-full wp-image-12776" width="716" height="551" alt="" />Нажмите «Согласен»
Шаг 9. Выберите диск для установки и нажмите кнопку Установить
 Нажмите в Продолжить
Нажмите в Продолжить
Шаг 10. Скоро начнется установка macOS.
 MacOS скоро начнет установку
MacOS скоро начнет установку
шага 11. По завершении выберите свою страну и нажмите Продолжить
 Нажмите «Продолжить».
Нажмите «Продолжить».
Шаг 12. Теперь macOS high sierra загружается в VirtualBox.
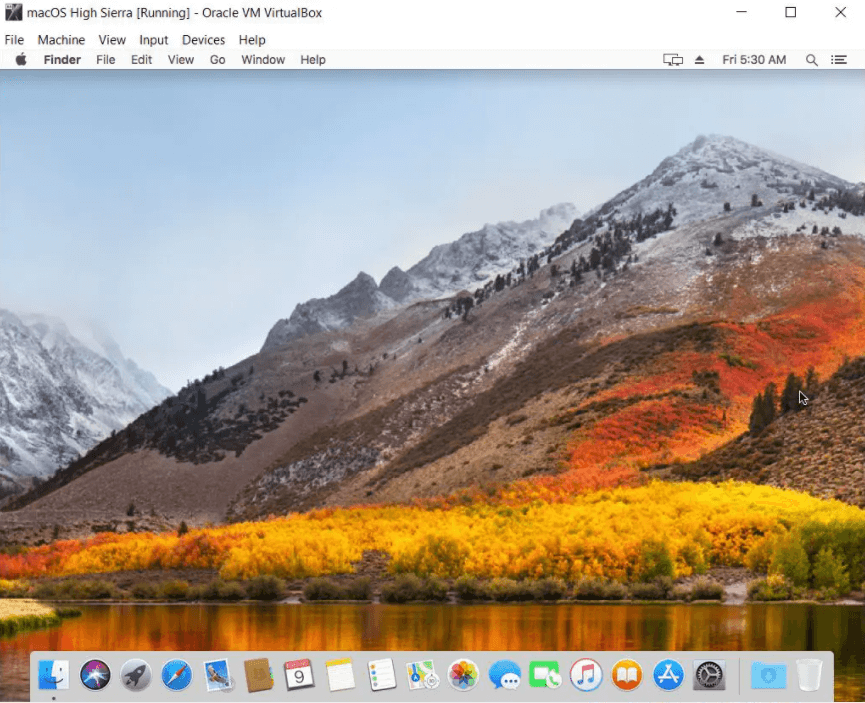 установлена macOS High Sierra
установлена macOS High Sierra
Заключительные слова
На этом все, как установить macOS High Sierra на VirtualBox в Windows 10. Это самое простое пошаговое руководство. Надеюсь, вам понравится использовать macOS High Sierra на VirtualBox. Поэтому, если у вас возникнут какие-либо проблемы в процессе установки, вы можете сообщить нам об этом, оставив комментарий ниже.
LinkedIn Tumblr Pinterest Reddit ВКонтакте Поделиться по электронной почте Печать


