 Установите macOS High Sierra на VMWare
Установите macOS High Sierra на VMWare
В этой статье я покажу вам, как установить macOS High Sierra на VMware на ПК с Windows с помощью файла ISO. На WWDC 2017 Apple выпустила одну из замечательных операционных систем под названием macOS Big Sur. Он придумал слишком много удивительных функций, которые полюбились большинству людей. Это будет старая операционная система, потому что многие операционные системы выпускаются после macOS High Sierra. Но это очень легкая операционная система.
Вместо того, чтобы покупать Mac для тестирования macOS High Sierra, лучше установить его на виртуальную машину, такую как VMware и VirtualBox, не потратив ни копейки. Эти платформы являются одним из известных программ виртуализации. Всякий раз, когда технический специалист хочет установить операционную систему на физический компьютер, перед установкой он тестирует ее на виртуальной машине, чтобы понять взлеты и падения операционной системы.
Однако, если вы хотите установить macOS High Sierra на Virtualbox, вы можете следовать приведенному ниже руководству. Мы установили его в Windows 11, но вы также можете установить его в Windows 10, следуя инструкциям ниже.
Если вы хотите установить macOS Monterey на VirtualBox, вы можете проверить следующие ссылки:
- Как установить macOS Monterey на VMware на ПК с Windows?
- Как установить macOS Monterey на VirtualBox на ПК с Windows?
Оглавление
- Загрузить необходимые файлы
- Заключение
Загрузить необходимые файлы
- VMware Workstation (последняя версия)
- Загрузить ISO-образ macOS High Sierra
- VMware Unlocker для macOS
Разблокируйте VMware с помощью инструментов исправления
Шаг 1. Откройте компьютер и загрузите последнюю версию инструментов исправления по ссылке.
Шаг 2. После загрузки откройте Инструмент исправления и перейдите на страницу Unlocker Master и щелкните правой кнопкой мыши файл win-install. cmd и нажмите Запуск от имени администратора
 Нажмите «Запуск от имени администратора»
Нажмите «Запуск от имени администратора»
Create & Редактировать новую виртуальную машину
Шаг 1. Теперь откройте VMware и затем Создайте новую виртуальную машину
 Нажмите «Создать новую виртуальную машину».
Нажмите «Создать новую виртуальную машину».
Шаг 2. Выберите Обычный (рекомендуется) и нажмите Далее.
 Нажмите «Далее».
Нажмите «Далее».
Шаг 3. Выберите Я установлю операционную систему позже и нажмите Далее.
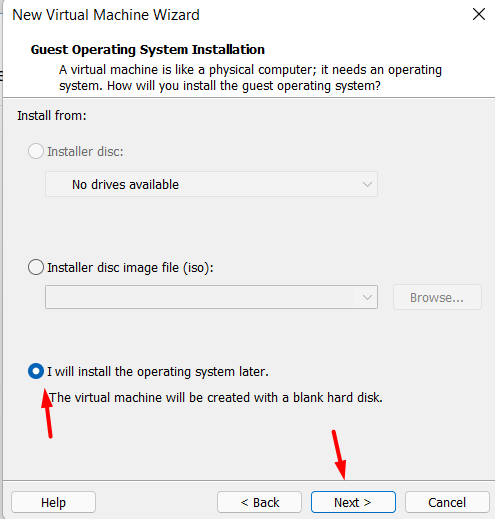 Нажмите «Следующий
Нажмите «Следующий
Шаг 4. Выберите Apple Mac OS X , а затем из список операционных систем, затем выберите macOS 10.12 из версии и нажмите Далее
.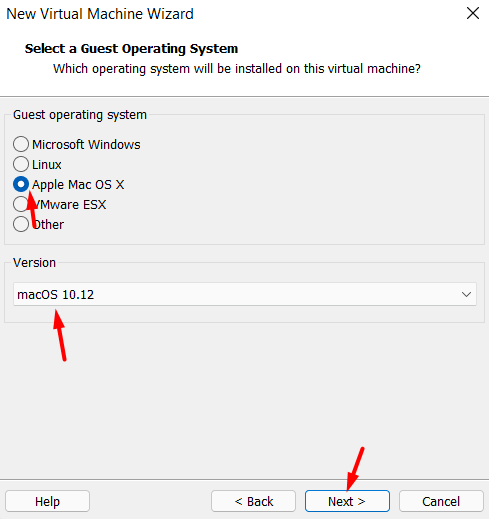 Нажмите «Далее»
Нажмите «Далее»
Шаг 5. Назовите виртуальную машину macOS High Sierra и выберите, где вы сохраняете файл и нажимаете Далее.
 Нажмите «Далее»
Нажмите «Далее»
Шаг 6. Не указывайте место на диске и выберите Сохраните виртуальный диск как один файл и нажмите Далее
 Нажмите «Далее».
Нажмите «Далее».
Шаг 7. Теперь нажмите Готово
.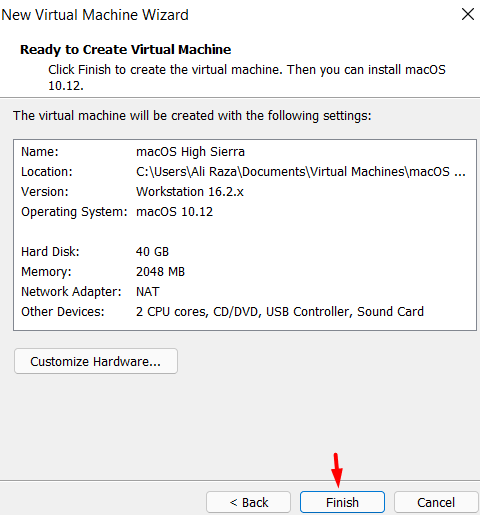 Нажмите «Готово».
Нажмите «Готово».
Шаг 8. Нажмите Изменить настройки виртуальной машины.
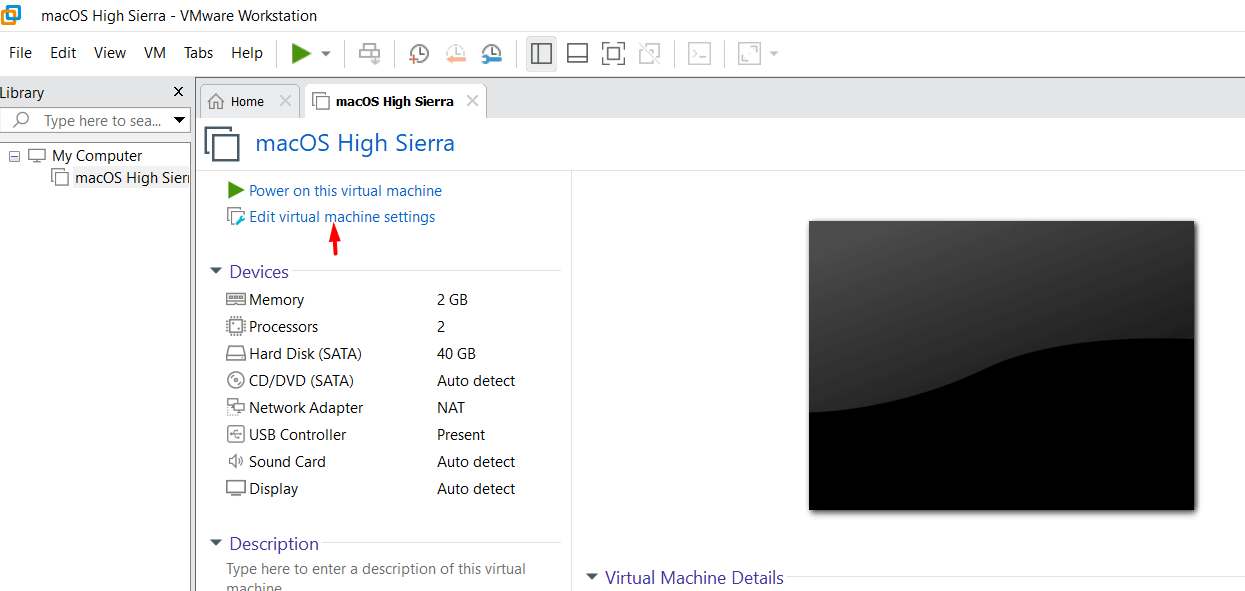
Шаг 9. Увеличьте объем памяти с 2 ГБ до 4. или более ГБ ОЗУ для повышения производительности.
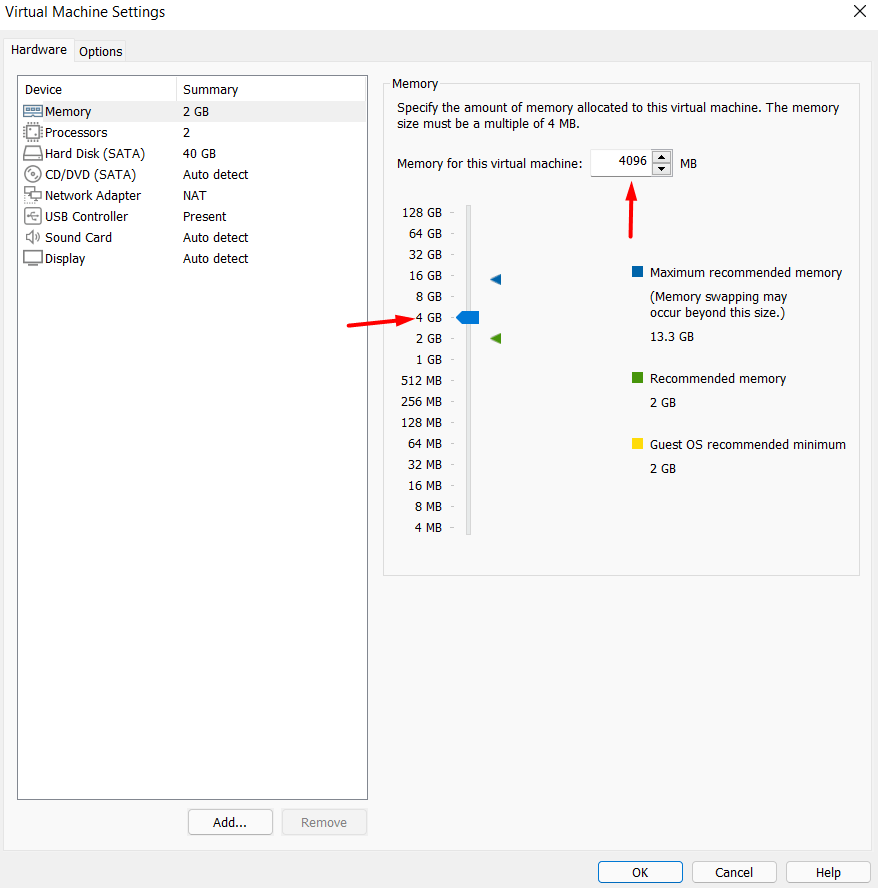 больше ГБ оперативной памяти для лучшей производительности
больше ГБ оперативной памяти для лучшей производительности
Шаг 10. Перейдите на вкладку процессор core из 2 ядер до 4 ядер или больше, и нажмите ОК.
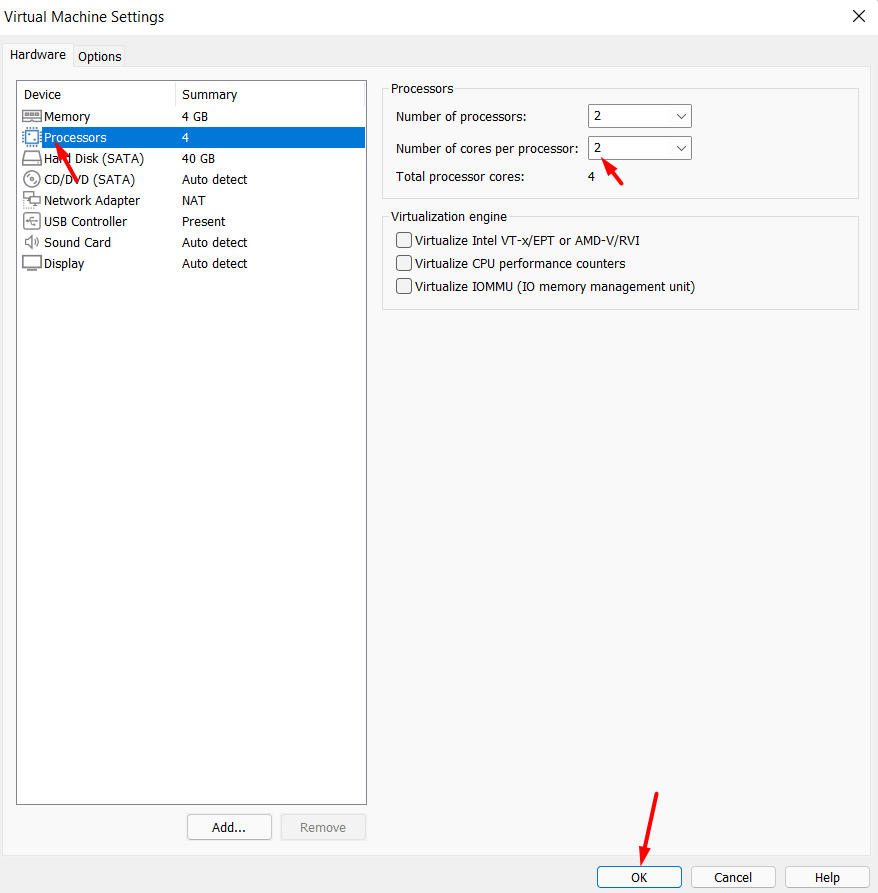 Нажмите OK.
Нажмите OK.
Шаг 11. Теперь щелкните правой кнопкой мыши macOS High Sierra и выберите на Открыть с помощью и нажмите Блокнот.
 Нажмите на Блокнот
Нажмите на Блокнот
Шаг 12. Прокрутите вниз и введите (SMC.version = «0») , нажмите Ctrl+S и нажмите сохранить.
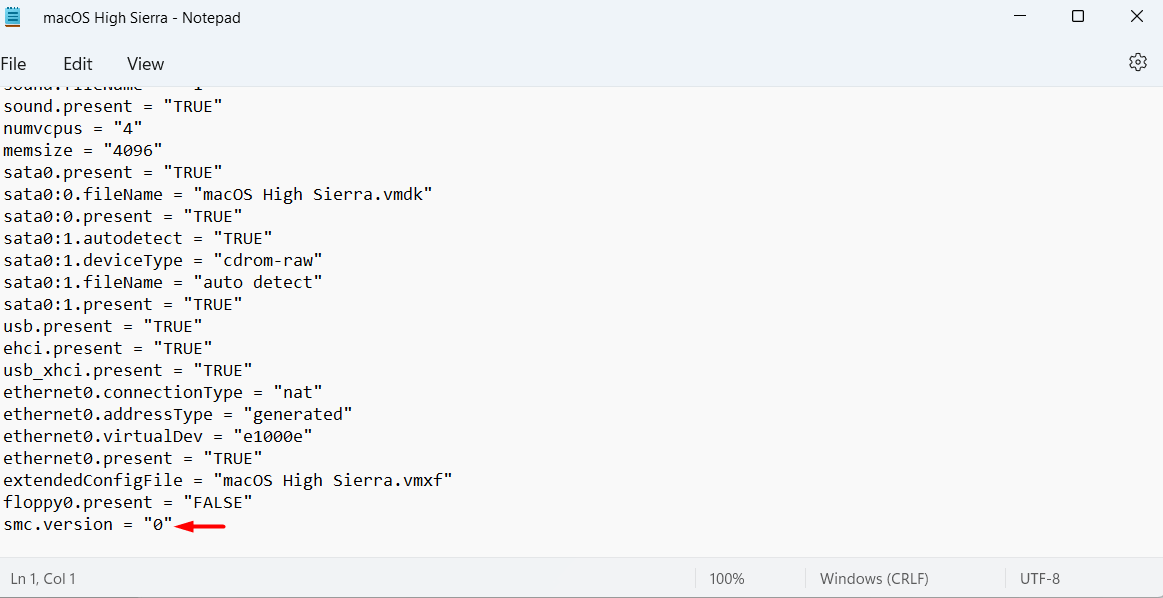 Нажмите «Сохранить»
Нажмите «Сохранить»
Воспроизвести виртуальную машину macOS High Sierra
Шаг 1. Теперь нажмите Включить эту виртуальную машину.
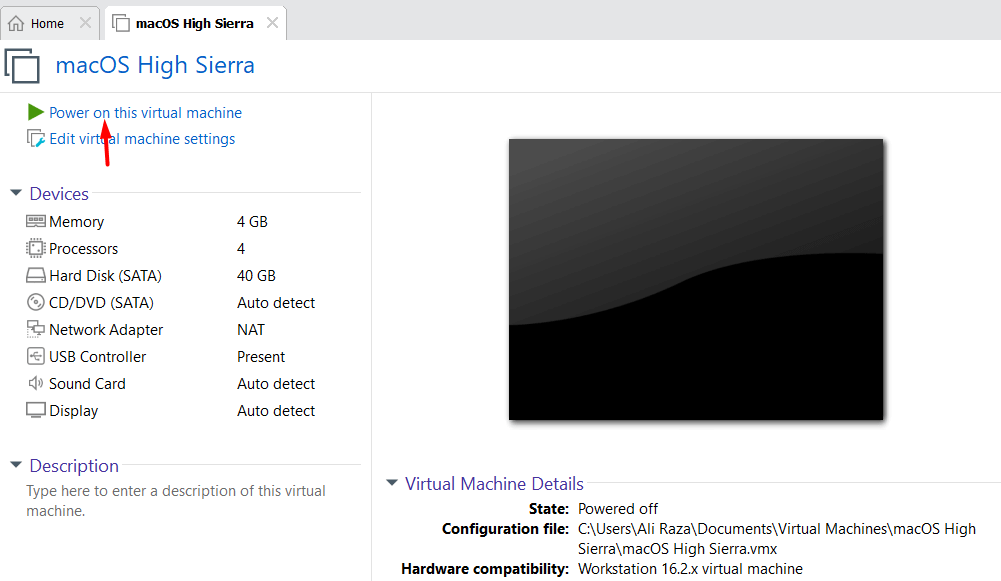 Нажмите кнопку Power на этой виртуальной машине
Нажмите кнопку Power на этой виртуальной машине
Шаг 2. Выберите свой регион и нажмите кнопку Продолжить.
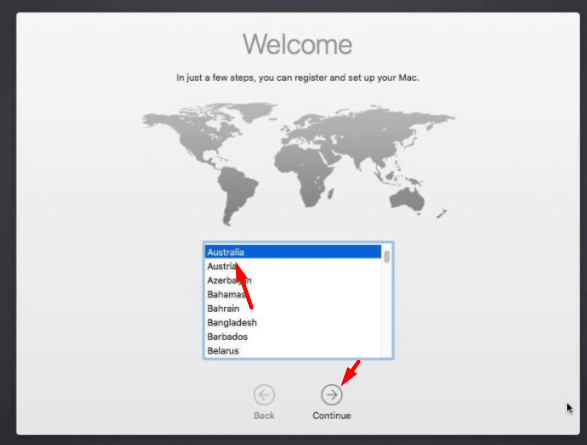 Нажмите «Продолжить»
Нажмите «Продолжить»
Шаг 3. Нажмите «Показать все» и выберите нужную клавиатуру. повторно используя Нажмите «Продолжить».
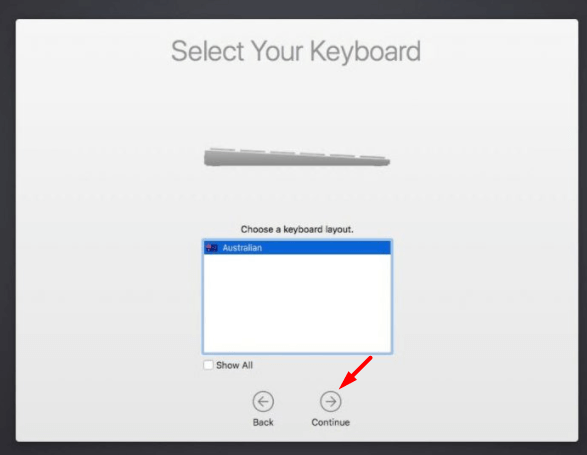 Нажмите «Продолжить».
Нажмите «Продолжить».
Шаг 4. Выберите Не использовать информацию сейчас и нажмите Продолжить
.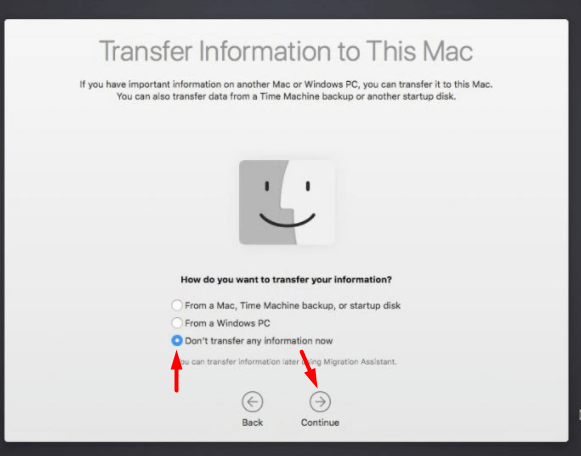 Нажмите «Продолжить».
Нажмите «Продолжить».
Шаг 5. Если у вас есть Apple ID, войдите в систему или вы можете настроить позже и нажмите «Продолжить».
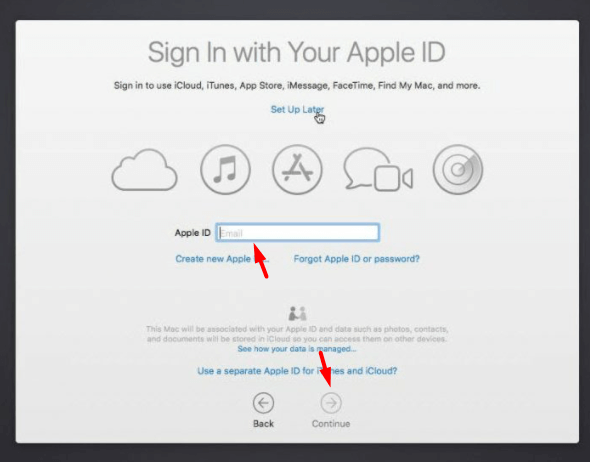 Нажмите «Продолжить»
Нажмите «Продолжить»
Шаг 6. Нажмите «Согласен».< /p>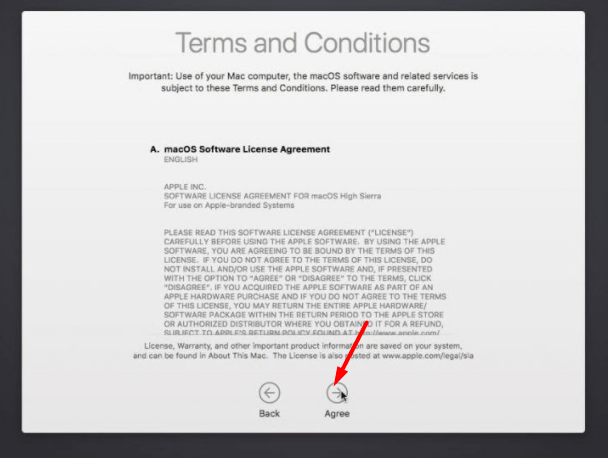 Нажмите «Согласен».
Нажмите «Согласен».
Шаг 7. Создайте учетную запись, предоставив свою информацию и нажав Продолжить.< /strong>
Шаг 8. Теперь просто нажмите кнопку Продолжить
 Нажмите «Продолжить»
Нажмите «Продолжить»
Шаг 9. После этого начнется настройка вашего Mac.
 Начнется настройка настройте свой Mac
Начнется настройка настройте свой Mac
Шаг 10. Теперь macOS High Sierra установлена в VMware, и вы можете наслаждаться ею.
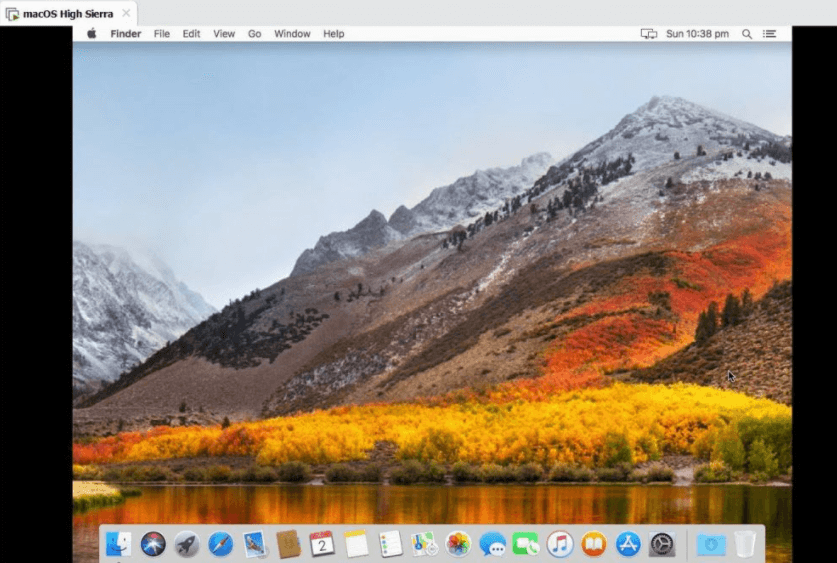 установлена macOS High Sierra
установлена macOS High Sierra
Заключительные слова
Это было самое простое руководство по установке macOS High Sierra на VMware на ПК с Windows. Я надеюсь, что вы успешно установили macOS High Sierra на Vmware и получаете удовольствие от ее использования. Итак, если вы столкнулись с какой-либо проблемой, не стесняйтесь комментировать ниже.
LinkedIn Tumblr Pinterest Reddit ВКонтакте Поделиться по электронной почте Печать


