Как установить Android P на Vmware в Windows 10
Добро пожаловать! в этой статье я расскажу, как установить Android P на Vmware в Windows 10. Итак, все хотят использовать Android P (пирог), но каждый телефон Android не принимает его, поэтому не волнуйтесь, вы можете использовать это на вашем компьютере легко. Вы можете установить на него различное программное обеспечение, такое как VMware, VirtualBox и т. Д. И Android P (pie) — одна из лучших и любимых версий, поэтому сегодня я собираюсь рассказать, как установить Android P на Vmware в Windows 10. Но прежде чем начать, вы должны установить необходимый файл, который указан ниже.
Оглавление
- Как установить Android P на Vmware в Windows 10
- Как создать виртуальную машину для Android Pie:
- Вывод:
Как установить Android P на Vmware в Windows 10< /h2>
Необходимый файл для Android Pie:
загрузка VMware Workstation
загрузка Android Pie
Загрузить как необходимый файл, так и метод установки очень просто.
Как создать виртуальную машину для Android Pie:< /h2>
Шаг 1: Если загрузка и установка завершены, сначала откройте Vmware, затем нажмите Создать новую виртуальную машину.
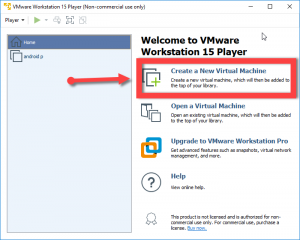 Создайте новую виртуальную машину.
Создайте новую виртуальную машину.
Шаг 2. Теперь щелкните образ установочного диска. > затем выберите iso-файл из папки, которую вы загрузили сверху. И нажмите Далее.
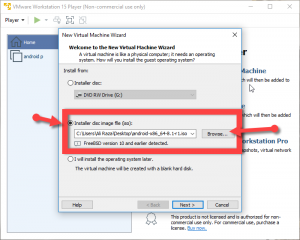 выберите iso-файл
выберите iso-файл
Шаг 3: дайте имя виртуальной машине, как я дам имя Android P. Затем нажмите «Далее».
 Имя виртуального машина
Имя виртуального машина
Шаг 4: Укажите хранилище виртуальной машины, которое оставляет в качестве хранилища по умолчанию. Нажмите на следующий.
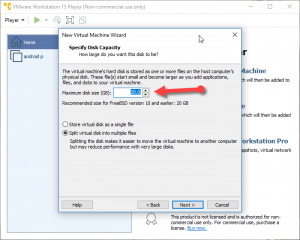 выберите хранилище
выберите хранилище
Шаг 5: Наконец вас спросят, готовы ли вы создать виртуальную машину. Если да, нажмите «Готово».
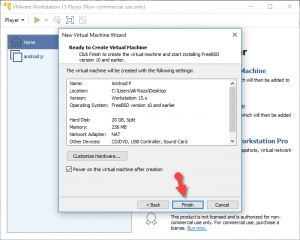 finish
finish
Как создать виртуальную машину для Android Pie:
Шаг 6: Если ваша виртуальная машина успешно создана, то необходимо запустить установку Android P на виртуальной машине. Поэтому нажмите на третий вариант Установка – Установите Android-x86 на жесткий диск.
Установка – Установите Android-x86 на жесткий диск.
Шаг. Выберите вариант «Нет».
 no
no
Шаг 8: после этого он некоторое время будет загружаться, затем откроется новое окно, затем нажмите Создать/изменить разделы. Затем Введите
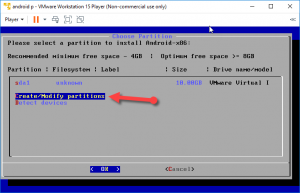 Создание/изменение разделов.
Создание/изменение разделов.
Как создать виртуальную машину для Android Pie:
Шаг 9: После этого откроется черный экран, затем выберите новый вариант.
< img src="/wp-content/uploads/how-to-install-android-p-on-vmware-on-windows-10-techspite-11d3220.jpg" loading="lazy" class="wp-image-1049 " width="429" height="309" alt="" /> выберите новый вариант
Шаг 10: тогда ваш раздел должен быть основным из-за раздела для Android P.
 Выберите основной раздел
Выберите основной раздел
Шаг 11. Выберите вариант записи и напишите Да.
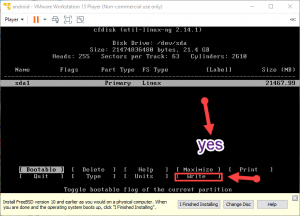 Выберите вариант записи, затем введите yes
Выберите вариант записи, затем введите yes
Шаг 12: После ввода yes выберите вариант загрузки, затем выйдите из него, нажав нажав Enter.
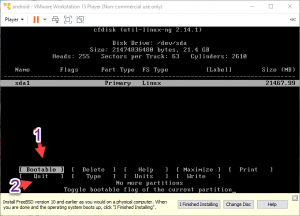 Выберите загрузочный файл и закройте его.
Выберите загрузочный файл и закройте его.
Шаг 13: После того, как вы выйдете из этого, откроется новое окно, выберите sda1 и введите.
 выберите sda1
выберите sda1
Шаг 13 : Когда вы выбираете sda1, затем выберите ext4, нажав ввод.
 выберите ext4
выберите ext4
Шаг 14. Откроется окно, после чего вам будет предложено выбрать форматирование sda1 в ext4, просто нажмите «Да».
 нажмите «Да»
нажмите «Да»
Шаг 15: Затем вас спросят «Хотите ли вы установить загрузчик GRUB», вы должны нажать «Да».
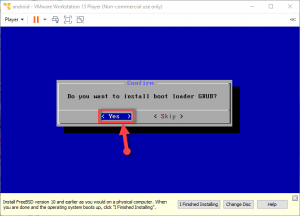 нажмите «Да»
нажмите «Да»
Шаг 16: После того, как все сделано, вам просто нужно выбрать НЕТ.
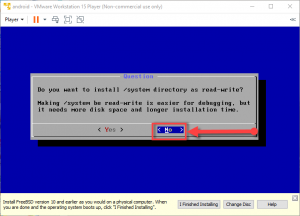 выберите Нет
выберите Нет
Шаг 17: После того, как вы все сделали, перезагрузите рабочую станцию VMware.
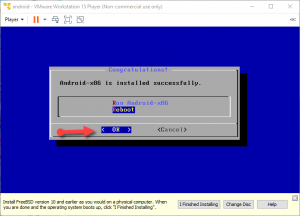 Затем перезагрузите
Затем перезагрузите
Шаг 18: После перезагрузки вы увидите экранное окно затем выберите первый вариант и нажмите клавишу ввода.
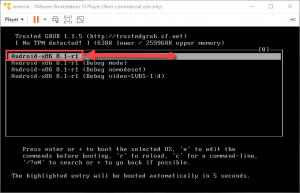 первый вариант
первый вариант
Поздравляем! вы отлично справились, теперь наслаждайтесь использованием Android P на своем ПК.
Как установить Android P на ПК с помощью Android Studio
Заключение:
Все было о том, как установить Android P на Vmware в Windows 10. Надеюсь, вы научились шаг за шагом устанавливать Android p. Если вы столкнулись с какой-либо проблемой, не стесняйтесь комментировать ниже. Спасибо, что посетили мой сайт.
LinkedIn Tumblr Pinterest Reddit ВКонтакте Поделиться по электронной почте Печать


