Как установить macOS Catalina на VMware в Windows
В этой статье я собираюсь помочь вам установить macOS Catalina на VMware на ПК с Windows 10. Возможно, вы знаете, что это новейшая операционная система Apple Inc. Она была недавно анонсирована на всемирной конференции разработчиков 2019. Кроме того, macOS Catalina имеет новое удивительное улучшение и высокий уровень безопасности, чтобы ее не взломали. Таким образом, использование и тестирование новых замечательных функций и улучшений VMware даст вам больше информации и опыта работы с macOS Catalina. macOS Catalina имеет больше супер-функций, чем macOS Mojave, если вы попробуете это, вам будет весело использовать ее на виртуальной машине. Есть много выдающихся функций, но главная особенность — использование iPad в качестве второго монитора.
Установка в VMware очень сложная и длительная, нужно дождаться конца и, наконец, вы получите результат macOS Catalina на VMware. Если вы хотите установить его на VMware, вам понадобится файл образа, иначе вы не сможете установить его ни на какую виртуальную машину. Итак, macOS Catalina названа в честь острова Санта-Каталина, который находится в Калифорнии, США. Запуск macOS Catalina на VMware отличается от метода и процедуры установки macOS Catalina на VMware. Итак, во-первых, вам нужно получить необходимый файл, который понадобится при установке macOS Catalina на VMware на ПК с Windows 10. Поэтому давайте начнем и получим представление о macOS Catalina на VMware на ПК с Windows 10, что будет очень интересно, это метод и процедура.
Связано:
- Установите macOS Catalina на Virtualbox на ПК с Windows.
- Загрузите macOS Catalina VMware и образ Virtualbox.
Оглавление
- Необходимый файл для установки macOS Catalina на VMware:
- Установите VMware Workstation на ПК с Windows 10:
- исправьте VMware, чтобы избежать error:
- Создайте виртуальную машину для macOS Catalina 10.15:
- Редактировать виртуальную машину для macOS Catalina 10.15:
- Установите macOS Catalina 10.15 на VMware:
Необходимый файл для установки macOS Catalina на VMware:
- Загрузить VMware Workstation 15 pro (последняя версия).
- Загрузить macOS Catalina 10.15. Итак, это загрузка на Google Диск для защиты от вредоносных программ и вирусов. Таким образом, файл слишком большой (6 ГБ), для его загрузки требуется скорость и быстрый интернет.
- Загрузите инструмент исправления.
Установите VMware Workstation на ПК с Windows 10:
Когда вы успешно загрузите VMware по приведенной выше ссылке. Теперь пришло время установить его на свой компьютер. Если вы устанавливаете какую-либо операционную систему на VMware, сначала вам нужно загрузить и установить ее. Метод загрузки очень прост, поэтому, если вы не можете установить, вот процедура установки VMware на ваш компьютер. Следуйте приведенному ниже руководству, чтобы установить его с помощью простых шагов.
- После завершения загрузки запустите VMware, после чего появится экран приветствия, поэтому вам нужно нажать «Далее».
- Затем прочитайте условия, вы должны согласиться с этим, иначе вам не будет разрешено установить его.
- Снова нажмите «Далее».
- На последнем этапе вам нужно нажать «Установить», чтобы установить рабочую станцию VMware на свой ПК.
- После этого, если у вас есть лицензионный ключ, введите, если у вас его нет, вам нужно нажмите «Готово». Затем вы сможете использовать его в течение 30 дней.
Исправьте VMware, чтобы избежать ошибки:
VMware — одна из лучших виртуальных машин в Интернете. Поэтому мы собираемся установить macOS Catalina 10.15 на VMware. Таким образом, вы не можете установить его напрямую, потому что он не позволит вам установить его по умолчанию. Следовательно, при том, что нам понадобится инструмент исправления, метод и шаги довольно просты. Итак, загрузите средство исправления по приведенной выше ссылке.
Более того, как только средство исправления будет загружено, откройте его, после чего появится файл с именем Win-Install.cmd. >. Когда вы найдете его, щелкните его правой кнопкой мыши, затем нажмите запустить от имени администратора. Таким образом, он автоматически установит его на ваш компьютер для VMware. Кроме того, после установки патча вы сможете без проблем установить macOS Catalina 10.15.
Создайте виртуальную машину для macOS Catalina 10.15:
Шаг 1. Откройте VMware, затем вам нужно нажать «Создать новую виртуальную машину».
Шаг 2. Затем выберите тип конфигурации, у вас будет два варианта, поэтому вам нужно выбрать первый типичный.
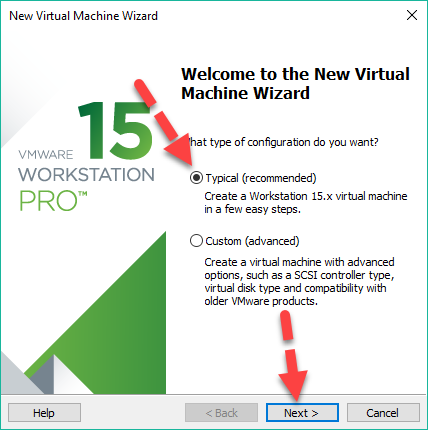 Тип конфигурации
Тип конфигурации
Шаг 3. Для гостевой операционной системы выберите последний вариант: я установлю операционную систему позже.
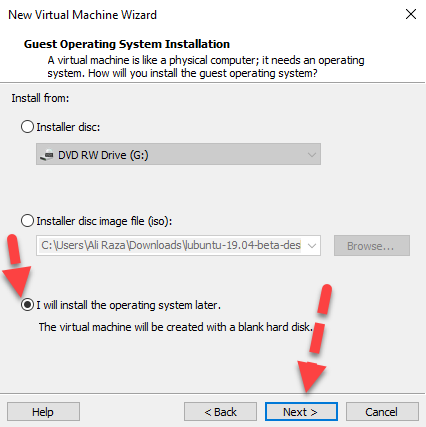 Гостевая операционная система. Установка
Гостевая операционная система. Установка
Шаг 4. Затем выберите гостевую операционную систему, выберите Apple Mac OS X, затем выберите версию macOS 10.14.
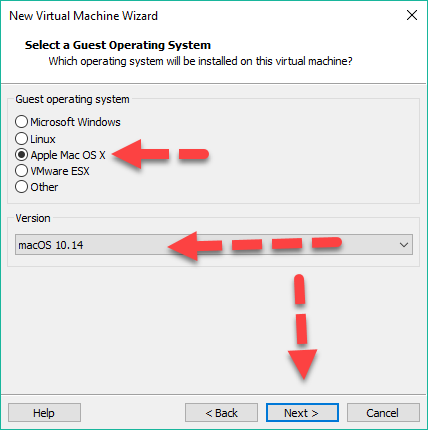
Шаг 5. После этого дайте имя вашему виртуальной машине, нажмите «Далее».
Шаг 6. Укажите емкость диска, выберите размер 40 ГБ, затем выберите первый вариант — «Сохранить виртуальный диск как один файл».
<р>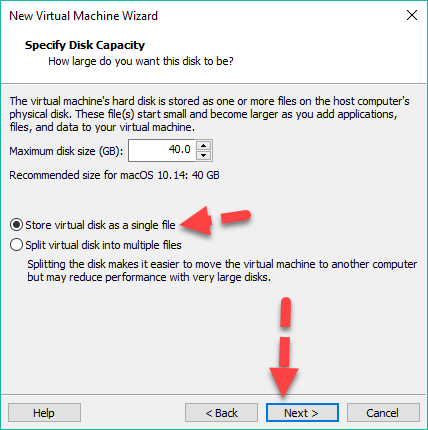
Шаг 7. Если вы готовы создать виртуальный машина. Итак, нажмите «Готово».
Редактировать виртуальную машину для macOS Catalina 10.15:
Шаг 1. Выберите созданную виртуальную машину, затем нажмите «Изменить настройки виртуальной машины».
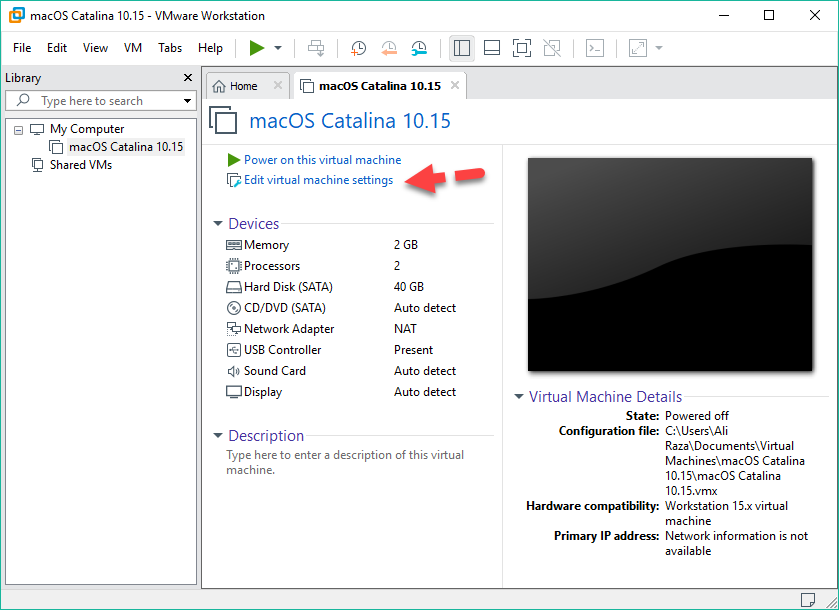 Редактировать виртуальную машину
Редактировать виртуальную машину
Шаг 2. Выберите параметр «Память», затем увеличьте ее размер с 2 ГБ. до 4 ГБ.
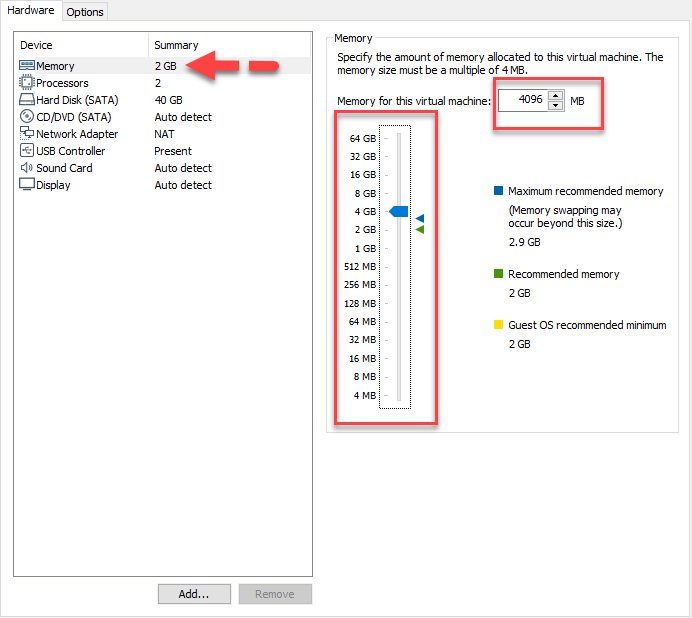 Увеличьте объем памяти
Увеличьте объем памяти
Шаг 3.Выберите вариант процессора, затем увеличьте количество процессов до 4.

< p>Шаг 4. На этом шаге выберите Жесткий диск (SATA), нажмите «Удалить», после чего нажмите «Добавить», чтобы добавить новый жесткий диск
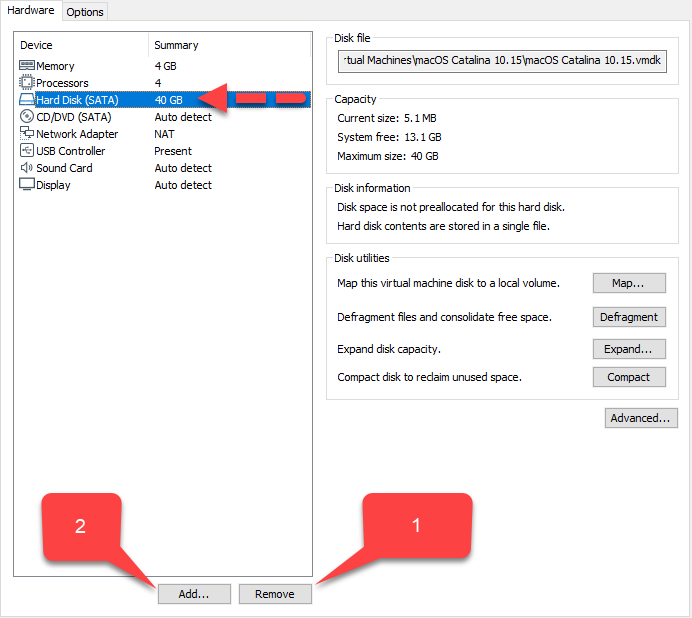
Шаг 5. Теперь выберите тип жесткого диска, выберите первый вариант — жесткий диск.
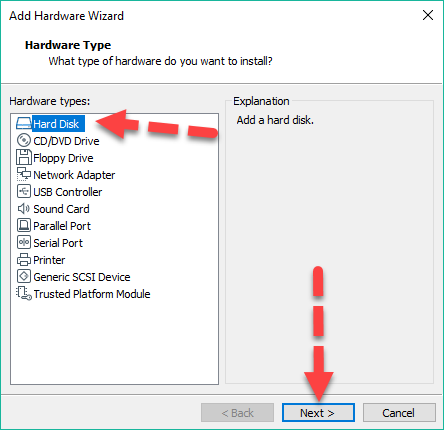 Установите macOS Catalina на VMware
Установите macOS Catalina на VMware
Шаг 6. Затем выберите тип диска, выберите рекомендуемый SATA.
Тип диска
Шаг 7.< /strong> Выберите диск, вам нужно выбрать второй вариант — Использовать существующий виртуальный диск.
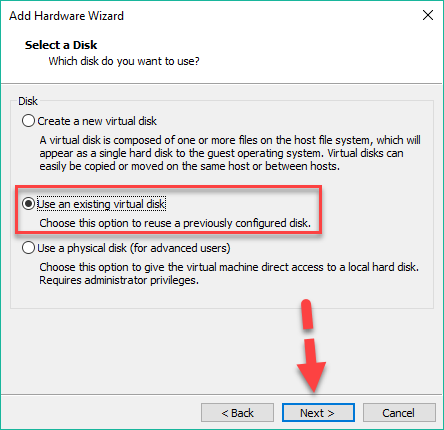
Шаг 8. Нажмите «Обзор»… затем выберите vmdk-файл macOS Catalina 10.15, который вы скачали по ссылке выше.
Установите macOS Catalina 10.15 на VMware :
Поэтому, когда вы успешно выполнили все шаги, пришло время установить macOS Catalina на VMware с помощью очень простых шагов. Для этого вам нужно выбрать виртуальную машину, которую вы создали и отредактировали, а затем нажмите кнопку воспроизведения виртуальной машины.
Шаг 1. Появится экран приветствия macOS Catalina. открыт, поэтому вам нужно выбрать страну.
Экран приветствия
Шаг 2. В следующем окне вам нужно выбрать раскладку клавиатуры.
Выберите клавиатуру
Шаг 3. В этом окне вас спросят о данных и конфиденциальности. Поэтому внимательно прочитайте его и нажмите Продолжить.
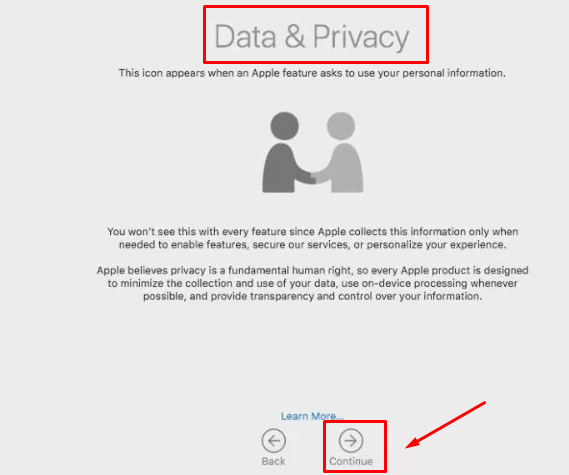 Данные и конфиденциальность
Данные и конфиденциальность
Шаг 5. Теперь выберите «Перенести информацию на этот Mac». Установите флажок «Не передавать информацию сейчас». и нажмите «Продолжить».

< strong>Шаг 6. Теперь зарегистрируйте свой Apple ID или нажмите «Зарегистрироваться позже».
Шаг 7. Принимаем условия использования.

Вывод: надеюсь, вы успешно установили macOS Catalina на VMware на ПК с Windows 10 с помощью этой процедуры. Кроме того, если у вас возникнут какие-либо проблемы, напишите в поле для комментариев ниже. Прокомментируйте свой отзыв.
LinkedIn Tumblr Pinterest Reddit ВКонтакте Поделиться по электронной почте Печать


