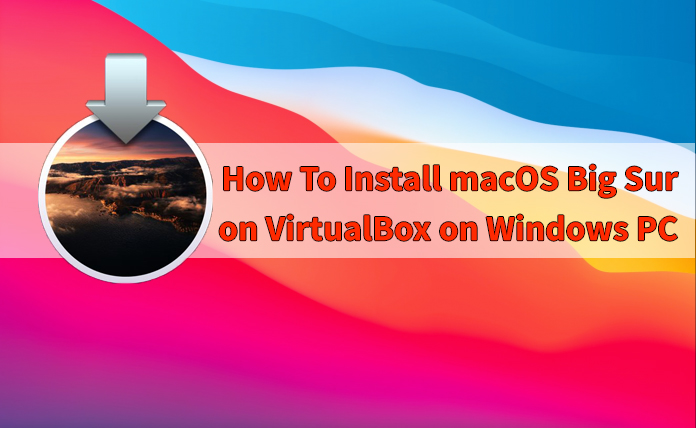 Как установить macOS Big Sur на VirtualBox на ПК с Windows
Как установить macOS Big Sur на VirtualBox на ПК с Windows
Есть и хорошая новость: Apple представила свою операционную систему под названием macOS Big Sur. 22 июня 2020 г. на WWDC они с гордостью анонсировали новую основную операционную систему, полную функций и функций. Название новой операционной системы macOS Big Sur основано на береговой линии в центральной Калифорнии, к югу от залива Сан-Франциско. MacOS Big Sur имеет совершенно уникальный дизайн и внешний вид, чем предыдущая операционная система Hackintosh. Тем не менее, у нас есть прекрасная возможность установить macOS Big Sur на Mac даже в бета-версии для разработчиков. На самом деле не имеет значения, какую операционную систему вы используете, вы можете протестировать и использовать macOS Big Sur в своей системе.
Если вы пользователь Mac, вы можете без проблем установить macOS Big Sur из App Store. Вы можете испытать все его функции и улучшения. К счастью, на этот раз Apple действительно усердно работает над macOS Big Sur, чтобы сделать ее все более и более подходящей для пользователей. Кроме того, macOS Big Sur имеет множество выдающихся и великолепных функций, таких как обновления в Safari, которые будут работать на 50% быстрее, когда вы просматриваете что-либо, центр управления iOS, улучшения в Картах, обновления в приложении сообщений, виджет на главном экране, центр уведомлений в macOS Big Sur и многие другие функции, которые вам понравятся.
Они обновили все гаджеты Apple 22 июня 2020 года. У нас есть крупный выпуск для iOS 14, iPadOS 14, WatchOS 7 и многих других. В iOS 14 есть множество функций, которые очень интересно использовать. Согласно технологии, macOS Big Sur очень похожа на iOS 14. Поэтому, если вы хотите наслаждаться ею на своем Mac, у нас есть подробное руководство по Как установить macOS Big Sur Developer Beta 1 на Mac.
Если вы являетесь пользователем Windows или Linux и хотите испытать macOS Big Sur в своей системе, то вы попали по адресу. Как-то сложно установить macOS Big Sur напрямую на физический компьютер, и это будет тратить время, а иногда и не работать. Для целей этой статьи мы будем использовать VirtualBox. В VirtualBox вы можете бесплатно устанавливать различные виды операционных систем. Однако это похоже на ваш физический компьютер, которому требуется образ ISO для установки любой операционной системы. Процедура установки не очень сложная, но как-то длительная. Выпейте чашку кофе и начните шаг за шагом следовать инструкциям.
Оглавление
- < li class="ez-toc-page-1 ez-toc-heading-level-2">Маки, совместимые с macOS Big Sur
- Шаги по установке macOS Big Sur на VirtualBox на ПК с Windows
- Шаг №1. Загрузите необходимый файл для установки macOS Big Sur на VirtualBox на ПК с Windows
- Шаг 2. Установите VirtualBox на ПК с Windows 10
- Шаг 3. Установите расширение VirtualBox
- Шаг №4. Создайте новую виртуальную машину для macOS Big Sur
- Шаг 5. Настройте параметры виртуальной машины
- Шаг 6. Запустите код VirtualBox в командной строке
- Шаг 7. Запустите виртуальную машину
- Шаг 8. Чистая установка macOS Big Sur на VirtualBox
- Исправление разрешения экрана macOS Big Sur в VirtualBox
- Итог
Mac, совместимый с macOS Big Sur
< ul>
< li>iMac Pro 2017 г. и новее
По слухам, Mac, указанный ниже, не будет обновлен с более ранней версии до macOS Big Sur.
- MacBook Pro 2012 г. и начала 2013 г.
- MacBook Air 2012 г.
- iMac 2012 г. и 2013 г.
- Mac mini 2012 г.
< span class="ez-toc-section" id="Steps_to_Install_macOS_Big_Sur_on_VirtualBox_on_Windows_PC">Шаги по установке macOS Big Sur на VirtualBox на ПК с Windows< /h2>
Шаги очень легко пройти. Но сначала вам нужно перейти к нужному файлу, который вам понадобится при установке. Прежде чем мы начнем, вам нужно убедиться, что ваш компьютер поддерживает технологию виртуализации или нет. В противном случае вы не сможете установить macOS Big Sur. Обязательно включите в BIOS вашей системы, чтобы установить на ПК программное обеспечение для виртуализации, такое как VMware и VirtualBox. Ваша система должна иметь 640-разрядную операционную систему с 4 ГБ оперативной памяти или более, чтобы иметь лучшую производительность.
Шаг # 1. Загрузите необходимый файл для установки macOS Big Sur на VirtualBox на ПК с Windows
- Последняя версия VirtualBox (скачать)
- Загрузить файл macOS Big Sur VMDK
- Код VirtualBox для macOS Big Sur (загрузить)
- Пакет расширения VirtualBox (загрузить)
Шаг 2. Установите VirtualBox на ПК с Windows 10
По приведенной выше ссылке вам необходимо загрузить последнюю версию VirtualBox. Дождитесь процесса загрузки и наберитесь терпения. После того, как вы успешно загрузили VirtualBox на свой компьютер, следуйте приведенным ниже инструкциям и установите VirtualBox на свой компьютер.
- Дважды щелкните VirtualBox для запуска.
- В окне приветствия нажмите Далее.
- Чтобы перейти на один шаг вперед по установке, просто нажмите Далее.
- После этого программа установки будет практически готова к установке. Обязательно нажмите Установить.
- Когда откроется Oracle VirtualBox — доверенное приложение для Windows, у вас есть чтобы нажать Установить.
- Процесс установки будет запущен, вам нужно подождать и набраться терпения.
- По завершении процесса установки нажмите Готово.
Шаг №3. Установите расширение VirtualBox
Расширение VirtualBox — это небольшой и удобный инструмент, который решает практически все проблемы VirtualBox, с которыми вы сталкиваетесь при использовании на нем любой операционной системы. Большую часть времени при установке macOS Big Sur на VirtualBox мышь и клавиатура застревают, что является очень большой проблемой. Чтобы исправить их за короткое время, вам необходимо правильно установить расширение VirtualBox после установки VirtualBox. Получите пакет расширений VirtualBox из раздела «Необходимый файл».
1. После того как вы установили расширение VirtualBox на свой компьютер, обязательно щелкните его правой кнопкой мыши и выберите Открыть. .
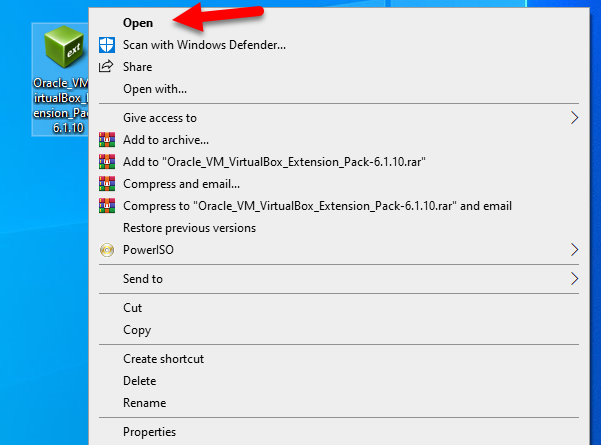 Открыть расширение VirtualBox
Открыть расширение VirtualBox
2. VirtualBox откроется с диалоговым окном на экране приветствия. вам нужно нажать установить.
 Установите расширение
Установите расширение
3. Условия & откроется экран условий, прокрутите вниз до конца, после чего вы увидите кнопку Я согласен, нажав на нее.
 Условия и условия Условие
Условия и условия Условие
4. Теперь установка займет несколько секунд, после чего нажмите ОК.
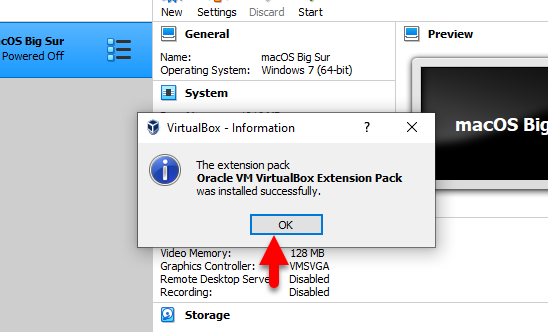 Пакет расширения VirtualBox установлен
Пакет расширения VirtualBox установлен
Шаг № 4. Создайте новую виртуальную машину для macOS Big Sur
Создать новую виртуальную машину довольно просто, это то же самое, что и при создании для Windows и Linux. Каждой операционной системе для установки требуется образ ISO. Поэтому, если вы загрузили ISO-образ macOS Big Sur по приведенной выше ссылке, вам не о чем беспокоиться. Чтобы создать новую машину для macOS Big Sur, вам необходимо выполнить приведенную ниже инструкцию, чтобы не столкнуться с какими-либо проблемами.
1. Откройте VirtualBox, вы необходимо нажать кнопку Создать.
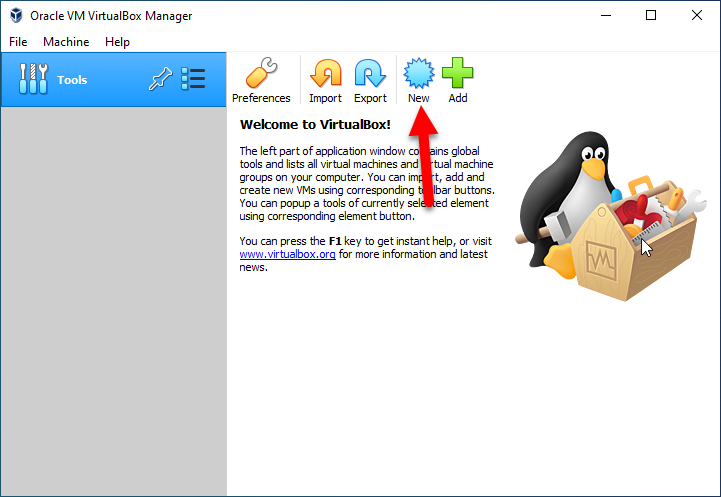 Новый
Новый
2. На экране приветствия нажмите Экспертный режим .
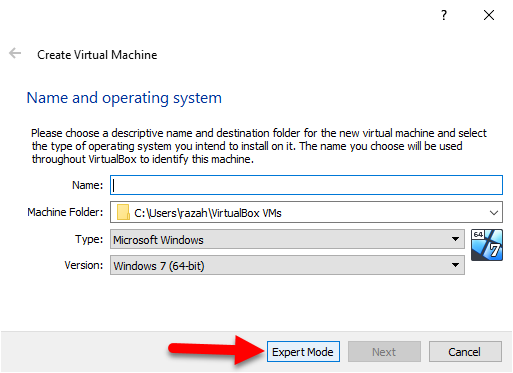 Expert Mode
Expert Mode
3. Дайте имя своему виртуальному компьютер, выберите папку для установки, тип должен быть Mac OS X, версия должна быть Mac OS X (64-разрядная). В приведенном ниже списке вам нужно выбрать второй вариант – Создать виртуальный жесткий диск сейчас и, наконец, нажать Создать.
 Создать
Создать
4.Увеличьте объем памяти до 100 ГБ или более, чтобы повысить производительность. В разделе «Тип файла жесткого диска» выберите VHD (виртуальный жесткий диск), справа выберите Динамически размещенный и нажмите Создать< /strong>.
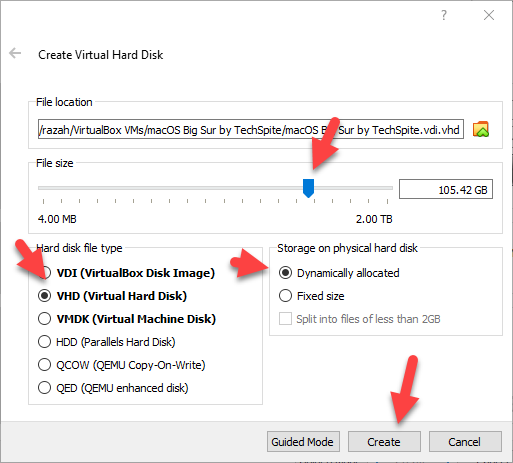 Создать виртуальный жесткий диск
Создать виртуальный жесткий диск
Шаг 5. Настройка параметров виртуальной машины
Для повышения производительности в macOS Big Sur вам необходимо настроить параметры созданных вами виртуальных машин. . Следуйте приведенным ниже инструкциям.
1. Выберите виртуальную машину и нажмите Настройки. Когда настройки откроются, на правой панели обязательно выберите Система. Там вы должны снять флажок Floppy.и перейдите на вкладку Процессор, увеличьте количество процессоров до 2 ГБ или более для повышения производительности.
 Снимите флажок Дискета
Снимите флажок Дискета 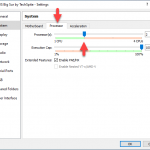 Увеличьте процессор
Увеличьте процессор
2. Перейдите к Отобразите меню с правой стороны и обязательно увеличьте видеопамять.
 Видеопамять
Видеопамять
3. Теперь пришло время добавить ISO-файл macOS Big Sur на виртуальную машину, перейти в меню Хранилище и выбрать Пусто. Затем нажмите значок DVD и выберите загруженный ISO-файл macOS Big Sur.
 Добавьте macOS Big Sur
Добавьте macOS Big Sur
4. Ваш ISO-файл macOS Big Sur должен быть вверху, а диск — внизу. Если ваш диск находится сверху, macOS Big Sur не загрузится. Вы должны изменить номер порта SATA на 0.
Порт SATA 0
Шаг №6. Запустите код VirtualBox в командной строке
Когда вы создали новую виртуальную машину и правильно ее настроили. Пришло время запустить код VirtualBox в командной строке. Это поможет и позволит VirtualBox установить на него macOS Big Sur.
Перейдите к разделу «Необходимые файлы» выше и обязательно загрузите оттуда VirtualBox. И вы должны помнить имя вашей виртуальной машины, потому что оно понадобится.
После загрузки вам нужно открыть код с помощью Блокнота или другого текстового редактора. Теперь вам нужно заменить Имя виртуальной машины на имя вашей виртуальной машины. Для этого можно использовать инструмент «Заменить».
Замените его именем виртуальной машины
Таким образом, вы должны выйти из VirtualBox перед запуском кода VirtualBox. Если вы забудете закрыть его, имейте в виду, что вы не сможете выполнить шаги установки.
 Выйти из VirtualBox
Выйти из VirtualBox
Когда вы заменили имя виртуальной машины на свою виртуальную машину. Вы должны открыть CMD (командную строку) путем поиска в меню поиска и запустить от имени администратора. Когда он откроется, вы должны скопировать и вставить код построчно в командную строку.
 Добавить код в VirtualBox
Добавить код в VirtualBox
Шаг 7. Запустите виртуальную машину
1.Наконец, вам нужно запустить виртуальную машину.
 Запустите виртуальную машину
Запустите виртуальную машину
< strong>2. Как только виртуальная машина запустит виртуальную машину, вы увидите некоторый код, работающий в фоновом режиме. Подождите, пока не появится логотип Apple.
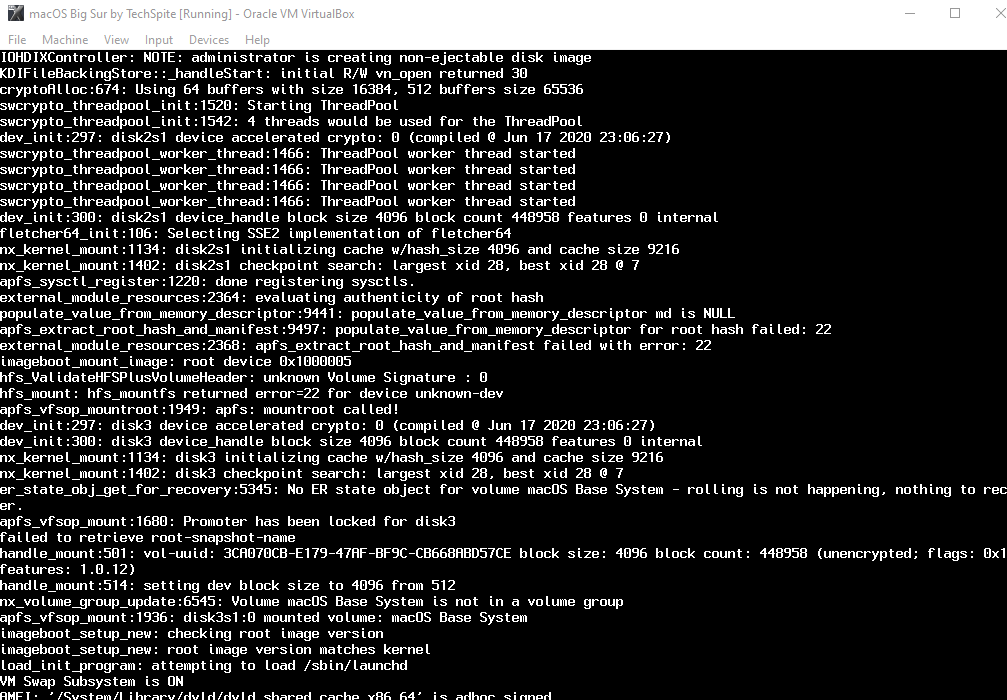 Выполняется
Выполняется
3. Вы должны выбрать свой любимый < strong>Язык и нажмите Продолжить.
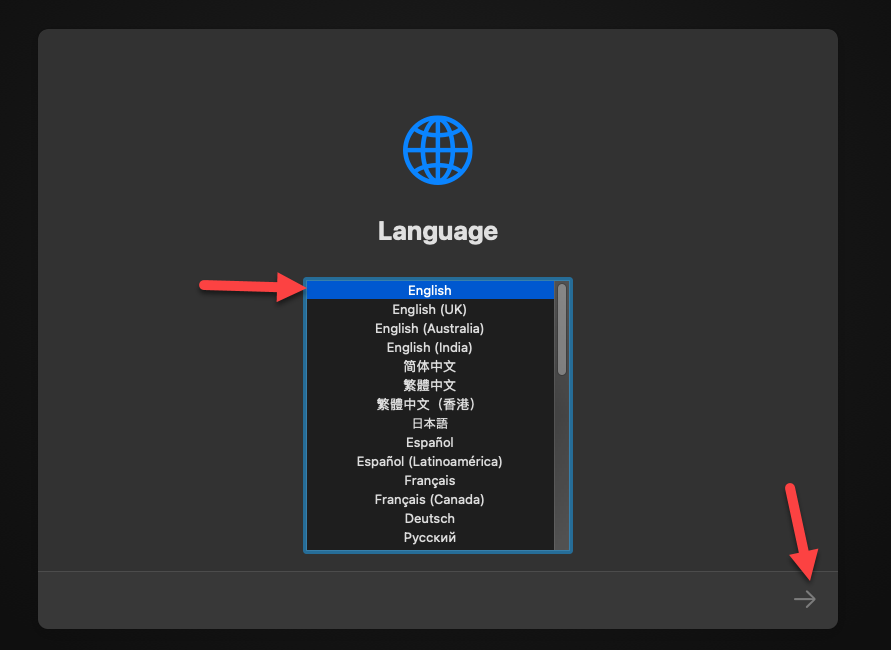 Английский
Английский
4. В процессе восстановления выберите Дисковая утилита и нажмите Продолжить.
 Дисковая утилита
Дисковая утилита
5. Выберите основной жесткий диск и нажмите кнопку Стереть. Вы должны проверить размер диска, а затем стереть, не делайте неправильный виртуальный жесткий диск.
 Виртуальный жесткий диск
Виртуальный жесткий диск
6.После этого назовите ваш виртуальный жесткий диск, который вы собираетесь стереть. Я напишу название macOS Big Sur, когда вы его наберете, а затем нажмите кнопку Стереть.
 Стереть виртуальный жесткий диск
Стереть виртуальный жесткий диск
7. Закройте Дисковую утилиту.
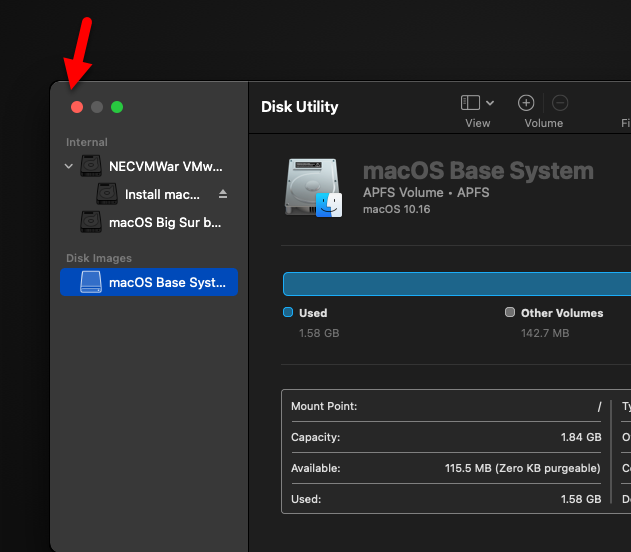 Закройте Дисковую утилиту
Закройте Дисковую утилиту
8. Теперь вам нужно выбрать Установить macOS и нажмите Продолжить.
 Установите macOS
Установите macOS
9. Нажмите Продолжить.
 Продолжить
Продолжить
10. Примите условия использования.
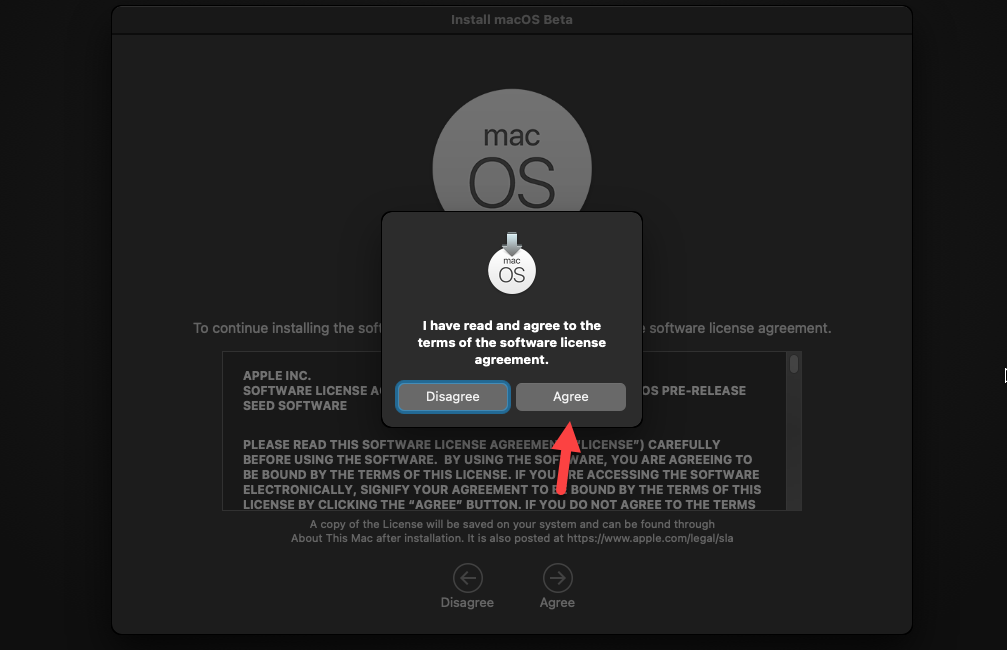 Согласиться с условиями
Согласиться с условиями
11. Теперь вам нужно выбрать установочный диск и нажать Продолжить. Будет запущена установка, которая займет некоторое время, поэтому наберитесь терпения.
Шаг №8. Чистая установка macOS Big Sur на VirtualBox
- Когда процесс установки будет завершен, вы сможете выполнить шаги по установке macOS Big Sur.
- На экране приветствия выберите страну и нажмите Продолжить. strong>
- Выберите раскладку клавиатуры и нажмите Продолжить.
- Вы также можете включить Специальные возможности функция в macOS Big Sur. Если вы не хотите настраивать прямо сейчас, нажмите кнопку Не сейчас, чтобы пропустить это действие.
- Согласен с Условиями & Конфиденциальность и нажмите Продолжить.
- Вы также можете передавать данные с компьютеров Mac и Windows. Если вы не хотите переносить свои данные, нажмите Не сейчас, чтобы сделать еще один шаг вперед.
- Нажмите Настроить позже. strong> и не входите в систему, потому что вы входите в систему после завершения установки.
- Нажмите Принять условия и положения и нажмите Продолжить< /сильный>.
- Теперь вам нужно ввести свое Полное имя, Имя учетной записи, Пароль и Подсказку, а затем нажать Продолжить.
- В окне экспресс-настройки просто нажмите Продолжить, поскольку вы сможете настроить его позже.
- В окнах Google Analytics необходимо нажать Продолжить. li>
- После этого вы можете выбрать свой образ и нажать Продолжить. Вы можете выбрать темный режим, если хотите.
- Подождите несколько секунд, и вы получите macOS Big Sur на VirtualBox.
 macOS Big Sur в VirtualBox
macOS Big Sur в VirtualBox
Исправить разрешение экрана macOS Big Sur в VirtualBox< /span>
Когда вы полностью установите macOS Big Sur на VirtualBox, выполнив описанные выше шаги. Затем вы заметите, что разрешение вашего экрана будет выглядеть маленьким, что смущает. Вы не можете развернуться на большой экран, чтобы исправить разрешение экрана в VirtualBox. Поэтому вам нужно щелкнуть ссылку внизу и получить руководство по исправлению разрешения экрана macOS Big Sur.
- Как исправить разрешение экрана macOS Big Sur на VirtualBox.
Итог
В этой статье я подробно рассказал о том, как установить macOS Big Sur на VirtualBox на ПК с Windows. Теперь вы можете делать в macOS Big Sur все, что захотите. Если вы обнаружите какие-либо проблемы, не стесняйтесь оставлять комментарии в разделе комментариев ниже. Я буду рад прочитать ваши прекрасные отзывы и предложения о macOS Big Sur. Установите macOS Big Sur на VirtualBox на ПК с Windows
LinkedIn Tumblr Pinterest Reddit ВКонтакте Поделиться по электронной почте Печать


