Ширина  Как сделать резервную копию компьютера Mac с помощью Time Machine
Как сделать резервную копию компьютера Mac с помощью Time Machine
Резервное копирование жизненно важных данных на вашем компьютере — одна из самых важных задач по обеспечению безопасности, которую вы легко можете выполнить. Это также отличный и умный способ сделать резервную копию компьютера Mac в случае сбоя жесткого диска или повреждения компьютера. Если произойдет вся эта безумная работа, вы обязательно потеряете все данные на своем Mac. Чтобы избавиться от всех этих инцидентов, лучше сделать резервную копию ваших жизненно важных файлов на отдельном диске, чтобы вы могли восстановиться с него, если что-то случится. Иногда случается так, что вредоносная программа или вирус могут использовать все те файлы, которые вам нужны. Поэтому я, вероятно, расскажу вам, как сделать резервную копию вашего компьютера Mac с помощью Time Machine.
Если вы сделаете резервную копию своих важных данных, вы сможете быстро восстановить их, когда они вам понадобятся. Тем не менее, существует множество методов, с помощью которых вы можете быстро сделать резервную копию своих данных в Backup. Вы также можете сделать резервную копию вашего Mac на внешний диск, выполнив несколько простых шагов. По мнению Apple, Time Machine — лучшее программное обеспечение, если вы хотите сделать резервную копию важных данных. Потому что он установлен на вашем Mac по умолчанию. Поэтому давайте сначала немного познакомимся с Time Machine.
Что такое Time Machine?
Time Machine — это удобное программное обеспечение, которое позволяет пользователю создавать резервные копии своих данных в любое время. Это программное обеспечение для резервного копирования специально предназначено для компьютеров Mac. Согласно Apple, Time Machine — это встроенный в macOS инструмент резервного копирования. Он также создает резервную копию данных каждый час, если для этого доступен диск. Кроме того, Time Machine делает ежечасное резервное копирование за последние 24 часа, ежедневное резервное копирование за предыдущий месяц и еженедельное резервное копирование всех предыдущих месяцев, если у вас есть свободное место для резервного копирования. Если вы хотите предотвратить потерю данных в любом случае, лучшим и единственным вариантом является Time Machine.
Time Machine создает резервные копии всех файлов на вашем компьютере, включая приложения, музыку, документы, фотографии, электронные письма и системные файлы. Хорошая новость заключается в том, что Time Machine совершенно бесплатна для использования и резервного копирования данных. Если вы используете другое стороннее программное обеспечение, оно может не выполнять резервное копирование должным образом. Лучше использовать Time Machine, так как ее рекомендует компания Apple. Однако инструмент Time Machine впервые представлен в Mac OS X Leopard, а также в macOS Big Sur (последняя операционная система).
Как выполнять резервное копирование с помощью Time Machine
1.Подключите внешний жесткий диск к компьютеру Mac. Если вы подключаете жесткий диск в первый раз, появится новое окно, в котором нажмите Использовать как резервный диск. Затем переходите к последнему шагу.
2. После подключения нажмите Логотип Apple в меню Apple.
3. Затем нажмите в Системных настройках.
Системные настройки
4. В Системных настройках у вас будет много параметров, но не забудьте щелкнуть значок Time Machine.
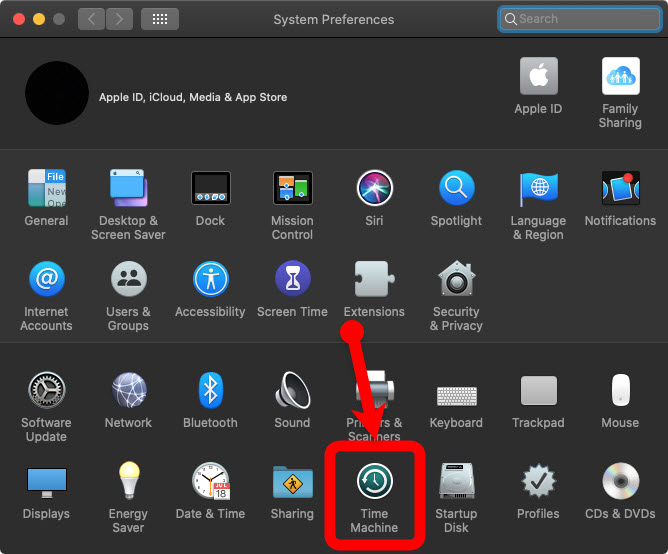 Time Machine
Time Machine
5. В окне Time Machine нажмите Выбрать резервный диск.< /p>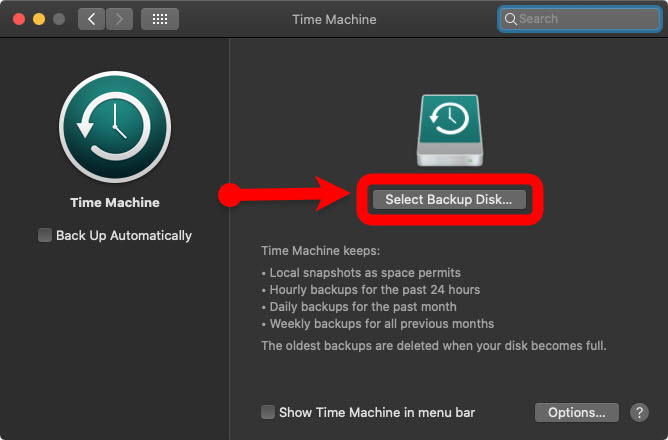 Выберите резервный диск
Выберите резервный диск
6. Теперь вам нужно выбрать диск, на котором вы хотите иметь резервные копии вашего Mac.
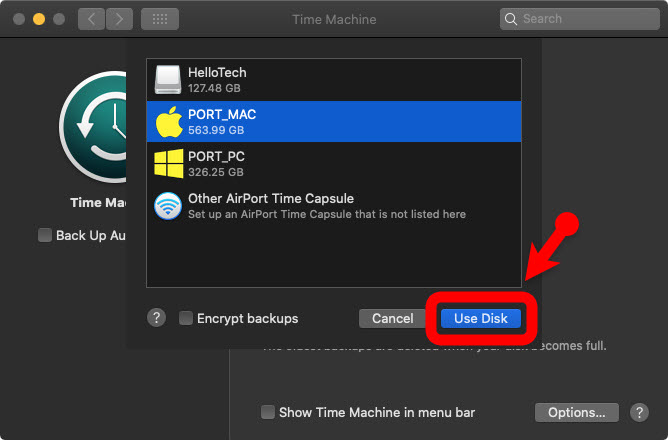 Использовать диск
Использовать диск
7. Наконец, на последнем шаге установите флажок Автоматическое резервное копирование. Это автоматически запустит резервное копирование всех данных вашего компьютера.
Автоматическое резервное копирование
Когда эта резервная копия будет завершена, Time Machine начнет проверять наличие новой резервной копии и удаленных файлов каждый час. Он хранит все данные, которые не имеют значения при поиске.
Итог
Все о том, как сделать резервную копию Компьютер Mac с машиной времени. Это всегда лучший вариант, если вы хотите иметь полную резервную копию вашего компьютера Mac. Я надеюсь, что это руководство было полезным для вас. Однако, если у вас есть какие-либо проблемы, не стесняйтесь оставлять комментарии в разделе комментариев ниже.
LinkedIn Tumblr Pinterest Reddit ВКонтакте Поделиться по электронной почте Печать


