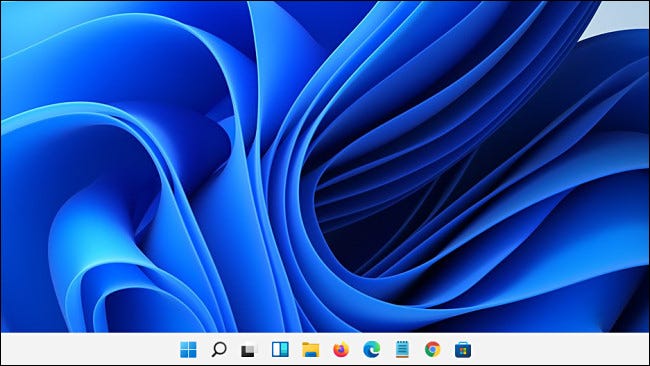 Как изменить расположение панели задач Windows 11
Как изменить расположение панели задач Windows 11
В этой статье вы узнаете, как изменить расположение панели задач Windows 11? (сверху, слева, справа и снизу). Новая операционная система имеет множество дополнительных функций. Тем не менее, одна из замечательных и удивительных функций — панель задач — находится внизу по центру. Как вы знаете, вы меняете расположение панели задач в Windows 10. И эта функция также доступна в Windows 11. Однажды вы увидели, что некоторые люди меняют расположение панели задач. Более того, когда вы пытаетесь изменить расположение панели задач, вы не знаете, на каком шаге вы можете изменить расположение панели задач. Но не волнуйтесь, я здесь, чтобы решить вашу проблему. Если вы хотите изменить расположение панели задач Windows 11, вам необходимо прочитать эту статью. Итак, не теряя времени, давайте приступим.
Запись по теме: Как обновить Windows 10 до Windows 11 без потери данных
Содержание
- < li class="ez-toc-page-1 ez-toc-heading-level-2">Как изменить расположение панели задач Windows 11
- Как перезапустить Проводник
- Итог
Как изменить расположение панели задач Windows 11
Шаг 1. Прежде всего, вам нужно нажать клавишу Windows + R , чтобы открыть диалоговое окно, после чего введите Regedit , а затем нажмите ОК.
Шаг 2. Теперь следуйте по ключу, чтобы добраться до их ключа, который находится внизу:
HKEY_CURRENT_USERSOFTWAREMicrosoftWindowsCurrentVersionExplorerStuckRects3< /р> <р>Шаг 3. Затем просто щелкните правой кнопкой мыши StuckRects3 , затем нажмите Экспорт , после чего сохраните REG-файл на рабочем столе.
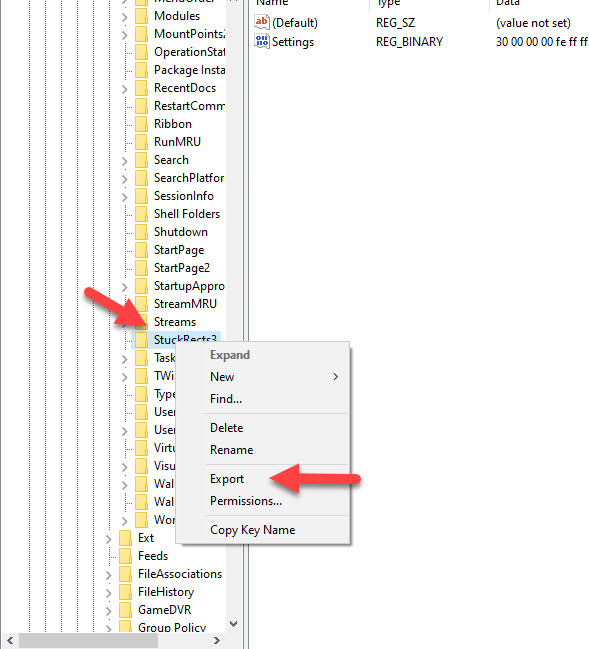 Нажмите на кнопку «Экспорт».
Нажмите на кнопку «Экспорт».
Шаг 4. На этом шаге дважды щелкните Настройки.
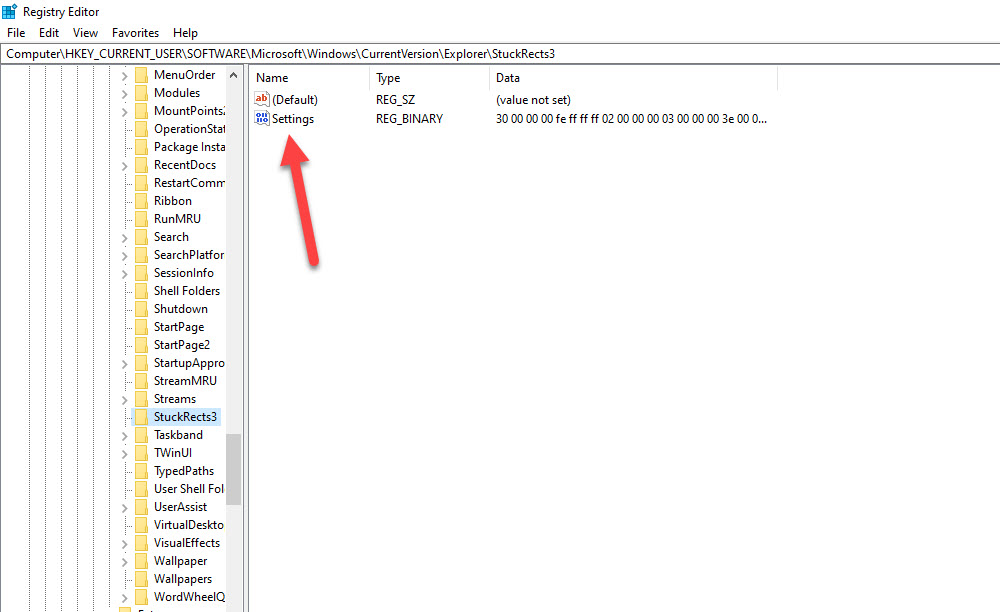 Дважды щелкните Настройки
Дважды щелкните Настройки
Шаг 5. В столбце FE вы увидите значение 03, после чего просто измените его на 01.
Измените значение на 01
Шаг 6. После того, как вы установите значение 01, нажмите кнопку ОК
 Нажмите «ОК».
Нажмите «ОК».
Как перезапустить проводник
В этом методе вам нужно перезапустить проводник, чтобы переместить панель задач в верхнюю позицию. Выполните шаг, чтобы перезапустить проводник.
Шаг 1. Сначала, чтобы открыть диспетчер задач, удерживайте Ctrl + Alt + Del , после чего выберите диспетчер задач.
Шаг 2. Теперь перейдите на вкладку Процессы в меню вкладок.
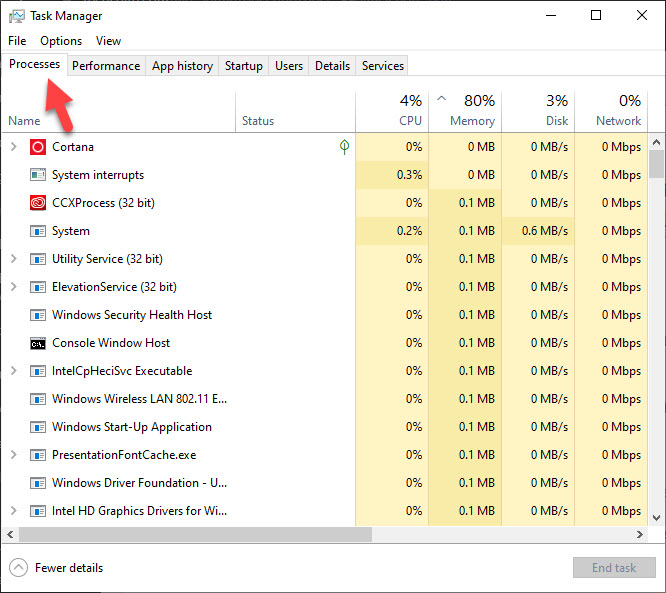 Перейдите на вкладку «Процессы»
Перейдите на вкладку «Процессы»
Шаг 3. Прокрутите вниз, чтобы найти Проводник < /strong>нажмите кнопку Перезагрузить в правом нижнем углу.
Наконец, если вы хотите переместить панель задач вниз, просто измените значение с 01 на 03. .
Публикация по теме: Как скрыть файлы, папки и диски в Windows 11
Итог
Все было о том, как изменить расположение панели задач Windows 11? (сверху, слева, справа и снизу). Я надеюсь, что эта статья будет очень полезна для вас, чтобы узнать о советах и хитростях Windows 11. Из этой статьи вы получите что-то хорошее. Это правильное место, где вы можете легко решить свою проблему. После выполнения этих шагов, я надеюсь, вы не столкнетесь с какими-либо проблемами. Если вы столкнулись с какой-либо проблемой и если у вас есть какие-либо предложения, оставьте комментарий.
LinkedIn Tumblr Pinterest Reddit ВКонтакте Поделиться по электронной почте Печать


