
В этой статье вы узнаете, как исправить двойные щелчки мышью в Windows 10 при одиночном щелчке. Иногда вы обнаружите, что ваша мышь работает как двойной щелчок, когда вы хотите щелкнуть один раз. Если один щелчок мыши работает как двойной щелчок, у вас могут возникнуть проблемы. Например, хотите ли вы выбрать что-либо, затем вы нажимаете на него, а затем он работает как двойной щелчок. Однако, если вы хотите починить мышь, которая выполняет двойной щелчок одним щелчком мыши, вам необходимо прочитать эту статью. Итак, не теряя времени, давайте приступим к работе.
Содержание
- Способ 1. Проверьте настройки двойного щелчка
- Метод 2: изменение скорости двойного щелчка мыши
- Способ 3: переустановите или удалите драйверы мыши
- Итог< /li>
Способ 1. Проверьте настройки двойного щелчка
Шаг 1. Прежде всего, вам нужно открыть Проводник .затем нажмите Три точки после этого нажмите Параметры с правой стороны. В разделе щелчка по элементу, как показано ниже, вам необходимо установить флажок Одиночный щелчок, чтобы открыть элемент (указать для выбора). Наконец нажмите Применить и нажмите ОК в нижней части экрана.
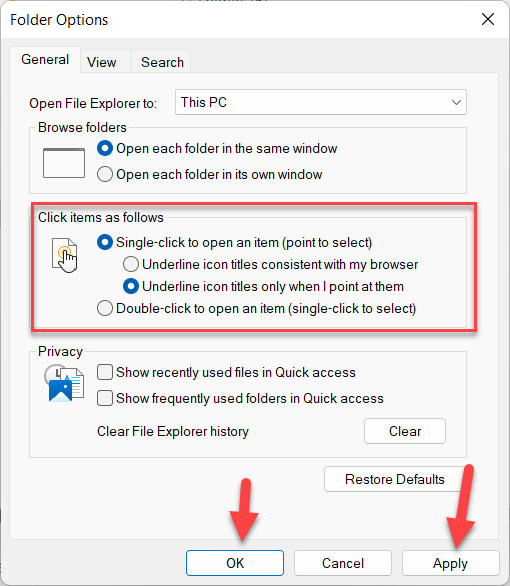 Нажмите на кнопку «ОК»
Нажмите на кнопку «ОК»
< /span>Способ 2. Изменение скорости двойного щелчка мыши
Шаг 1. Сначала откройте Настройки .
Шаг 2. Открыв настройки, нажмите Устройства.
Шаг 3. Перейдите к Мышь < /strong>с левой стороны.
Шаг 4. Нажмите на значок Дополнительные параметры мыши на правой панели.
Шаг 5. Теперь перейдите к Кнопке в меню.
Шаг 6. В раздел «Скорость двойного щелчка» просто перетащите его в раздел «Скорость».
 Перетащите
Перетащите
Способ 3. Переустановите или удалите драйверы мыши
Шаг 1. Запустите Диспетчер устройств < /strong>в меню «Пуск» или нажмите и удерживайте Win + X , затем выберите «Диспетчер устройств».
 Win Key + X
Win Key + X
Шаг 2. Затем дважды щелкните Мыши и другое указывающее устройство
 Выберите «Удалить устройство»
Выберите «Удалить устройство»
Шаг 4. После этого дайте запрос на перезагрузку компьютера.
Итог
< р>Это было все о том, как исправить двойные щелчки мыши в Windows 10 при одиночном щелчке. Я надеюсь, что эта статья очень поможет вам починить мышь. Из этой статьи вы получите что-то хорошее. Это правильное место, где вы можете легко решить свою проблему. После выполнения этих шагов, я надеюсь, вы не столкнетесь с какими-либо проблемами. Если вы столкнулись с какой-либо проблемой и если у вас есть какие-либо предложения, оставьте комментарий.
Публикация по теме:
- Как проверить гарантию на ноутбук Dell в Windows 11
- Как отобразить счетчик скорости Интернета в Windows 11
LinkedIn Tumblr Pinterest Reddit ВКонтакте Поделиться по электронной почте Печать


