Возможно, вы знаете об операционной системе Mac система, которая начинается с macOS X, которая является самой старой версией, а самая новая и последняя версия Mac — macOS Monterey. Самая любимая операционная система в мире — macOS. macOS Monterey — это недавно выпущенная операционная система, анонсированная 22 июня 2021 года.
Но сегодня мы собираемся установить PearOS Monterey на VMware на ПК с Windows. Однако PearOS Monterey – это дистрибутив Linux, основанный на Ubuntu Linux 20.04 LTS и K.D.E. Plasma 5. После macOS Catalina для использования доступна дистрибутивная версия операционной системы Linux. PearOS Monterey полностью аналогична macOS Monterey, но некоторые параметры могут быть изменены.
Поэтому я покажу, как без проблем установить PearOS Monterey на VMware. VMware Workstation — действительно отличная платформа, на которую можно установить любую операционную систему, не касаясь физического компьютера. Кроме того, вы можете установить PearOS Monterey на VMware на ПК с Windows 11. Прокрутите вниз и прочитайте один за другим. вы узнаете процедуру установки PearOS Monterey на VMware.
Получить необходимые файлы
- Загрузить ISO-файл PearOS Monterey
- Загрузите и установите VMware Workstation Pro
Создайте новую виртуальную машину для PearOS Monterey
Шаг 1. Откройте компьютер и откройте VMware.
Шаг 2. Когда VMware открыт, нажмите кнопку Создайте новую виртуальную машину
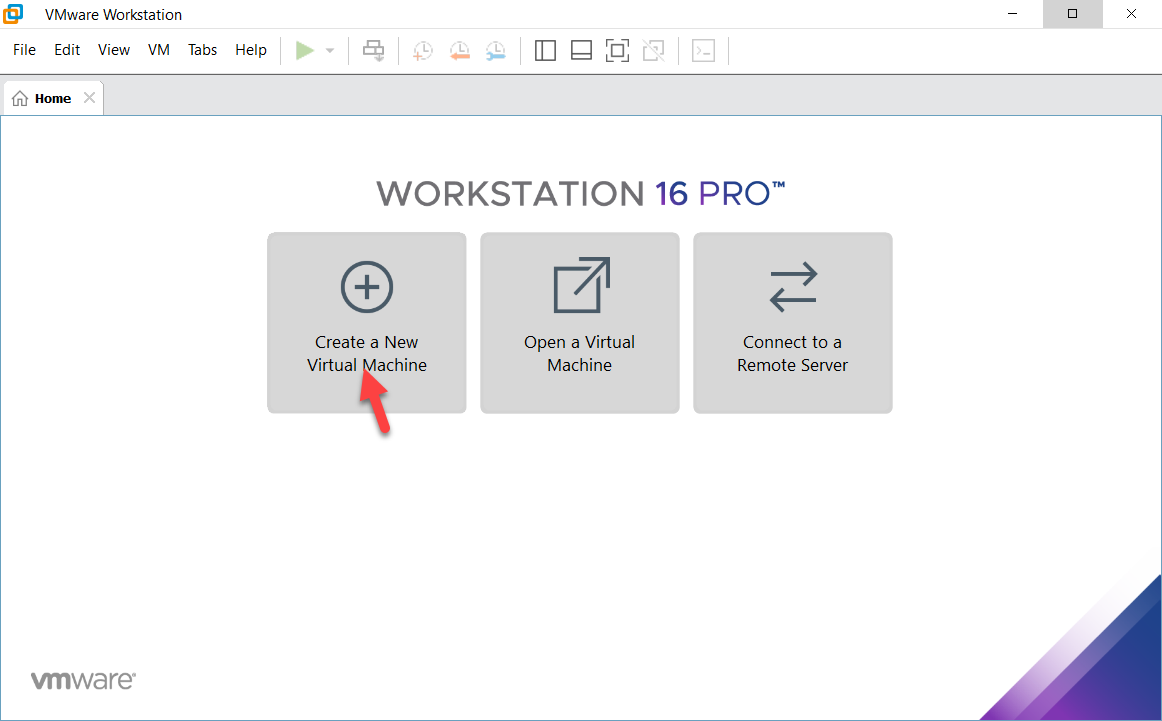 Нажмите «Создать новую виртуальную машину».
Нажмите «Создать новую виртуальную машину».
Шаг 3. Выберите Типичный (рекомендуемый) и нажмите Далее
 Нажмите «Далее»
Нажмите «Далее»
Шаг 3: выберите Я установлю операционную систему позже и нажмите «Далее».
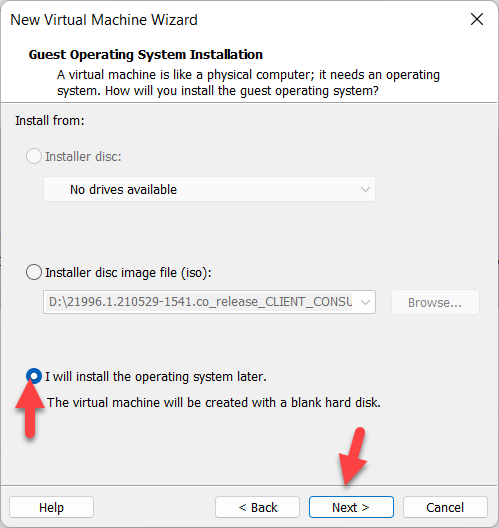 Нажмите «Далее»
Нажмите «Далее»
Шаг 4. Выберите операционную систему Linux и под версией выберите Другой Linux 5. x и более поздние версии Kernal 64-Bit, затем нажмите Далее.
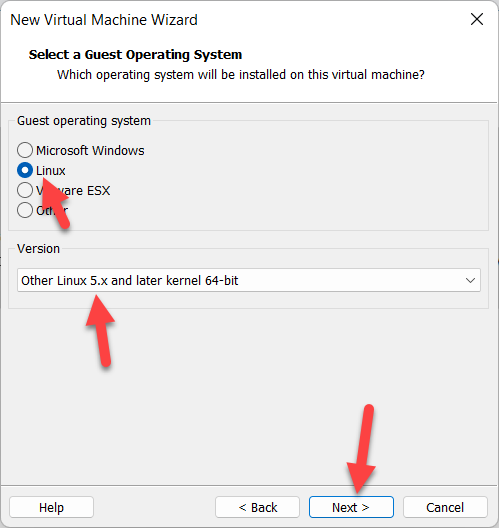 Нажмите «Далее»
Нажмите «Далее»
Шаг 5: Введите имя виртуальной машины и нажмите Далее.
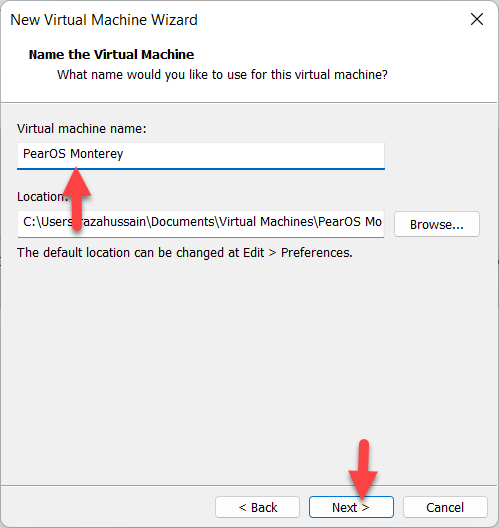 Нажмите «Далее»
Нажмите «Далее»
Шаг 6. Выберите максимальный размер диска и выберите Сохраните виртуальный диск как один файл и нажмите Далее
 Нажмите На следующем
Нажмите На следующем
шаге 7: нажмите Готово.
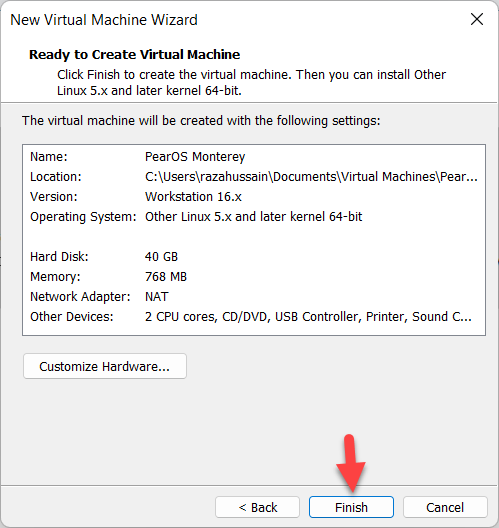 Нажмите «Далее»
Нажмите «Далее»
Шаг 8: Когда виртуальная машина будет успешно создана, нажмите Изменить настройки виртуальной машины.
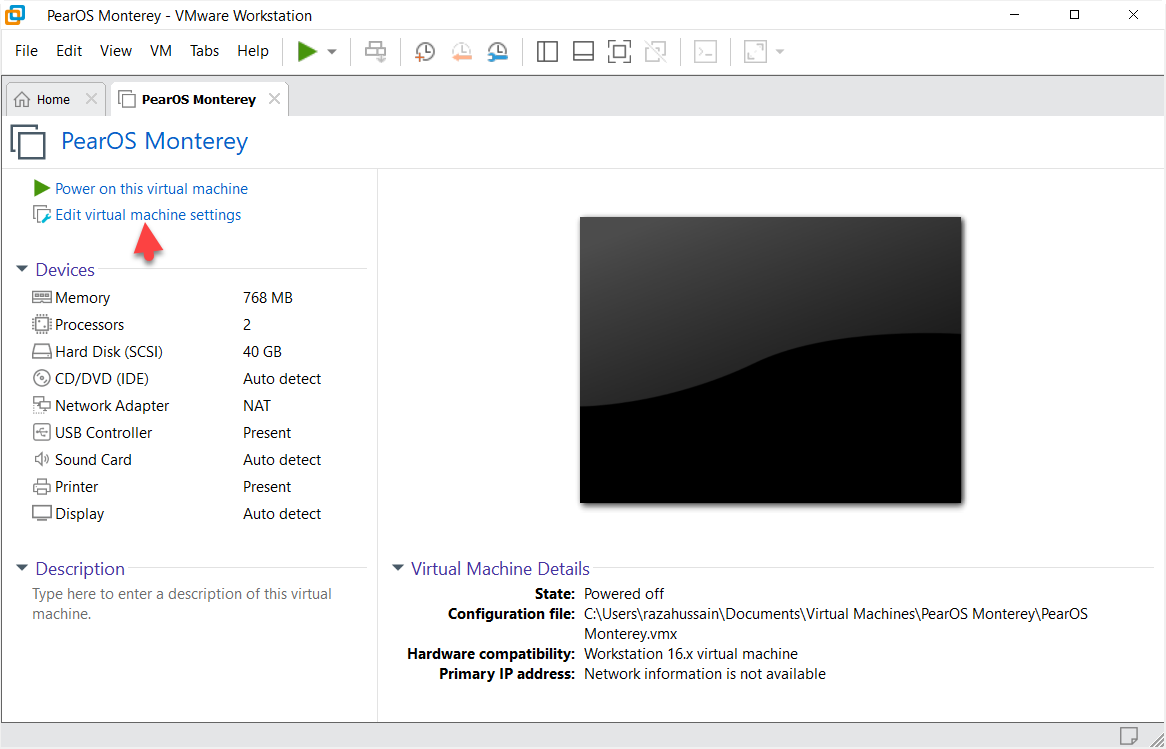 Нажмите на шаг «Редактировать настройки виртуальной машины»
Нажмите на шаг «Редактировать настройки виртуальной машины»
9: Теперь перейдите к Память увеличивает Размер памяти.
Шаг 10. Перейдите на вкладку Процессор и увеличьте количество основных процессоров.
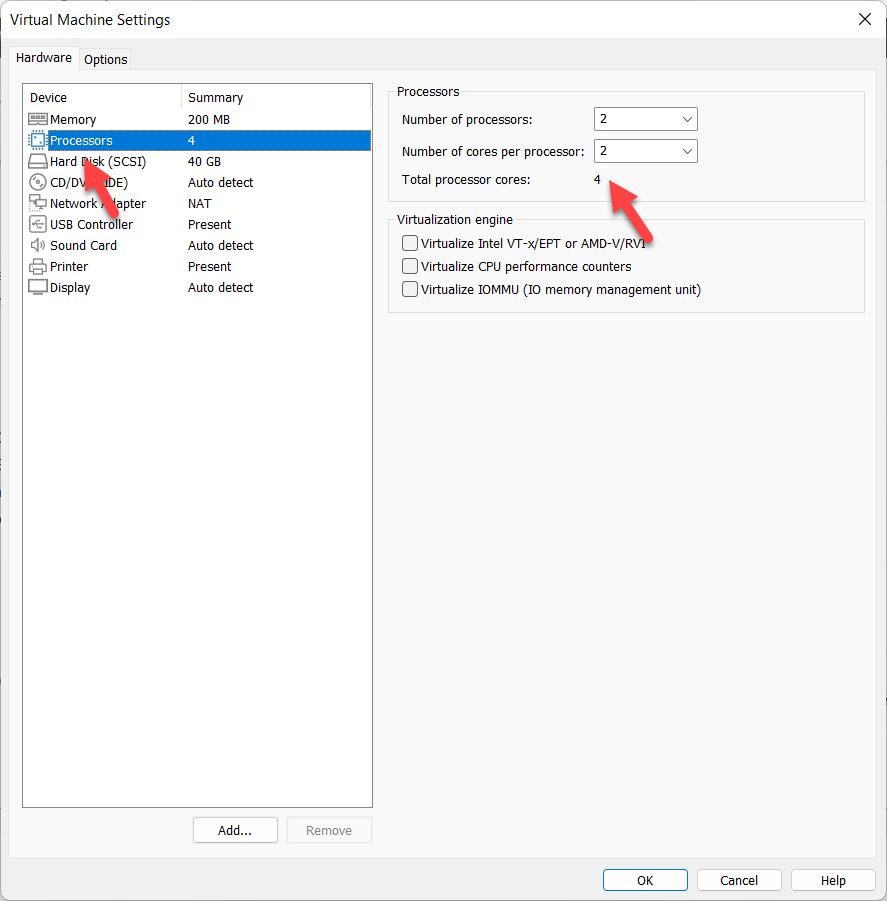 увеличьте количество ядер процессоров
увеличьте количество ядер процессоров
Шаг 11. Перейдите на CD/DVD Выберите Использовать ISO файл изображения и нажмите Браузеры
.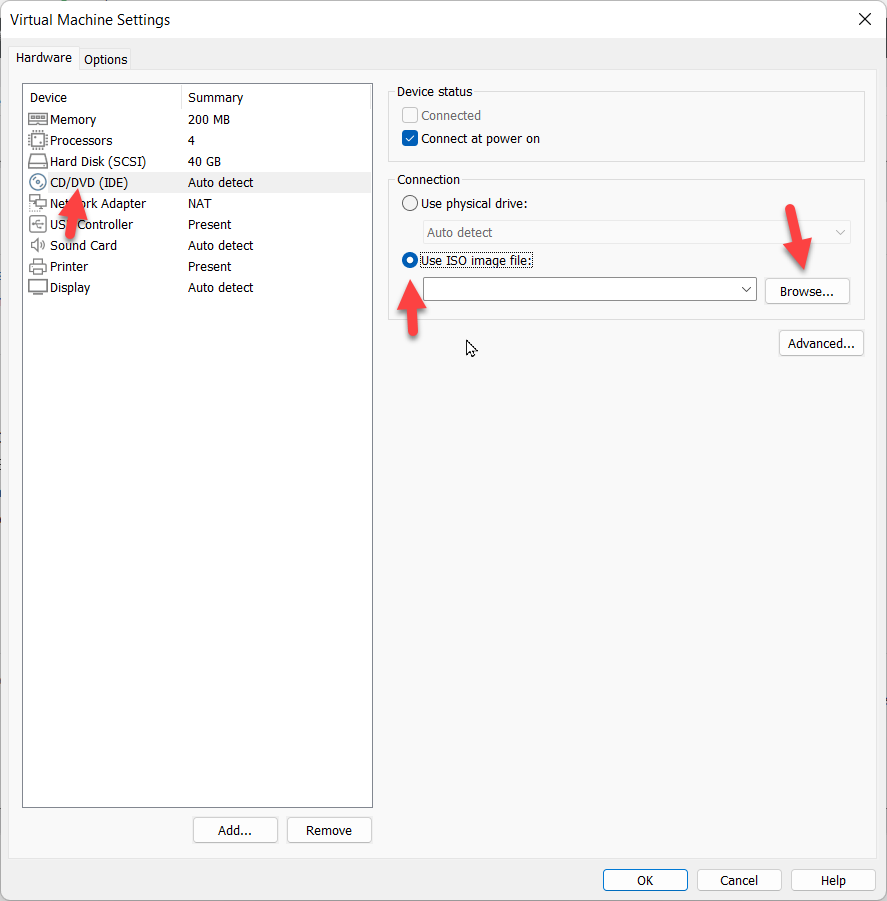 Нажмите Brewers
Нажмите Brewers
Шаг 12: Выберите файл ISO и наж Открыть.
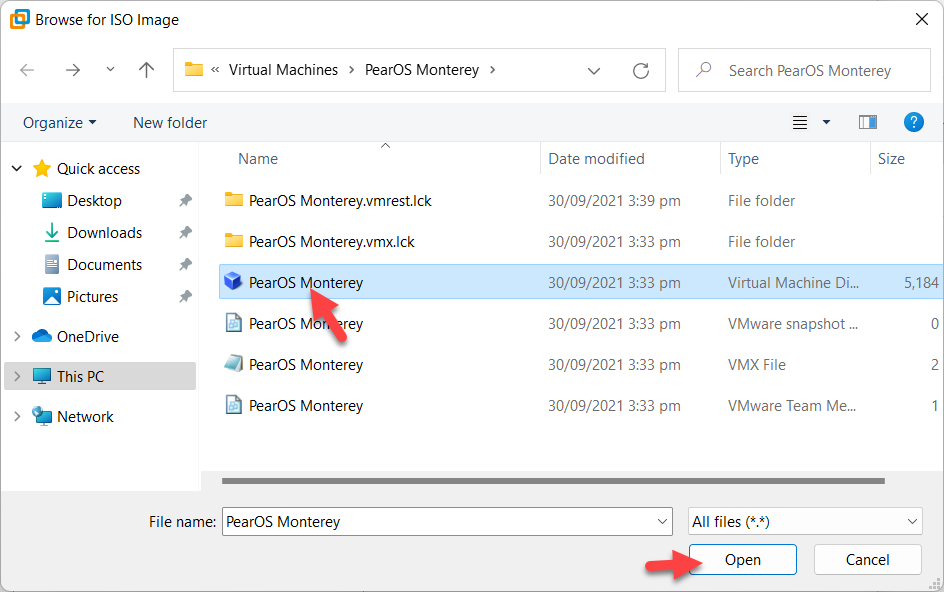 Нажмите кнопку «Открыть»
Нажмите кнопку «Открыть»
Шаг 13. Нажмите кнопку ОК .
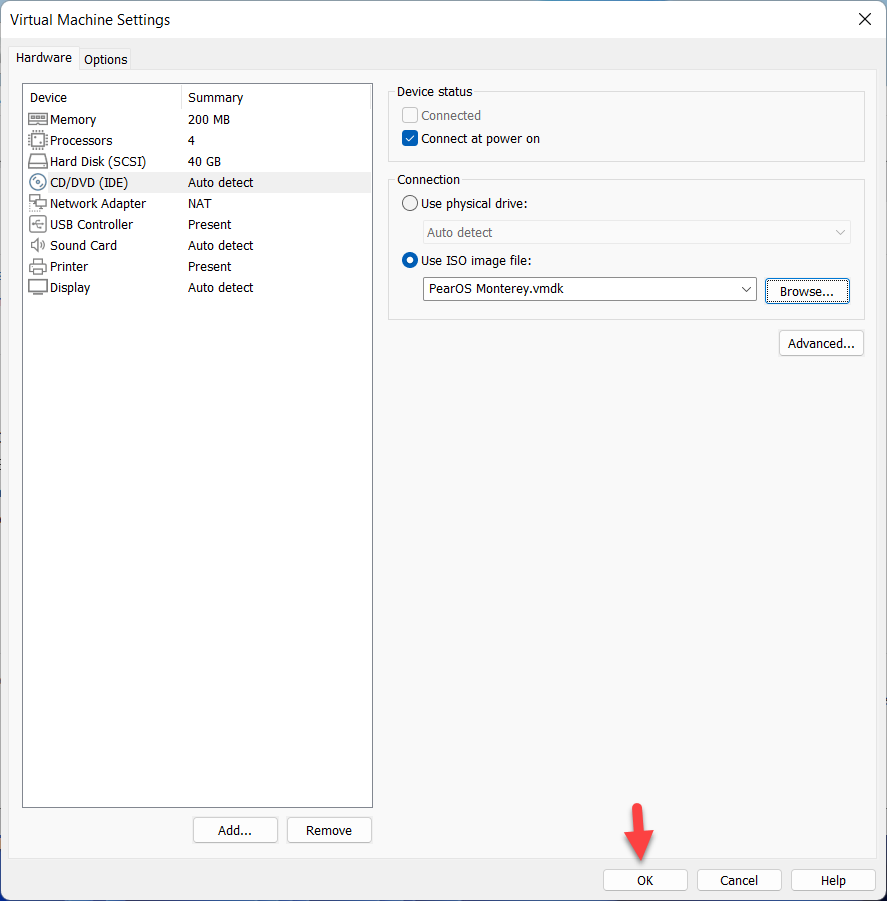 Нажмите «ОК»
Нажмите «ОК»
Начните установку PearOS Monterey
Шаг 1. Когда это будет сделано, нажмите кнопку Включите эту виртуальную машину.
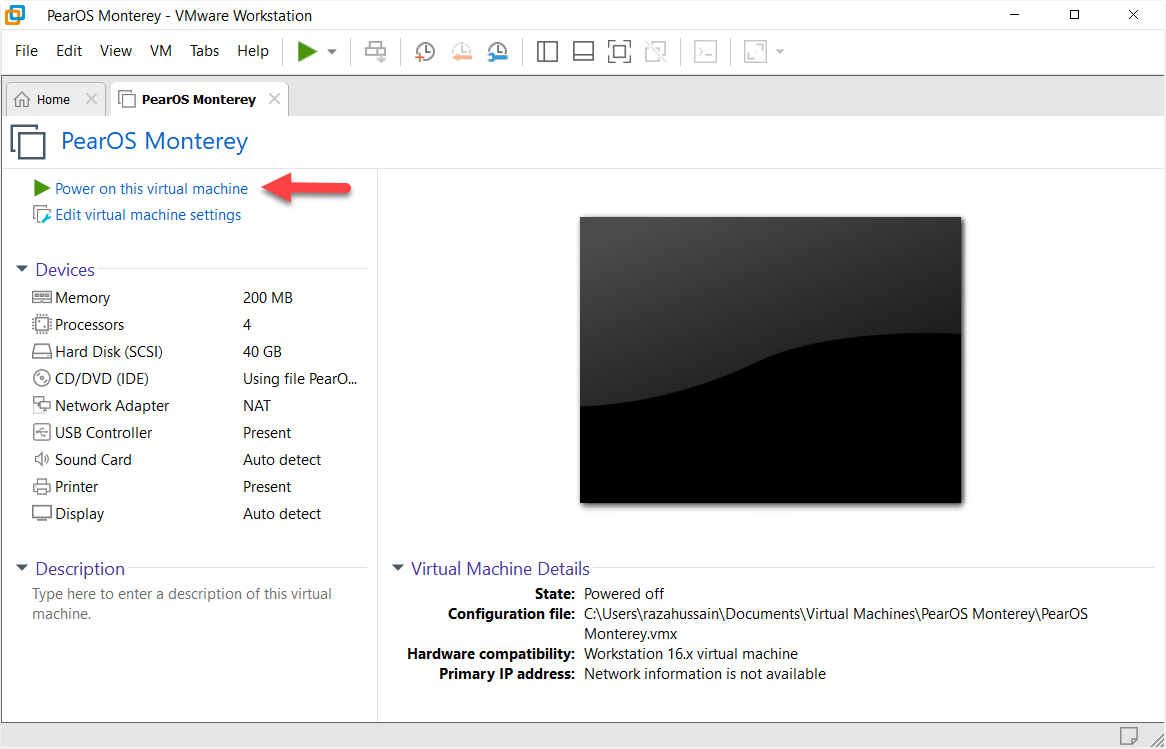 Нажмите «Включить питание» на этой виртуальной машине
Нажмите «Включить питание» на этой виртуальной машине
- Теперь, подождите, логотип PearOS Monterey.
- дважды щелкните по установке PearOS Monterey, чтобы запустить мастер установки.
- Когда он откроется, нажмите Далее.
- Выберите ваше местоположение и нажмите Далее.
- Выберите раскладку клавиатуры и нажмите Далее.
- Теперь нажмите Стереть диск и нажмите Далее.
- Введите свое Имя, затем выберите Пароль, затем нажмите Установить.
- Дождитесь завершения установки.
- После установки нажмите Готово и перезагрузите компьютер.
Итог:
Все было о том, как установить PearOS Monterey на VMware на ПК с Windows. Из этой статьи вы получите что-то хорошее. После выполнения этих шагов, я надеюсь, вы не столкнетесь с какими-либо проблемами. Если вы столкнулись с какой-либо проблемой и если у вас есть какие-либо предложения, оставьте комментарий.



