
В этой статье вы узнаете, как добавить беспроводной принтер в Windows 11? Вы хотите добавить беспроводной принтер? Если да, то в этой статье вы найдете несколько методов. Принтер — очень полезное устройство, которое может помочь вам напечатать изображение или текст. И он напечатает в среднем 220 страниц. У большинства людей есть проводные принтеры, и они могут легко подключить свой принтер к ПК. Если у вас есть беспроводной принтер, вы можете столкнуться с некоторыми проблемами, из-за которых вы не можете ничего печатать. Однако, если вы хотите добавить беспроводной принтер, вам необходимо прочитать эту статью. Итак, не теряя времени, давайте приступим к работе.
Содержание
- Способ 1. Как добавить автоматический новый принтер
- Способ 2. Добавление беспроводного принтера вручную
- Метод 3. Как добавить новый принтер с помощью панели управления
- Итог
Способ 1. Как добавить новый принтер автоматически< /h2>
Шаг 1. Прежде всего, вам нужно запустить Настройки, нажав Win + I.
Шаг 2. Однако , после запуска настроек перейдите к Bluetooth & Устройства с левой стороны переходят к разделу Принтеры и amp; Сканеры справа.
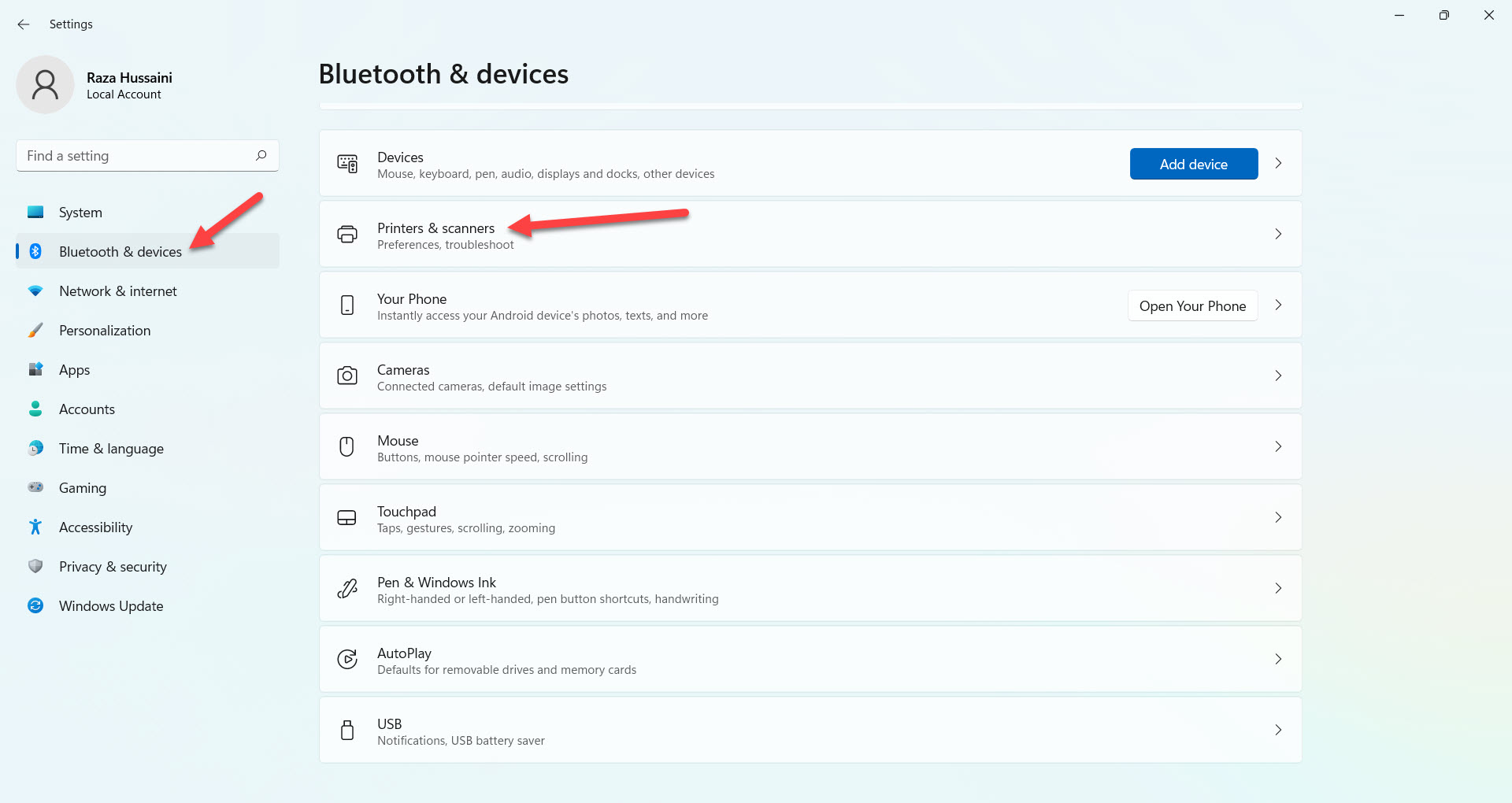 Перейти к Принтеры и усилители; Сканеры
Перейти к Принтеры и усилители; Сканеры
Шаг 3. Теперь нажмите Добавить устройство
 Нажмите «Добавить устройство»
Нажмите «Добавить устройство»
Шаг 4. Наконец, нажмите «Добавить устройство», после чего он автоматически обнаружит ваш беспроводной принтер.
Способ 2 : Добавление беспроводного принтера вручную
Шаг 1. Сначала перейдите в Настройки<. /p>
Шаг 2. Теперь нажмите Принтеры и amp; Сканеры.
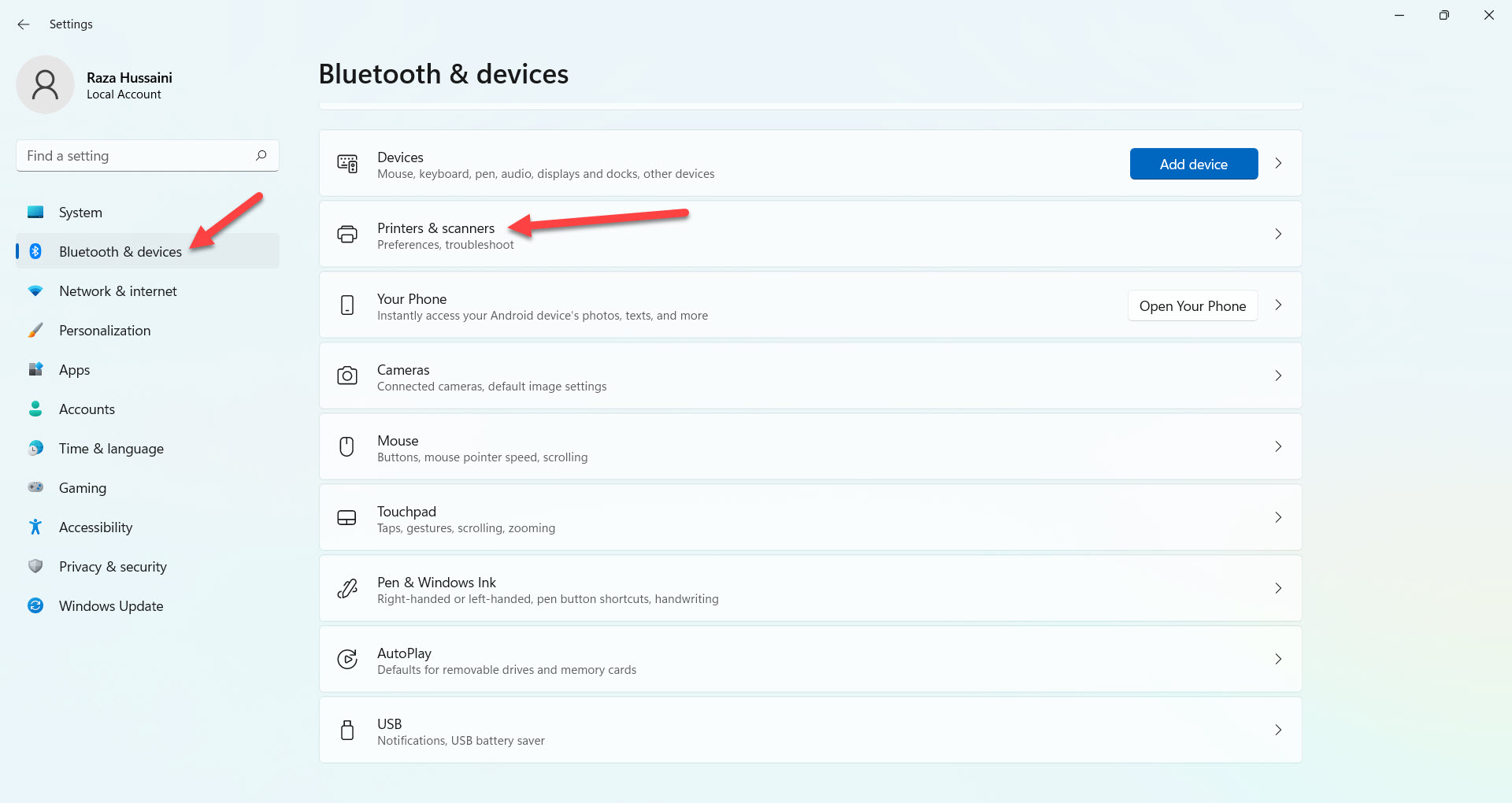 Перейдите в раздел «Принтеры и усилители». Сканеры
Перейдите в раздел «Принтеры и усилители». Сканеры
Шаг 3. Нажмите Добавить вручную
 Нажмите на кнопку «Добавить вручную»
Нажмите на кнопку «Добавить вручную»
Шаг 4. Затем установите флажок Добавить Bluetooth, беспроводной или сетевой принтер, доступный для обнаружения.
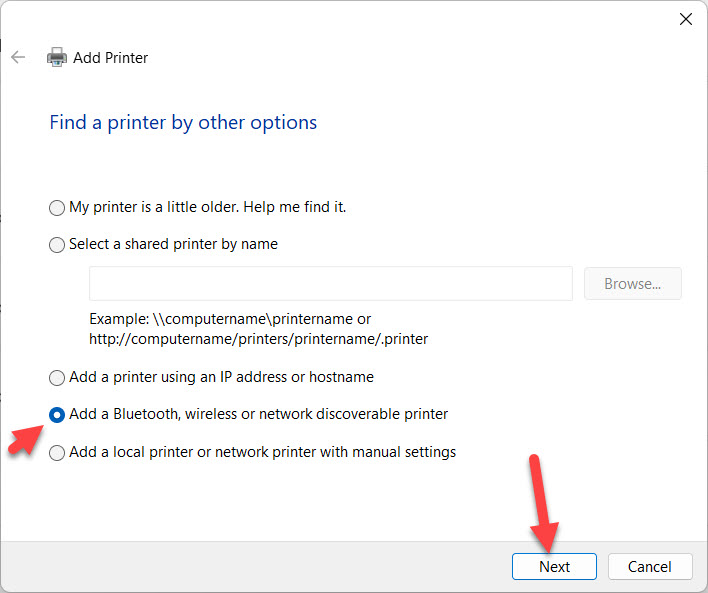 Добавьте принтер Bluetooth, беспроводной или сетевой обнаруживаемый принтер
Добавьте принтер Bluetooth, беспроводной или сетевой обнаруживаемый принтер
Шаг 5. Здесь выберите свой беспроводной принтер в опции «Добавить устройство», после чего нажмите Далее.
Способ 3. Как добавить новый принтер с помощью панели управления
Шаг 1. Сначала откройте Панель управления на экране рабочего стола или в меню «Пуск».
Шаг 2. Нажмите Категория вверху. правом углу, чтобы открыть раскрывающийся список, после чего выберите Крупные значки
 Выберите большой значок.
Выберите большой значок.
Шаг 3. Найдите Устройства и принтеры на панели управления, а затем щелкните по нему.
 Устройства и принтеры
Устройства и принтеры
Шаг 4. Кроме того, нажмите Добавить принтер
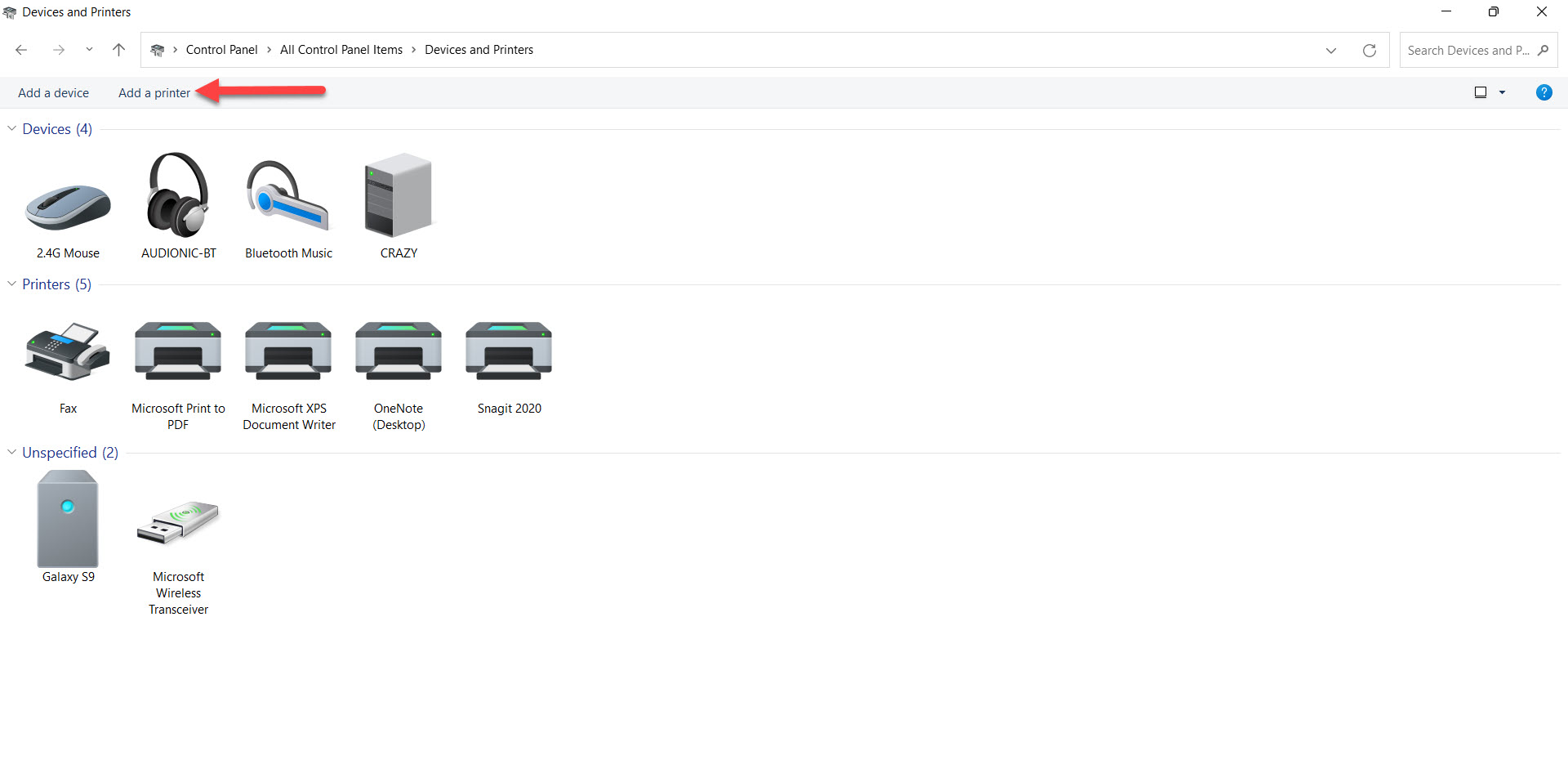 Нажмите «Добавить принтер»
Нажмите «Добавить принтер»
Шаг 5. На этом этапе вам нужно выбрать свой беспроводной принтер, после чего нажмите Далее.
Шаг 6. В наконец, нажмите Готово, когда все настроено.
Итог
Все было о том, как добавить беспроводной принтер в Windows 11? Я надеюсь, что эта статья поможет вам добавить беспроводной принтер. Из этой статьи вы получите что-то хорошее. Это правильное место, где вы можете легко решить свою проблему. После выполнения этих шагов, я надеюсь, вы не столкнетесь с какими-либо проблемами. Если вы столкнулись с какой-либо проблемой и если у вас есть какие-либо предложения, оставьте комментарий.
Похожие сообщения:
- Как получить Google Play Store в Windows 11< /li>
- Как добавить ссылку в историю Instagram (социальная сеть Instagram принадлежит компании Meta, признанной экстремистской организацией и запрещенной в РФ) без 10 000 подписчиков
LinkedIn Tumblr Pinterest Reddit ВКонтакте Поделиться по электронной почте Печать


