В этом руководстве я расскажу вам, как установить macOS Big Sur на VMware на ПК с Windows. Возможно, вы знаете, что macOS Big Sur — это новейшая операционная система Apple. Он был представлен 22 июня 2020 года на Всемирной конференции разработчиков. Окончательная версия еще не выпущена, она сейчас находится в бета-версии, которая несколько тормозит и содержит ошибки. Ходят слухи, что это одна из лучших и успешных операционных систем. Тем не менее, macOS Big Sur имеет множество потрясающих функций и возможностей для пользователей Apple. Apple внесла в macOS Big Sur много удивительных изменений, чем в другую операционную систему. Основные изменения касаются Dock, Safari, Центра уведомлений, строк меню, Карт, Сообщений, Центра управления и многих других функций, которые вам понравятся.
На самом деле не имеет значения, какую операционную систему вы используете, вы можете легко установить и использовать macOS Big Sur. На Mac определенно можно использовать, но он должен быть совместим с macOS Big Sur. У пользователей Windows есть большой вопрос, могу ли я установить macOS Big Sur на Windows, мой ответ им, вероятно, да. Потому что у вас есть виртуальная машина для установки и использования macOS Big Sur. В этом руководстве мы собираемся установить macOS Big Sur на VMware на ПК с Windows.
Рекомендуемые руководства:
- Как Установите macOS Big Sur на VirtualBox на ПК с Windows
- Как исправить разрешение экрана macOS Big Sur на VirtualBox
Содержание< /p>
- Шаги по установке macOS Big Sur на VMware на ПК с Windows
- Шаг 1. Загрузите необходимые файлы
- Шаг 2. Установите VMware на Windows
- Шаг 3. Установите macOS Unlocker на VMware
- Шаг 4. Создайте новую виртуальную машину для macOS Big Sur
- Шаг 5. Настройте параметры виртуальной машины
- Шаг 6. Изменить Файл VMX для macOS Big Sur
- Шаг 7. Запустите виртуальную машину
- Шаг 8. Выполните чистую установку macOS Big Sur на VMware
- Заключение
Шаги по установке macOS Big Sur на VMware на ПК с Windows
Шаг 1. Загрузите необходимые файлы
Чтобы установить macOS Big Sur на VMware на ПК с Windows, вам понадобятся некоторые необходимые файлы. Наиболее важным файлом является ISO-файл macOS Big Sur, который поможет VMware установить macOS Big Sur. В любом случае вам придется загружать их все по очереди.
- Загрузить файл macOS Big Sur VMDK
- Последняя версия VMware Workstation (загрузить сейчас).
< li>Загрузите macOS Unlocker
Шаг 2. Установите VMware в Windows
Вы должны загрузить VMware по приведенной выше ссылке и когда она будет загружена. Шаги установки очень просты, как и с другим программным обеспечением. Однако для лучшего понимания обязательно следуйте приведенным ниже инструкциям по установке VMware.
- Найдите папку «Загрузки» на своем ПК, дважды щелкните программу установки, после чего VMware будет установлена для установки.< /li>
- На экране приветствия VMware необходимо нажать кнопку Далее.
- Принять положения и условия VMware. и нажмите Далее.
- Вы должны выбрать место, где вы хотите установить VMware, и нажать Далее.
- В окне User Experience нажмите вам нужно нажать Далее.
- Снова убедитесь, что вы нажали Далее.
- Рабочая станция VMware готова к установке в Windows ПК, наконец, нажмите Установить.
- Дождитесь процесса установки VMware.
- После завершения установки нажмите Завершите, чтобы закрыть программу установки.
Шаг 3. Установите macOS Unlocker на VMware
Самым важным шагом является установка macOS Unlocker на VMware. Что ж, причина macOS Unlocker заключается в том, что он активирует опцию Mac OS X на VMware. Это отличный инструмент для установки любой macOS на VMware.
Если вы еще не загрузили его, прокрутите вверх до нужного раздела файла и загрузите его оттуда. После загрузки вам необходимо извлечь его с помощью программного обеспечения WinRAR, поскольку он сжат.
1. Откройте папку macOS Unlocker, которую вы загрузили, вы должны правильно -нажмите на параметр Установка Win и Запуск от имени администратора.
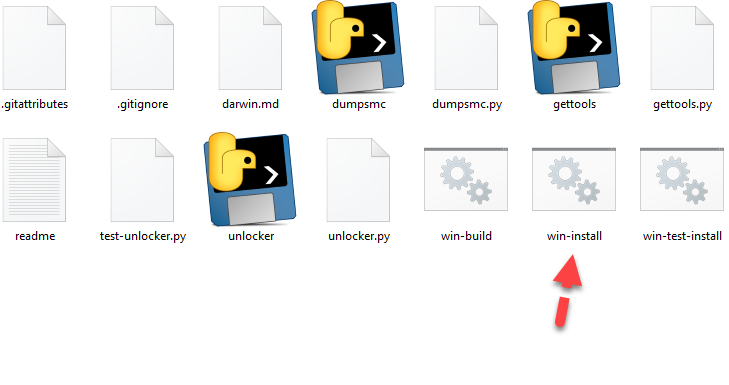 Win-install
Win-install
2. Программа разблокировки macOS начнет установку автоматически, у вас есть минут, чтобы он был успешно установлен. Когда это будет завершено, окно командной строки будет закрыто.
 Установка macOS Unlocker
Установка macOS Unlocker
Шаг 4. Создайте новую виртуальную машину для macOS Big Sur
Вы установили VMware на свой Windows, а также его macOS Big Sur. Теперь нам нужно создать конкретную виртуальную машину для macOS Big Sur. Поэтому обязательно следуйте приведенным ниже инструкциям.
1. Откройте VMware и нажмите Создать новую виртуальную машину .вариант.
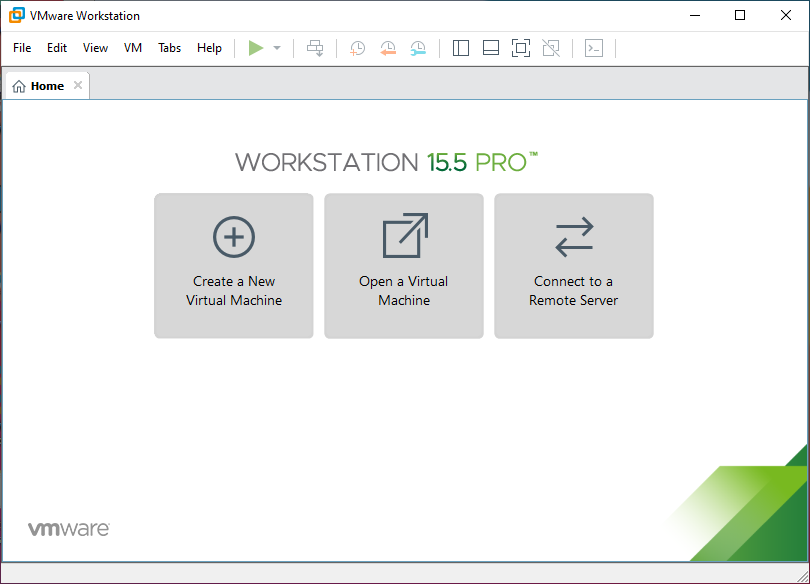 Создайте новую виртуальную машину
Создайте новую виртуальную машину
2. На экране приветствия необходимо выбрать Обычный (рекомендуется). и нажмите Далее.
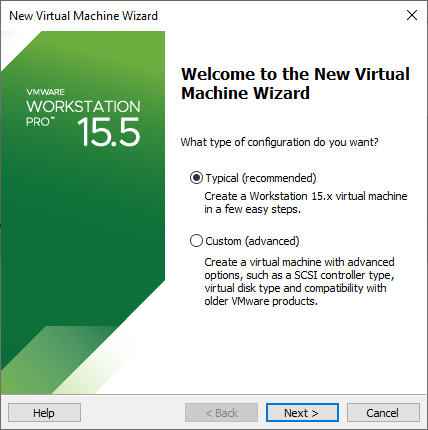 Типичный
Типичный
3. При установке гостевой операционной системы необходимо выбрать третий вариант то есть я установлю операционную систему позже.
 Я установлю операционную систему Позднее
Я установлю операционную систему Позднее
4. Вам нужно выбрать гостевую операционную систему Mac OS X , версия должна быть 10.16, и нажать Далее.
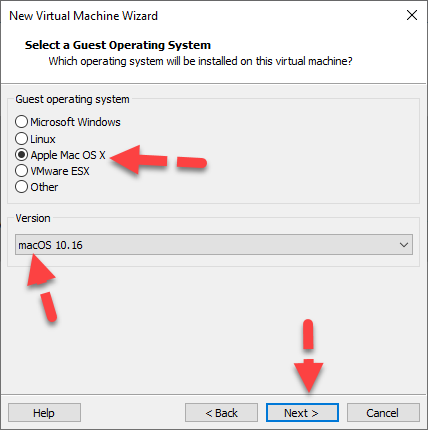 Гостевая операционная система
Гостевая операционная система
5. Назовите виртуальную машину, в моем случае я напишу macOS Биг-Сура также укажите место для установки, но я рекомендую вам оставить это место по умолчанию, просто нажмите Далее.
 Назовите виртуальную машину
Назовите виртуальную машину
6. В окне Укажите емкость диска вам необходимо увеличить объем хранилища до минимума 100 ГБ. или больше. И выберите Сохранить виртуальный диск как один диск, затем нажмите Далее.
 Укажите емкость диска
Укажите емкость диска
Шаг 5. Настройте параметры виртуальной машины
После создания виртуальной машины выполните следующий шаг, чтобы настроить параметры macOS Big Sur.
1. Вам нужно нажать Настроить оборудование вариант.
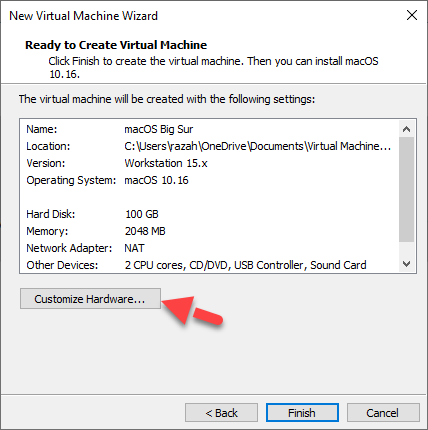 Настройка оборудования
Настройка оборудования
2. Вам необходимо увеличить размер Памятьдо 2 ГБ или 4 ГБ даже больше для хорошей производительности.

< p>3. Нажмите Процессор с левой стороны, чтобы увеличить количество процессоров.
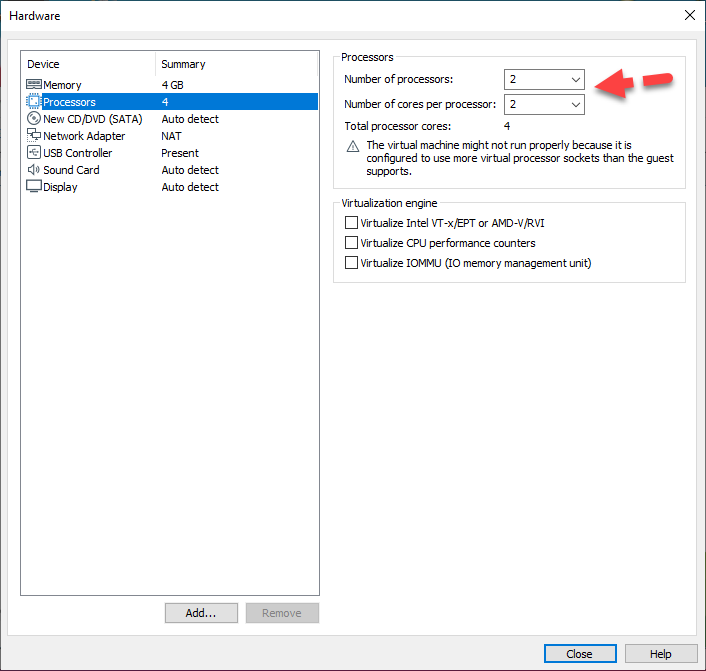 Увеличить процессор
Увеличить процессор
4. Вы должны выбрать Новый CD/DVD ( SATA) и в разделе Использовать файл образа ISO нажмите Обзор и вставьте ISO-образ macOS Big Sur, который вы скачали по приведенной выше ссылке.
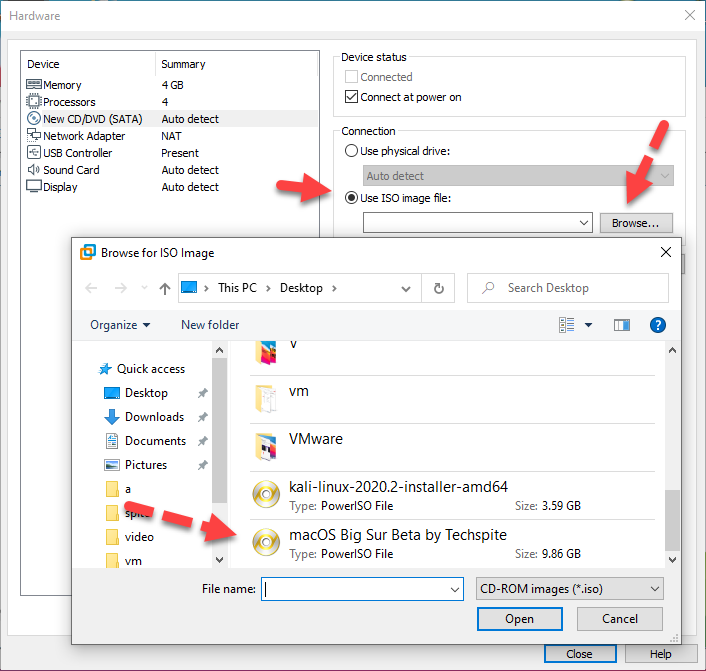 Добавьте ISO-образ macOS Big Sur
Добавьте ISO-образ macOS Big Sur
5. После того, как вы все сделали правильно, по порядку чтобы сохранить изменения, нажмите Закрыть.
 Закрыть оборудование
Закрыть оборудование
6.Теперь все и все готово к работе. Поэтому вам нужно нажать кнопку Готово.
 Готово
Готово
< span class="ez-toc-section" id="Step_6_Edit_VMX_File_of_macOS_Big_Sur">Шаг 6. Редактировать VMX-файл macOS Big Sur
После того, как вы успешно создали новую виртуальную машину. Пришло время отредактировать файл VMX macOS Big Sur. Файл VMX можно найти в Документе > Виртуальная машина > macOS Big Sur.
Найдя папку, щелкните правой кнопкой мыши файл macOS Big Sur.vmx и откройте его с помощью Блокнота или другого редактора. p> 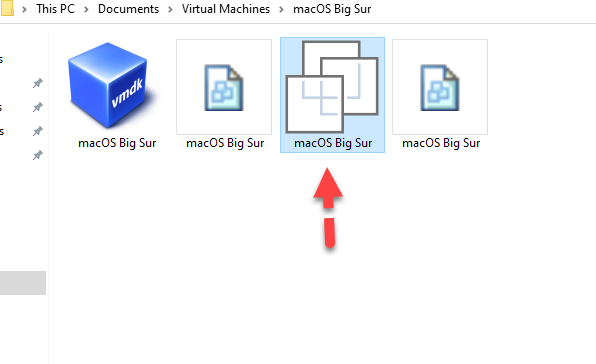 Открыть в блокноте
Открыть в блокноте
Затем вам нужно скопировать и вставить приведенные ниже коды в последнюю строку. И не забудьте сохранить Блокнот.
smbios.reflectHost = «TRUE»
hw.model = «MacBookPro14,3»< /strong>
board-id = «Mac-551B86E5744E2388»
smc.version = «0»
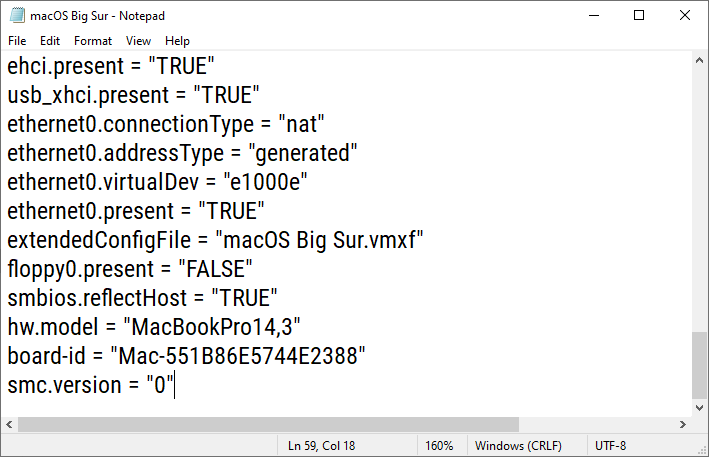 Добавьте коды в файл VMX
Добавьте коды в файл VMX
Шаг 7. Запустите виртуальную машину
Вы должны выбрать виртуальную машину в VMware и нажать кнопку «Пуск».
1. После логотипа Apple сначала , вам нужно будет выбрать язык, который вы хотите использовать в macOS Big Sur.
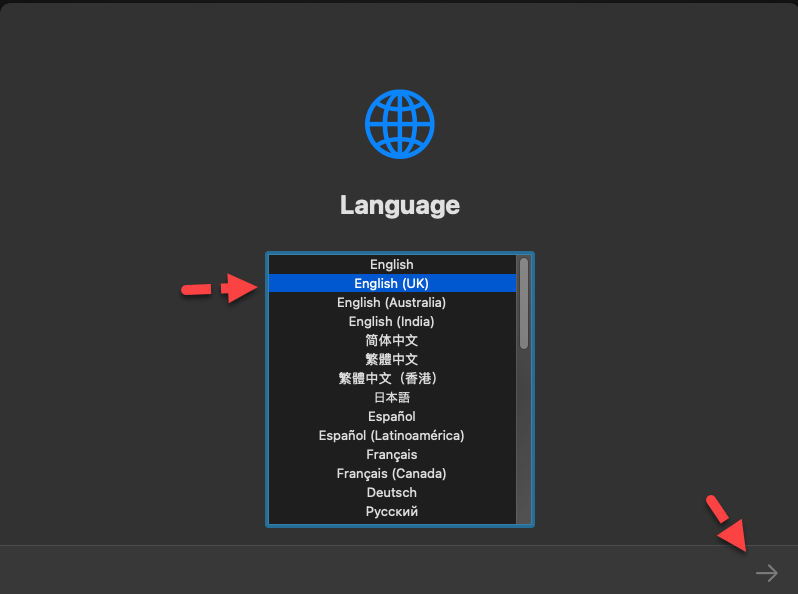 Язык
Язык
2. Вы должны выбрать Дисковую утилиту и нажмите Продолжить.
 Дисковая утилита
Дисковая утилита
3.< /сильный>Теперь вам нужно выбрать виртуальный диск VMware Virtual System и нажать Стереть в верхнем меню.
 Выберите виртуальный диск
Выберите виртуальный диск
4. Дайте имя диску и, наконец, нажмите Стереть.< /p>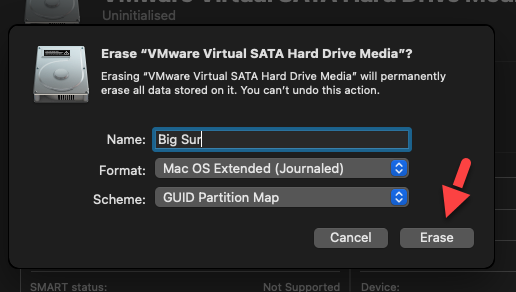 Стереть виртуальный диск
Стереть виртуальный диск
5. После стирания необходимо закрыть диск утилиту и вперед.
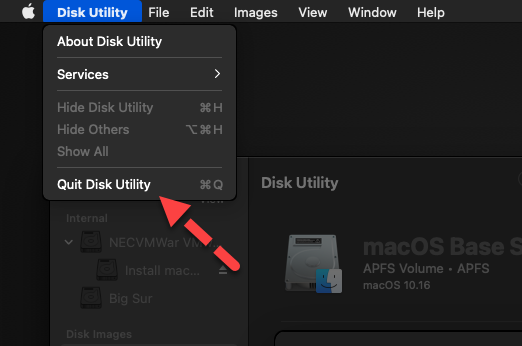 Выйти из Дисковой утилиты
Выйти из Дисковой утилиты
6.Когда вы вернетесь в режим восстановления, вам нужно нажать Установить macOS и нажать «Продолжить».
 Установите macOS
Установите macOS
7. Нажмите Продолжить, чтобы сделать еще один шаг вперед.
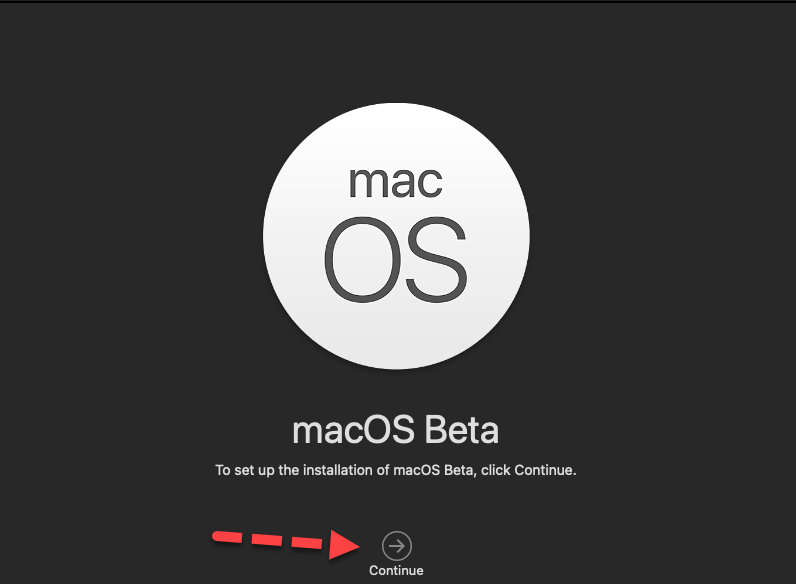 Продолжить
Продолжить
8. Вам необходимо прочитать условия использования macOS Big Sur и нажать Принять.
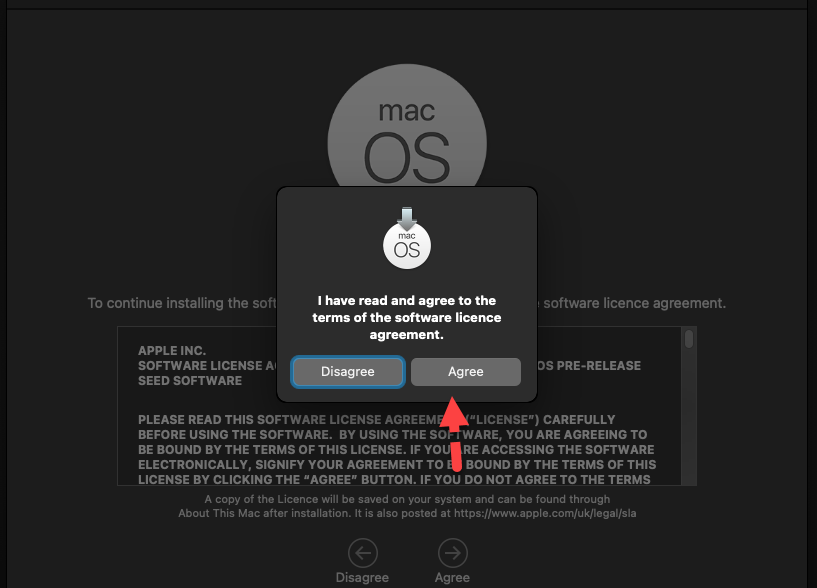 Принять условия
Принять условия
9. После что вам нужно выбрать жесткий диск, на который вы хотите установить macOS Big Sur. Это тот же жесткий диск, который мы стерли раньше. В любом случае, как только он будет выбран, нажмите Установить
.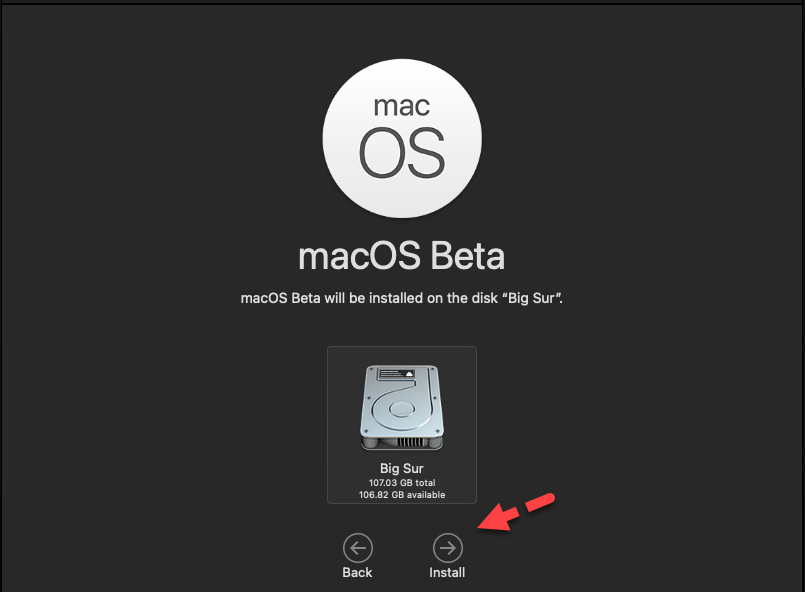 Установить macOS Big Sur
Установить macOS Big Sur
10. Установка будет запущен процесс, который будет перезапущен несколько раз. Это займет около 30 минут или больше. Больше ничего делать не нужно, просто наберитесь терпения и дождитесь завершения установки.
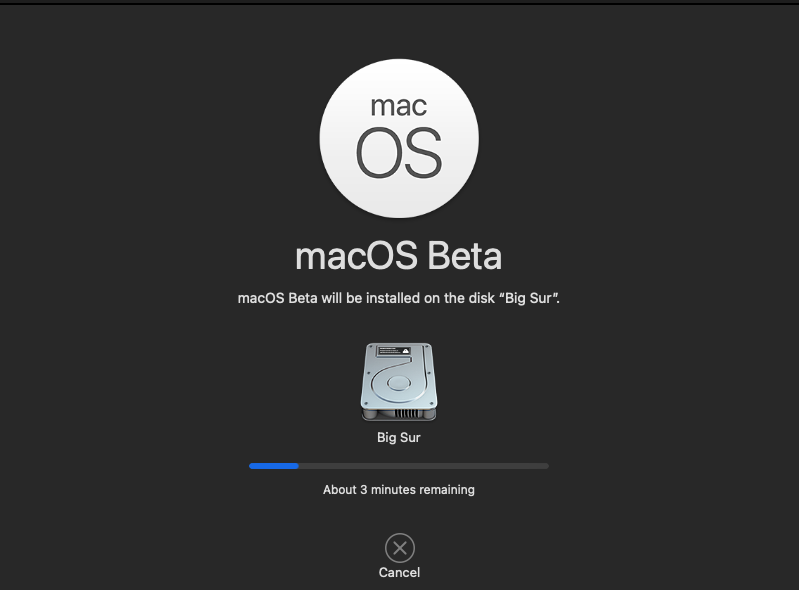 Дождитесь установки
Дождитесь установки
Шаг 8. Выполните чистую установку macOS Big Sur на VMware
- Выберите свою Страну и нажмите Продолжить.
- Выберите Раскладку клавиатуры и нажмите Продолжить.
- Включите Специальные возможности в macOS Big Sur. Вы увидите множество специальных возможностей, таких как зрение, моторика, слух и когнитивные функции. Если вы не хотите использовать какие-либо из них, нажмите Не сейчас , чтобы пропустить их.
- Читать данные и amp; конфиденциальность macOS Big Sur и нажмите Продолжить.
- В окне помощника по миграции нажмите кнопку Не сейчас, чтобы продолжить.
- На странице Apple ID нажмите Настроить позже.и Не входить в систему, потому что вы можете добавить Apple ID позже.
- Примите условия использования.
- Запишите < strong>Полное имя, имя учетной записи, пароль и подсказку, затем нажмите Продолжить.
- В окне Экспресс-настройка просто нажмите на Продолжить.
- Откроется страница Analytics, нажмите Продолжить.
- Во время на экране нажмите < strong>Настроить позже.
- Теперь вам нужно выбрать внешний вид macOS Big Sur и нажать Продолжить.
- Наконец, macOS Big Sur будет настроен на VMware.
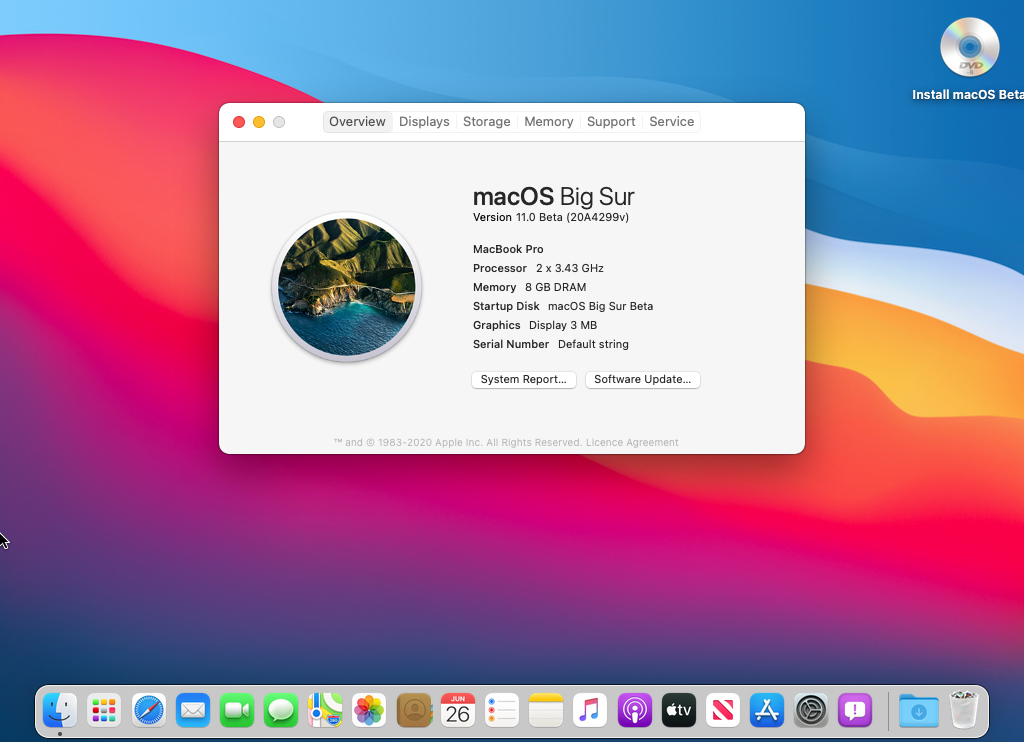 Установлен macOS Big Sur
Установлен macOS Big Sur
Заключительные слова
Это было пошаговое и подробное руководство по установке macOS Big Sur на VMware на ПК с Windows. После того, как вы установили его, вы можете делать все, что хотите, в macOS Big Sur. Если вы правильно выполните все шаги, то у вас не возникнет никаких проблем. Тем не менее, я надеюсь, что вы нашли это руководство полезным. Если вы обнаружили какую-либо проблему, не стесняйтесь оставлять комментарии в разделе комментариев ниже. Ваши отзывы и предложения будут оценены, и мы будем рады услышать.
LinkedIn Tumblr Pinterest Reddit ВКонтакте Поделиться по электронной почте Печать
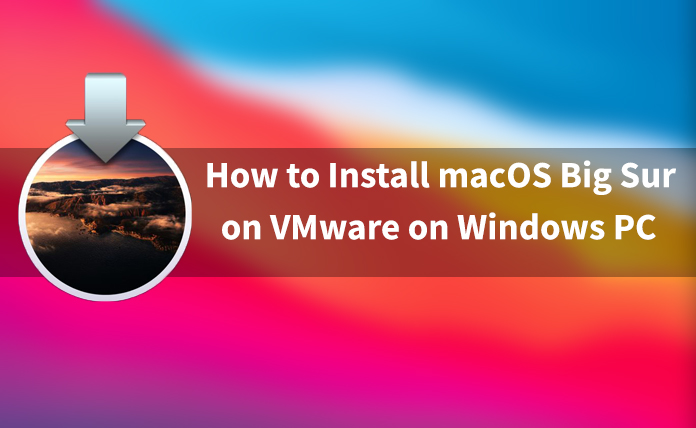 Как установить macOS Big Sur на VMware на ПК с Windows
Как установить macOS Big Sur на VMware на ПК с Windows 

