В мире операционных систем Mac OS и подобных ей существует множество мощных инструментов командной строки, способных значительно улучшить опыт пользователей.
Один из самых важных аспектов пользования Mac OS — это умение использовать терминал, который является мощным инструментом для взаимодействия с операционной системой через командную строку.
Мы все знаем, что использование терминала иногда может вызывать беспокойство и страх, особенно для новичков. Однако, несмотря на это, не нужно не бояться взять на себя вызов и начать использование терминала на Mac OS. Ведь знание основных команд терминала позволит тебе легко и эффективно управлять своей операционной системой, выполнять множество задач и повышать производительность.
В этой статье мы рассмотрим 30 самых нужных команд терминала Mac OS, которые помогут тебе освоить основы и раскрыть потенциал этого удивительного инструмента. Узнаешь, как перемещаться по файловой системе, запускать и управлять процессами, устанавливать пакеты и многое другое.
Не бойся экспериментировать и открывать новые возможности с помощью терминала Mac OS. Если какие-либо из этих команд не работают на вашей системе, вы можете их установить при помощи менеджера пакетов Homebrew и его команды brew install <НазваниеПакета>, например, brew install tmux.
Обзор самых нужных и интересных команд при работе в терминале Mac OS
tmux: Управление Окнами и Панелями в Терминале
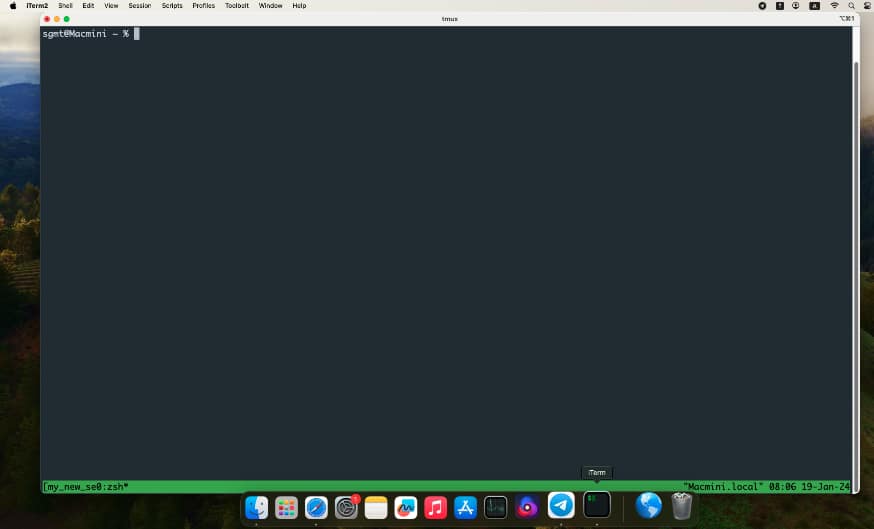
tmux (Terminal Multiplexer) — это утилита командной строки, предназначенная для работы с несколькими виртуальными терминалами внутри одного окна терминала. tmux позволяет создавать сеансы, разделять окно терминала на панели, управлять окружением и работать с несколькими задачами параллельно. Он также поддерживает отключение и повторное подключение к созданным сеансам, что делает его мощным инструментом для работы с удаленными серверами и длительными сеансами терминала.
Примеры использования команды `tmux`:
1. **Создание нового сеанса `tmux`**:
tmux new -s session_name— `new` создает новый сеанс
— `-s session_name` задает имя нового сеанса
2. **Отключение от сеанса `tmux`** (оставляет сеанс запущенным в фоновом режиме):
— Нажмите `Ctrl` + `b`, затем `d`
3. **Повторное подключение к существующему сеансу `tmux`**:
tmux attach -t session_name— `attach` подключается к существующему сеансу
— `-t session_name` указывает имя сеанса, к которому необходимо подключиться
4. **Создание вертикального разделения панели**:
— Нажмите `Ctrl` + `b`, затем `»`
5. **Переключение между панелями**:
— Нажмите `Ctrl` + `b`, затем стрелки для навигации по панелям
6. **Завершение сеанса `tmux`** (закрытие всех окон и панелей в текущем сеансе):
exit— Эта команда завершает текущий сеанс `tmux`
`tmux` предоставляет расширенные возможности управления рабочим пространством в терминале, что делает его полезным инструментом для работы с несколькими задачами и сценариями.
htop: Мониторинг Системных Ресурсов в Реальном Времени
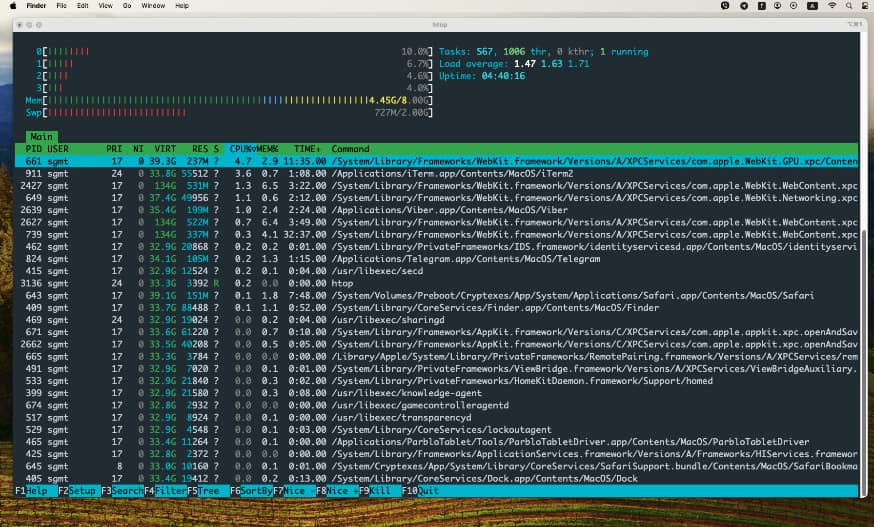
htop это интерактивный монитор системных ресурсов в терминале. Он предоставляет более удобный и информативный интерфейс по сравнению с классическим top. htop отображает информацию о загрузке процессора, использовании памяти, активности дисков, а также позволяет управлять процессами прямо из интерфейса.
Примеры использования:
Пример 1: Запуск htop
htopПросто введите htop в терминале, чтобы запустить интерактивный монитор. Вы увидите список процессов, отсортированных по использованию CPU, с дополнительной информацией о памяти и других ресурсах.
Пример 2: Сортировка процессов
По умолчанию htop сортирует процессы по использованию CPU. Вы можете изменить сортировку, например, по использованию памяти:
Запустите htop.
Используйте клавиши вверх/вниз для выделения «MEM%» в верхней части экрана.
Нажмите клавишу Enter.
Теперь процессы отсортированы по использованию памяти.
Пример 3: Управление процессами
Запустите htop.
Используйте клавиши вверх/вниз для выбора процесса.
Используйте клавиши F9 для вызова меню управления процессом.
Выберите желаемое действие, например, отправка сигнала завершения процесса (SIGTERM).
htop предоставляет богатый набор опций и функций, и вы можете настроить его под свои потребности. Управление осуществляется с помощью горячих клавиш, а интерфейс предоставляет графическое представление нагрузки на ресурсы системы.
neofetch: Информация о Системе в Стильном Виде
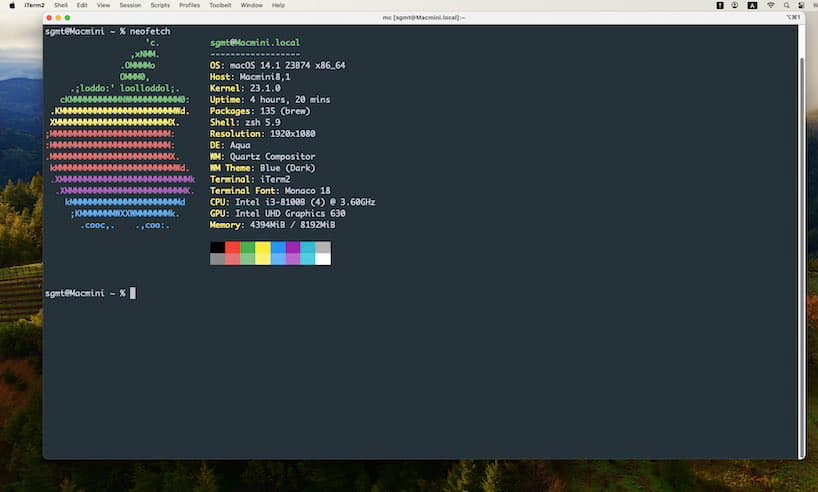
neofetch в Linux используется для отображения информации о системе и окружающей среде в виде простой графики ASCII-арт и текстовой информации. Она часто использовалась пользователями Linux для отображения информации о системе при общении в терминале или для создания скриншотов для демонстрации информации о системе.
Примеры использования команды neofetch:
1. Для отображения информации о системе можно просто ввести в терминале команду:
neofetchЭто вызовет отображение информации о системе, включая информацию о дистрибутиве Linux, ядре, ОЗУ, процессоре и других конфигурационных параметрах.
2. Для отображения информации в определенном формате или с указанием дополнительных параметров, можно воспользоваться командой с флагами:
neofetch --ascii_distro onlyЭта команда отобразит только ASCII-арт с изображением логотипа дистрибутива Linux.
3. Для сохранения информации в файл, например, чтобы создать скриншот, можно воспользоваться командой с перенаправлением вывода:
neofetch > system_info.txtЭта команда создаст файл «system_info.txt» и запишет в него информацию, отображаемую командой neofetch.
Neofetch позволяет получить быстрый доступ к информации о системе в удобном и легкочитаемом формате, что полезно при отладке, настройке и демонстрации системных параметров.
fd: Быстрый Поиск Файлов
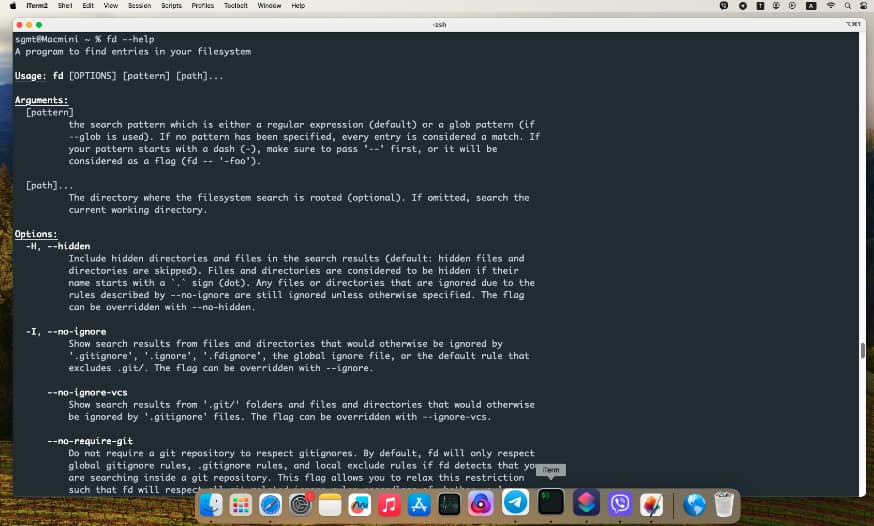
fd в операционной системе Mac OS используется для поиска файлов и каталогов в указанной директории с использованием простого и интуитивно понятного синтаксиса. Она облегчает поиск и обработку файлов прямо из командной строки.
Примеры использования команды `fd`:
1. Простой поиск файла или каталога по его имени:
fd example_fileЭтот пример выполнит поиск файла или каталога с именем «example_file» в текущей директории и всех ее поддиректориях.
2. Поиск файлов по определенному шаблону с использованием регулярных выражений:
fd 'pattern.*\.txt'Эта команда выполнит поиск файлов, имена которых соответствуют заданному регулярному выражению (например, начинаются с «pattern» и имеют расширение «.txt»).
3. Рекурсивный поиск в конкретной директории:
fd search_term /path/to/directoryВ этом примере `fd` будет искать файлы или каталоги с указанным `search_term` в указанной директории `/path/to/directory` и ее поддиректориях.
Команда `fd` предоставляет удобный способ выполнения поиска файлов и каталогов прямо из командной строки в Mac OS, что делает управление файловой системой более эффективным.
rg (ripgrep): Мощный Поиск в Тексте
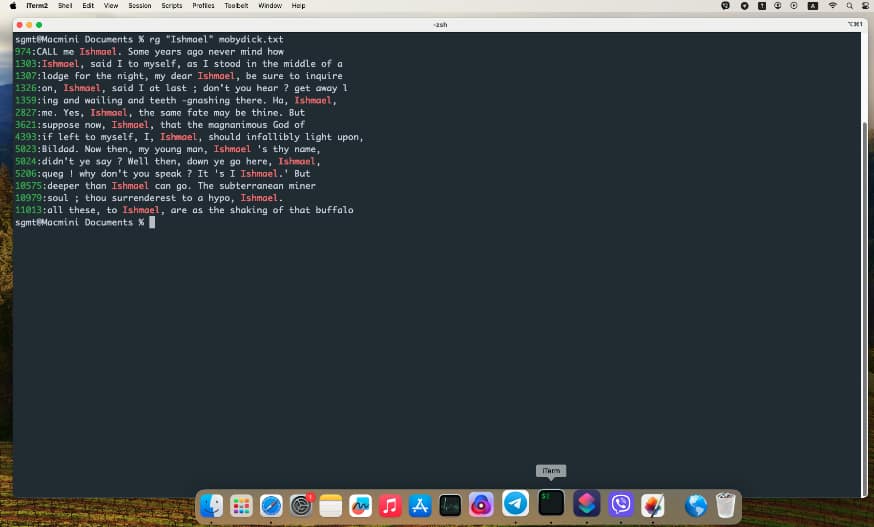
rg в операционной системе Mac OS является инструментом для выполнения быстрого поиска в текстовых файлах с использованием регулярных выражений. Он превосходит стандартные инструменты поиска, такие как `grep`, благодаря своей скорости и удобству использования.
Примеры использования команды `rg`:
1. Простой поиск строки в файлах:
rg "example text" /path/to/directoryЭтот пример выполнит поиск строки «example text» во всех файлах указанной директории и ее поддиректориях.
2. Рекурсивный поиск с отображением номеров строк:
rg -n "pattern" /path/to/directoryЭта команда выполнит рекурсивный поиск «pattern» в указанной директории и покажет номера строк, в которых было найдено совпадение.
3. Поиск по типу файлов:
rg "search_term" --type mdЭтот пример выполнит поиск «search_term» только в файлах с расширением «.md» (например, Markdown файлы).
Команда `rg` (ripgrep) обеспечивает быстрый и гибкий поиск по текстовым файлам с использованием регулярных выражений, делая ее мощным инструментом для работы с текстовыми данными в Mac OS.
ncdu: Анализ Использования Дискового Пространства
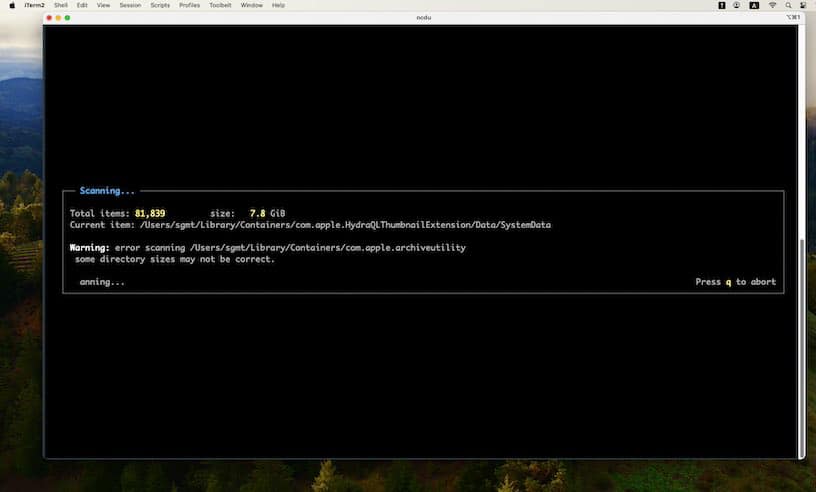
Команда `ncdu` в операционной системе Mac OS — это инструмент для анализа использования дискового пространства через терминал. Она позволяет пользователям быстро и удобно определить, какие файлы и директории занимают больше всего места на их диске.
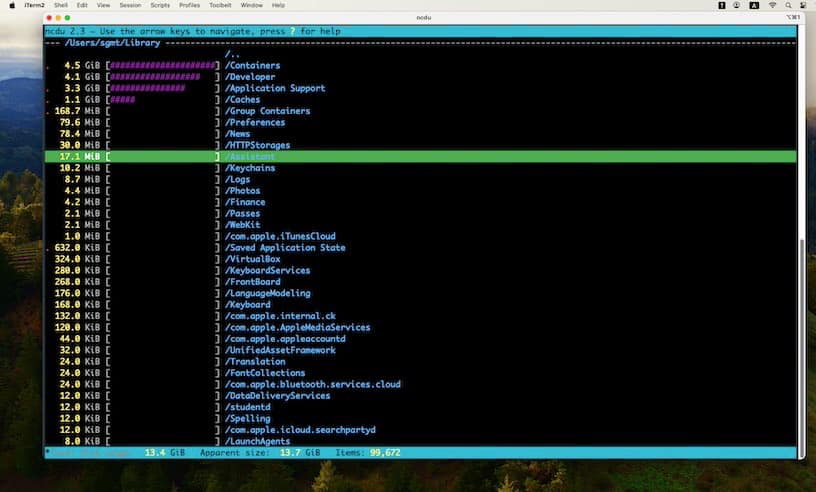
Примеры использования команды `ncdu`:
1. Простой запуск анализа дискового пространства в текущей директории:
ncduЭтот пример выполнит анализ использования дискового пространства в текущей директории и ее поддиректориях, после чего отобразит результаты в интерактивном интерфейсе.
2. Анализ конкретной директории:
ncdu /path/to/directoryЭтот пример выполнит анализ использования дискового пространства в указанной директории и отобразит результаты в интерактивном интерфейсе.
При использовании команды `ncdu`, пользователи могут легко и быстро получить представление о том, какие файлы занимают максимальное дисковое пространство, что важно для оптимизации использования дискового пространства и выявления потенциальных проблем с хранением данных.
youtube-dl: Загрузка Видео с YouTube и Других Сайтов
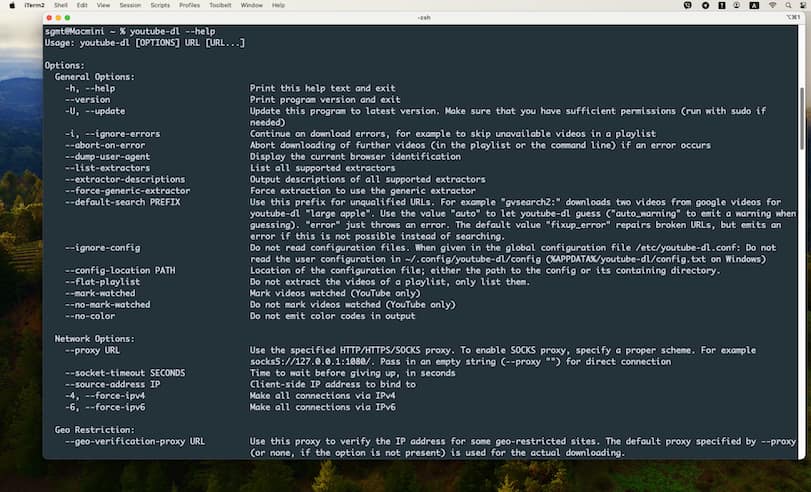
Команда `youtube-dl` в операционной системе Mac OS представляет собой инструмент командной строки, предназначенный для загрузки видео с различных веб-сайтов, включая YouTube, Vimeo, и многих других. Этот инструмент позволяет пользователям загружать видео и аудио с интернет-ресурсов для последующего просмотра или прослушивания без подключения к интернету.
Примеры использования команды `youtube-dl`:
1. Загрузка видео с YouTube:
youtube-dl 'https://www.youtube.com/watch?v=your_video_id'Этот пример загрузит видео с YouTube по ссылке, указанной в команде.
Адрес видео для загрузки при этом обязательно указывать в одинарных кавычках.
2. Загрузка видео в определенном качестве:
youtube-dl -f best 'https://www.youtube.com/watch?v=your_video_id'Эта команда загрузит видео в лучшем доступном качестве.
3. Загрузка только аудио из видео:
youtube-dl -x --audio-format mp3 'https://www.youtube.com/watch?v=your_video_id'Эта команда загрузит только аудиодорожку из видео your_video_id в формате MP3.
`youtube-dl` предоставляет удобный способ загрузки видео и аудио с различных веб-сайтов через командную строку в Mac OS. Однако, помни, что сначала необходимо убедиться, что ты имеешь право на загрузку контента с соответствующего сайта.
tree: Вывод Структуры Каталогов
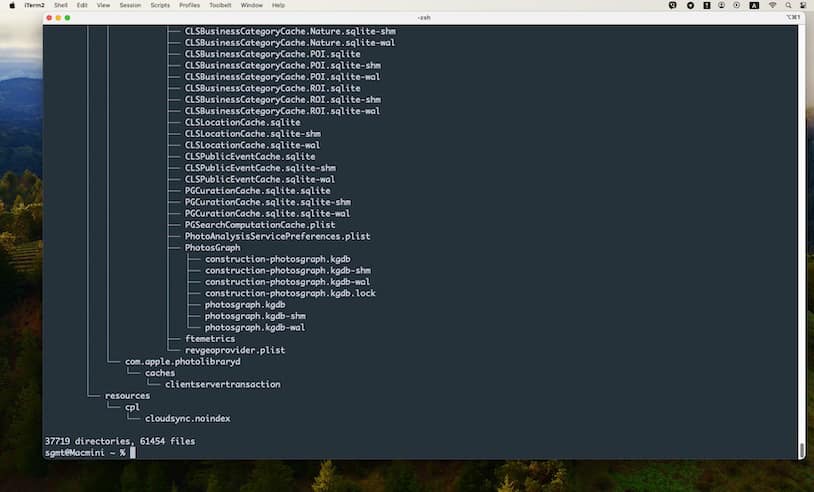
Команда `tree` в операционной системе Mac OS используется для отображения структуры каталогов и файлов в виде древовидной диаграммы в командной строке. Она предоставляет удобный способ визуального представления иерархии файловой системы.
Примеры использования команды `tree`:
1. Отображение структуры каталога в текущей директории:
treeЭтот пример отобразит древовидную структуру файлов и подкаталогов текущей директории.
2. Отображение структуры каталога с указанием уровня вложенности:
tree -L 2Эта команда отобразит древовидную структуру только до уровня вложенности 2 в текущей директории.
3. Сохранение вывода в файл:
tree > directory_structure.txtЭтот пример перенаправит вывод команды `tree` в файл `directory_structure.txt` для последующего использования или просмотра.
Команда `tree` является мощным инструментом для визуального отображения структуры файловой системы в Mac OS через командную строку, что облегчает навигацию и понимание организации файлов и каталогов.
docker-compose: Управление Контейнерами Docker
Команда `docker-compose` в операционной системе Mac OS используется для управления многоконтейнерными приложениями с использованием Docker. Она предоставляет удобный способ определения и запуска нескольких контейнеров, а также настройки сетей и томов для них с помощью файла конфигурации в формате YAML.
Примеры использования команды `docker-compose`:
1. Создание и запуск многоконтейнерного приложения:
docker-compose upЭта команда чтение файла `docker-compose.yml` в текущем каталоге и запускает многоконтейнерное приложение в соответствии с настройками в этом файле.
2. Остановка и удаление контейнеров многоконтейнерного приложения:
docker-compose downЭта команда остановит и удалит все контейнеры, созданные в результате выполнения `docker-compose up`.
3. Масштабирование контейнеров в многоконтейнерном приложении:
docker-compose up --scale service_name=3Эта команда масштабирует контейнер с именем `service_name` до трех экземпляров.
Команда `docker-compose` предоставляет гибкий и простой способ управления многоконтейнерными приложениями через Docker на Mac OS, что делает развертывание и управление микросервисами более удобным.
rsync: Эффективная Синхронизация Файлов
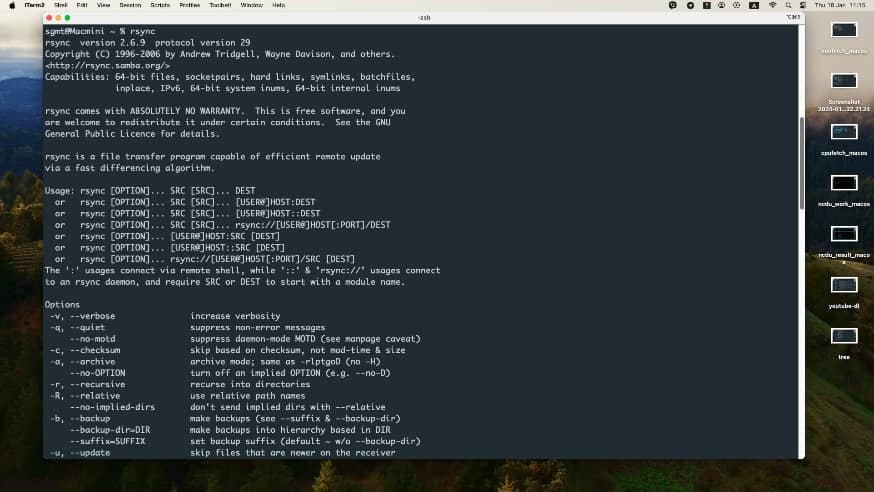
Команда `rsync` в операционной системе Mac OS используется для синхронизации файлов и директорий между двумя местоположениями, будь то на локальном компьютере или удаленном сервере. Она обеспечивает удобный и гибкий способ копирования и обновления файлов, минимизируя объем передаваемых данных.
Примеры использования команды `rsync`:
1. Синхронизация локальной директории с удаленной директорией:
rsync -avz /path/to/source user@remote_host:/path/to/destinationЭтот пример синхронизирует содержимое локальной директории с удаленной директорией на удаленном хосте, используя SSH для безопасной передачи данных.
2. Синхронизация удаленной директории с локальной директорией:
rsync -avz user@remote_host:/path/to/source /path/to/destination
Эта команда синхронизирует содержимое удаленной директории с локальной директорией на вашем компьютере.
3. Удаленное копирование файлов с удаленного хоста на локальную машину:
rsync -avz --remove-source-files user@remote_host:/path/to/source /path/to/destinationЭтот пример скопирует файлы с удаленного хоста на локальную машину и удалит их с удаленного хоста после успешной передачи.
Команда `rsync` предоставляет мощный набор инструментов для синхронизации файлов и директорий как на локальной машине, так и между локальной и удаленной машинами в Mac OS, что делает ее полезной для резервного копирования, обновления веб-сайтов и других сценариев синхронизации данных.
httrack: Загрузка Сайтов целиком
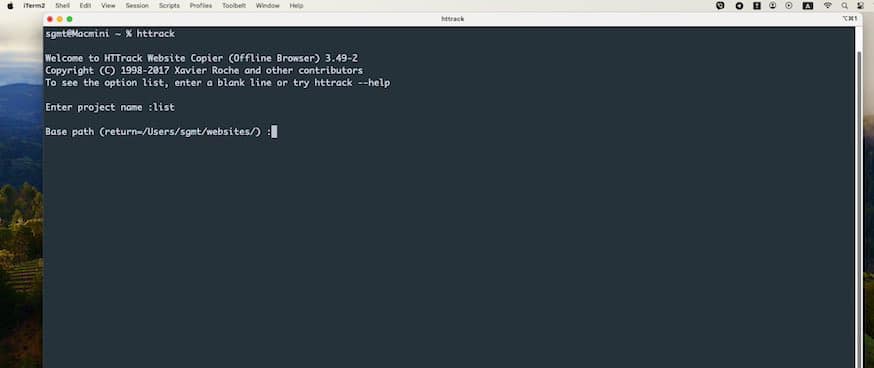
Команда `httrack` представляет собой инструмент командной строки, который позволяет пользователю скачивать целые веб-сайты для локального просмотра. `httrack` рекурсивно проходит по ссылкам на веб-страницах, загружая содержимое и сохраняя его на локальном компьютере для офлайн-просмотра.
Примеры использования команды `httrack`:
1. Загрузка веб-сайта по URL:
httrack http://www.example.com -O /путь/к/каталогу/для/сохраненияЭтот пример загрузит веб-сайт с адреса http://www.example.com и сохранит его содержимое в указанном каталоге на локальной машине.
2. Установка максимальной глубины рекурсии:
httrack http://www.example.com -O /путь/к/каталогу/для/сохранения -r3В этом случае `httrack` будет загружать только до третьего уровня глубины рекурсии.
`httrack` предоставляет возможность легкого скачивания и сохранения полных веб-сайтов для последующего просмотра в оффлайн-режиме. Обратите внимание, что при использовании инструмента `httrack` важно уважать авторские права и законы о защите данных.
jq: Обработка JSON в Командной Строке
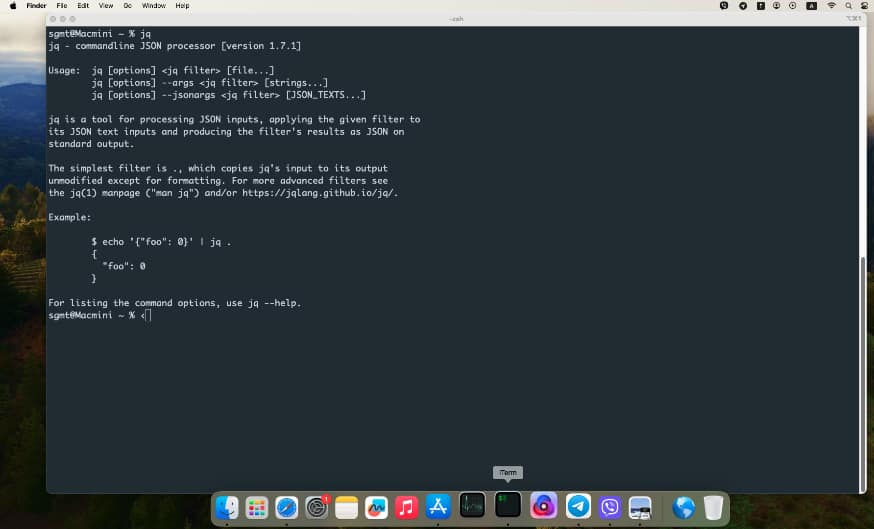
Команда `jq` в операционной системе Mac OS используется для обработки данных в формате JSON через командную строку. `jq` позволяет выполнять различные операции над JSON-данными, такие как фильтрация, обработка и извлечение конкретных значений.
Примеры использования команды `jq`:
1. Извлечение значений из JSON-файла:
cat data.json | jq '.key'Этот пример извлекает значение по ключу «key» из JSON-файла «data.json».
2. Фильтрация данных по условию:
cat data.json | jq 'map(select(.age > 30))'В этом случае `jq` фильтрует данные из JSON-файла, оставляя только те объекты, у которых значение поля «age» больше 30.
3. Красивый вывод JSON-данных:
cat data.json | jq '. | tostring'Этот пример преобразует JSON-данные в строку для более читаемого вывода.
Команда `jq` предоставляет мощные инструменты для работы с данными в формате JSON через командную строку и может использоваться для обработки данных, полученных из веб-служб, API и других источников.
screen: Управление Сессиями Терминала
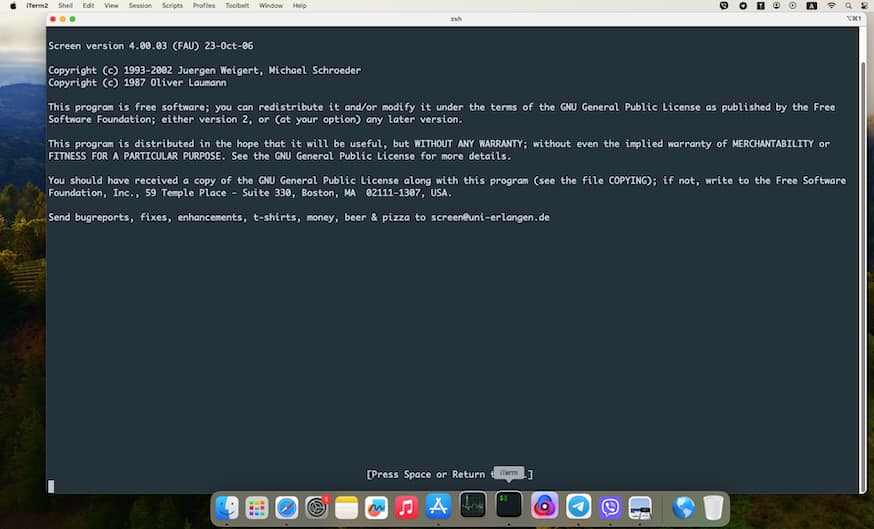
Команда `screen` в операционной системе Mac OS используется для работы с несколькими виртуальными терминальными сессиями в одном окне. Она позволяет создавать, управлять и перемещаться между различными терминалами, что особенно удобно при работе на удаленных серверах или в других сценариях, где требуется сохранение сессий.
Примеры использования команды `screen`:
1. Запуск новой виртуальной сессии:
screenЭта команда запустит новую виртуальную сессию терминала.
2. Создание именованной виртуальной сессии:
screen -S session_nameЭтот пример создаст новую виртуальную сессию с указанным именем «session_name».
3. Подключение к существующей виртуальной сессии:
screen -r session_nameЭто подключение к существующей виртуальной сессии по имени «session_name».
4. Отсоединение от виртуальной сессии, оставляя ее активной:
Ctrl + A, затем нажатие на D
Этот способ отсоединяет вас от текущей виртуальной сессии, оставляя ее активной в фоновом режиме.
Команда `screen` предоставляет удобный способ управления терминальными сессиями в Mac OS, что полезно при работе в командной строке, особенно при обновлении и перезапуске программ, запущенных в терминале.
fdupes: Поиск и Удаление Дубликатов Файлов
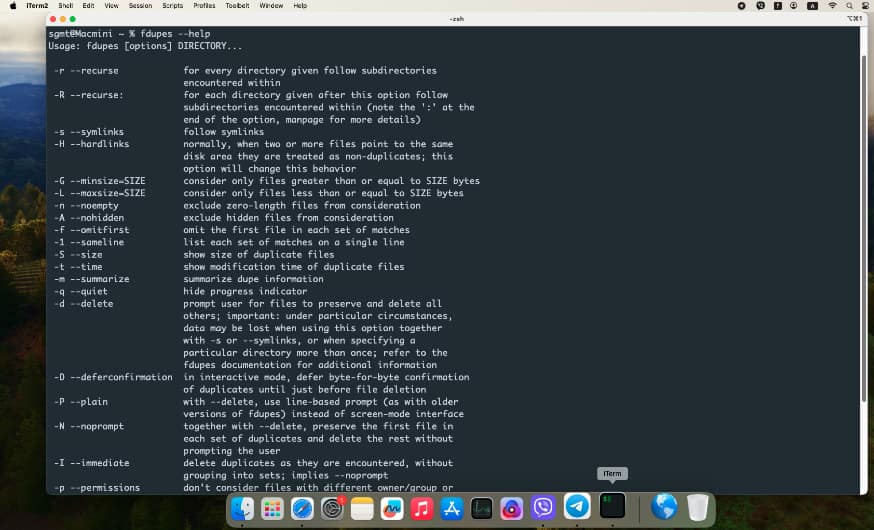
Команда `fdupes` позволяет обнаруживать и выводить информацию о дубликатах файлов, а также выполнять различные операции с ними, такие как удаление или перемещение.
К сожалению, команда `fdupes` не входит в стандартный набор инструментов Mac OS. Однако, вы можете установить `fdupes` на Mac OS с помощью менеджера пакетов Homebrew.
Чтобы установить `fdupes` с помощью Homebrew, выполните следующую команду в терминале:
brew install fdupesПосле установки вы сможете использовать `fdupes` для поиска и управления дубликатами файлов на вашем компьютере.
Примеры использования `fdupes`:
1. Поиск дубликатов файлов в указанной директории:
fdupes /путь/к/директорииЭтот пример выполнит поиск дубликатов файлов в указанной директории и выведет информацию о них.
2. Удаление всех дубликатов, кроме первого встреченного файла:
fdupes -d /путь/к/директорииВ этом случае `fdupes` удалит все обнаруженные дубликаты, кроме первого встреченного файла.
После установки `fdupes` с помощью Homebrew, вы можете полностью воспользоваться всеми его функциями для управления дубликатами файлов на вашем Mac OS.
bat: Замена cat с Улучшенным Синтаксисом Подсветки
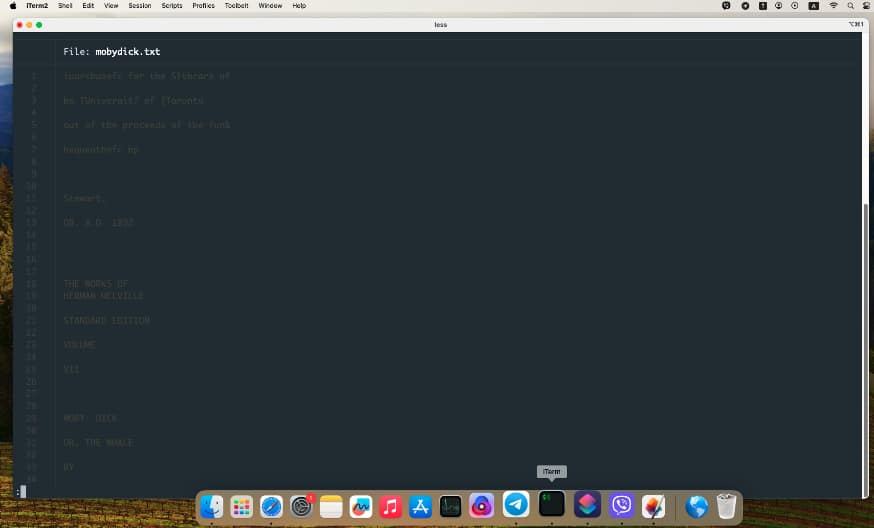
Команда `bat` — это инструмент, который предоставляет улучшенный просмотр текстовых файлов в командной строке. Он обеспечивает подсветку синтаксиса, номера строк, горизонтальный скроллинг и многое другое, делая просмотр файлов более удобным и информативным.
Однако, по умолчанию команда `bat` не входит в стандартный набор инструментов Mac OS. Вместо `bat` для просмотра текстовых файлов в командной строке в Mac OS используется команда `cat`. Если вам необходимы дополнительные возможности, такие как подсветка синтаксиса, рекомендуется установить `bat` с помощью менеджера пакетов Homebrew.
Чтобы установить `bat` с помощью Homebrew, выполните следующую команду в терминале:
brew install batПосле установки вы сможете использовать `bat` для просмотра текстовых файлов в командной строке с расширенными возможностями.
Пример использования `bat` (после его установки):
bat file.txtЭтот пример выведет содержимое файла `file.txt` с использованием `bat`, обеспечивая подсветку синтаксиса и другие улучшенные возможности.
Установка `bat` с помощью Homebrew позволит вам воспользоваться преимуществами этого инструмента для просмотра и анализа текстовых файлов в командной строке на вашем Mac OS.
exa: Современная Замена ls
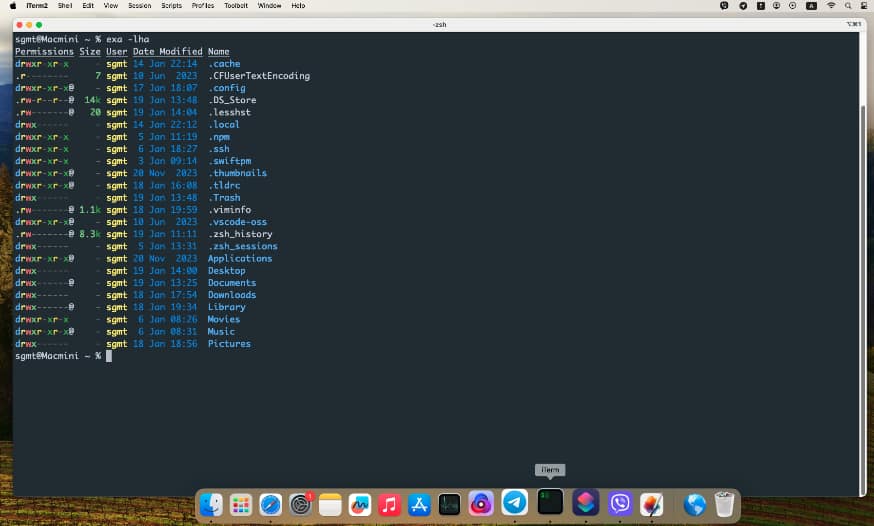
Команда `exa` представляет собой современную альтернативу команде `ls` для просмотра содержимого директорий в командной строке. Она предоставляет более информативный и удобочитаемый вывод, включая поддержку цветов, иконок, размеров файлов и других полезных атрибутов, делая просмотр файловой системы более наглядным.
Для установки `exa` на Mac OS, вы можете воспользоваться менеджером пакетов Homebrew. Для этого выполните следующую команду в терминале:
brew install exaПосле установки вы сможете использовать команду `exa` для просмотра содержимого директорий с улучшенным выводом.
Примеры использования команды `exa`:
1. Простой просмотр содержимого текущей директории:
exaЭтот пример выведет содержимое текущей директории с улучшенным форматированием и информацией о файлах.
2. Вывод списка файлов с дополнительными подробностями:
exa -lЭтот пример выведет содержимое директории с подробной информацией, такой как права доступа, владелец, группа, размер файла и дата изменения.
3. Просмотр содержимого с отображением скрытых файлов:
exa -aВ этом случае `exa` выведет содержимое директории, включая скрытые файлы и папки.
Команда `exa` предоставляет удобный и информативный способ просмотра содержимого директорий в командной строке на Mac OS, делая работу с файловой системой более эффективной.
fzf: Интерактивный Поиск и Выбор Файлов
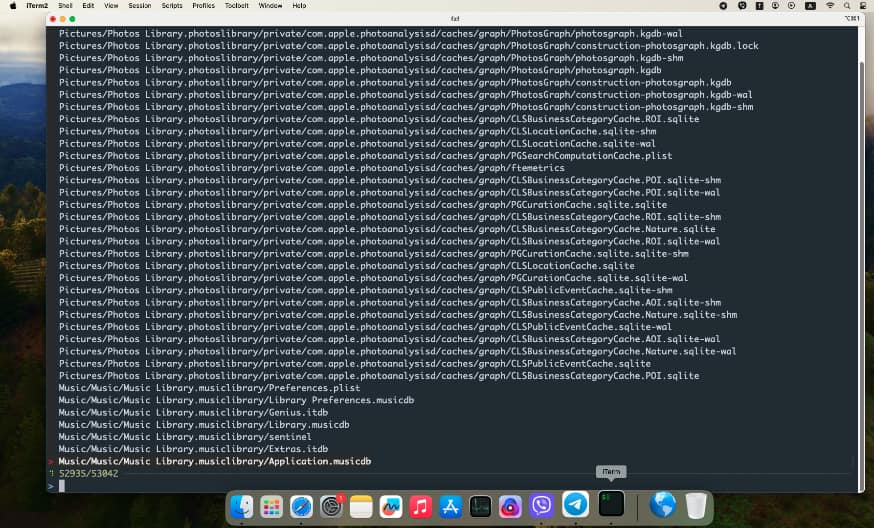
Команда `fzf` представляет собой инструмент командной строки, который обеспечивает интерактивный поиск и выбор файлов, папок, процессов и других элементов в командной строке с помощью различных вариантов сортировки и фильтрации. Он также может интегрироваться с другими командами для улучшения процесса поиска и выбора элементов.
Для установки `fzf` на Mac OS вы можете воспользоваться менеджером пакетов Homebrew. Для этого выполните следующую команду в терминале:
brew install fzfПосле установки, вы сможете использовать `fzf` для улучшения интерактивного поиска и выбора элементов в командной строке.
Примеры использования команды `fzf`:
1. Интерактивный поиск файлов и выбор одного из них:
fzfЭтот пример запускает интерфейс `fzf` для поиска и выбора файлов с помощью интерактивного пользовательского интерфейса.
2. Использование `fzf` с командой `ls` для выбора файла из списка:
ls | fzfВ этом случае `ls` выводит список файлов, который затем передается в `fzf` для интерактивного выбора.
3. Поиск и выбор процессов для завершения:
ps aux | fzf | awk '{print $2}' | xargs killВ этом примере команда `ps aux` выводит список процессов, затем `fzf` позволяет выбрать один из них, и, наконец, выбранный процесс передается команде `kill` для завершения.
Команда `fzf` предоставляет удобный способ интерактивного поиска и выбора элементов в командной строке на Mac OS, что улучшает процесс работы с файлами, процессами и другими элементами системы.
tldr: Простые и Краткие Рецепты Команд
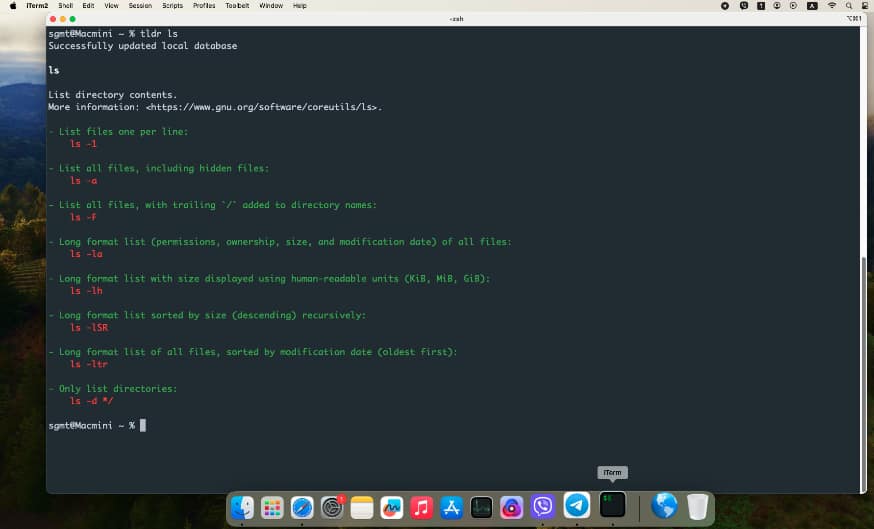
Команда tldr («Too Long, Didn’t Read») представляет собой инструмент командной строки, который предоставляет краткие и понятные пояснения к часто используемым командам Unix и Linux. Он помогает пользователям быстро понять основные возможности и опции команд, не углубляясь в длинные руководства.
Для установки `tldr` на Mac OS вы можете воспользоваться менеджером пакетов Homebrew. Для этого выполните следующую команду в терминале:
brew install tldrПосле установки вы сможете использовать команду `tldr` для быстрого получения справочной информации о различных командах.
Примеры использования команды `tldr`:
1. Получение краткой справочной информации о команде `ls`:
tldr lsЭтот пример выведет краткое описание команды `ls`, включая основные опции и их использование.
2. Просмотр справки о команде `git`:
tldr gitЭта команда отобразит краткое руководство по командам Git, что может быть полезно для быстрого доступа к основным операциям.
3. Получение информации о команде `grep`:
tldr grepВ этом примере `tldr` предоставит краткое и понятное руководство по использованию команды `grep` для поиска текста.
Команда `tldr` обеспечивает удобный и быстрый доступ к кратким описаниям часто используемых команд Unix и Linux, что упрощает процесс изучения и использования командной строки на Mac OS.
nmap: Сканирование Сети и Портов
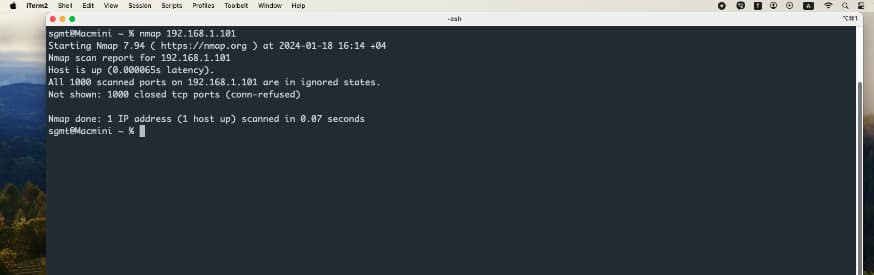
Команда `nmap` в Mac OS представляет собой мощный инструмент для сканирования сети и обнаружения устройств, открытых портов, а также другой сетевой информации. Она широко используется для анализа сетевых ресурсов, обнаружения уязвимостей и проверки состояния сетевых устройств.
Несколько примеров использования команды `nmap`:
1. Сканирование всех устройств в локальной сети:
nmap 192.168.1.0/242. Определение открытых портов на конкретном устройстве:
nmap 192.168.1.1003. Определение операционной системы удаленного устройства:
nmap -O 192.168.1.1004. Полное сканирование всех портов на удаленном узле:
nmap -p- 192.168.1.100Эти примеры демонстрируют некоторые возможности команды `nmap` для сканирования сети, обнаружения устройств и портов, а также получения дополнительной информации о сетевых ресурсах. Учтите, что использование `nmap` может потребовать административных прав доступа к сети или узлам, поэтому убедитесь, что вы имеете соответствующие разрешения перед использованием этой команды.
iftop: Мониторинг Трафика в Реальном Времени
Команда `iftop` в Mac OS представляет собой инструмент, который позволяет отслеживать сетевой трафик в реальном времени. Она отображает информацию о трафике, исходящем и входящем через сетевые интерфейсы, а также позволяет анализировать активные соединения и их объем передаваемых данных.
Пример использования команды `iftop`:
sudo iftopПри выполнении этой команды `iftop` отобразит интерфейс в реальном времени, показывая общий объем трафика, а также разделяя его на исходящий и входящий. Кроме того, она позволяет просматривать информацию о подключенных узлах, портах, адресах и объеме передаваемых данных.
Однако важно заметить, что команда `iftop` не входит в стандартную поставку Mac OS и для ее установки возможно потребуется использование утилиты Homebrew или других менеджеров пакетов.
screenfetch: Вывод Информации о Системе
Команда `screenfetch` представляет собой утилиту командной строки, которая используется для отображения информации о системе, такой как операционная система, версия ядра, информация о CPU, памяти, графической подсистеме и т. д. Обычно `screenfetch` также выводит логотипы операционных систем.
Пример использования команды `screenfetch`:
screenfetchПосле ввода этой команды в терминале, `screenfetch` отобразит информацию о вашей системе в структурированном виде, включая различные детали об аппаратной части, операционной системе и окружении.
Однако стоит отметить, что команда `screenfetch` по умолчанию не устанавлирована в Mac OS. Если вы хотите использовать `screenfetch` в Mac OS, вам потребуется установить её с помощью менеджера пакетов, такого как Homebrew или создать скрипт, скачав необходимые файлы с GitHub.
ack: Быстрый Поиск Текста в Файлах
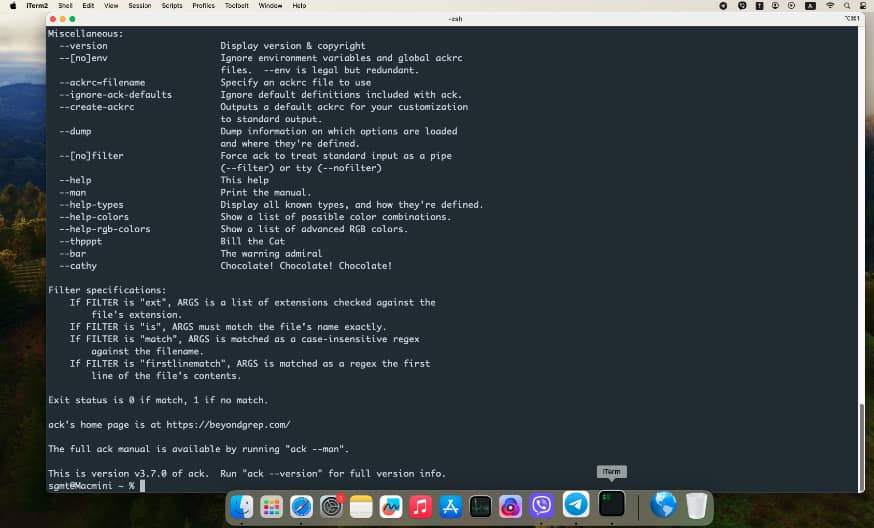
Команда `ack` в Mac OS (и в других Unix-подобных системах) представляет собой инструмент для поиска по содержимому файлов в каталогах. Она часто используется программистами и администраторами систем для быстрого поиска текстовых строк в файлах.
Пример использования команды `ack`:
1. Поиск строки «example» во всех файлах в текущем каталоге:
ack "example"2. Поиск строки «pattern» в файлах с расширением «.txt»:
ack "pattern" *.txt3. Рекурсивный поиск строки «error» в указанном каталоге:
ack "error" /path/to/directoryКоманда `ack` предоставляет мощный и гибкий способ поиска текстовых строк, и она может быть полезна при работе с большим количеством файлов в проекте разработки или администрирования системы.
rename: Пакетное Переименование Файлов
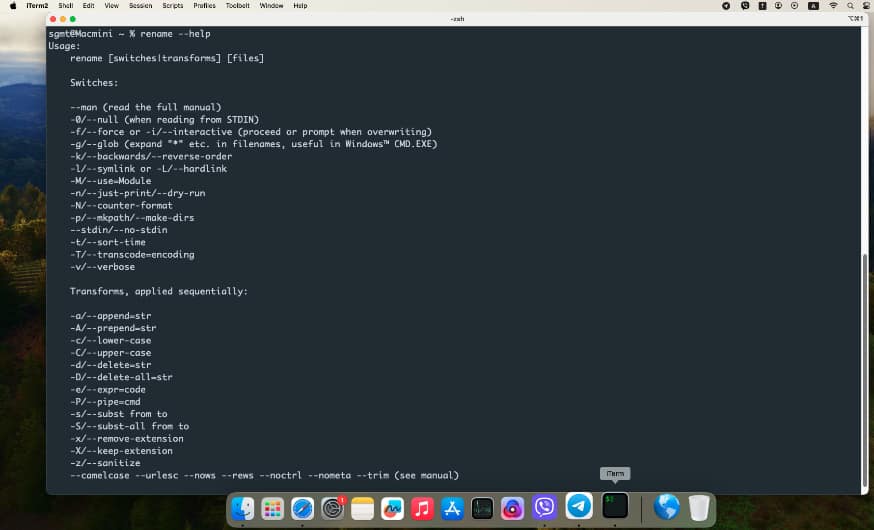
Команда `rename` в Mac OS обычно используется для переименования файлов с использованием шаблонов и регулярных выражений. Однако, стоит отметить, что стандартная утилита `rename` не предустановлена в Mac OS. Однако вы можете установить ее через Homebrew, используя команду `brew install rename`.
Пример использования команды `rename` после установки:
1. Замена пробелов на подчеркивания в именах файлов:
rename 's/ /_/g' *.txt2. Добавление префикса к именам файлов:
rename 's/^/prefix_/' *.txt3. Замена расширений файлов:
rename 's/\.jpeg$/\.jpg/' *.jpegПри использовании команды `rename`, обязательно следите за тем, какие файлы будут затронуты, чтобы избежать неожиданных изменений.
Если у вас возникнут дополнительные вопросы или понадобится больше примеров использования команд в Mac OS, не стесняйтесь спрашивать в комментариях!
nettop: Анализ сетевых соединений и использования сетевых интерфейсов
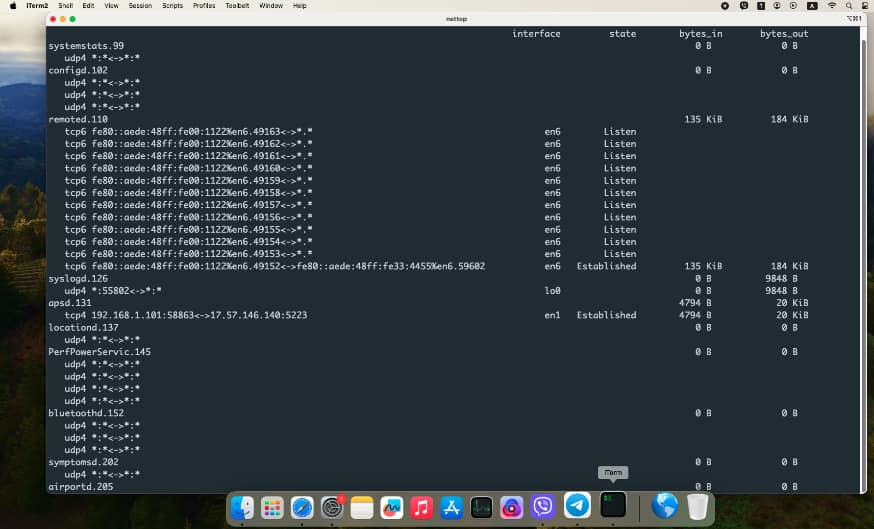
Команда `nettop` в Mac OS предоставляет информацию о сетевой активности, включая данные о сетевых соединениях, использовании сетевых интерфейсов и другие сведения о сетевой активности.
Пример использования команды `nettop`:
sudo nettopИспользование `sudo` может потребоваться для отображения всей информации о сетевой активности.
После выполнения этой команды в терминале, `nettop` будет отображать информацию о текущих сетевых соединениях, статистику по сетевым интерфейсам, а также другие параметры, связанные с сетевой активностью в реальном времени.
Например, вывод `nettop` может содержать информацию о подключенных клиентах, использовании пропускной способности, IP-адресах, портах и других сетевых параметрах.
`nettop` предоставляет удобный способ отслеживать и анализировать сетевую активность в Mac OS через командную строку.
vim: Мощный Текстовый Редактор
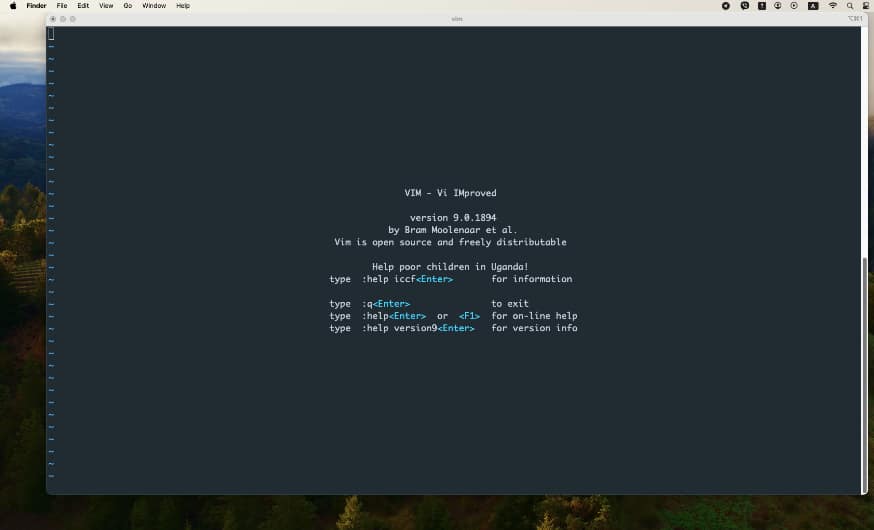
Команда `vim` представляет собой мощный текстовый редактор командной строки, доступный в Mac OS. `vim` обладает широкими возможностями для редактирования текстовых файлов, включая подсветку синтаксиса, расширенный поиск и замену, автоматическое выравнивание, макросы и многое другое.
Пример использования команды `vim` для редактирования файла:
vim example.txtПосле выполнения этой команды в терминале откроется файл «example.txt» в редакторе `vim`, где вы сможете редактировать содержимое файла с помощью различных команд и сочетаний клавиш.
Некоторые полезные команды `vim`:
— Для начала редактирования текста, нажмите клавишу `i` (для входа в режим вставки).
— Чтобы выйти из режима вставки и вернуться в обычный режим, нажмите клавишу `Esc`.
— Для сохранения изменений и выхода из `vim`, нажмите `Esc`, затем введите `:wq` и нажмите `Enter`.
`vim` может показаться сложным для новичков, но при наличии практики он становится мощным инструментом для редактирования текстовых файлов в командной строке.
Частые вопросы которые возникают при работе с терминалом в Mac OS
Вопрос: Как создать новую директорию с помощью команды в терминале Mac OS?
Ответ: Чтобы создать новую директорию (папку) с помощью командной строки в терминале Mac OS, можно использовать команду `mkdir` (от «make directory»).
Пример создания новой директории с именем «новая_папка»:
mkdir новая_папкаЭта команда создаст новую директорию с именем «новая_папка» в текущем рабочем каталоге. Если вы хотите создать директорию в другом месте, укажите путь к желаемому расположению.
Вопрос: Как скопировать файл из одной директории в другую с использованием командной строки в Mac OS?
Ответ: Для копирования файла из одной директории в другую с помощью командной строки в Mac OS используется команда `cp` (от «copy»).
Пример копирования файла «file.txt» из текущей директории в другую директорию:
cp file.txt /путь/к/целевой/директории/Здесь `/путь/к/целевой/директории/` — путь к директории, куда вы хотите скопировать файл «file.txt».
Если вы находитесь в той же директории, откуда хотите скопировать файл, и хотите скопировать его в текущую директорию (где вы находитесь), вы можете просто указать точку (`.`) в качестве пути к целевой директории:
cp file.txt .Это скопирует файл «file.txt» в текущую рабочую директорию.
Вопрос: Как найти все файлы, содержащие определенное ключевое слово в их содержимом, с помощью терминала Mac OS?
Ответ: Для поиска всех файлов, содержащих определенное ключевое слово в их содержимом, можно воспользоваться командой `grep` в комбинации с командой `find`.
Вот пример команды для поиска файлов, содержащих слово «example» в текущей директории и ее поддиректориях:
grep -r "example" .В этой команде:
— `-r` указывает `grep` рекурсивно искать во всех файловых поддиректориях
— `»example»` — это ключевое слово, которое вы ищете
— `.` — это текущая директория (вы можете указать путь к другой директории, если нужно начать поиск с конкретной директории)
После выполнения этой команды `grep` отобразит список файлов, содержащих указанное ключевое слово, и выведет соответствующие строки с этим ключевым словом.
Вопрос: Как просмотреть список всех процессов и завершить определенный процесс через терминал Mac OS?
Ответ: Для просмотра списка всех процессов в терминале Mac OS можно использовать команду `ps`. Чтобы просмотреть список всех процессов в расширенном формате, можно выполнить:
ps auxЭта команда отобразит список всех процессов с дополнительной информацией, такой как идентификатор процесса (PID), использование центрального процессора (CPU), память и другие детали.
Чтобы завершить (убить) определенный процесс, вам понадобится использовать команду `kill` вместе с идентификатором процесса (PID) этого процесса. Например, если вы хотите завершить процесс с идентификатором PID, выполните:
kill PIDГде `PID` — идентификатор процесса, который вы хотите завершить.
Помните, что завершение процесса с использованием `kill` — это довольно резкий способ, и эта операция не может быть отменена. Поэтому будьте осторожны при завершении процессов.
Вопрос: Как изменить права доступа к файлу или директории с помощью командной строки в Mac OS?
Ответ: Для изменения прав доступа к файлам или директориям с помощью командной строки в Mac OS используется команда `chmod` (от «change mode»).
Пример использования команды `chmod`:
chmod [опции] режим файлыГде:
— `[опции]` — дополнительные опции, такие как `-R` для рекурсивного применения к директориям и их содержимому
— `режим` — устанавливает необходимые права доступа (например, `u=rw` для предоставления пользователю прав на чтение и запись)
— `файлы` — список файлов или директорий, к которым применяются изменения прав доступа
Например, чтобы предоставить полные права на чтение, запись и выполнение для всех пользователей к файлу «file.txt», можно выполнить:
chmod 777 file.txtЕсли вы хотите рекурсивно применить изменения прав доступа к директории и ее содержимому, добавьте опцию `-R`:
chmod -R 777 directoryЭта команда предоставит полные права доступа ко всем файлам и поддиректориям внутри «directory».
Вопрос: Как отправить запрос ping к определенному хосту или IP-адресу с помощью терминала Mac OS
Ответ: Для отправки запроса ping к определенному хосту или IP-адресу с помощью терминала Mac OS, можно воспользоваться командой `ping`.
Просто откройте терминал и введите следующую команду, заменив `хост` на имя хоста или IP-адрес, к которому вы хотите отправить запрос ping:
ping хостНапример, чтобы отправить запрос ping на www.yahoo.com, можно выполнить:
ping www.yahoo.comДанная команда отправит запросы ping на указанный хост или IP-адрес и отобразит результаты, такие как время отклика и статистику по пакетам.
Вопрос: Как отобразить информацию о сетевых интерфейсах и соединениях через командную строку в Mac OS?
Ответ: Для отображения информации о сетевых интерфейсах и соединениях через командную строку в Mac OS можно использовать несколько команд, включая `ifconfig`, `netstat` и `ipconfig`.
Чтобы увидеть информацию о сетевых интерфейсах (IP-адреса, состояние интерфейса и прочее), можно выполнить:
ifconfigЭта команда отобразит подробную информацию о сетевых интерфейсах вашего компьютера.
Для отображения информации о соединениях и сетевых статистиках можно использовать команду `netstat`:
netstat -anЭта команда отобразит информацию о всех TCP и UDP соединениях, а также сетевых статистиках.
Иногда команда `netstat` может потребовать прав суперпользователя (root). В таком случае, вам нужно будет выполнить команду с префиксом `sudo`:
sudo netstat -anВопрос: Как выполнить поиск и замену в нескольких файлах с использованием терминала Mac OS?
Ответ: Для выполнения поиска и замены в нескольких файлах с использованием терминала Mac OS можно воспользоваться комбинацией команд `grep` и `sed`.
Пример синтаксиса поиска и замены с использованием `sed`:
sed -i '' 's/старая_строка/новая_строка/g' файлыГде:
— `-i »` означает модификацию файлов на месте (бэкапы файлов будут созданы с расширением ‘.bak’)
— `’s/старая_строка/новая_строка/g’` — это регулярное выражение для поиска «старая_строка» и ее замены на «новая_строка»
— `файлы` — список файлов, в которых нужно выполнить поиск и замену
Пример использования комбинации `grep` и `sed` для поиска и замены в нескольких файлах:
grep -rl 'старая_строка' /путь/к/директории | xargs sed -i '' 's/старая_строка/новая_строка/g'Где:
— `grep -rl ‘старая_строка’ /путь/к/директории` — находит все файлы с указанной строкой в указанной директории (рекурсивно)
— `xargs` — передает найденные файлы в качестве аргументов для команды `sed`
— `sed -i » ‘s/старая_строка/новая_строка/g’` — выполняет замену
Помните, что выполнение команды поиска и замены может изменить содержимое файлов, поэтому рекомендуется создать резервные копии файлов перед выполнением этих команд.
Вопрос: Как создать архив и распаковать файлы и директории с помощью терминала Mac OS
Ответ: Для создания архива и распаковки файлов и директорий с помощью терминала в Mac OS можно использовать команды `tar`.
Чтобы создать архив, содержащий определенные файлы или директории, можно выполнить следующую команду:
tar -czvf имя_архива.tar.gz файлы_или_директорииГде:
— `-c` — создает новый архив
— `-z` — для сжатия архива с использованием gzip
— `-v` — отображает подробный вывод о процессе архивации (verbose)
— `-f` — указывает имя архива
Например, чтобы создать архив с именем «архив_файлов.tar.gz» из директории «мои_файлы», можно выполнить:
tar -czvf архив_файлов.tar.gz мои_файлыЧтобы распаковать архив, можно выполнить следующую команду:
tar -xzvf имя_архива.tar.gzГде:
— `-x` — извлекает файлы из архива
— `-z` — для извлечения файлов из архива, сжатого с использованием gzip
— `-v` — отображает подробный вывод о процессе извлечения (verbose)
— `-f` — указывает имя архива
Например, чтобы извлечь файлы из архива «архив_файлов.tar.gz», можно выполнить:
tar -xzvf архив_файлов.tar.gzЭти команды помогут вам создавать архивы и извлекать файлы из них с использованием командной строки в Mac OS.

Заключение:
Эти 25 консольных утилит представляют собой лишь малую часть богатого арсенала инструментов, доступных пользователям Mac OS. Они помогают повысить производительность, улучшить опыт работы в терминале и эффективно управлять ресурсами системы. Откройте для себя новые возможности и улучшите свой опыт командной строки с этими замечательными утилитами.



