Когда вы закончили полную установку macOS Mojave на VirtualBox. Это еще не все, потому что есть много проблем, которые нужно решить. Поэтому я расскажу вам, как исправить застревание мыши и клавиатуры в macOS Mojave на VirtualBox. Итак, macOS Mojave — это самая популярная операционная система, выпущенная компанией Apple. Компания Apple анонсировала первую бета-версию macOS Mojave на WWDC (Всемирная конференция разработчиков) в 2018 году. В macOS Mojave есть много удивительных функций, но последнее обновление — Dark Mode, который очень привлекателен. Таким образом, большинству пользователей Mac macOS Mojave нравится больше, чем macOS High Sierra. Хорошая новость для пользователей windows: они могут использовать и тестировать операционную систему macOS Mojave на своих компьютерах windows без каких-либо физических проблем. В настоящее время многие пользователи windows используют macOS Mojave через виртуальные машины.
Да, конечно, вы можете использовать и проверять macOS Mojave на своем компьютере windows с полным набором функций. На рынке существует множество виртуальных машин, но одной из самых популярных является VMware и VirtualBox. Когда вы установили macOS Mojave в Virtualbox, вы столкнетесь с различными проблемами с macOS Mojave. Вы можете решить некоторые из них, но самая большая проблема — это застревание мыши и клавиатуры, из-за которого вы не сможете использовать macOS Mojave должным образом. Вот краткое руководство по устранению проблем с мышью и клавиатурой в операционной системе macOS Mojave.
Fix Mouse & Клавиатура зависла в macOS Mojave
Первое, что вам нужно сделать, это полностью выключить виртуальную машину. Просто нажмите на кнопку закрытия в правом верхнем углу и выберите пункт Выключить питание машины. В противном случае вы не сможете устранить проблему.
Как только вы выключите машину, перейдите на сайт VirtualBox Download Website и в разделе VirtualBox Extension Pack нажмите на ссылку All supported platforms, после чего начнется загрузка.
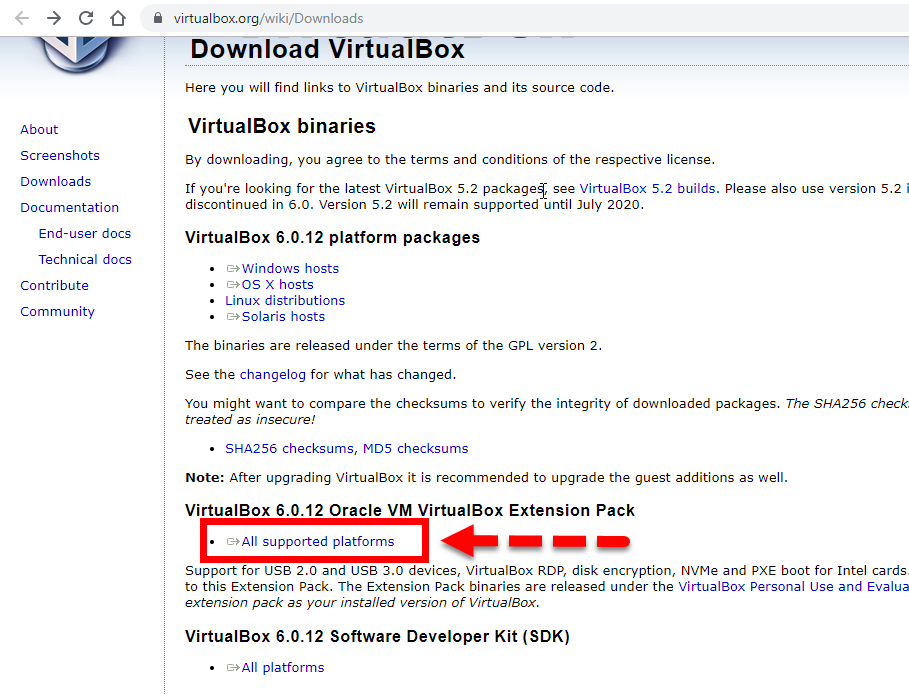 Загрузить пакет расширения VirtualBox
Загрузить пакет расширения VirtualBox
Шаг 1. При загрузке файла расширения вам нужно нажать «Файл». затем нажмите «Предпочтения» или нажмите сочетание клавиш Ctrl+G.
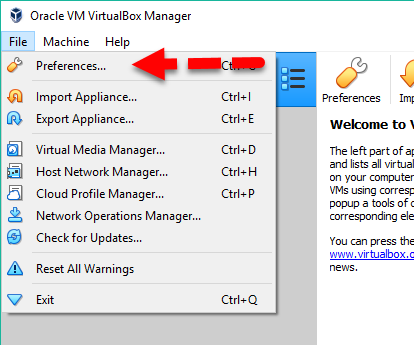
Настройки…
Шаг 2. В этом окне вам нужно щелкнуть расширение, расположенное слева, и щелкнуть значок +, чтобы просмотреть пакет расширений VirtualBox.
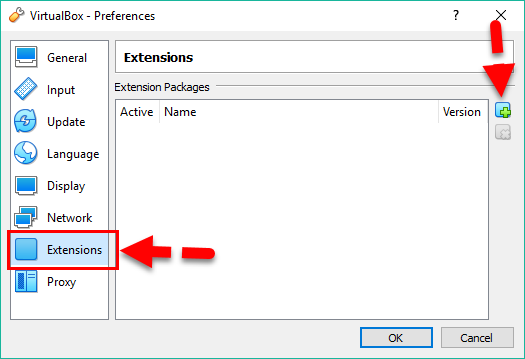
Добавить пакет расширения
Когда появится экран, вам нужно будет выбрать загруженный пакет расширения и нажать кнопку «Открыть».
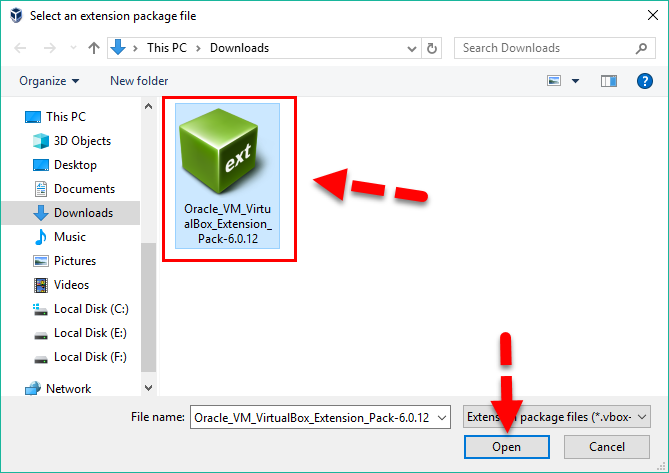 Выберите пакет расширения
Выберите пакет расширения
Шаг 3. При добавлении пакет расширений, после чего появится диалоговое окно подтверждения, необходимо нажать «Установить» и продолжить.
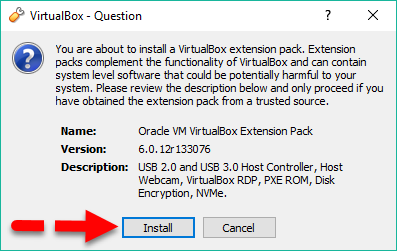 Установить пакет расширений
Установить пакет расширений
Шаг 4. При нажатии Кнопка «Установить», затем вы увидите лицензию VirtualBox, вам нужно прочитать и просто нажать «Я согласен».
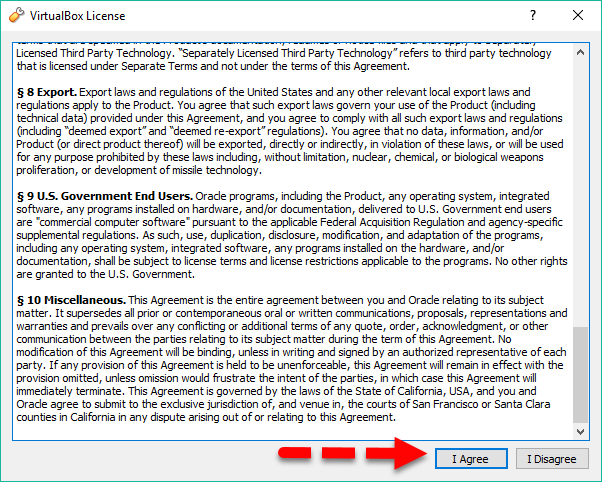 Согласитесь с лицензией VirtualBox
Согласитесь с лицензией VirtualBox
С пакетом расширения для установки все готово. Поэтому вам нужно нажать «ОК» в диалоговом окне установки, а также нажать «ОК» в окне настроек.
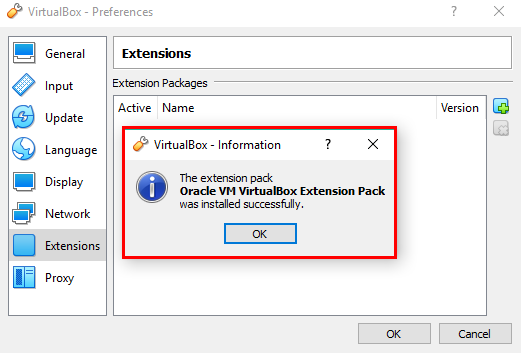
Пакет расширения VirtualBox успешно установлен
Включить Контроллер USB 3.0 (xHCI)
Шаг 1. Сейчас , нажмите «Настройка VirtualBox», который находится слева от VirtualBox.
Шаг 2.Затем нажмите «USB» слева, «Включить USB-контроллер» и выберите «USB 3.0 (xHCI)», «Контроллер».
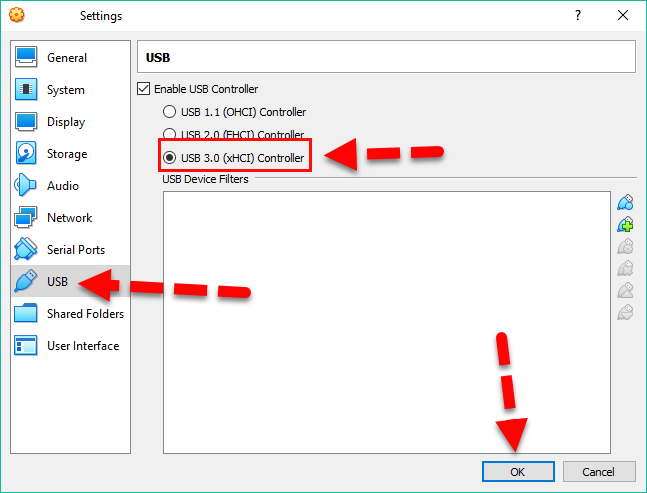
Настройка USB
Это все, что нужно знать о том, как исправить зависание мыши и клавиатуры в macOS Mojave на VirtualBox. Если у вас есть вопрос или какая-либо проблема, оставьте комментарий ниже.



