В этой статье вы узнаете, как включить macOS Mojave Dark Режим на VirtualBox на ПК с Windows. Как вы знаете, macOS Mojave— одна из лучших и любимых версий Mac. Таким образом, у нас есть замечательные и удивительные функции macOS Mojave, но одной из самых выдающихся функций macOS Mojave является Dark Mode. В предыдущих версиях macOS нам не разрешалось использовать темный режим, но мы хотели использовать темный режим. Итак, на этот раз у нас есть темный режим с macOS Mojave. Итак, мы можем изменить светлый режим на красивый темный режим, который очень нравится большому количеству людей в темном режиме macOS Mojave, потому что это один из самых привлекательных режимов. И мы будем наслаждаться нашей работой с темным режимом. Итак, в этой статье я показываю то же самое. Давайте сделаем это без промедления.
Итак, насколько я понимаю, темный режим недавно добавлен в функции macOS Mojave. Если вы пользователь Mac, то все в порядке. Если вы пользователь Windows, у вас должна быть чистая установка macOS Mojave либо на VirtualBox, либо на VMware. Эта процедура, которую я собираюсь провести, будет работать для обеих виртуальных машин. Перед применением этого метода вам необходимо установите macOS Mojave на VMware, а также установите macOS Mojave на VirtualBox, после чего вы можете легко включить темный режим, используя описанный ниже метод. Когда вы успешно установили macOS Mojave на свой ПК, VirtualBox, VMware. Там у вас нет возможности использовать темный режим, вы можете легко включить темный режим с помощью некоторых простых действий.
Включить темный режим macOS Mojave на VirtualBox на ПК с Windows
Шаг 1. Прежде всего, вам нужно запустить виртуальный машина.
Шаг 2.Поэтому, когда вы перейдете на экран macOS Mojave, нажмите на логотип Apple, затем выберите «Системные настройки». Который расположен в левом верхнем углу экрана.
Шаг 3. Когда системные настройки откроются, у вас будет слишком много вариантов, поэтому вам нужно нажать на первый вариант — общий.
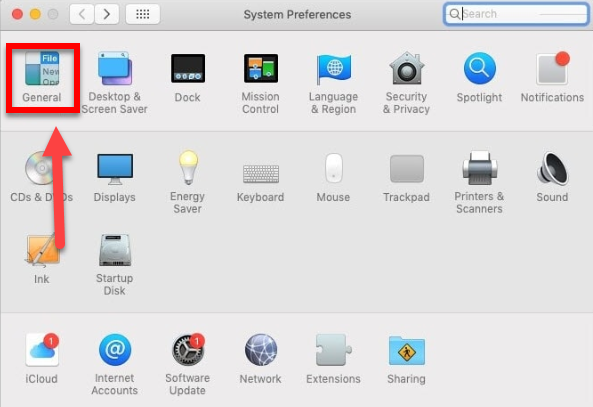 Общие
Общие
Шаг 4 .После этого откроется следующее окно, у вас будет много вариантов для изменения, но наша цель — включить темный режим. Итак, для этого у вас будет два варианта внешнего вида: один из них — светлый режим, а другой — темный режим. Поэтому вам нужно выбрать второй вариант, чтобы включить темный режим.
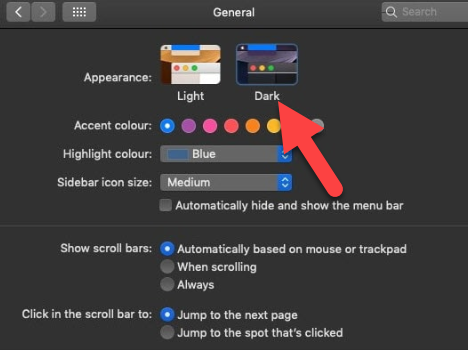 Выберите темный режим
Выберите темный режим
Заключение:
Итак. это все о том, как включить темный режим macOS Mojave в VirtualBox на ПК с Windows. Одним щелчком мыши вы изменили весь экран со светлого на темный. Наслаждайтесь работой на своем Mac. Если у вас есть какие-либо проблемы или вопросы по этому поводу, не стесняйтесь комментировать ниже. Так что не забывайте комментировать свои отзывы и предложения.



