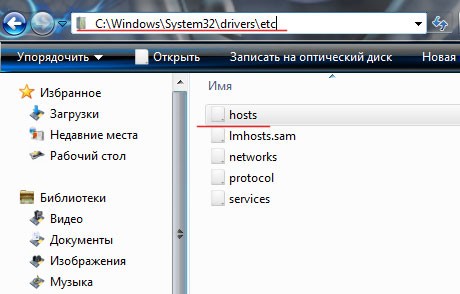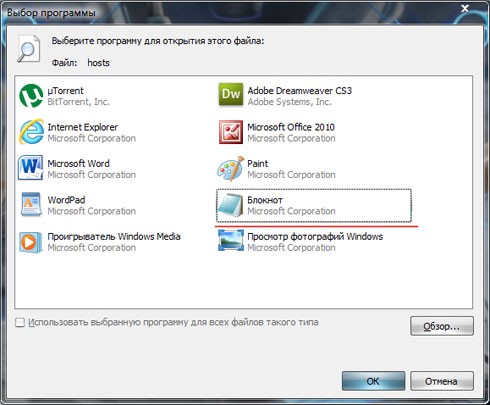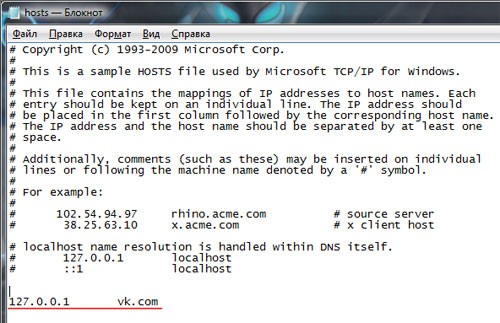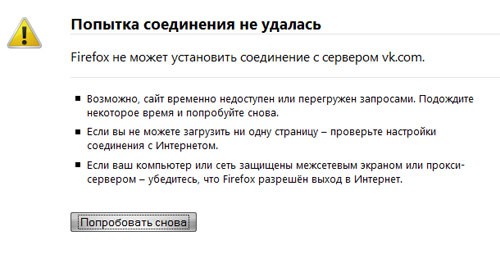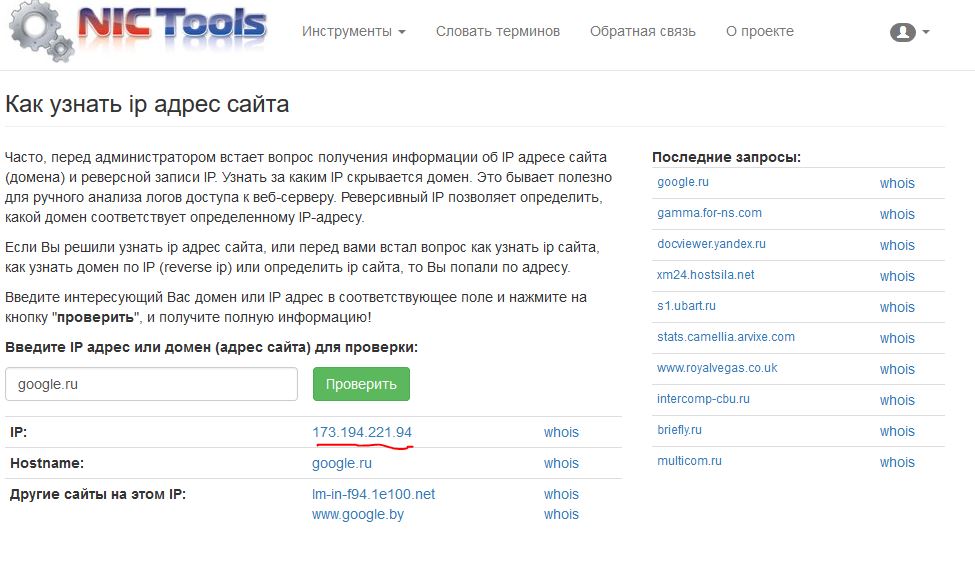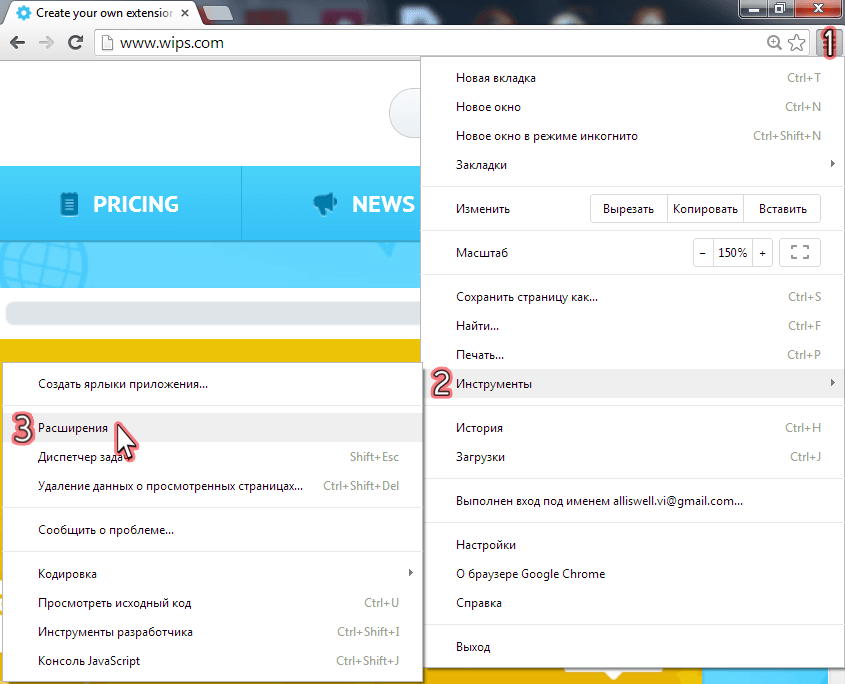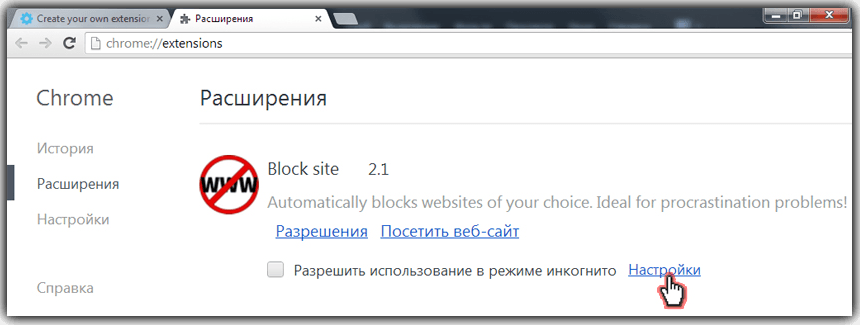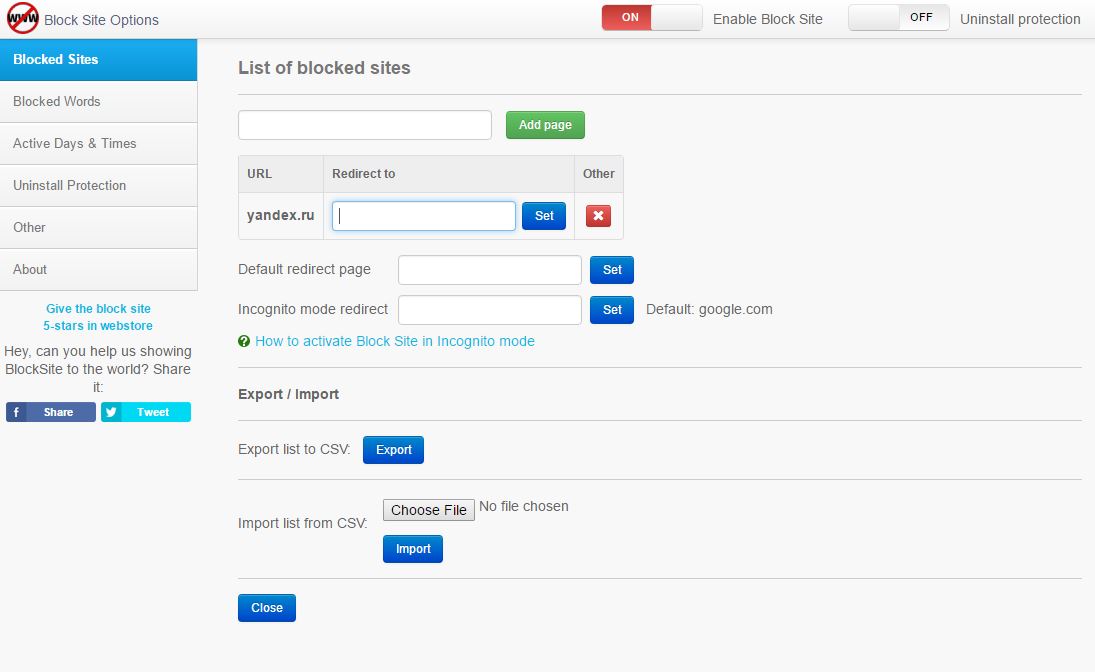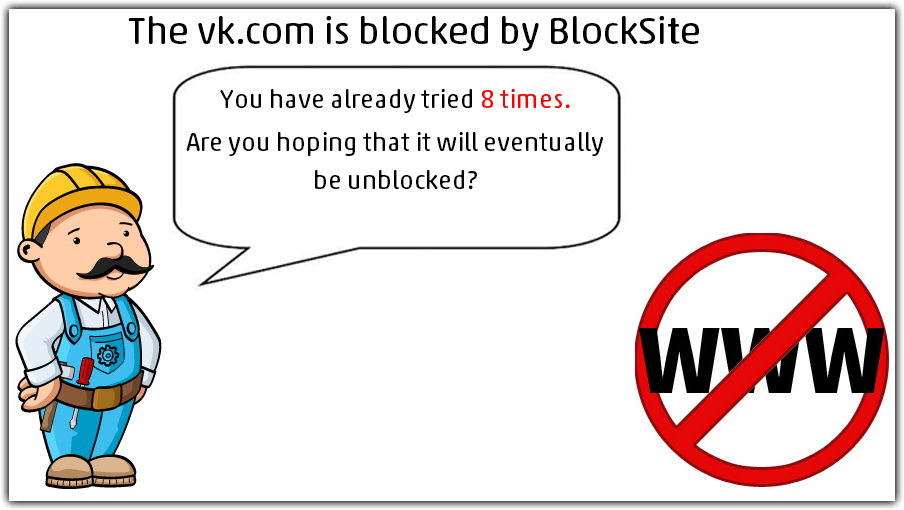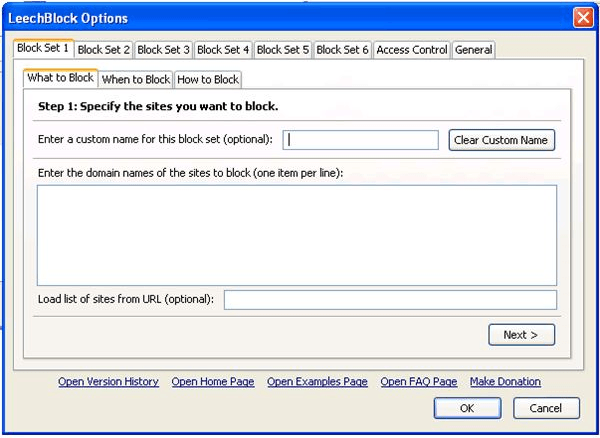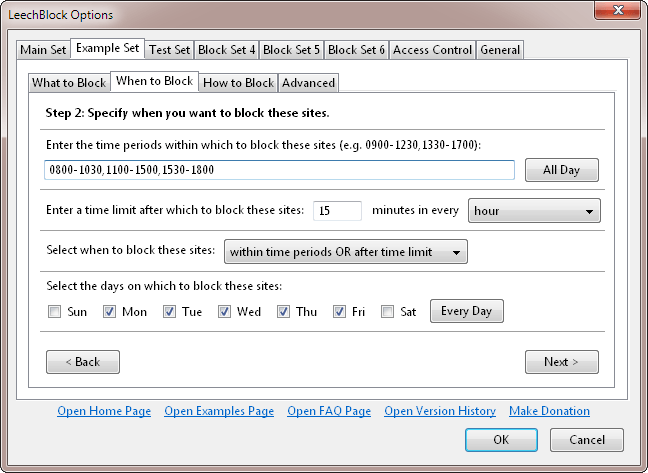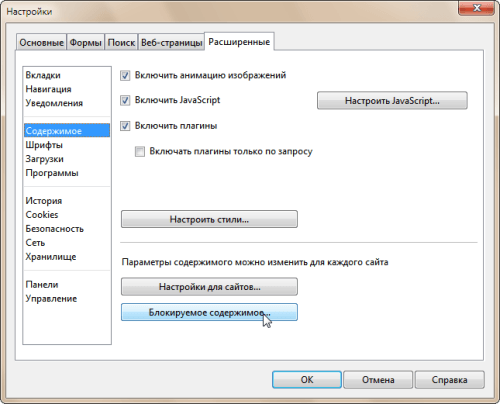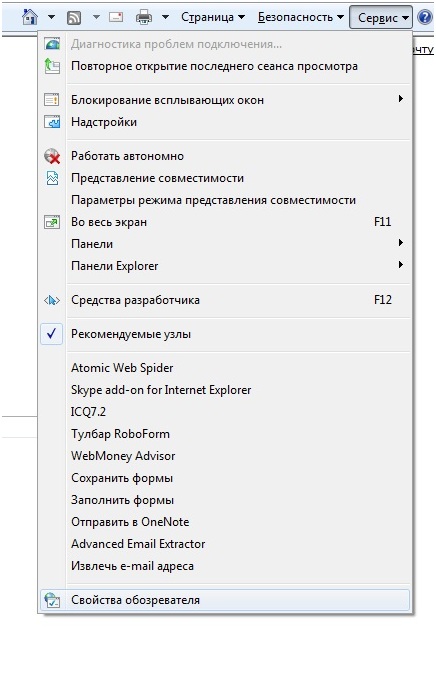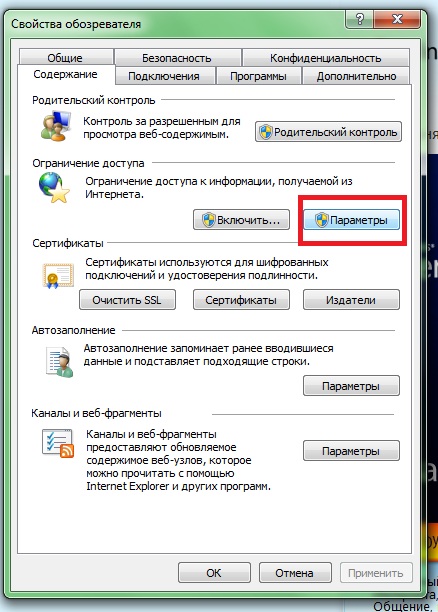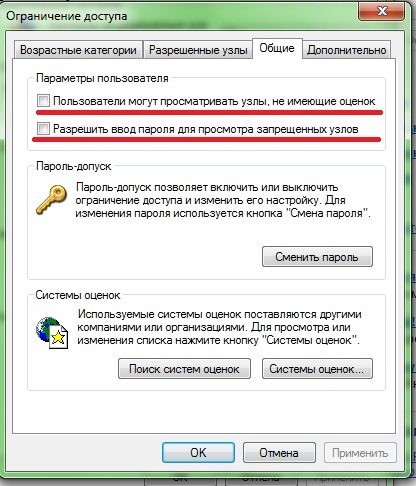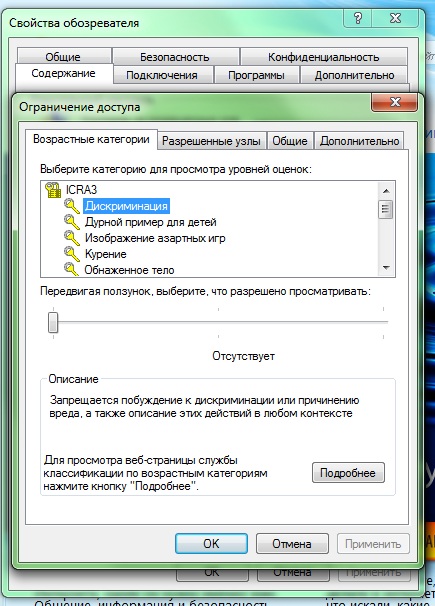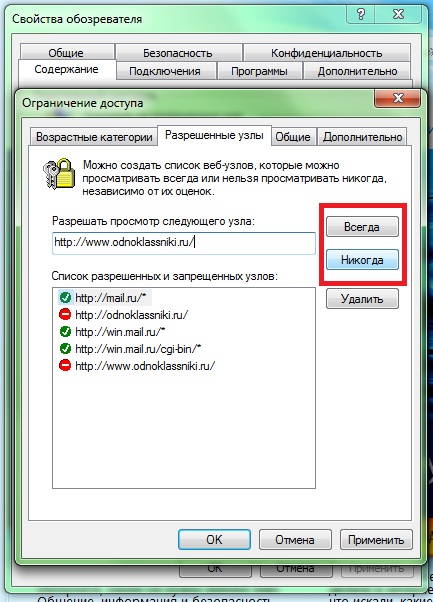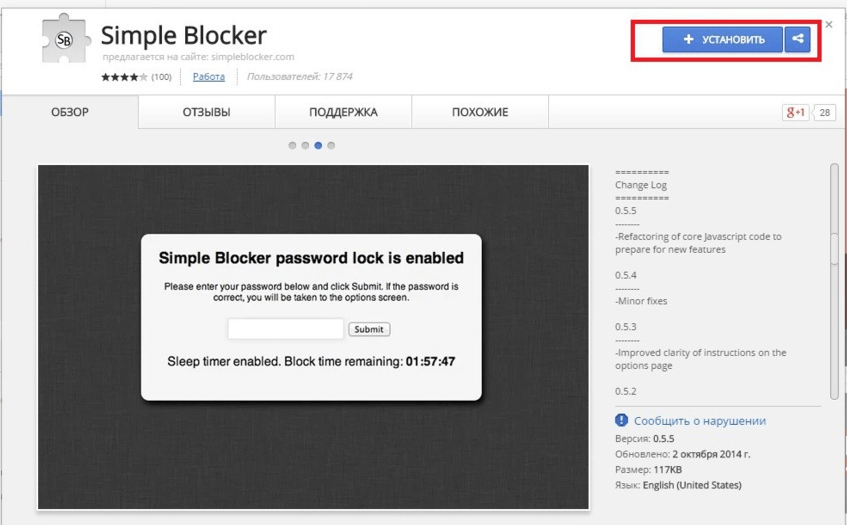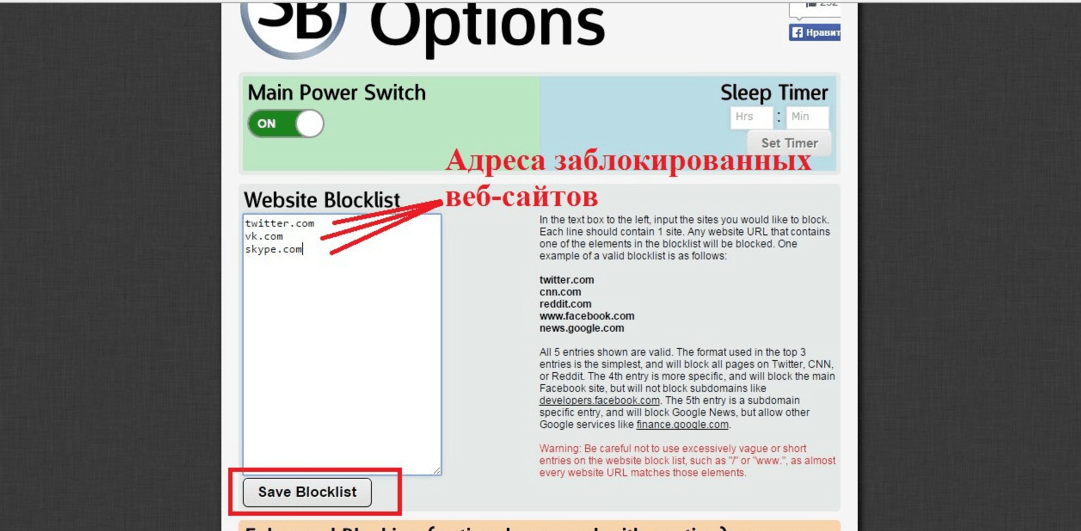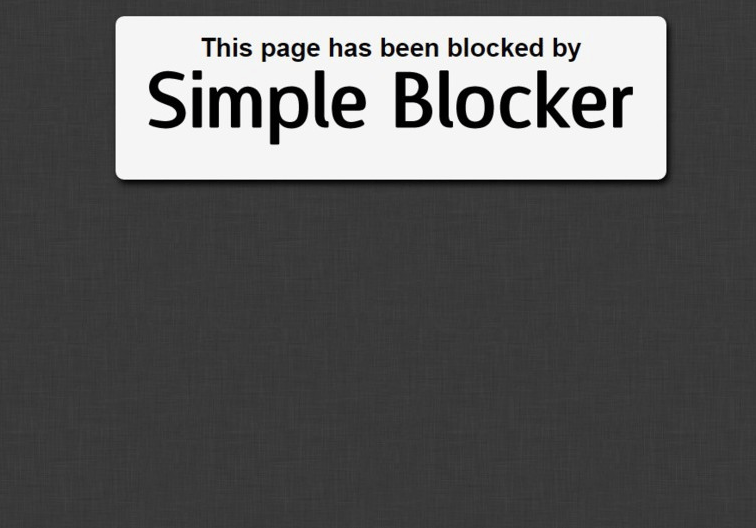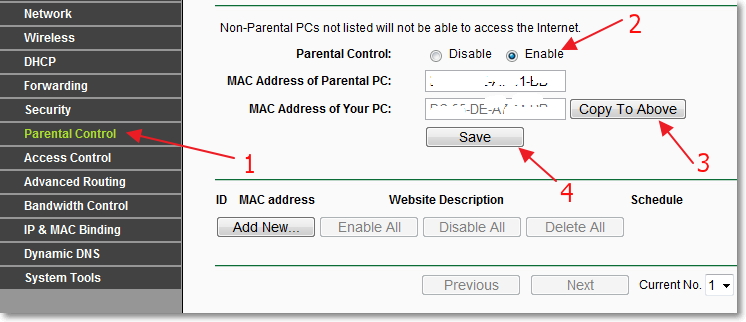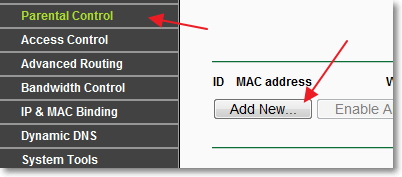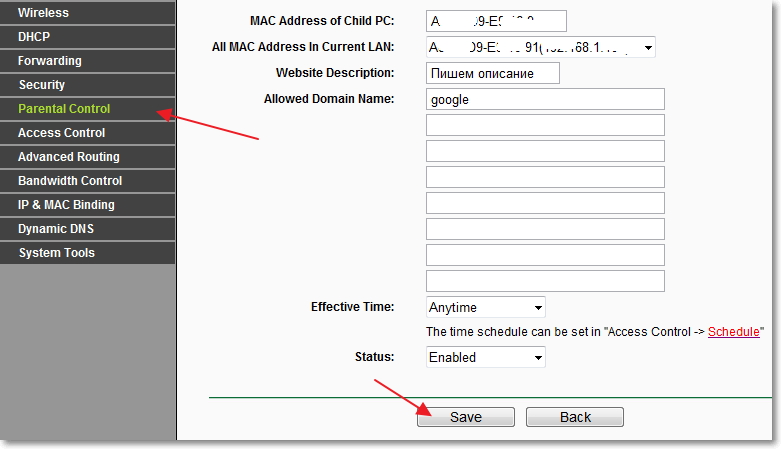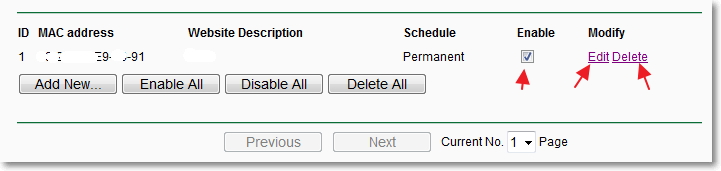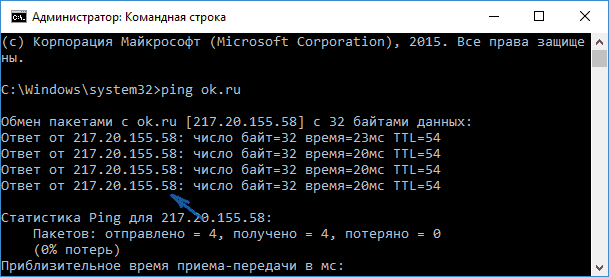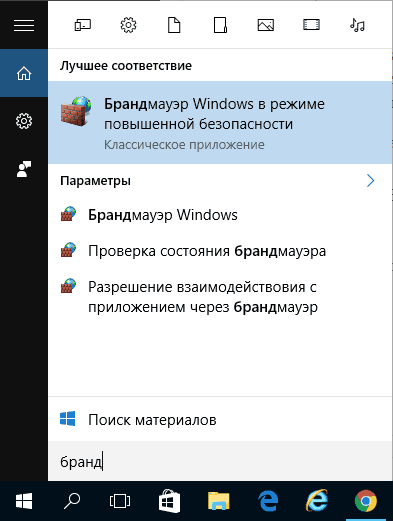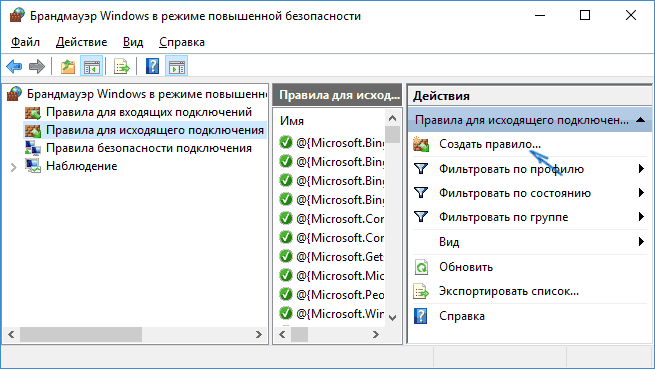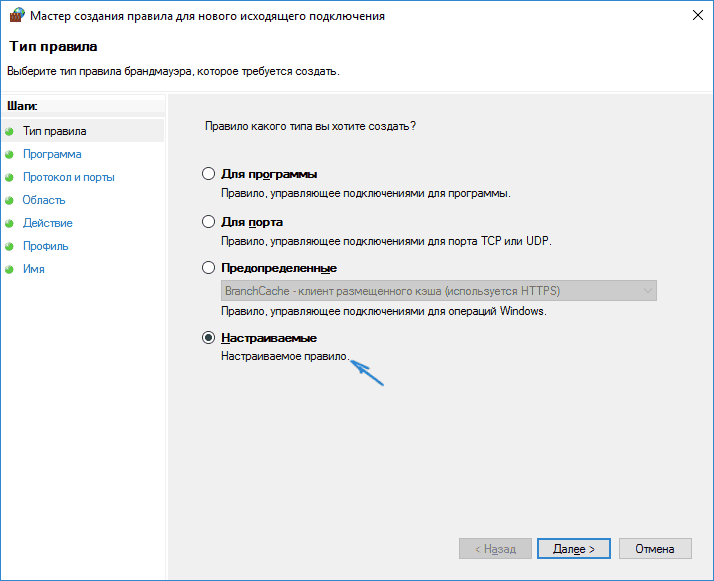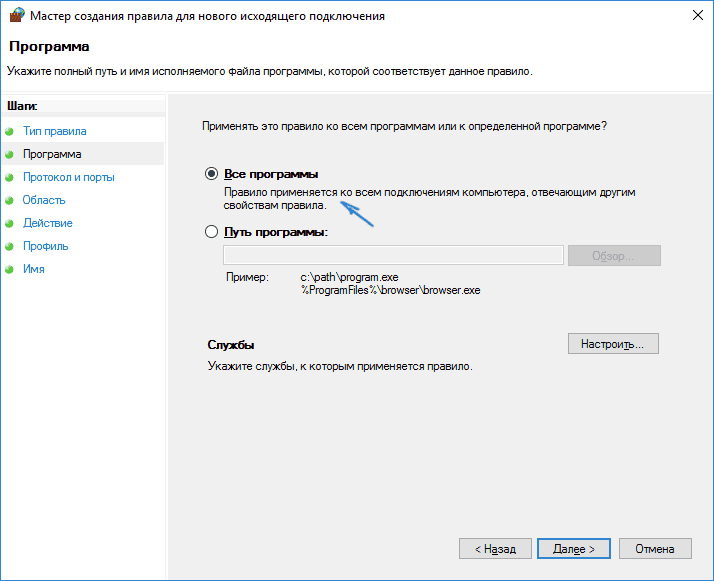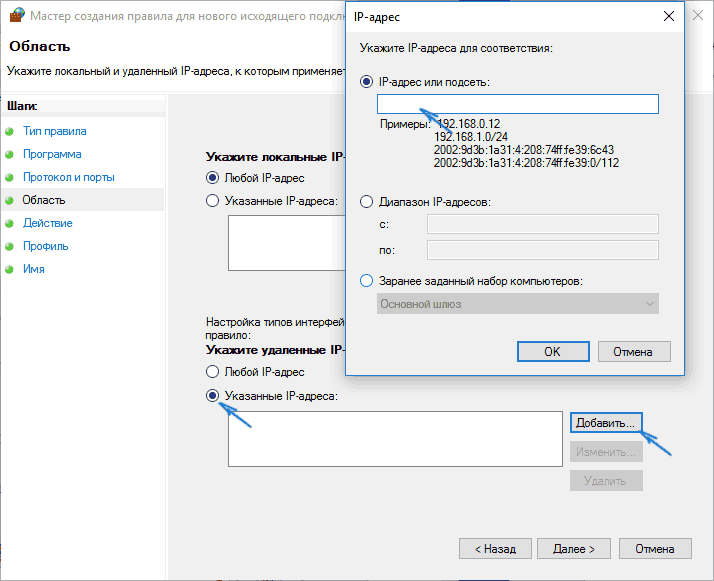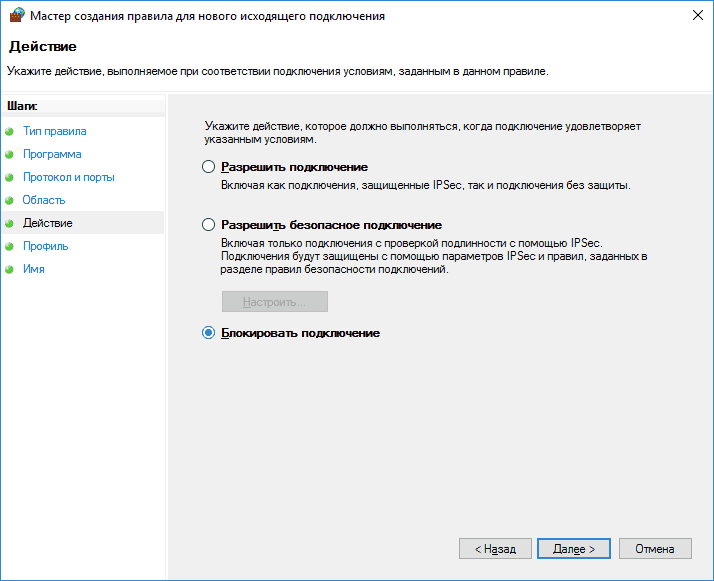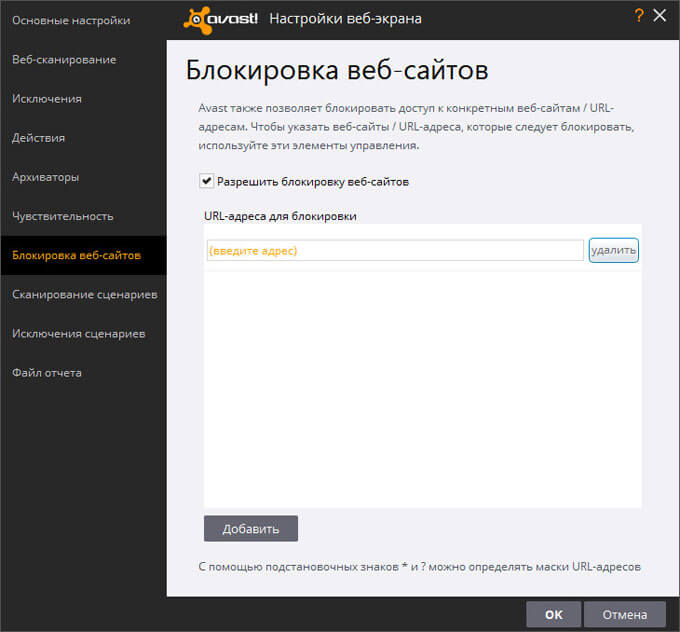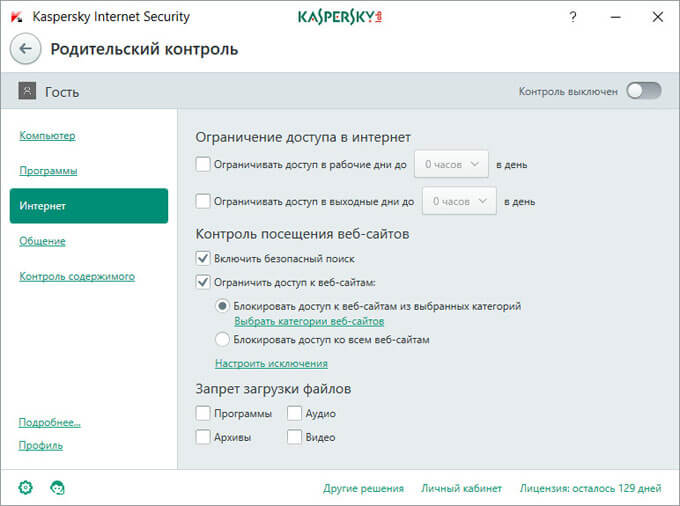Желание заблокировать доступ к определённым ресурсам — не такая уж редкость. Оно периодически возникает у всех: от родителей школьников до руководителей компаний. Вариантов реализации этой идеи существует очень много и если вы выполните всего один из нижеприведённых способов, доступ к нежелательному сайту будет заблокирован и он никогда больше не будет открываться на вашем компьютере.
Зачем блокировать сайты
Необходимость ограничения доступа к веб-сайту или группе сайтов возникает тогда, когда человек тратит на такие ресурсы слишком много времени. Это отвлекает от работы или ему просто неприятно видеть какие-то сайты.
Также об этом могут задуматься родители, чьи дети часто играют в онлайн-игры или сидят в социальных сетях в то время, как им нужно делать домашнее задание или гулять на улице. Может столкнуться с такой проблемой и работодатель, сотрудники которого не успевают выполнять задачи вовремя, срывают сроки и используют рабочую технику не по назначению, а в развлекательных целях. Способы блокировки отдельных ресурсов как раз позволяют отключить некоторые сайты, оставив полезные.
Способы блокировки доступа к нежелательным сайтам
Вопрос блокировки сайтов является весьма актуальным и не удивительно, что вариантов реализации этой задумки очень много: от блокировки через роутер до использования специальных программ.
Через файл hosts
Один из самых простых и быстрых способов, который можно применить прямо на компьютере, не влезая в настройки маршрутизатора, — это прописать адрес для блокировки в файле hosts. Такой способ подойдёт, только если у вас один компьютер, а не целая сеть, ведь иначе придётся менять файл hosts на каждом ПК.
- Выполните двойной щелчок мыши по значку «Мой компьютер» («Компьютер») и перейдите в диск C.
- Затем последовательно пройдите по следующим каталогам: Windows\System32\drivers\etc. В последней папке найдите файл с названием hosts.
- Щёлкните по файлу hosts правой кнопкой мыши и выберите пункт «Открыть с помощью…», в следующем окне выберите программу «Блокнот» и нажмите «ОК».
- Когда файл откроется, вы сможете свободно редактировать его. Найдите адрес сайта, который вы хотите заблокировать. Например, адрес социальной сети «ВКонтакте» — vk.com. Добавьте в конце файла следующую строку (без кавычек): «127.0.0.1 vk.com». Первые цифры показывают, что ресурс будет заблокирован на этом компьютере — они всегда будут одинаковыми. Через пробел указывается URL-адрес сайта, который нужно заблокировать.
- С новой строки (в столбик) запишите адреса, к которым вы хотите закрыть доступ. После сохраните файл.
- Перейдите в браузер и проверьте, включилось ли ограничение доступа к ресурсу. Браузер должен отобразить страницу о неудаче соединения.
- Если доступ всё ещё возможен, вновь зайдите в файл hosts и проверьте, не допустили ли вы опечаток.
При попытке загрузить сайт браузер будет выполнять поиск этого ресурса на самом компьютере, а не в интернете. Соответственно, будет выводиться пустая страница.
Можно пойти более интересным путём, чтобы вместо пустой страницы отображался полезный для школьника или сотрудника ресурс. Чтобы так сделать, нужно знать IP-адрес сайта (те самые цифры, которые вы указывали при блокировке ресурсов). Сделать это можно через любой интернет-сервис, например, воспользовавшись ресурсом NICTools.
В поле ввода нужно прописать адрес сайта, на который вы хотите осуществлять перенаправление, а затем нажать кнопку «Проверить». В строке IP отобразится IP-адрес, который нужно прописать вместо 127.0.0.1 в файле hosts.
Видео: как заблокировать сайты на компьютере через файл hosts
Через браузер
Не менее простым и удобным является способ блокировки страниц в браузере. Таким образом, вы сможете не только запретить доступ к ресурсу, но и установить время, в которое сайт будет недоступен. Единственный нюанс — сайт будет запрещён только в том браузере, в котором вы произведёте настройки. Это означает, что если пользователь войдёт в интернет с другого браузера, где нет такой блокировки, он сможет попасть на сайт. В таком случае внесите списки заблокированных ресурсов во всех браузерах или удалите неиспользуемые с компьютера.
Google Chrome
Чтобы заблокировать нежелательный сайт через Google Chrome, потребуется установить специальный плагин. Дополнений для блокировки ресурсов написано множество. Одним из наиболее хороших является бесплатный плагин Block Site.
- Перейдите в магазин приложений Chrome, поисковой строке введите название Block Site и нажмите «Добавить в Chrome».
- В следующем окне согласитесь с добавлением расширения. Значок плагина отобразится в панели инструментов браузера. Он может быть серого цвета и не совсем заметен — это означает, что он пока неактивен. Теперь нужно его настроить.
- Перейдите в параметры браузера (кнопка из трёх точек в правом верхнем углу окна браузера), затем в пункт «Инструменты» и «Расширения».
- Вы попадёте в раздел, где отображаются установленные в вашем браузере плагины. Найдите там Block Site и нажмите «Настройки».
- Откроется окно с разными настройками плагина. Фильтровать можно не только сайты целиком, но и ресурсы по ключевым словам. Нас интересует раздел Blocked Sites и самое первое поле под заголовком List of blocked sites (список заблокированных сайтов). Вам нужно только ввести нежелательный ресурс в поле и нажать кнопку Add page.
- Адрес добавится в список заблокированных. Тут же вы можете указать адрес для перенаправления на другой сайт или удалить его из списка заблокированных, нажав на красный крестик.
- Теперь, когда вы попытаетесь попасть на заблокированный ресурс, на вашем экране отобразится забавная картинка с уведомлением о блокировке и количеством ваших попыток.
Видео: как заблокировать сайт в браузере «Гугл Хром»
Mozilla Firefox
Блокировка страниц в браузере «Мозила Фаерфокс» также осуществляется при помощи плагинов и дополнений. Например, наиболее удобным является плагин LeechBlock.
- Запустите браузер.
- Перейдите в настройки (в правом верхнем углу окна браузера есть кнопка со значком из трёх полос). В выпадающем меню выберите «Дополнения», затем в левом боковом меню — «Плагины».
- В строке поиска плагинов введите название LeechBlock, затем выберите плагин из списка и нажмите «Установить».
- После запуска зайдите в настройки плагина (он отобразится значком на панели инструментов браузера) и введите адреса сайтов для блокировки.
- Следующим шагом вы можете установить дни недели и время, когда сайты будут заблокированы.
Плагин интересен тем, что вы можете не только блокировать сайты навсегда, но и выбирать время, когда они будут недоступны. Например, запрещать доступ к нему в рабочее время, чтобы увеличить свою самодисциплину. Есть множество других подобных плагинов, вот часть из них:
- Block Site;
- CensureBlock (блокирует сайты с порнографией);
- Blocksi (фильтр для родительского контроля).
Opera
- Перейдите в настройки браузера «Опера» — это панель «Меню» в левом верхнем углу. Далее вам нужен пункт «Общие настройки» во вкладке «Инструменты»,.
- В настройках раскройте вкладку «Расширенные» и в левом меню категорий выберите «Содержимое».
- В правой части блока «Содержимое» нажмите на «Блокируемое содержимое…». После введите адреса, которые нужно заблокировать и нажмите «ОК».
- Проверьте, действительно ли доступ невозможен. В случае корректного добавления браузер отобразит уведомление о блокировке.
Возьмите себе за правило всегда проверять, как заблокировался ресурс. Разработчики сайтов и порталов умеют обходить блокировки. Возможно, потребуется дописать к адресу символ «*» или указать блокировку не только http, но и https.
Internet Explorer
Эта инструкция подходит для Internet Explorer 8 (браузер стандартен для Windows 7, в Windows XP и ниже вам необходимо будет его обновить).
- В меню браузера найдите пункт «Сервис», затем выберите «Свойства обозревателя».
- Перейдите на вкладку «Содержание», затем в разделе «Ограничение доступа» нажмите кнопку «Параметры».
- Найдите вкладку «Общие» и проверьте, что установлены галки в следующих пунктах: «Пользователи могут просматривать узлы в сети Web, которые не имеют классификации» и «Хранитель может ввести пароль, чтобы позволить пользователям просматривать ограниченное содержимое».
- Если пункты не отмечены, установите на них флажки. На втором пункте можно создать пароль, после установки которого вы сможете получить доступ к закрытым сайтам по этому паролю. Выбирайте сложный пароль, чтобы пользователи не могли его подобрать.
- Переходим на вкладку «Возрастные категории» и двигаем ползунок, чтобы выбрать категории, которые можно просматривать. Подробности отображаются ниже в блоке «Описание».
- На закладке «Разрешённые узлы» вы можете добавить адреса для блокировки. Перед адресом сайта лучше вставить символ «*», чтобы полностью заблокировать ресурс со всеми поддоменами. После указания каждого адреса сайта нажимайте «Никогда». В конце нажмите «ОК».
- После установки необходимых настроек закройте окно «Ограничение доступа» кнопкой «ОК». Теперь на вкладке «Содержание» в блоке «Ограничение доступа» нажмите «Включить».
Microsoft Edge
Браузер Microsoft Edge — самый молодой и активно развивающийся. С каждым месяцем появляется всё больше и больше плагинов и дополнений к нему. Однако на данный момент силами плагинов возможна только блокировка рекламы на сайтах. Запрет доступа к ресурсам стандартными опциями браузера или через дополнения не предусмотрен. Разработчики делают всё возможное, чтобы облегчить работу пользователя с интернетом: скрывают дополнительные настройки и прячут разделы меню, где требуются глубокие знания информационных технологий.
Яндекс Браузер
- В меню браузера откройте раздел расширений и через поиск найдите плагин Simple Blocker. Скачайте его и установите. Согласитесь с добавлением в браузер.
- По окончании установки настройки плагина откроются в новой вкладке браузера. В левой части есть блок Website Blocklist — туда нужно вписать адреса веб-сайтов для блокировки. После ввода обязательно нажмите кнопку Save Blocklist.
- Проверьте, как заблокировались сайты. Плагин должен отобразить уведомление о блокировке.
Через роутер
Настраивать блокировку на ПК может быть не совсем удобно. Помимо того, что вам придётся позаботиться о запрете сайтов в каждом браузере, так этот способ может ещё и не сработать, если вы используете Wi-Fi роутер для подключения к интернету. Основная цель запрета ресурсов — уберечь пользователя от нежелательной информации. Обычно так хотят сделать родители. Но у ребёнка кроме ПК есть ещё другие устройства: телефон, планшет, ноутбук. Настраивать фильтр на каждом устройстве будет трудоёмкой задачей.
Гораздо разумней сделать централизованную настройку: ребёнок не сможет получить доступ к роутеру и отключить настройки, если только не знает от него пароль.
Моделей роутеров великое множество. Самые простые и недорогие имеют только базовый функционал. Наиболее дорогие модели обладают вшитой функцией фильтрации. Обычно она имеет название, похожее на Parental Control («Родительский контроль»). Зайдите в настройки вашего роутера и поищите в главном меню такой пункт. Обычно процедура внесения адресов в список блокировки одинакова во всех видах роутеров.
Таким способом вы не только можете внести сайты в чёрный список, но и совсем ограничить доступ к интернету, кроме нескольких полезных страниц.
Рассмотрим на примере роутера TP-Link TL-WR841N.
Входить в настройки роутера лучше с того компьютера, на котором не нужна блокировка сайтов (родительский ПК).
- Наберите в адресной строке браузера адрес «192.168.1.1». В открывшемся окне введите логин и пароль от роутера. Если вы его забыли и не меняли ранее, то посмотреть его можно на специальной наклейке роутера или на коробке. Стандартным логином и паролем является слово admin.
- В панели управления настройками в левом меню найдите пункт Parental Control, затем включите эту опцию (Enable).
- Теперь введите MAC-адрес компьютера, который будет управлять настройками роутера. Если это тот же самый компьютер, с которого вы подключились к роутеру, то возле поля MAC Address of Your PC нажмите кнопку Copy To Above. После нажмите кнопку Save.
- Чуть ниже на той же вкладке нажмите кнопку Add New. Здесь вы сможете добавить адреса для блокировки.
- Найдите пункт Website Description и заполните его описанием на английском (или транслитерацией): опишите блокируемые сайты.
- Следующим пунктом будет внесение самих адресов сайта в разделе Allowed Domain Name. Всего можно указать 8 сайтов. При этом необязательно писать полный адрес сайта: достаточно написать одно слово, которое есть в составе адреса. Тогда будут блокироваться все сайты, в URL-ссылке на которые есть это слово.
- Следующий важный пункт устанавливает режим чёрного или белого списка. Это поле Status. Если вы выберете режим Enabled («Разрешено»), то будут заблокированы все ресурсы интернета, кроме тех, что вы указали выше. Второй режим Disabled запретит доступ только к указанным ресурсам — посещение остальных будет открыто. Обязательно нажмите кнопку Save («Сохранить»).
- Таких правил блокировки можно создавать много. Они доступны в списке на странице Parental Control.
Видео: как запретить сайт на роутере
Через файервол
В самой операционной системе Windows версий 7, 8 и 10 есть собственный защитный барьер, который может блокировать сайты. Он называется файервол или брандмауэр.
Для этого придётся воспользоваться командной строкой и узнать IP-адреса сайтов для блокировки.
- Нажмите «Пуск» левой кнопкой мыши в Windows 7 или правой кнопкой в Windows 8 и 10. После выберите пункт «Выполнить».
- Наберите команду «ping адрес_сайта_блокировки» (без кавычек), чтобы узнать его IP-адрес. Перепишите цифры с точками, которые отобразятся при передаче пакетов до сайта.
- Теперь запустите брандмауэр в безопасном режиме. В Windows 8 и 10 воспользуйтесь поиском по слову, чтобы найти его. В Windows 7 пройдите следующим путём: «Панель управления»/«Брандмауэр Windows»/«Дополнительные параметры».
- Найдите блок «Правила для исходящего подключения» и выберите пункт «Создать правило».
- Отметьте «Настраиваемые» и выберите «Далее».
- Отметьте «Все программы».
- В следующем окне с заголовком «Протокол и порты» оставьте всё без изменений.
- В разделе «Область» в блоке «Укажите удалённые IP-адреса, к которым применяется правило», выберите пункт «Указанные IP-адреса». Затем нажмите кнопку «Добавить» и вставьте в поле IP-адрес сайта для блокировки (те самые цифры из командной строки).
- На следующем шаге отметьте «Блокировать подключение».
- В разделе «Профиль» все пункты должны быть отмечены.
- В последнем окне придумайте название для созданного правила. Сохраните правило.
- Запустите сайт в браузере и проверьте наличие блокировки.
С помощью антивируса
В современных антивирусах тоже присутствует система блокировки нежелательного контента. Это правильно, ведь призвание антивирусной программы не только защищать пользователя от вредоносного ПО и информационных злоумышленников, но и оберегать от сайтов с неприятными тематиками: порнография, экстремизм, насилие. Большинство подобных программ обозначает опцию запрета доступа как «Родительский контроль», но встречаются и другие формулировки. Рассмотрим несколько самых популярных антивирусов.
Avast Free Antivirus
Это ПО хоть и является бесплатным, но не лишено возможности блокировать ресурсы.
- Войдите в настройки программы, затем перейдите в пункт «Настройки веб-экрана».
- В левом боковом меню найдите «Блокировка веб-сайтов», установите галку «Разрешить блокировку веб-сайтов», затем введите адрес сайта для блокировки. Нажмите «ОК» и проверьте работу.
Kaspersky Internet Security
Платные антивирусы обычно имеют ряд дополнительных модулей, среди которых имеются функции родительского контроля. С такими опциями можно не только блокировать сайты, но и отслеживать историю посещений и запрещать загрузку определённых файлов по их типу.
- Также в Касперском имеется опция безопасного поиска, при включении которой сайты, отнесённые к опасным или нежелательным, будут автоматически заблокированы. Вам не потребуется вносить сайты вручную: списки таких сайтов хранятся у разработчика ПО и оперативно пополняются.
- Доступен запрет определённых категорий сайтов (порнография, насилие, экстремизм, тотализаторы, мошеннические сайты, онлайн-игры, социальные сети, видеохостинги).
- Ещё одной полезной опцией будет работа по белому списку ресурсов. Это тип блокировки, при которой доступ есть только к определённым сайтам, а ко всем остальным — нет. Конечно, для ребёнка не стоит злоупотреблять опцией белого списка, ведь это нарушает права человека на доступ к информации и противоречит некоторым пунктам «Конвенции о правах ребёнка».
Программы контент-фильтрации
Ещё один способ запретить нежелательные сайты — это установить специализированную систему контент-фильтрации сайтов, которая позволяет подобно антивирусу блокировать целые домены и отдельные страницы. В отличие от антивируса, такие программы обладают более широким функционалом и надёжной защитой.
Также они позволяют настроить пароль, чтобы пользователь не мог отключить блокировку. Программы фильтрации бывают платные и бесплатные, однопользовательские и серверные. Какие-то из них подойдут для установки на домашний ПК, другие станут хорошим решением для целой компьютерной сети с собственным сервером.
Самые популярные программы:
- Интернет-цензор — бесплатная программа, которая устанавливается на один ПК и позволяет работать по чёрным и белым спискам сайтов, а также блокировать категории отдельных ресурсов;
- Dansguardian — бесплатная программа для домашнего использования с гибкой настройкой блокировки сайтов не только по веб-адресу, но и по ключевым словам (программа достаточно непроста в настройке);
- Netpolice — платный контент-фильтр, который имеет несколько вариантов для разных целей: отдельные версия для школ, домашних ПК и серверов.
DNS-фильтрация
Заключительный способ, который позволяет блокировать запрещённые сайты — это DNS-фильтрация. На компьютере или в браузере прописывается определённый DNS-адрес, принадлежащий одной из занимающихся фильтрацией компаний. Таким образом, блокируются все сайты из списков, хранящихся на сервере такой компании и отнесённых к нежелательным для детей или для жителей страны в целом.
Примеры таких фильтров:
- безопасный поиск Sky-DNS;
- семейный фильтр Яндекса.
Нежелательные сайты будут заблокированы даже в поисковиках: из результатов поиска будут убраны запрещённые ссылки или переход по ним будет невозможен.
Исчерпывающий перечень способов блокировки нежелательных ресурсы поможет вам обезопасить своих детей и близких от нежелательного или запрещённого контента. С помощью блокировки можно также решить вопрос с собственной дисциплиной и не отвлекаться на посторонние развлекательные сайты, социальные сети и игры. Если вы хотите пользоваться интернетом с качественным суппортом, то воспользуйтесь актуальным поиском провайдеров. Если какие-то сайты потребуется заблокировать, то служба поддержки поможет выполнить такие настройки.