Сегодня расскажу о том, как осуществляется настройка WiFi на OpenWRT, через Luci. Для начала скажем пару слов об OpenWRT, для тех кто не знаком с данной системой: OpenWRT — Это маленькая операционная система предназначенная для роутера и маршрутизаторов. Данную систему можно встретить на абсолютно любых роутерах, есть масса статей по перепрошивке, на данную ось в Сети Интернет. Настройка данных роутеров c OpenWRT изначально производилась через, командную строку (с оболочкой ash), специально для удобства настройки данной ОС был разработан веб-интерфейс, названный— Luci.
Содержание
- Настройка точки доступа WiFi на OpenWRT, через Luci
- Вход в настройки OpenWRT
- Установка пароля для OpenWRT
- Настройка WiFi на OpenWRT
- Установка пароля на WiFi в OpenWRT
- Полезные ссылки
Настройка точки доступа WiFi на OpenWRT, через Luci
Вход в настройки OpenWRT
По умолчанию веб-интерфейс настройки роутера находится по адресу: http://192.168.1.1;

Если вы столкнуть с проблемами при входе:
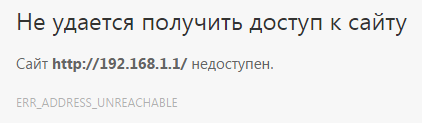
Вам необходимо настроить сетевую карту, следуйте рекомендациям указанных в этих статьях:
Настройка IP-Адреса для входа в роутер на Windows XP
Настройка IP-Адреса для входа в роутер на Windows 7
Должно появится диалоговое окно, для входа в настойки роутера OpenWRT, где по умолчанию используется пользователь (username) — root, а пароль отсутствует:
- Username: root.
- Password — оставляем пустым.
Вводим логин, затем нажмите кнопку Login, в правом нижнем углу экрана.

Установка пароля для OpenWRT
После входа в настройки, вы можете задать свой пароль (т.к. стандартный отсутствует по умолчанию), для этого кликните на раздел Administration, затем наведите стрелку мышки на вкладку System и выберите Admin Password, введите пароль дважды.
Нажмите Submit, для сохранения.
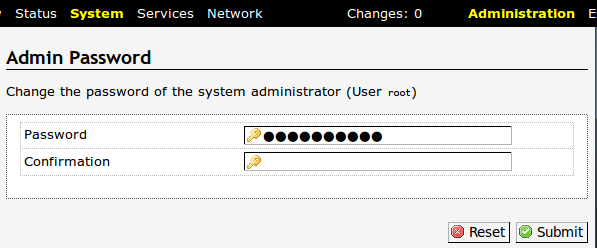
Так же возможна другая прошивка, в таком случае мы сразу при входе увидим просьбу задать пароль для администратора OpenWRT.

Если перейти по ссылке, откроется аналогичное окно (после ввода пароля не забудьте нажать кнопку Save & Apply).
Настройка WiFi на OpenWRT
Далее чтоб осуществить настройку точки доступа WiFi на OpenWRT, заходим в раздел Network, выбираем подменю WiFi. Нажимаем кнопку Add, если сети отсутствуют, если есть как в указанном примере, то нажмите кнопку Edit.
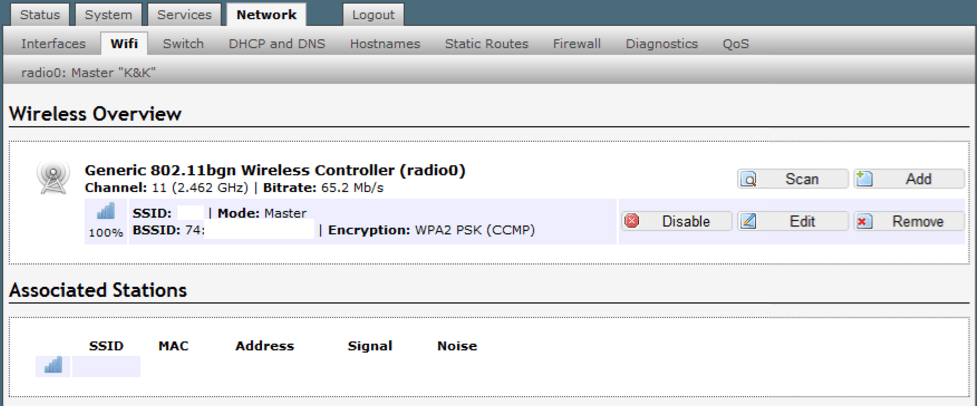
Так же может быть следующий интерфейс, в нем все действия аналогичны:
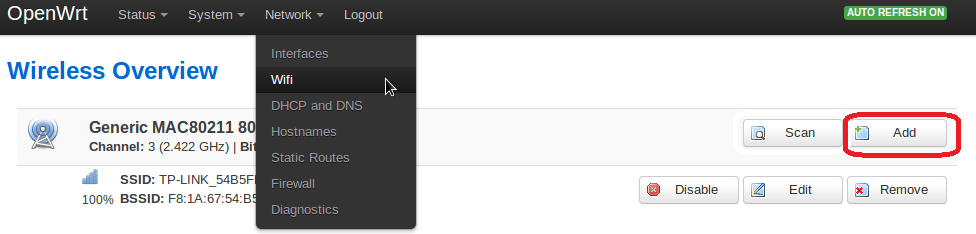
В новом окне указываем:
- Channel (Канал) — 11 (2.462 GHz);
- Transmit Power (Мощность) — 20 dBm (100 mW);
- ESSID — придумайте имя точки доступа WiFi;
- Mode — режим работы сети (Access Point);
- Network — ставим на Lan, если ваш роутер подключен через кабель к Интернет. и выбираем подключение, которое пойдет на WiFi.
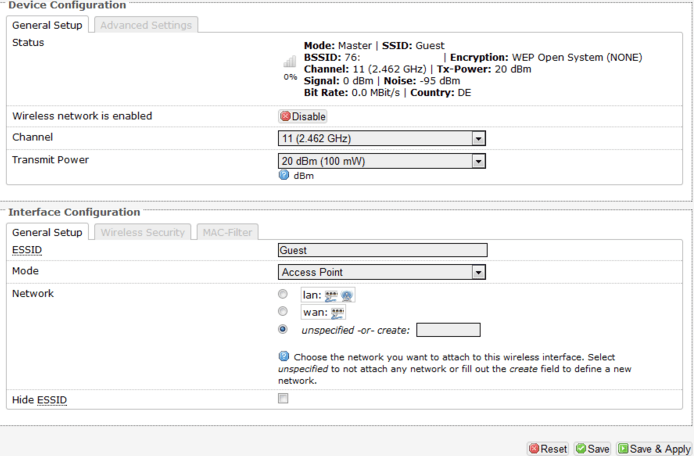
Установка пароля на WiFi в OpenWRT
Хотел заострить внимание на настройке клиента Lan в OpenWRT, данная статья подразумевает, что роутер клиента с OpenWRT подключен по сети Lan. Поэтому, настроек сети Lan, у вашего клиента, скорее всего будет одна. Если у вас нет подключения к сети интернет, через Lan порт то вымоете выбрать любое другое соединение. Подробнее о подключении Lan можно ознакомиться по ссылке.
Окно может выглядеть другим образом, в этом случае все заполняется аналогично, главное поставить галочку для Network (Там выбираем подключение к Интернет, через Lan, которое хотим раздать):
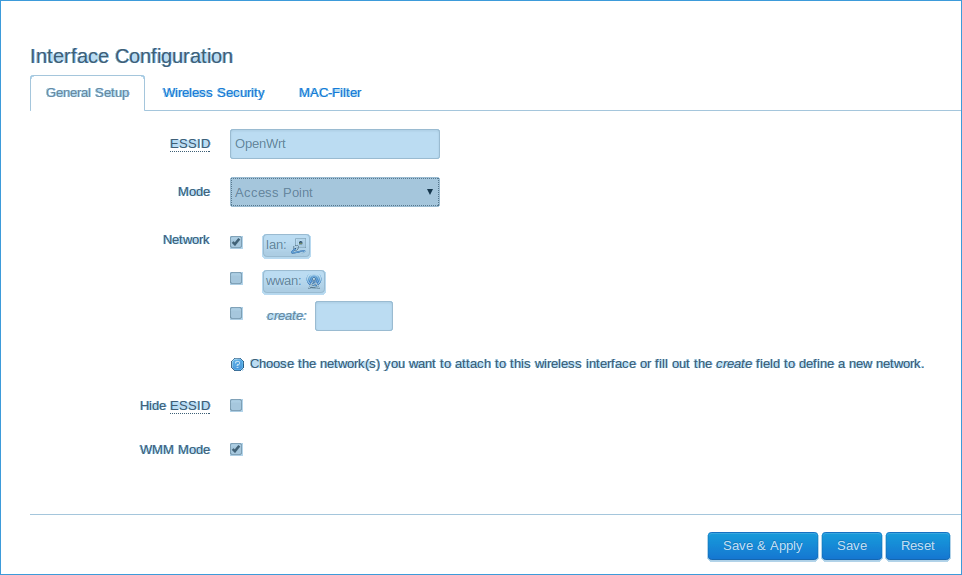
Далее зададим настройки безопасности для WiFi.
Если вы хотите, чтобы точка доступа роутера OpenWRT была защищена и любой желающий не смог зайти через нее в Интернет, то переходим на следующую вкладку Wierless Security (Безопасность беспроводной сети).
Выбираем тип шифрования, и заполняем пароль:
- Encryption: WPA2-PSK.
- Cipher: auto.
- Key — придумываем пароль от точки доступа WiFi;
Сохраняем настройки, нажав Save & Apply.
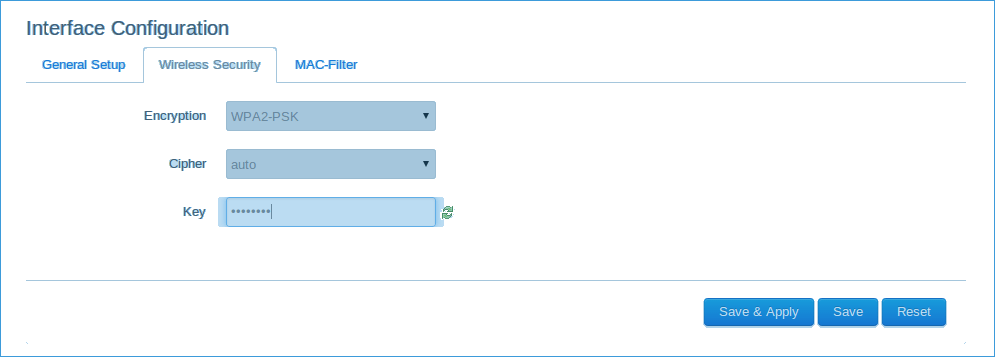
Теперь точка доступа на OpenWRT настроена и раздает Интернет, через WiFi, главное чтоб вы не ошиблись при указании параметра Network, где нужно указать сеть Lan, через которую у вас подключен Интернет к самому роутеру, то все заработает.
Так же можем перезапустить маршрутизатор, нажав на вкладке System, подменю Reboot, затем Perform reboot.
Проверяйте работу WiFi клиента.
Полезные ссылки
Нашел пару полезный статей из интернета:
Что еще можно сделать со своим роутером — перепрошивка роутера на ОС OpenWRT.
https://habrahabr.ru/post/186760/ — пошаговая прошивка TP-LINK TL-WR741ND на OpenWRT из Windows.
Видео по настройке WiFi смотрите с 5:24


