Обычно обновления операционной системы остаются незамеченными для пользователя. Они привносят незначительные изменения, повышают защиту системы и улучшают её производительность. Всё это важные вещи, но бо́льшая часть изменений происходит «внутри» системы, а не на виду. Исключением тут является Creators Update, который принёс много новых возможностей в Windows 10.
Изменения системы с Windows 10 Creators Update
Обновление Creators Update, как это понятно из названия, направлено на дизайнеров и творческих людей. Оно будет полезно как профессионалам, которые зарабатывают своим творчеством, так и, например, детям. Ведь для них творчество является обязательным элементом гармоничного развития.
Вот ряд основных возможностей, которые появится в Windows 10 после установки нового обновления:
- трёхмерное творчество — новая версия программы Paint, под названием Paint 3D, позволяет создавать и редактировать трёхмерные объекты. И хотя его инструментарий уступает профессиональным программам, даже просто возможность работать с 3D моделями уже удивляет. Сами модели можно загрузить из интернета. Microsoft даже создали специальное сообщество, где люди могут делиться своим творчеством. В библиотеке трёхмерных моделей этого сообщества множество готовых объектов;
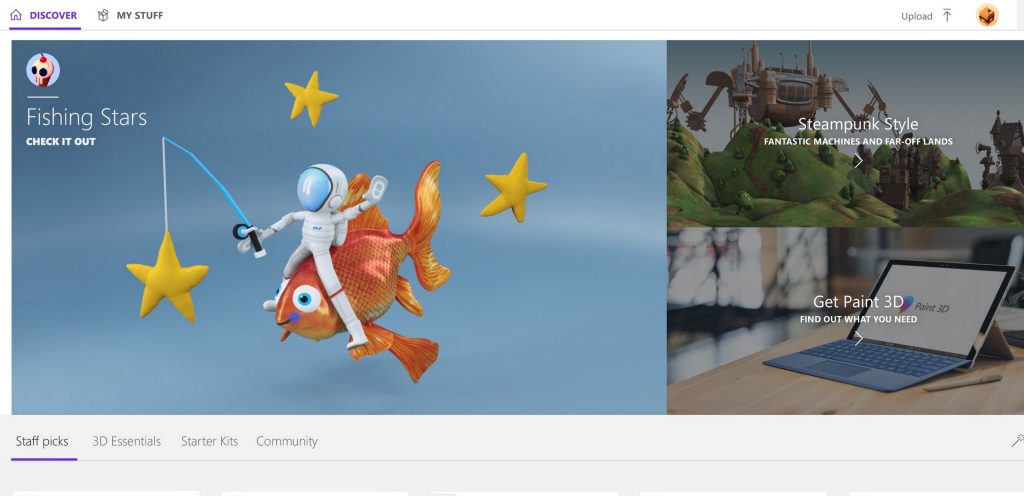
В Windows 10 имеется встроенная возможность работы с трёхмерными моделями - встроенная система для трансляции игр — деятельность стримеров, без сомнения, тоже является способом самовыражения. Понимая это, Microsoft встроили систему для трансляций в свою систему. После нажатия клавиши Win+G вы можете запустить трансляцию нажатием одной кнопки на специальной панели. Задержка трансляции, при хорошем качестве сети совсем незначительна, по сравнению с аналогичными сервисами;
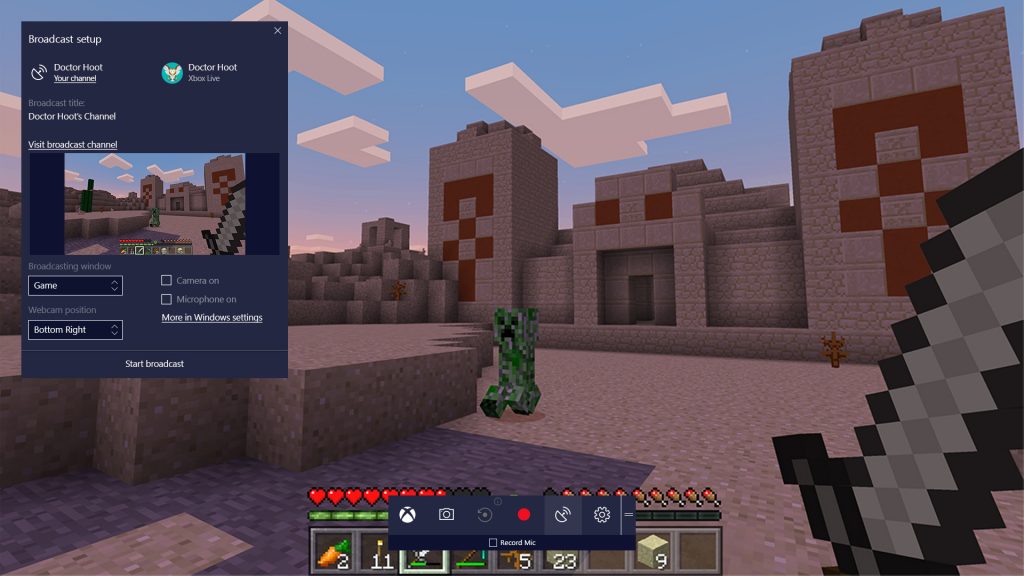
На панели Win+G вы можете в любой момент включить передачу изображения - улучшения для игр — на всё той же панели, которая открывается по нажатию клавиши Win+G, вы можете включить игровой режим. Это настроит использование ресурсов компьютера таким образом, чтобы пользователь получил максимально возможную производительность в запущенной игре;
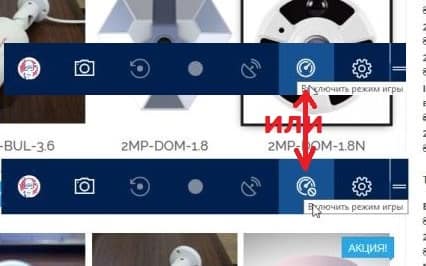
Игровой режим в Windows включается на панели Win+G, оптимизируя процессы устройства для игры - улучшения Microsoft Edge — новый браузер от Microsoft становится всё удобнее. Теперь он экономнее расходует батарею при просмотре видеороликов в сети, имеет удобное меню для выбора вкладок, позволяет обращаться к ранее открытому набору вкладок;
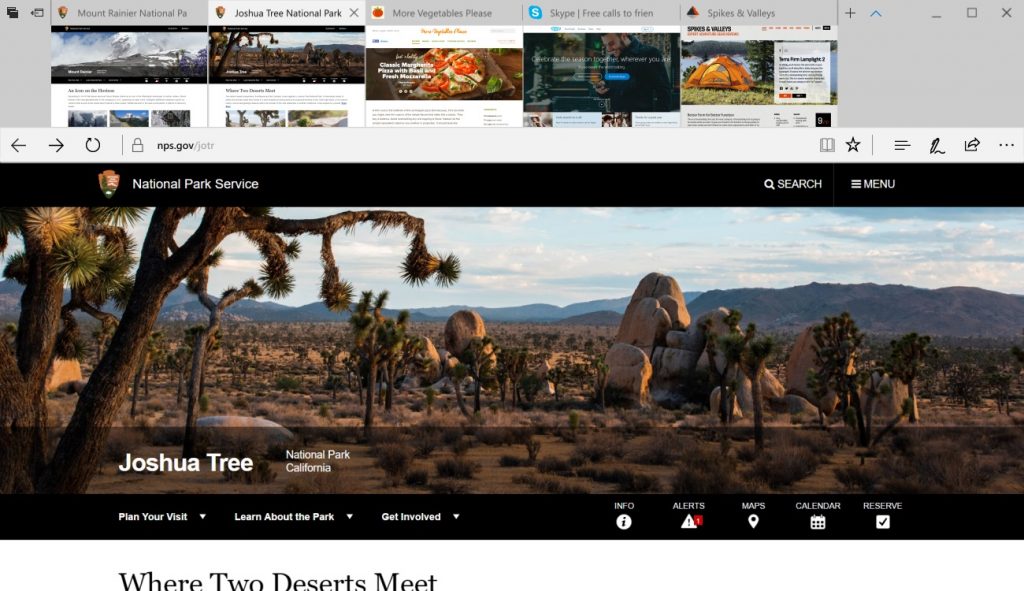
В Microsoft Edge содержимое вкладок теперь наглядно показано - улучшения Windows Store — теперь в магазине операционной системы стали доступны для покупки книги и журналы. А Microsoft Edge обзавёлся удобным режимом чтения, которое даже не требует подключения к интернету. Вам не понадобится никаких сторонних программ, чтобы купить и начать читать книгу;
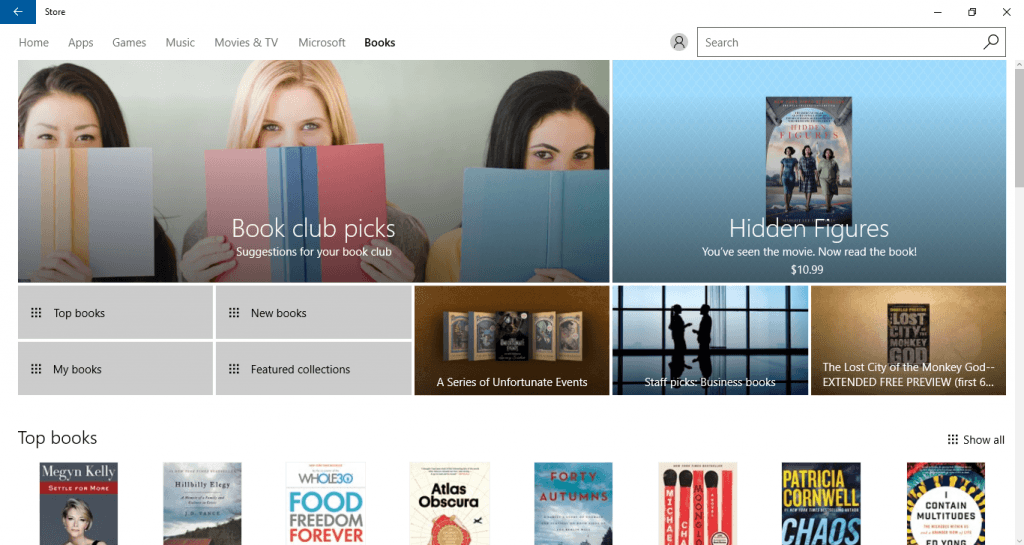
В Windows Store вы можете приобретать книги и журналы - поддержка звука Dolby Atmos — теперь на Windows 10 доступна поддержка объёмного звука, который усиливает эффект погружения. Если у вас есть хорошие наушники или аудиосистема, вы можете воссоздать настоящий домашний кинотеатр на основе вашего устройства с Windows 10;

Новая версия Windows 10 поддерживет воспроизведение звука по технологии Dolby Atmos - улучшенная безопасность и множество правок — все ваши действия на Windows, после установки обновления, будут значительно безопаснее. Ну и, само собой, система получила тысячи исправлений, которые важны для стабильной работы, но незаметны для пользователя сами по себе.
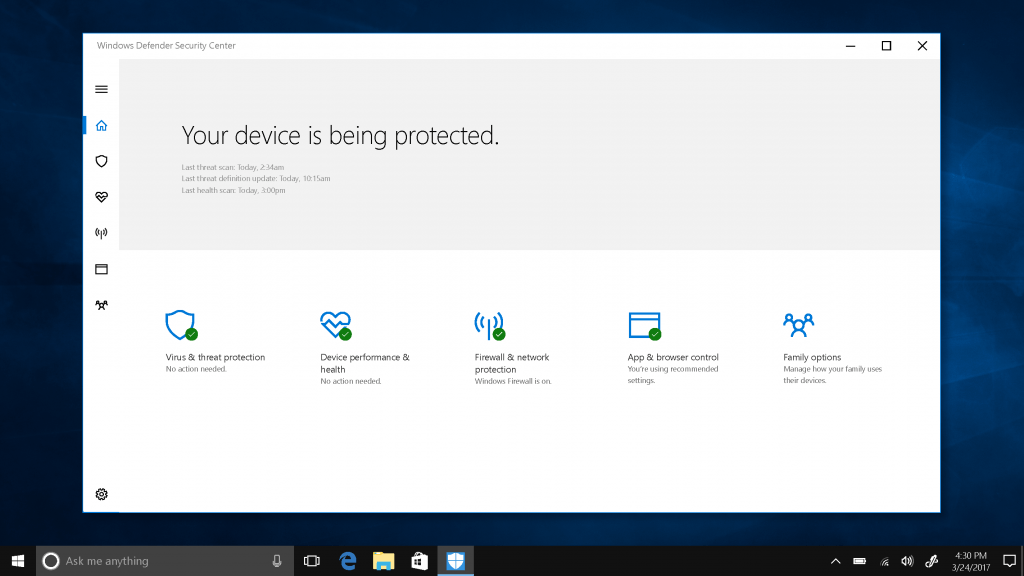
В обновлении Creators Update была значительно улучшена безопасность системы
Как вы видите, Creators Update является самым важным обновлением для Windows 10 с момента выхода этой системы. Возможности, которые предлагает это обновление, по сути, выводит эту операционную систему на новый уровень. Дело остаётся только за тем, чтобы установить это обновление на свой компьютер.
Подготовка к установке обновления Windows 10
Перед тем как приступать непосредственно к установке обновления, стоит выполнить несколько подготовительных действий:
- сохраните все важные файлы в облако или на съёмный накопитель — установка обновления не форматирует жёсткий диск в процессе. Но при этом всегда есть риск, что время установки что-то пойдёт не так и ваши файлы пострадают. Именно для того чтобы подстраховаться, лучше заранее сохранить необходимые файлы;
- убедитесь в наличии стабильного интернет-соединения — установка обновления в большинстве случаев будет происходить через интернет. И в случае если ваше соединение ненадёжно, какие-то файлы могут загрузиться не полностью. Это либо не даст вам завершить установку, либо в дальнейшем приведёт к появлению многочисленных ошибок;
- убедитесь, что у вас достаточно места на системном диске — для установки обновления понадобится свободное пространство на диске. Проверьте, чтобы его было достаточно для установки обновления.
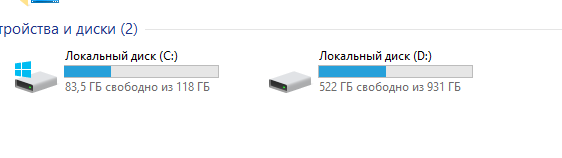
Убедитесь, что у вас достаточно свободного места на системном диске
Видео: способ установки Windows 10 Creators Update
Процесс установки обновления Windows 10 Creators Update
Есть разные способы как можно обновить свою операционную систему до новой версии. Последовательно разберём каждый из этих способов, чтобы вы могли выбрать для себя оптимальный.
Обновление до Windows 10 Creators Update с помощью Помощника по обновлению
Ещё до официального релиза обновления, появилась возможность обновиться вручную. Для этого использовалась утилита «Помощник по обновлению до Windows 10». Загрузить эту программу можно с официального сайта Microsoft. А сам процесс обновления с её помощью происходит следующим образом:
- Запустите «Помощник по обновлению до Windows 10». Утилита тут же предложит вам установить обновление, если версия Windows 10 на вашем компьютере не является последней. Нажмите «Обновить сейчас».
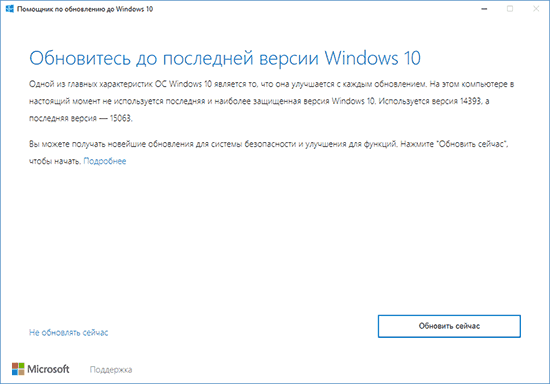
Сразу после запуска помощника по обновлению, нажмите клавишу «Обновить сейчас» - Будет выполнена проверка на соответствие системным требованиям. Если ваш компьютер им соответствует, вы получите уведомление об этом. Нажмите на кнопку «Далее» после этого.
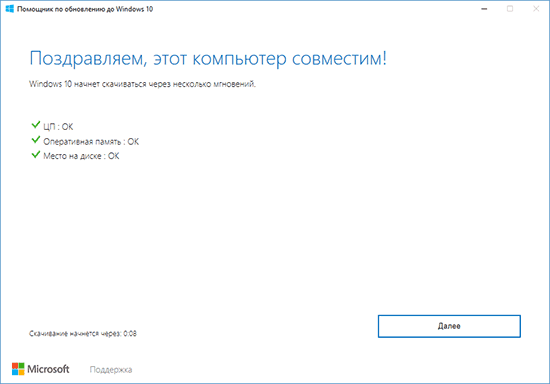
Если ваша система совместима с последним обновлением, вы узнаете об этом - Файлы для обновления загрузятся из интернета. После этого вас попросят выполнить перезапуск компьютера. Вы можете отложить эту процедуру (и установку обновления, как следствие) или же нажать клавишу «Перезапустить сейчас».
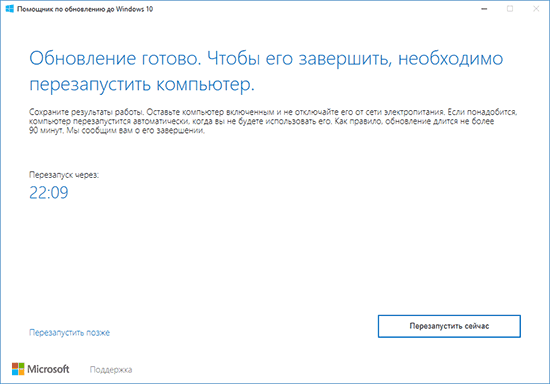
Нажмите кнопку «Перезапустить сейчас», когда появится запрос на перезагрузку системы - Сразу после окончания перезапуска начнётся процесс обновления операционной системы. Он не требует участия пользователя, но сразу после его завершения, вам дадут настроить конфиденциальность. Многие пользователи предпочитают выключать все отслеживающие опции. Когда закончите настройку, нажмите «Принять».
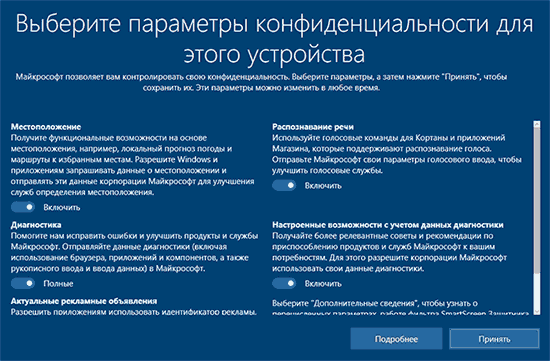
Установите настройки конфиденциальности так как вам необходимо и нажмите на кнопку «Принять» - После ещё одного перезапуска системы, вы увидите, что установка обновления завершена и компьютер готов к использованию.
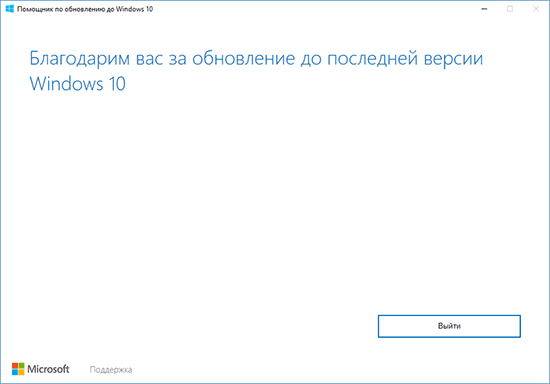
Когда установка обновления будет успешно завершена, вы получите уведомление об этом
Процесс установки обновления может занять несколько часов. Убедитесь, что располагаете этим временем перед началом.
Обновление до Windows 10 Creators Update с помощью центра обновлений Windows
Центр обновлений Windows установит Creators Update автоматически когда подойдёт ваша очередь. Установка началась ещё в апреле 2017 года, но пользователи для обновления добавляются «волнами». Теоретически можно допустить, что очередь до кого-то ещё не дошла, но такое довольно маловероятно. Прямо перед совершением обновления появится настройка конфиденциальности.
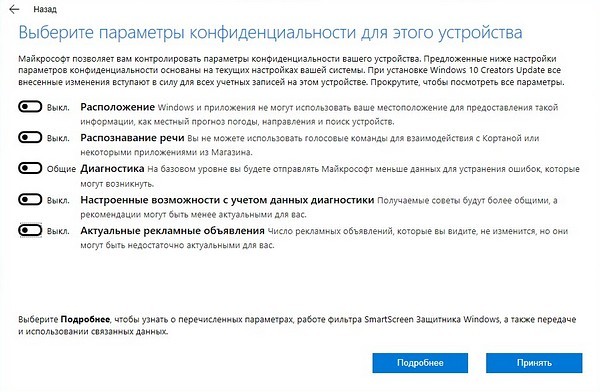
Обновление до Windows 10 Creators Update с помощью Media Creation Tool
Программа Media Creation Tool может как помочь вам установить обновление, так и создать ISO образ для дальнейшей ручной установки. Процесс установки обновления через эту утилиту выполняется следующим образом:
- Загрузите Media Creation Tool с официального сайта и запустите программу. Изучите и примите условия лицензионного соглашения, для дальнейшей установки.
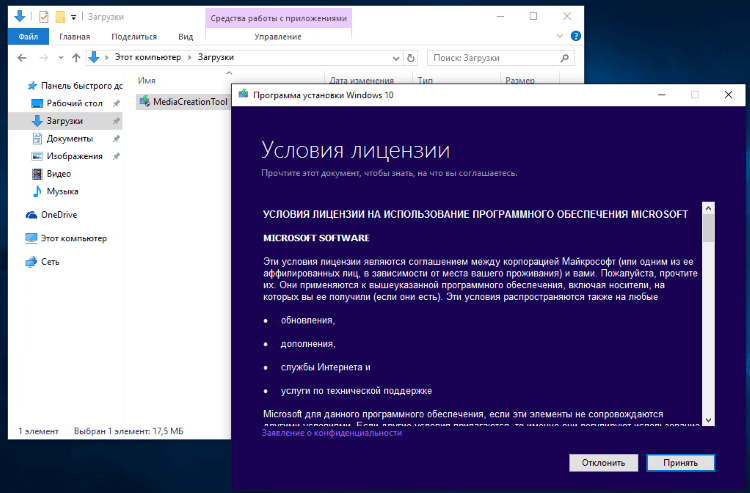
Примите соглашение Media Creation Tool для продолжения установки - Появится вопрос, хотите вы выполнить установку сейчас или же создать установочный накопитель. Нас интересует первый вариант, поэтому установите маркер в нужное положение и нажмите кнопку «Далее».
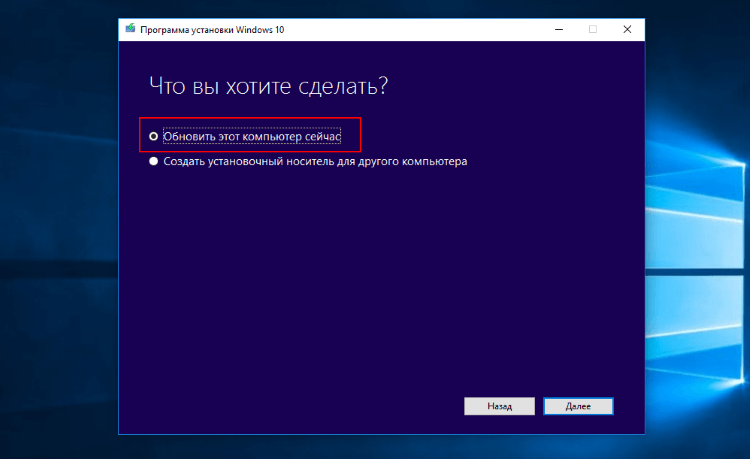
Выберите «Обновить этот компьютер сейчас» для начала обновления - Файлы для обновления будут загружены автоматически. Вы можете отслеживать ход загрузки на экране.
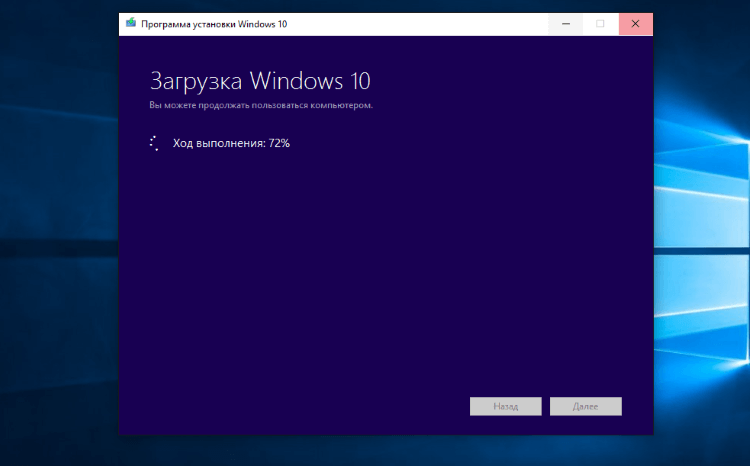
Вы можете отслеживать процесс загрузки обновления на экране - Как только всё будет готово к установке обновления, вы увидите сообщение об этом на экране. Изучите его и нажмите «Установить».
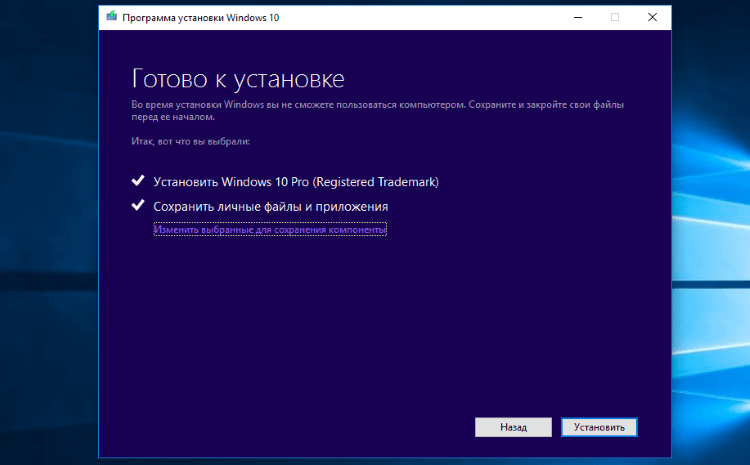
Теперь, когда вы готовы к установке обновления, нажмите на клавишу «Установить» - Сам процесс установки займёт длительное время. Ну а после его окончания загрузится уже обновлённая версия Windows 10. В процессе установки компьютер перезапустится несколько раз.
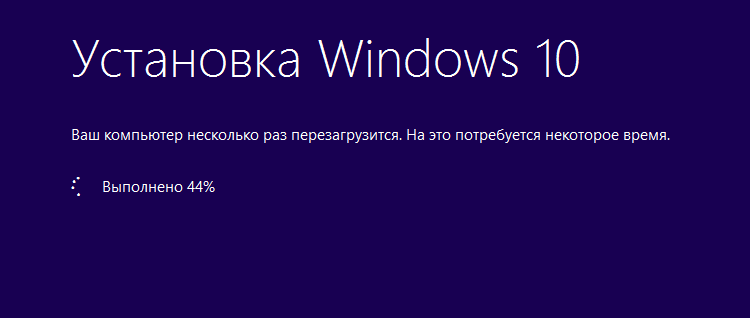
Когда установка будет завершена вы можете продолжать работу за устройством
Установка обновления с помощью накопителя
Как мы видели выше, программа Media Creation Tool позволяет создать накопитель для установки обновления на другом компьютере. Это может быть полезно, если у вас отсутствует интернет на устройстве, которое вы хотите обновить. При этом непосредственно ход установки никак не будет отличаться. Стоит учитывать, что компьютер, который вы обновляете, должен иметь соответствую разрядность операционной системы для выполнения обновления. В случае если версии будут разные, вы сможете выполнить полную переустановку операционной системы, но не обновить её.
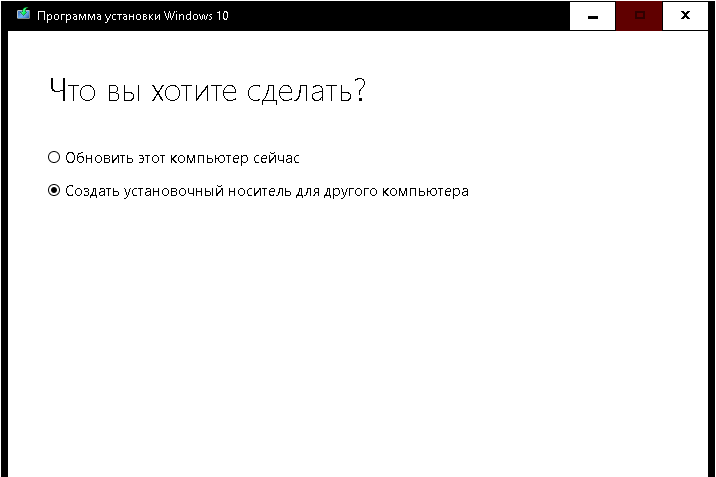
Обновление до Windows 10 Creators Update с помощью ISO образа
На текущий момент при загрузке операционной системы с официального сайта, есть возможность выбрать загружаемую версию. То есть вы можете скачать ISO образ Windows 10 Creators Update и затем выполнить установку любым удобным для вас способом. Делается это следующим образом:
- На официальном сайте выберите версию операционной системы для загрузки и нажмите «Подтвердить».
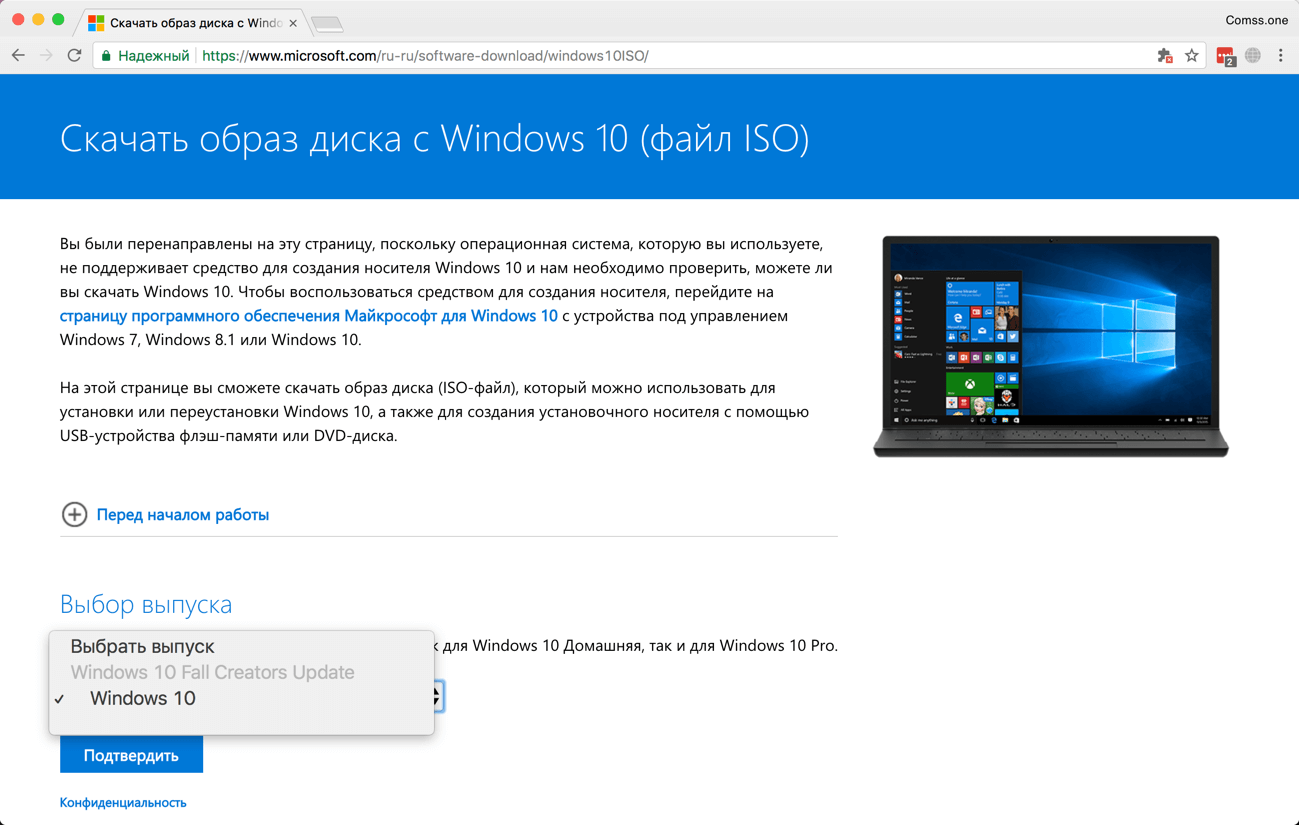
ISO образ системы вы можете скачать с официального сайта Microsoft - Дождитесь окончания загрузки.
- Монтируйте образ в вашу систему. На Windows 10 это можно выполнить без использования сторонних программ.
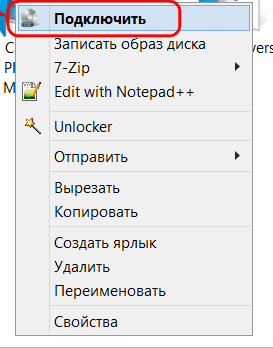
В контекстном меню нажмите на кнопку «Подключить» для загрузки образа в виртуальный привод - Процесс установки не будет отличаться от установки другим способом.
Возможные проблемы с обновлением до Windows 10 Creators Update
Во время обновления вы можете столкнуться с рядом проблем. Разберём причины возникновения самых частых неполадок:
- центр обновления Widnows 10 не работает — если центр обновления Windows 10 не открывается, скорее всего, его файлы были повреждены. Это могло случиться из-за вируса или кривой установки обновления;
- центр обновления Widnows 10 выдаёт ошибку — появление ошибки во время обновления связано с невозможностью загрузки файлов этого обновления. Проверьте стабильность работы интернета и начните загрузку заново;
- устройства перестали работать — если вы выполняете установку с носителя и он перестал работать, стоит отключить все другие носители от системы. После этого необходимо вытащить и снова вставить установочный носитель для новой попытки установки.
Другие ошибки во время установки Windows 10 наверняка отобразят на экране код ошибки. Каждый из них приведёт вас к конкретной проблеме:
- ошибка 80072F78 — указывает на ошибку базы данных. Это означает, что повреждёнными оказались файлы самого обновления. Вызовите командную строку на Win+R и используйте команду net stop wuauserv, . , ren SoftwareDistribution SoftwareDistribution.old, net start wuauserv для их восстановления;
- ошибка 0x80070490 — при этой ошибке повреждены файлы самого установщика обновлений. Воспользуйтесь инструкцией по исправлению ошибок центра обновления, что приведена ниже;
- 0x80070057 — ошибка загрузки обновления. Исправление центра обновлений поможет и с этой проблемой;
- 0x80070070 — ошибка нехватки места на жёстком диске. Освободите достаточно пространства на системном диске, чтобы обновление стало возможным;
- 0x80246007 — ещё одна ошибка загрузки обновления. Рекомендуется переименовать папку C:WindowsSoftwareDistributionDownload и попробовать ещё раз.
Устранение неполадок центра обновления
Существует возможность исправить любые ошибки центра обновления Windows 10. Для этого необходимо использовать утилиту, которая находится в самой системе:
- Нажмите сочетание клавиш Win+I для открытия настроек операционной системы. Там, перейдите в раздел «Обновления и безопасность».
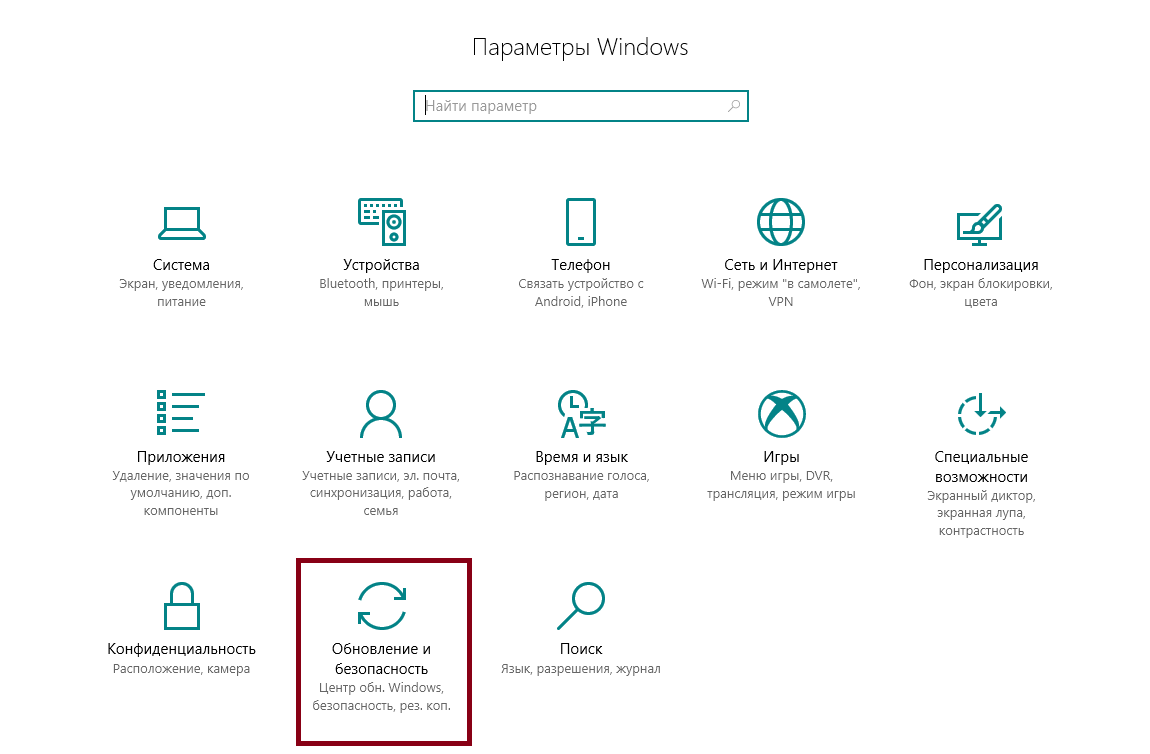
Откройте раздел «Обновление и безопасность» в параметрах Windows - Выберите вкладку «Устранение неполадок», а там нажмите на кнопку «Устранение проблем, которые мешают обновлению Windows».
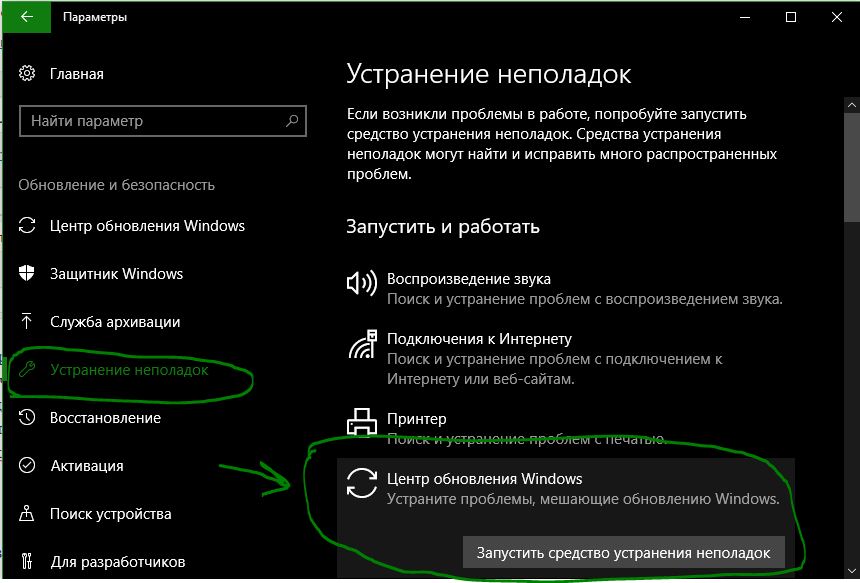
Во вкладке «Устранение неполадок» нажмите на кнопку «Запустить средство устранения неполадок» - Дождитесь завершения автоматического процесса исправления. Все повреждённые файлы центра обновления будут заменены.
Видео: исправление ошибок при обновлении Windows
Теперь вы знаете как обновить свою систему до Windows 10 creators update. Это важное обновление Windows полностью раскроет ваш творческий потенциал. Если вам нравятся отдельные возможности этого обновления или вы просто хотите сделать свою систему надёжной, то не стоит откладывать установку этого обновления.



