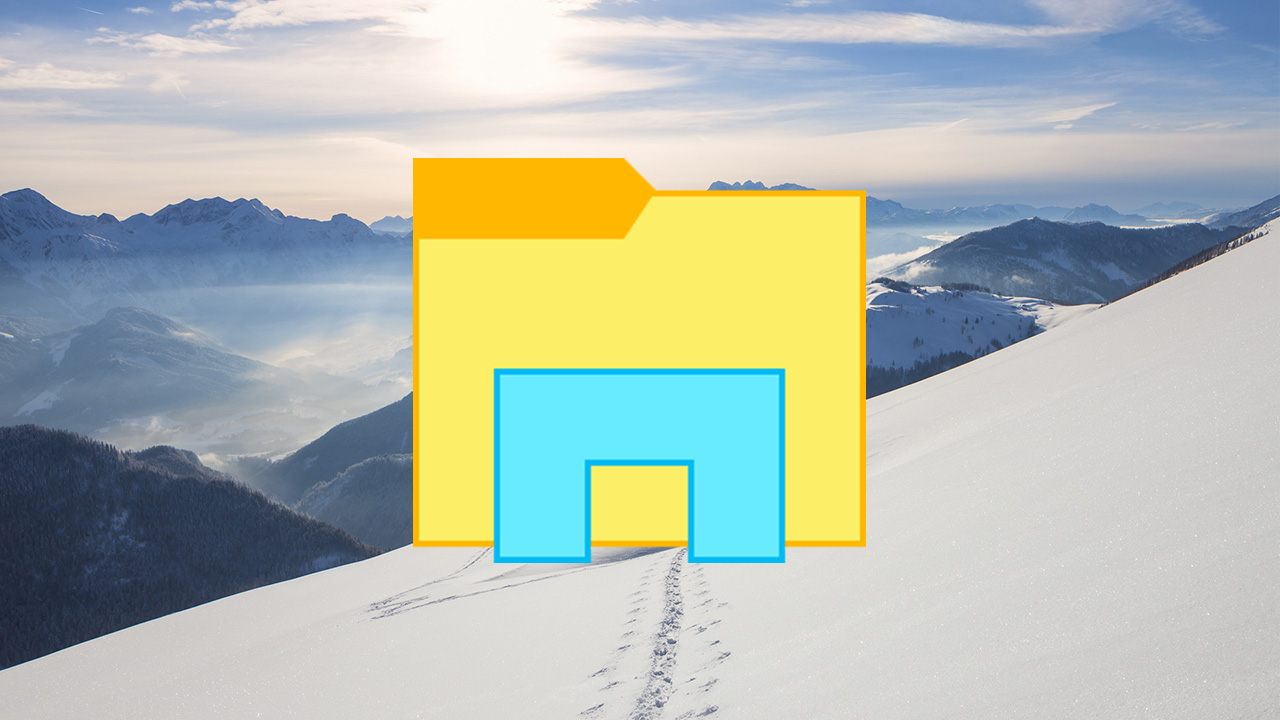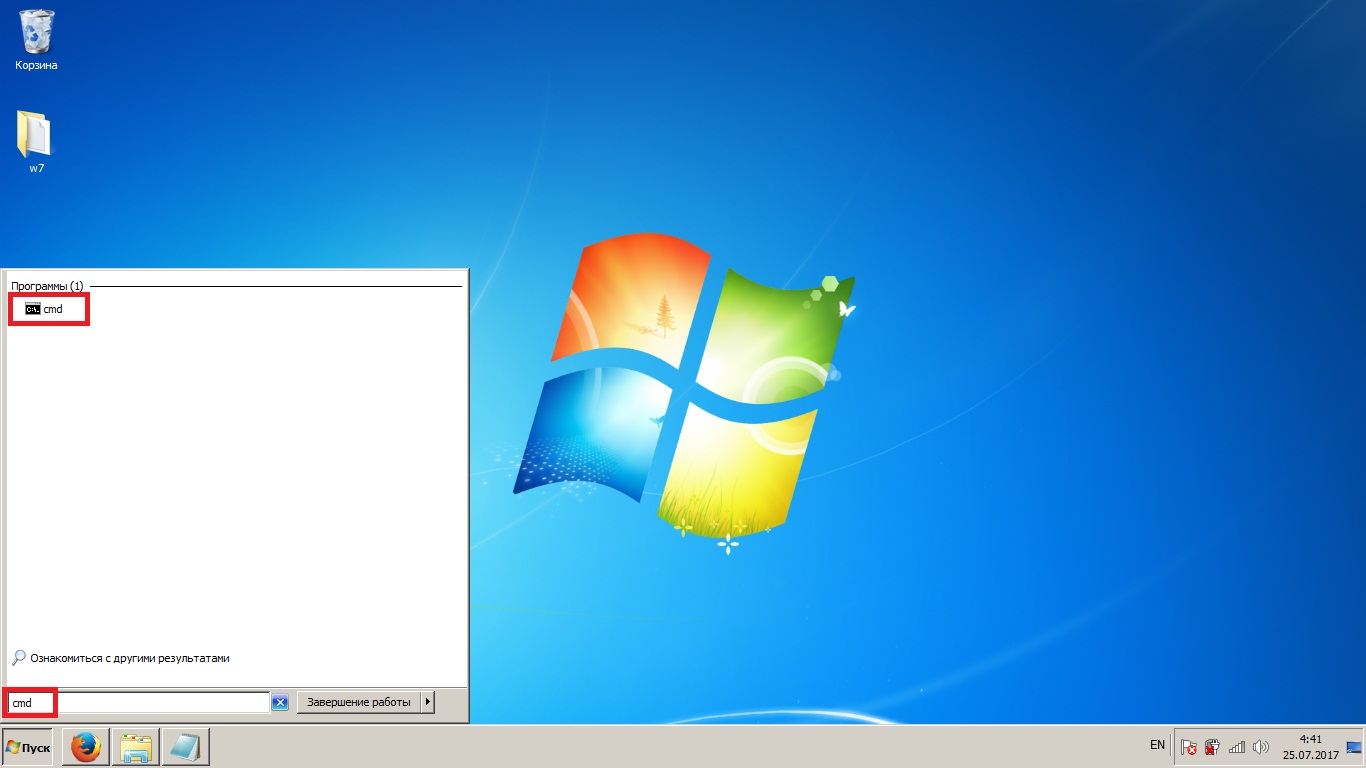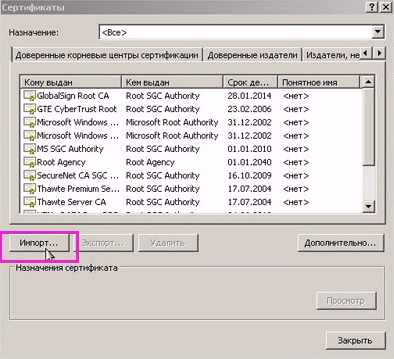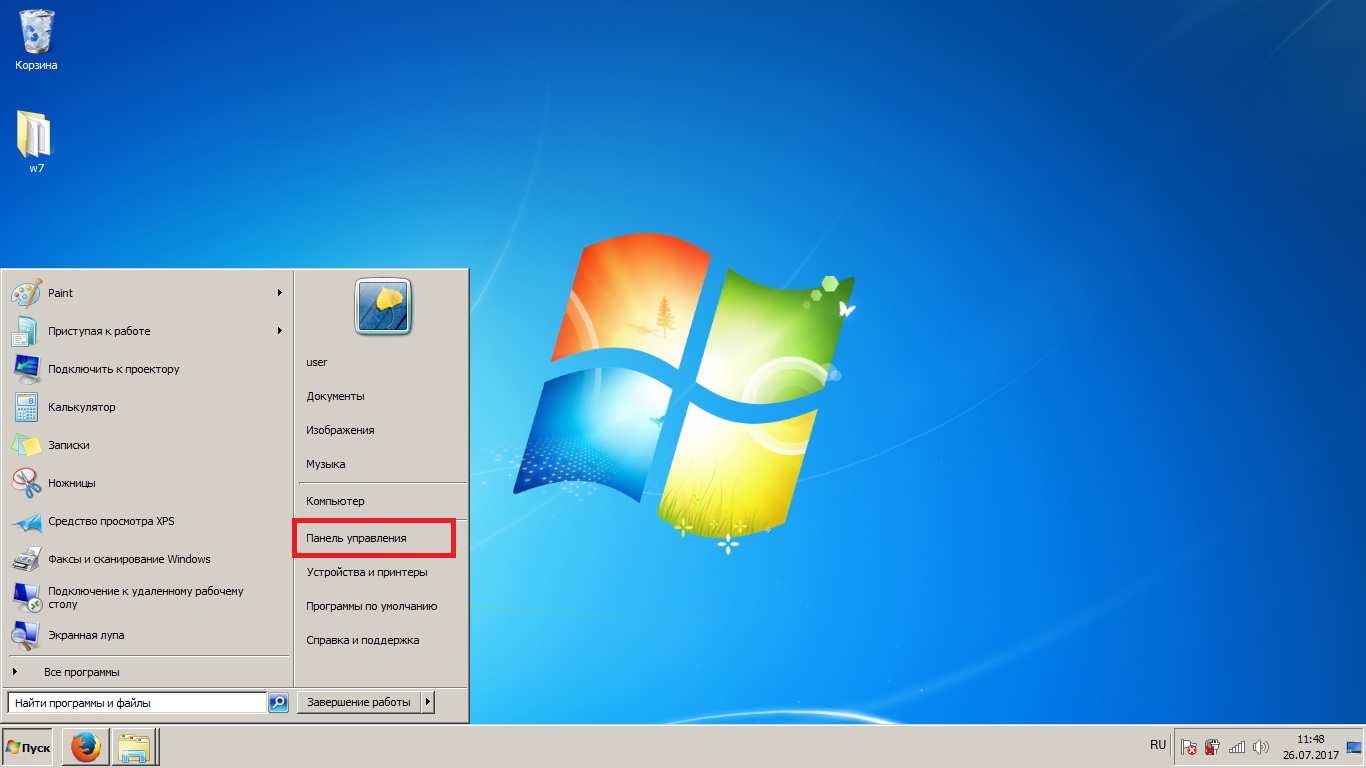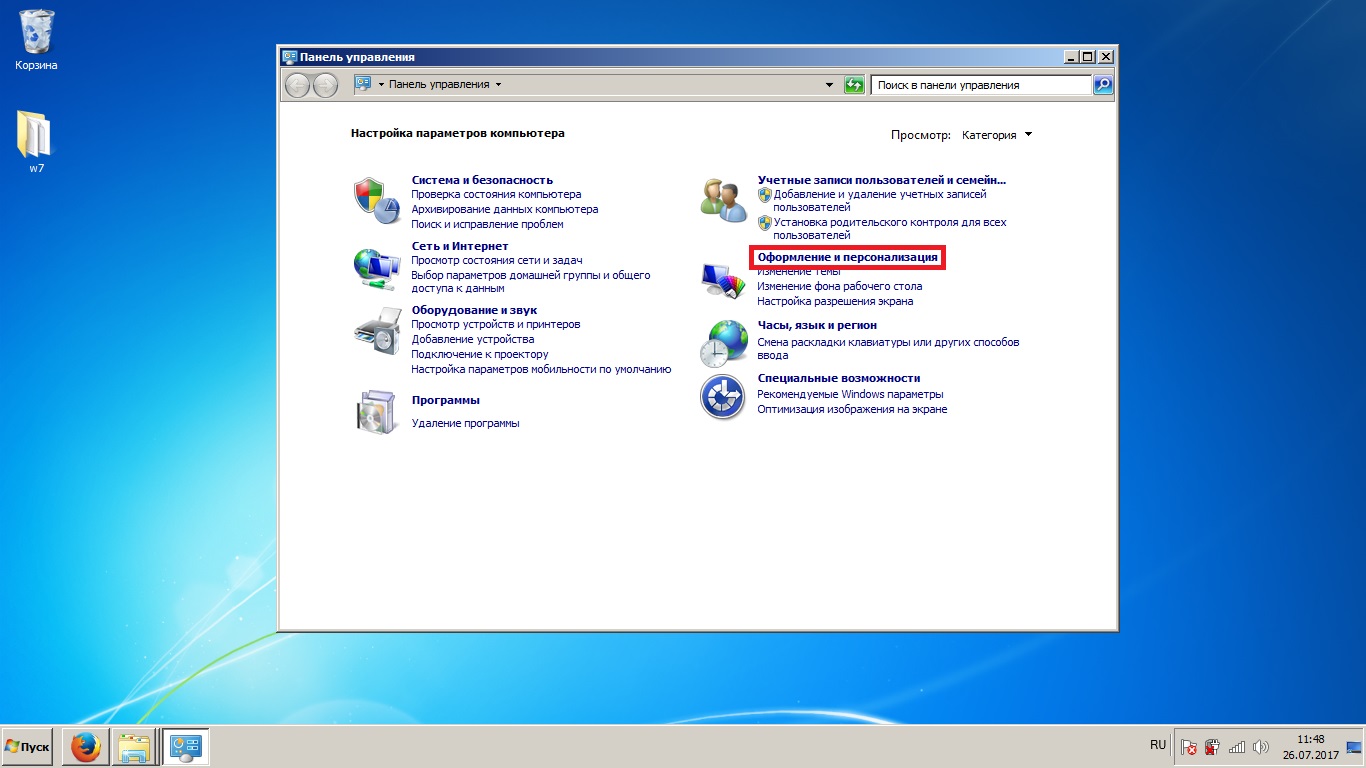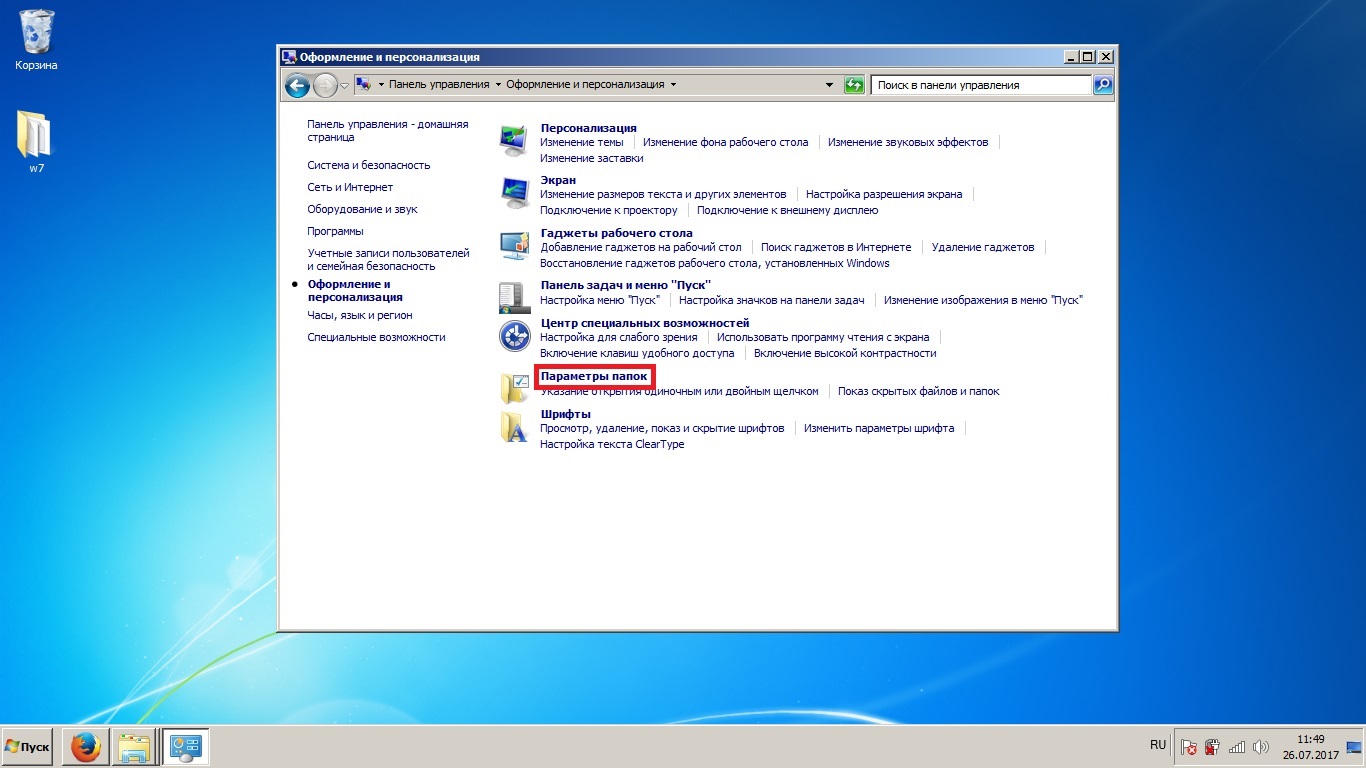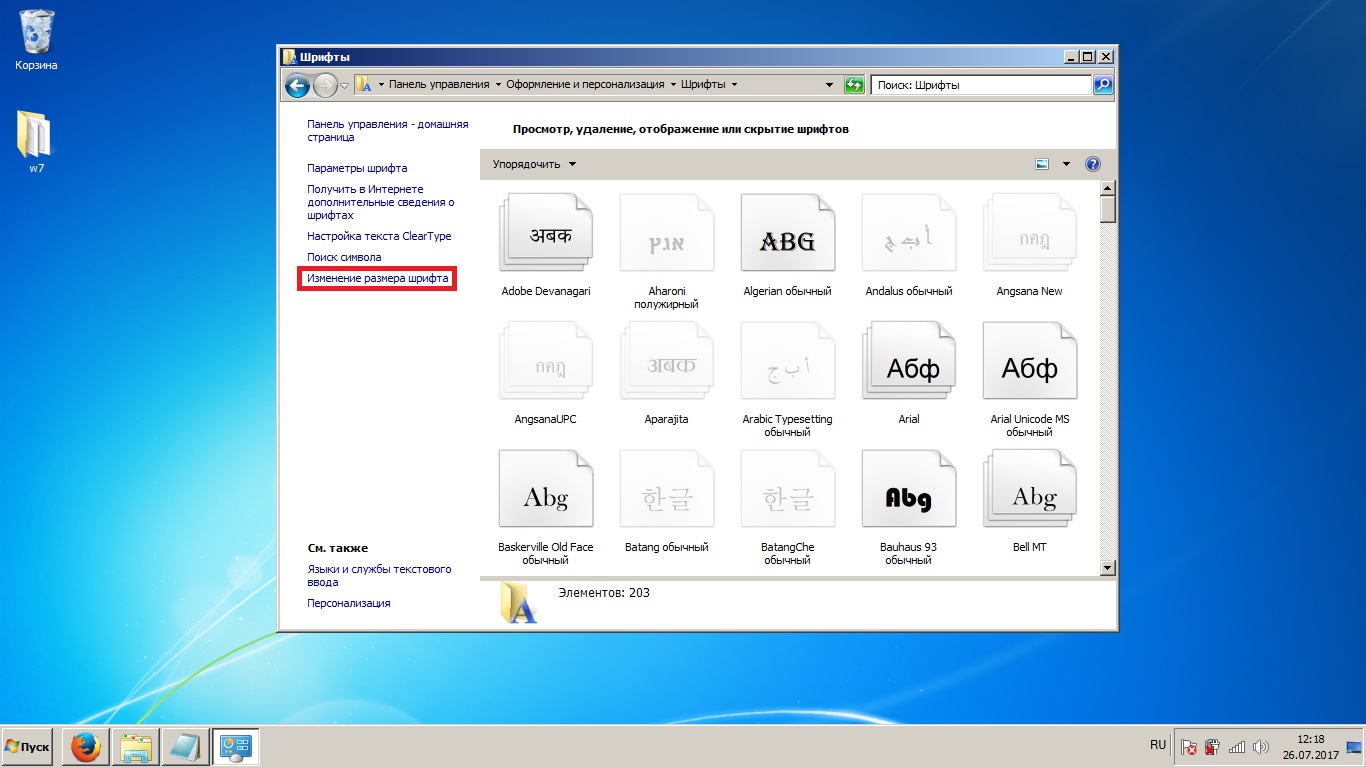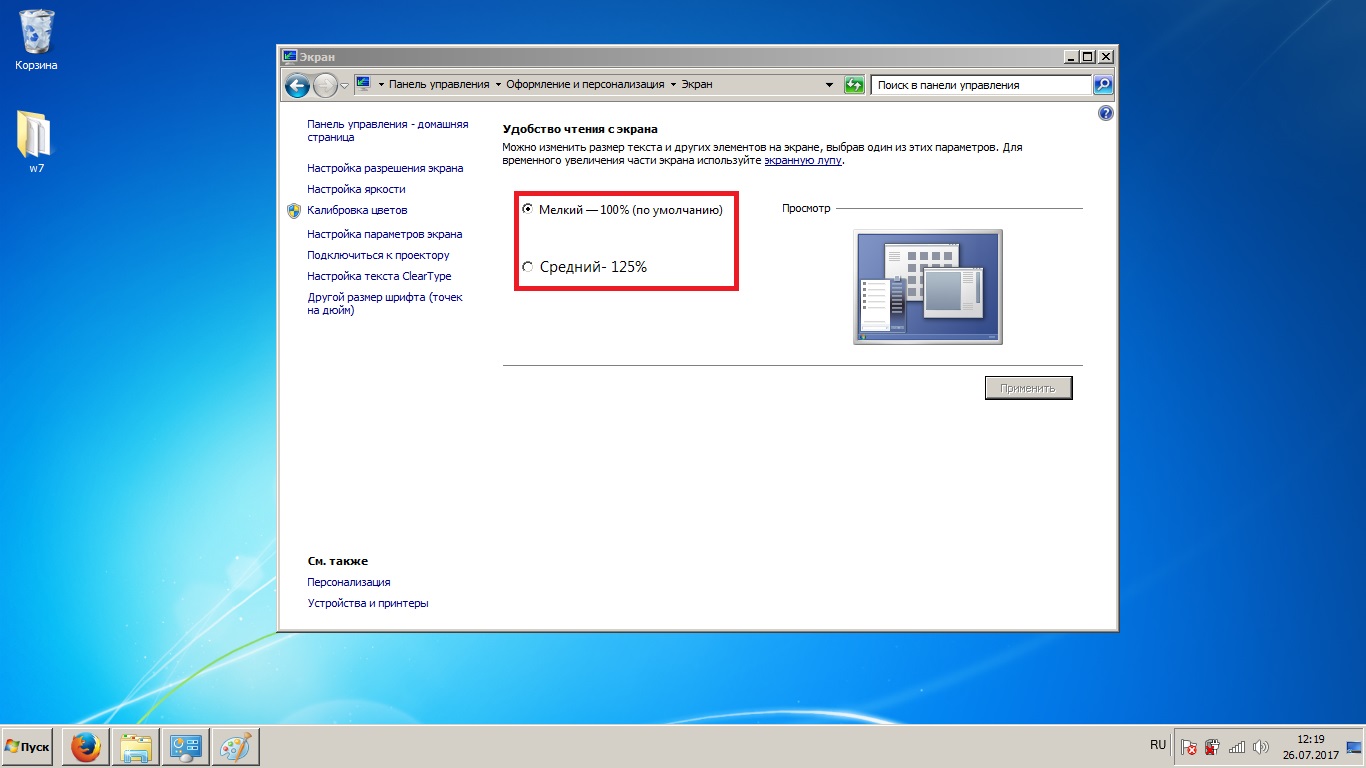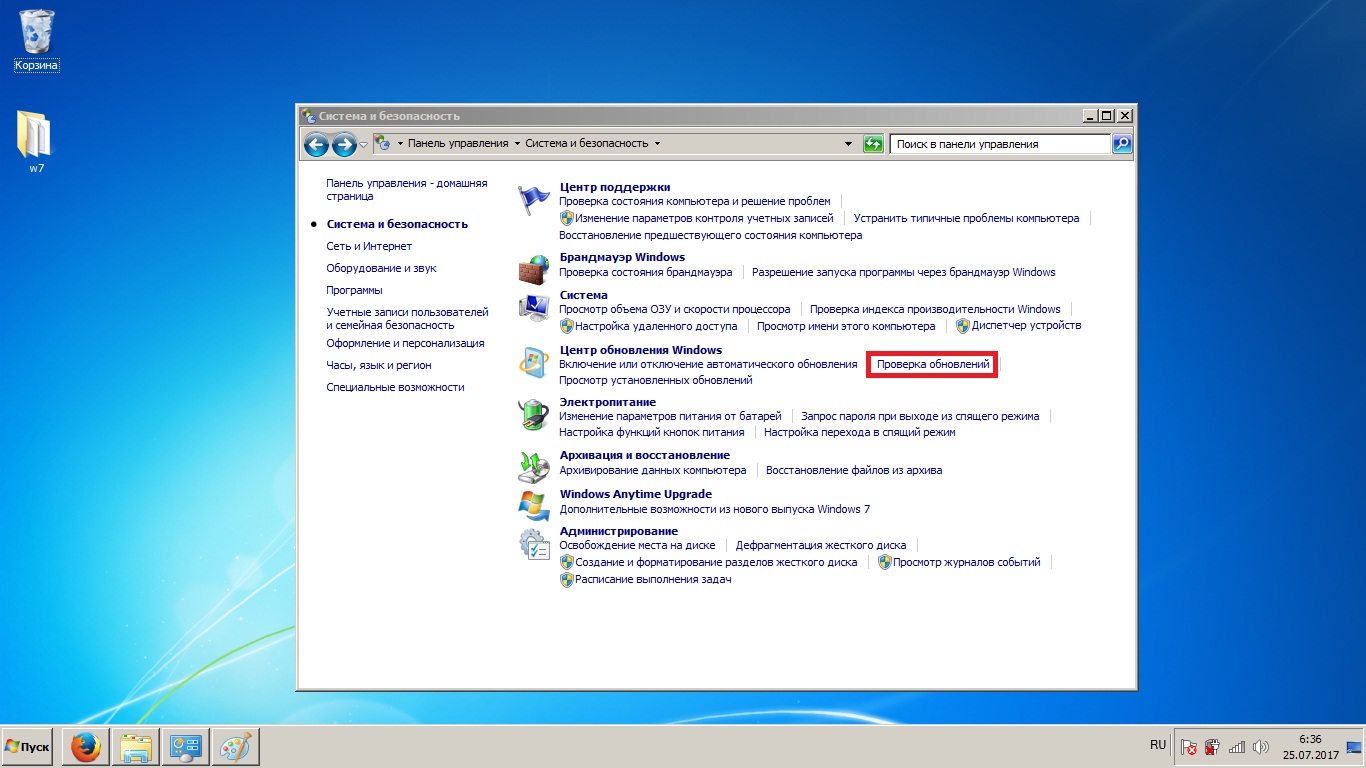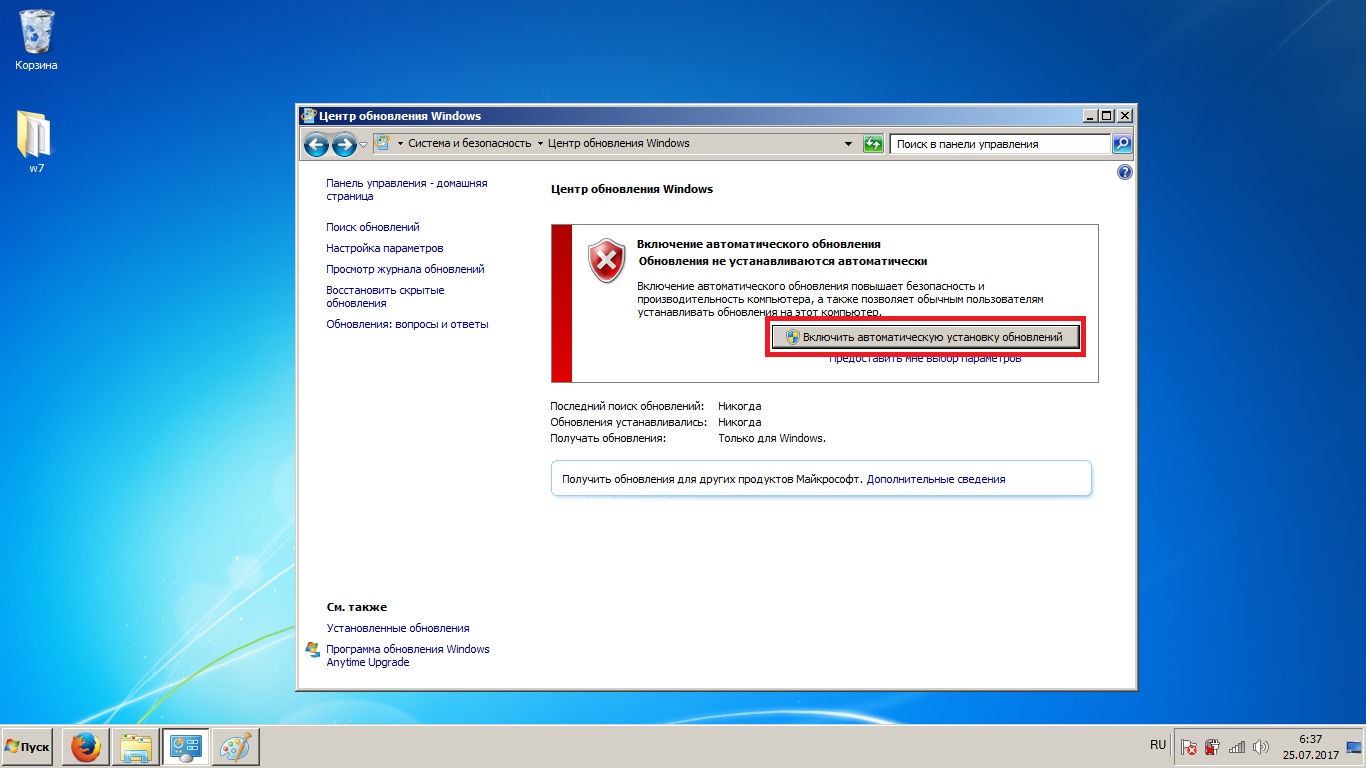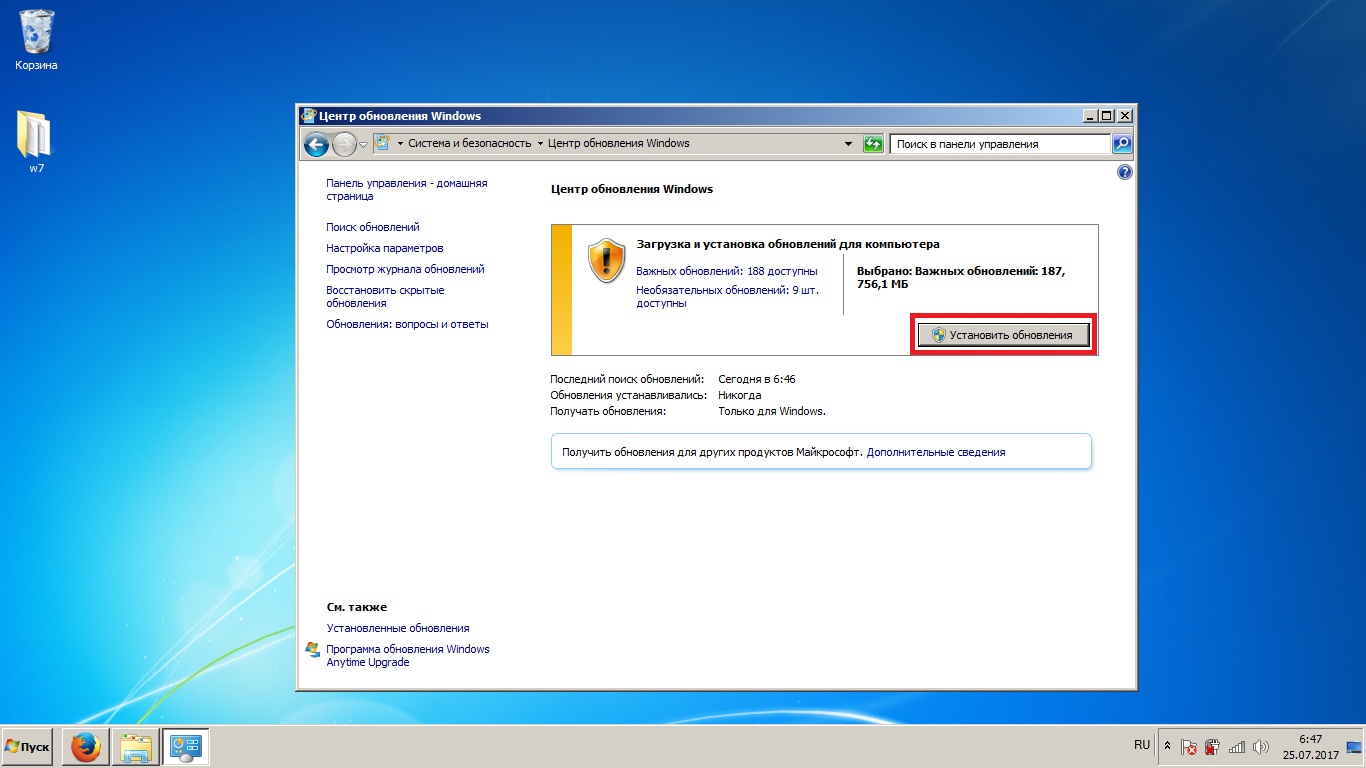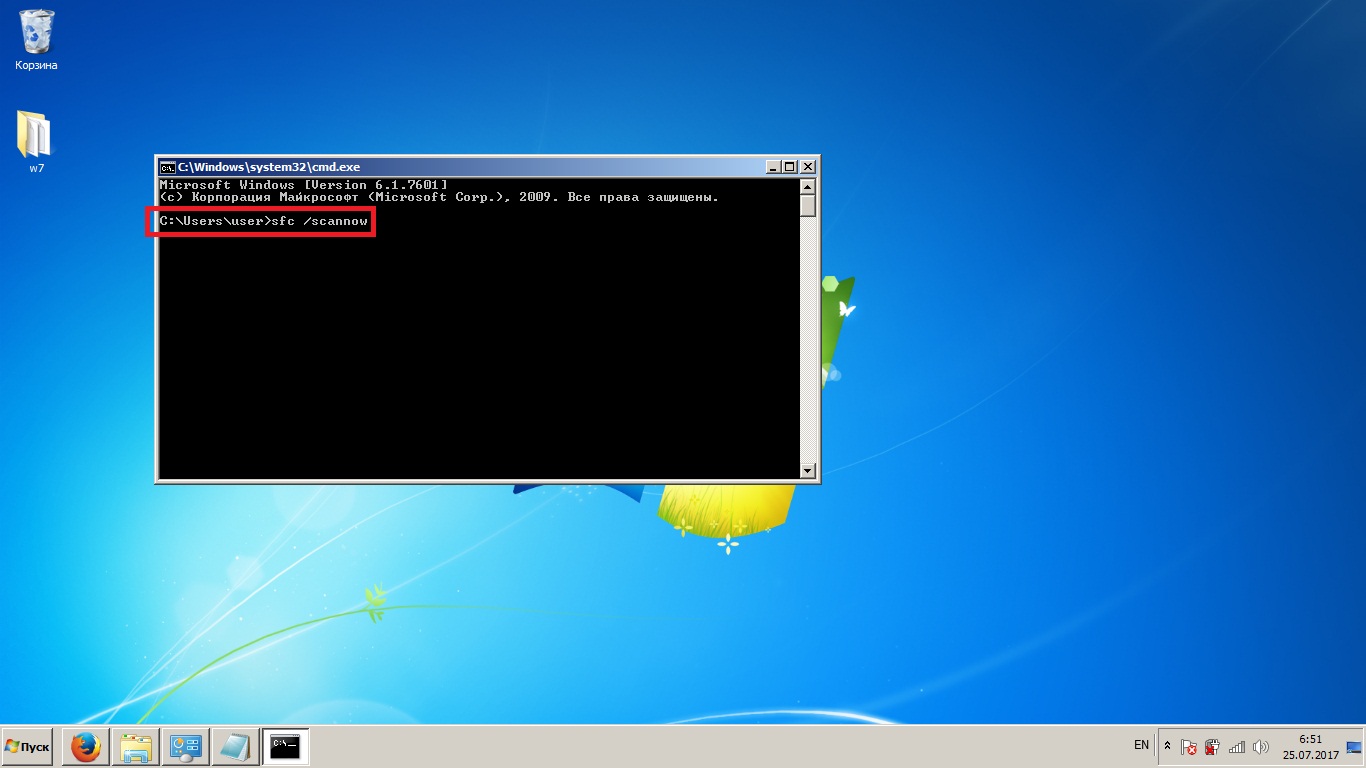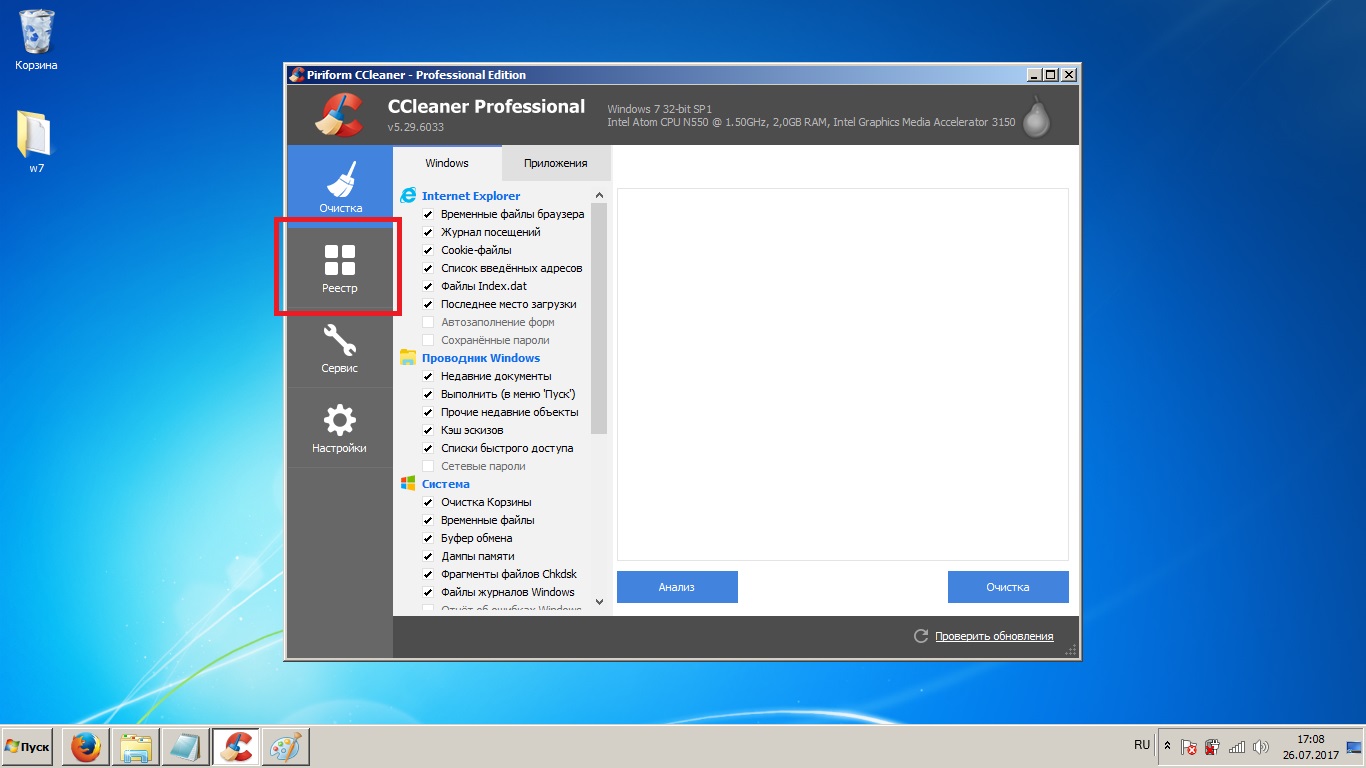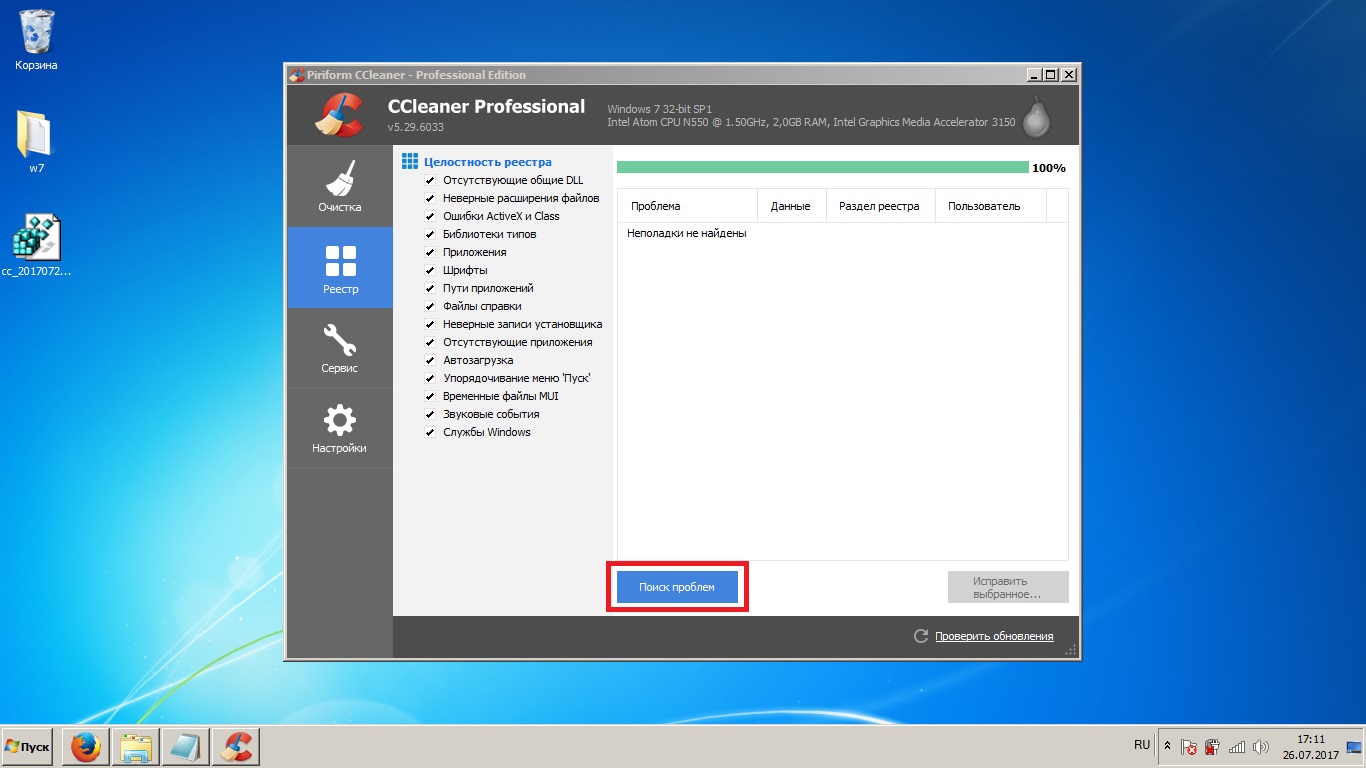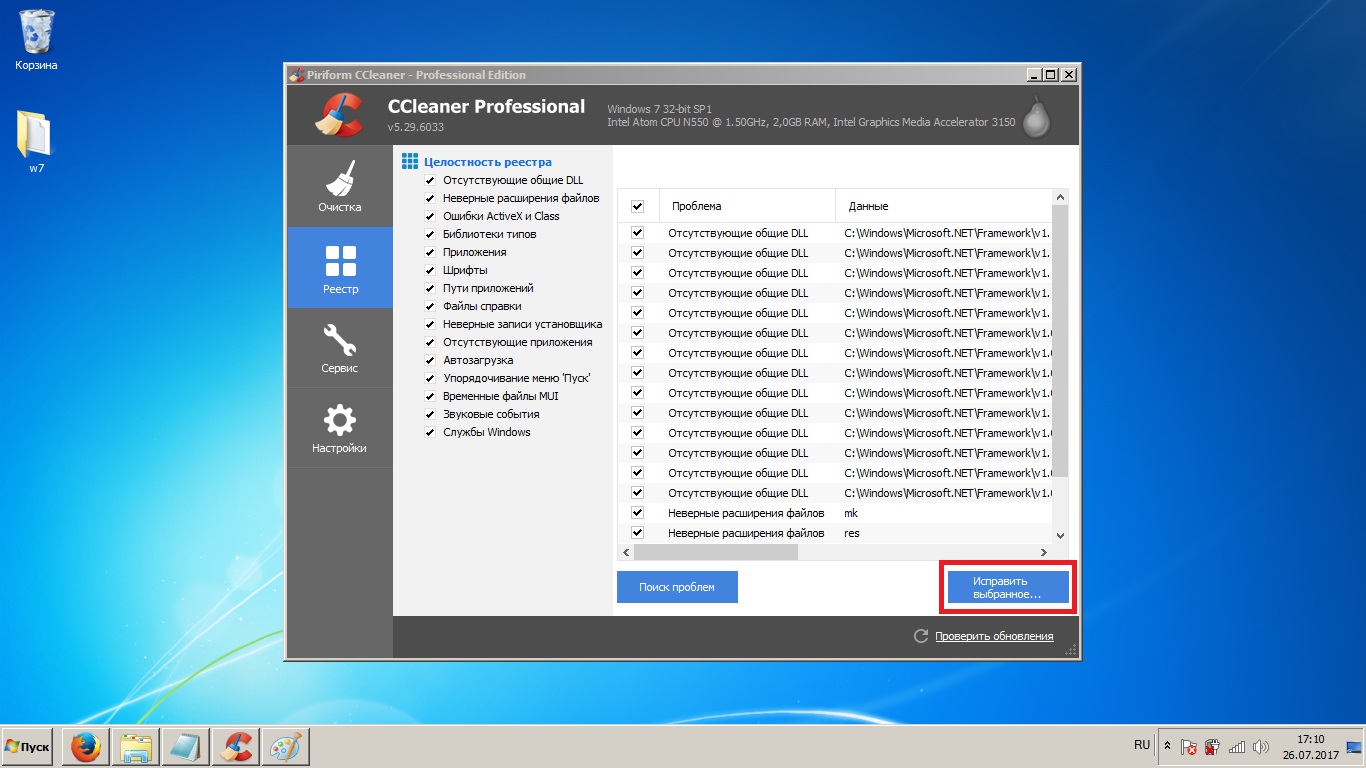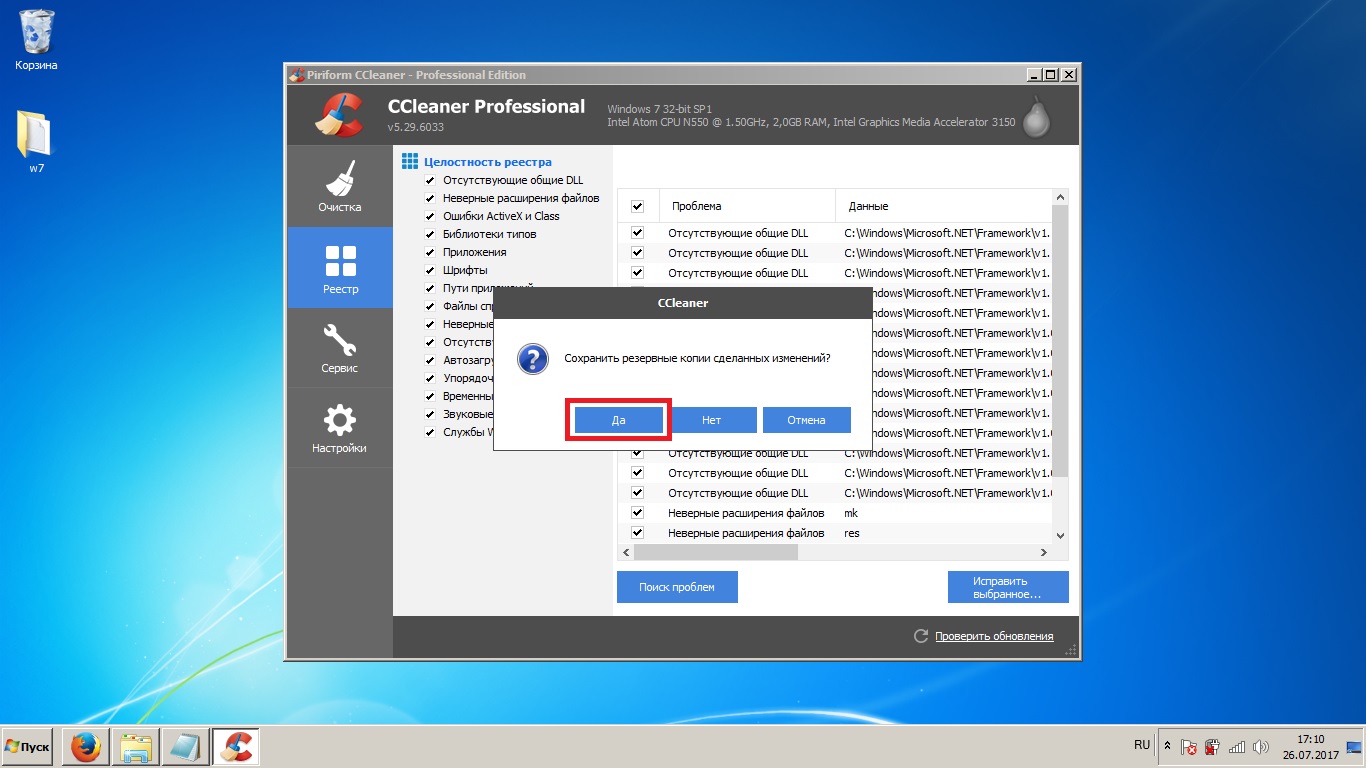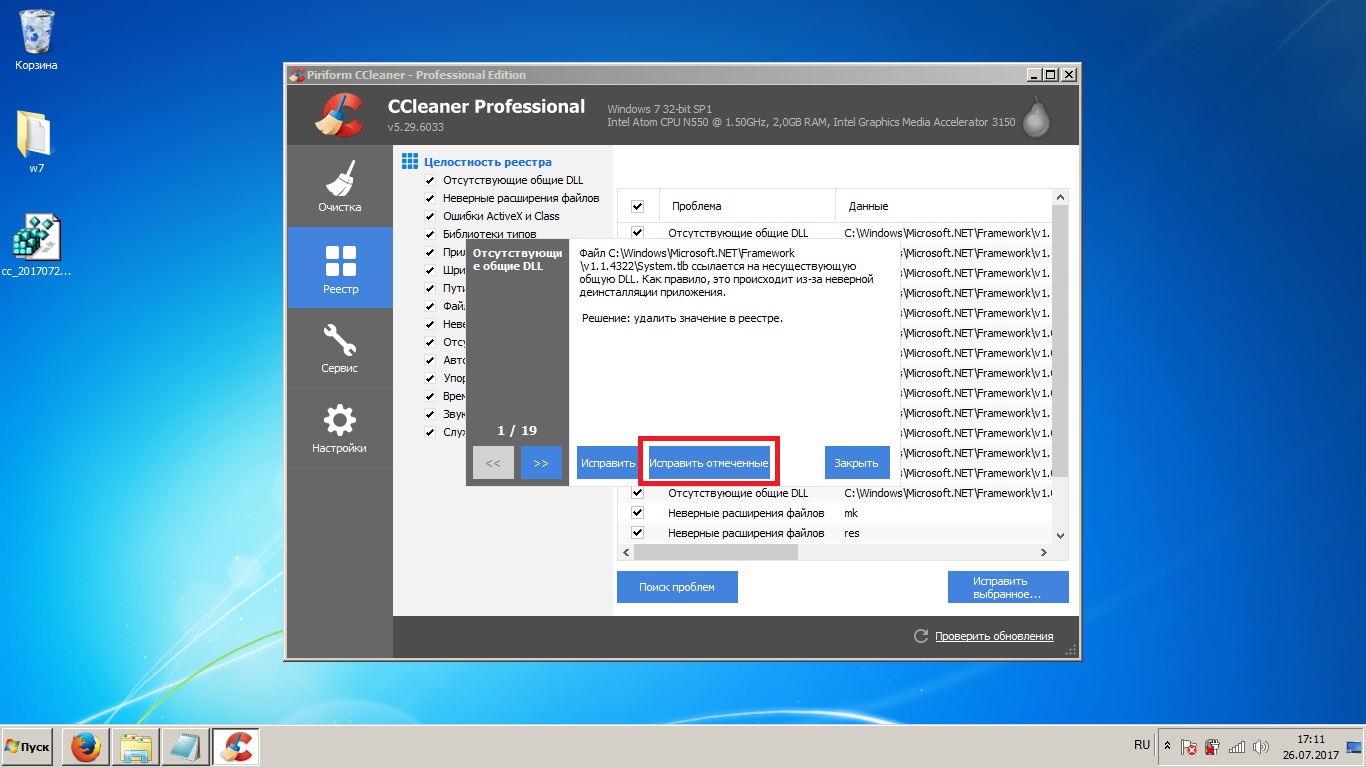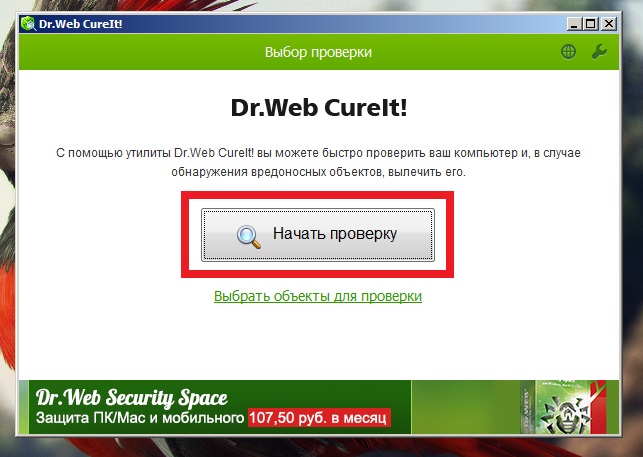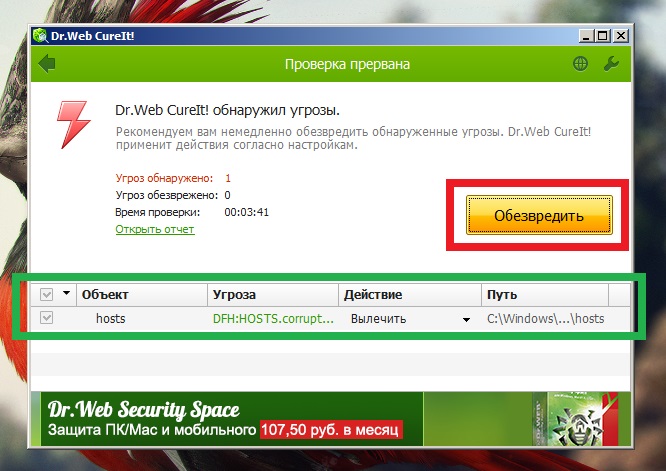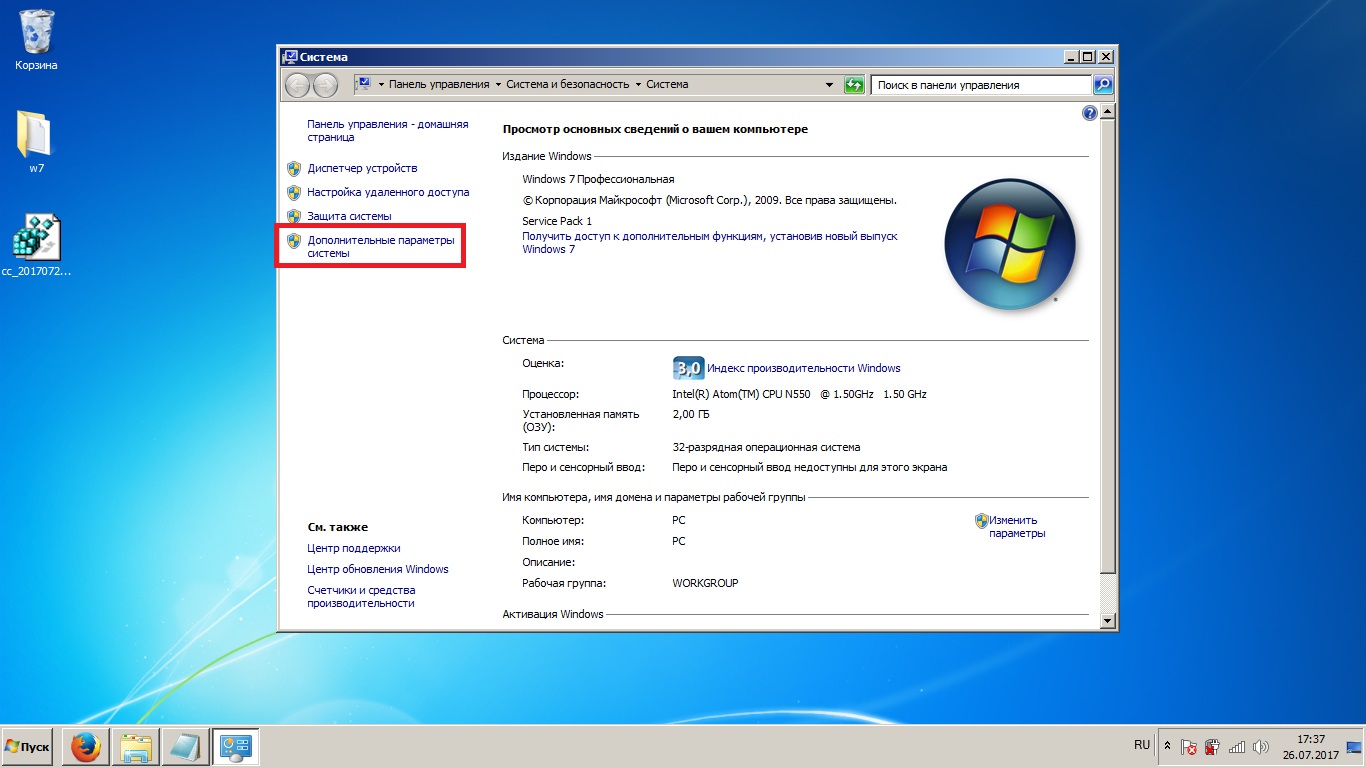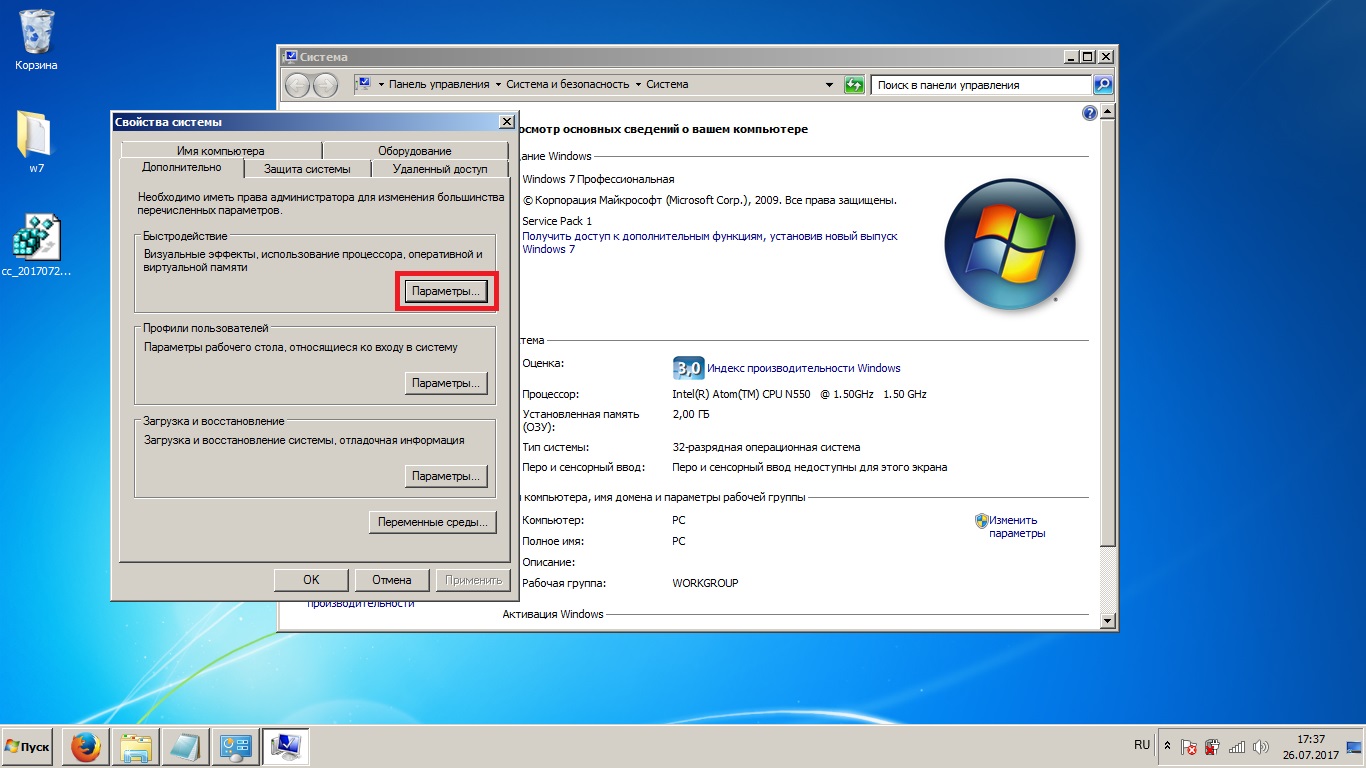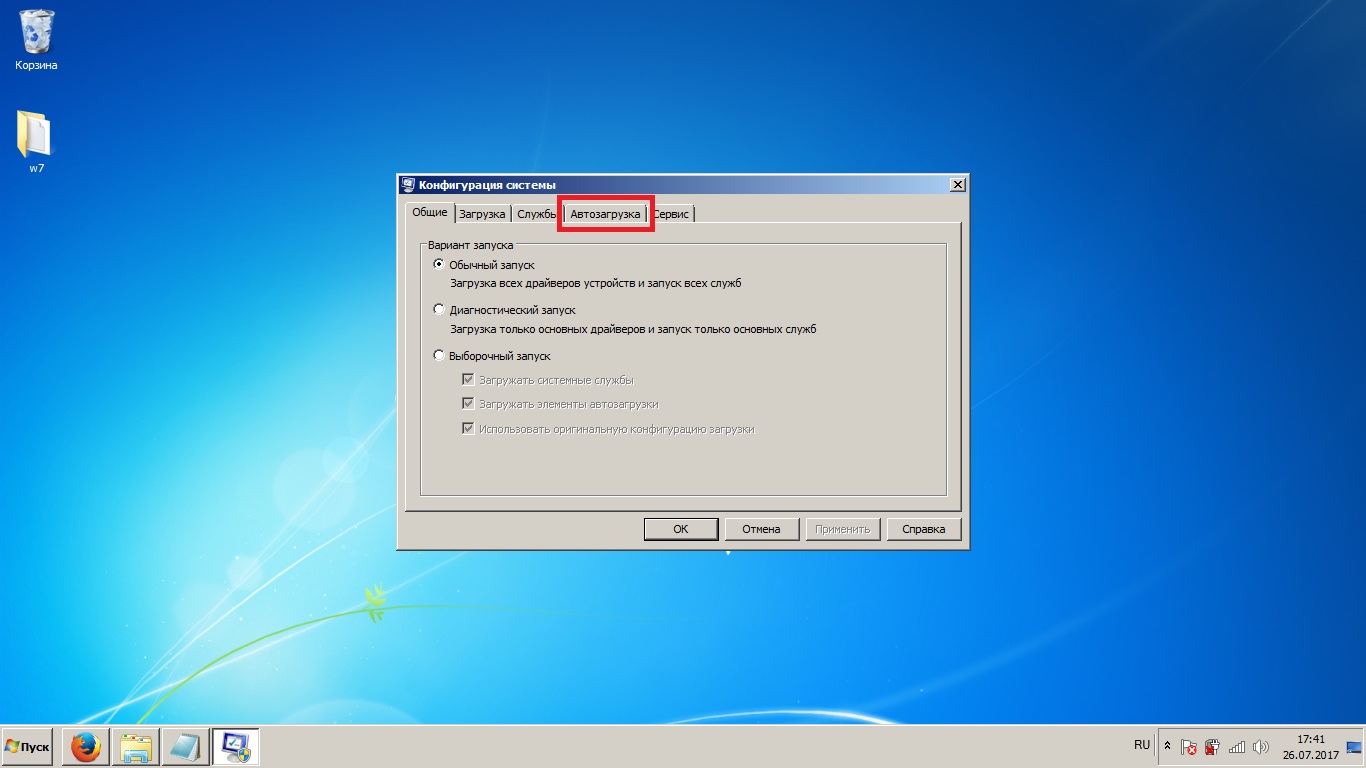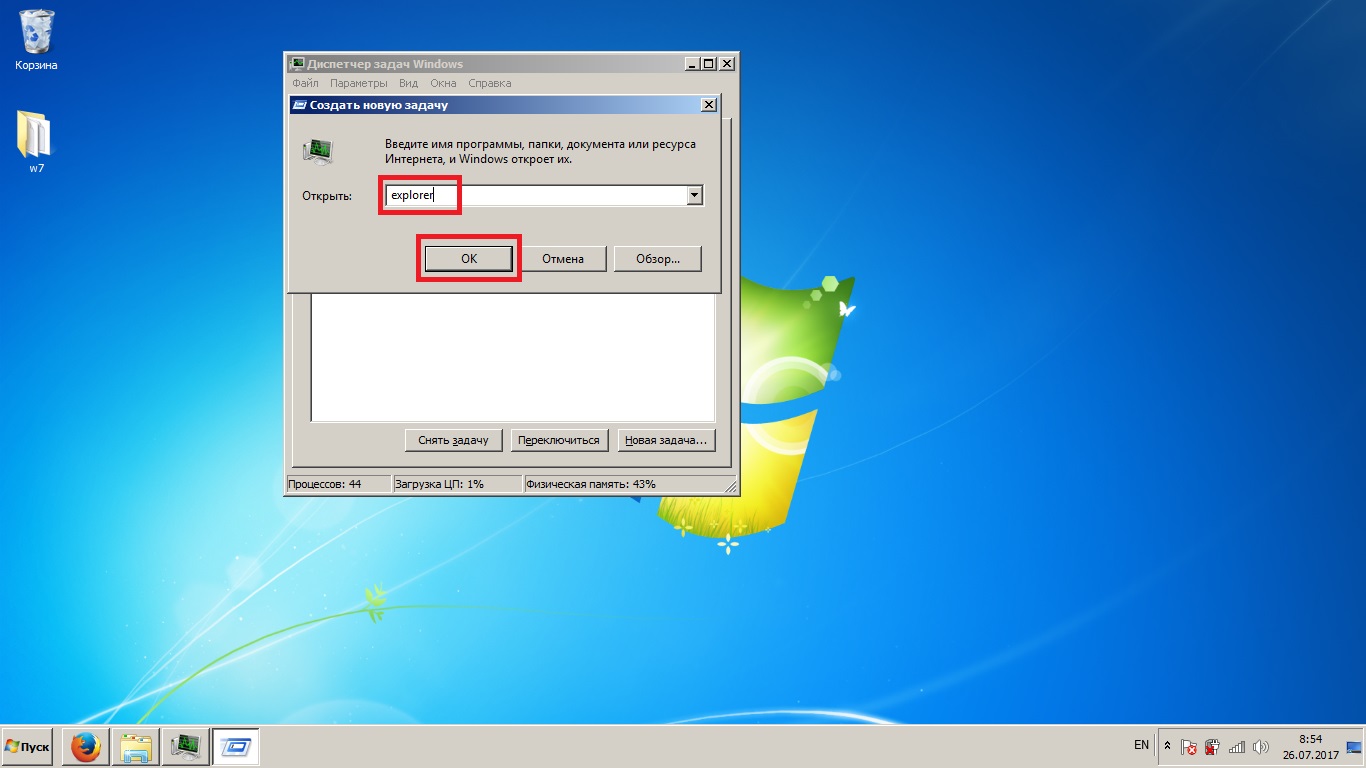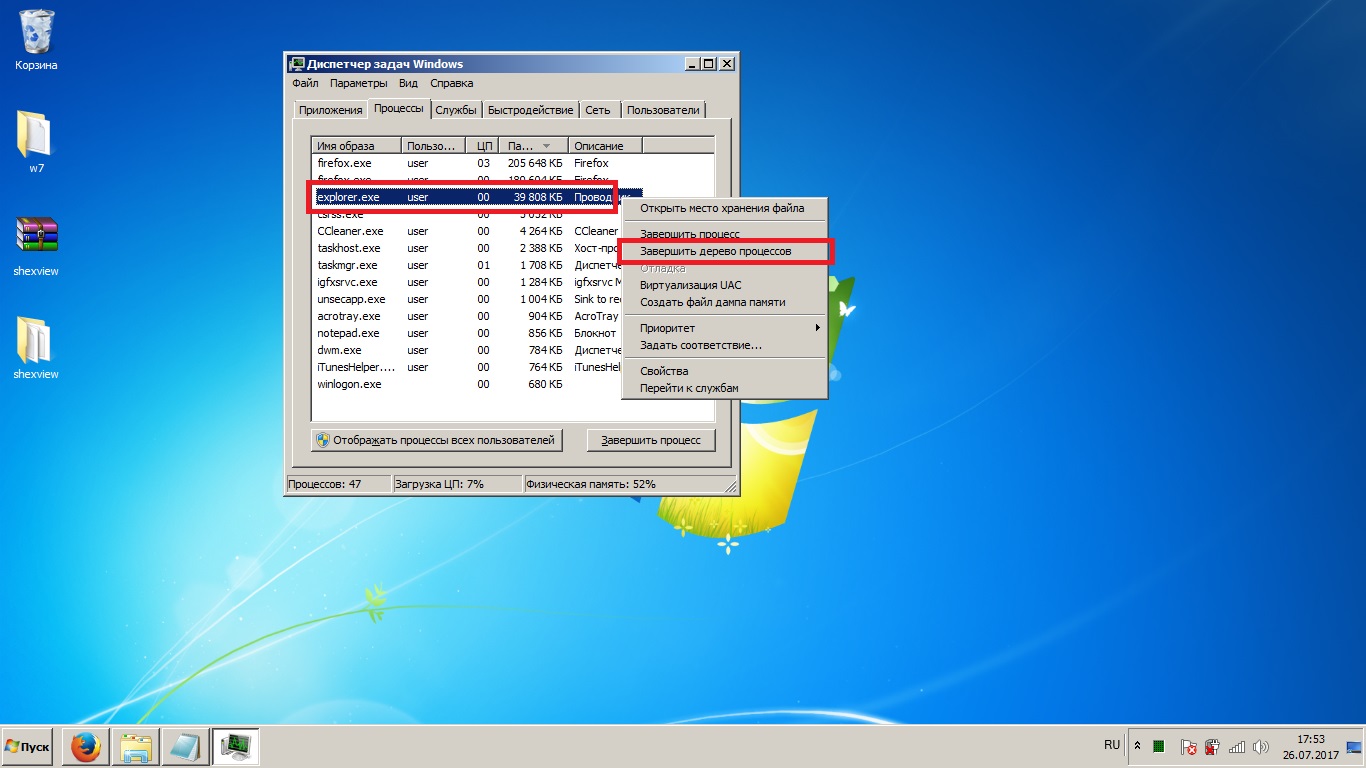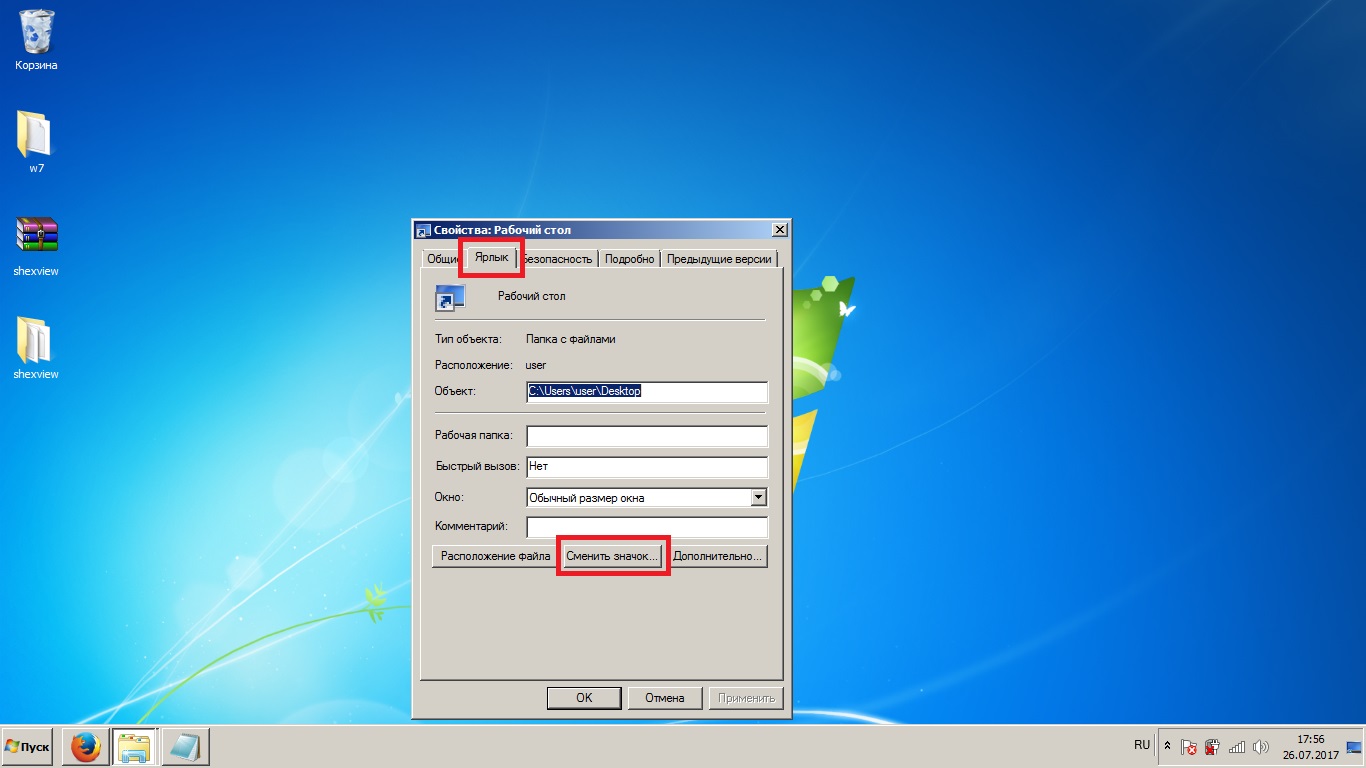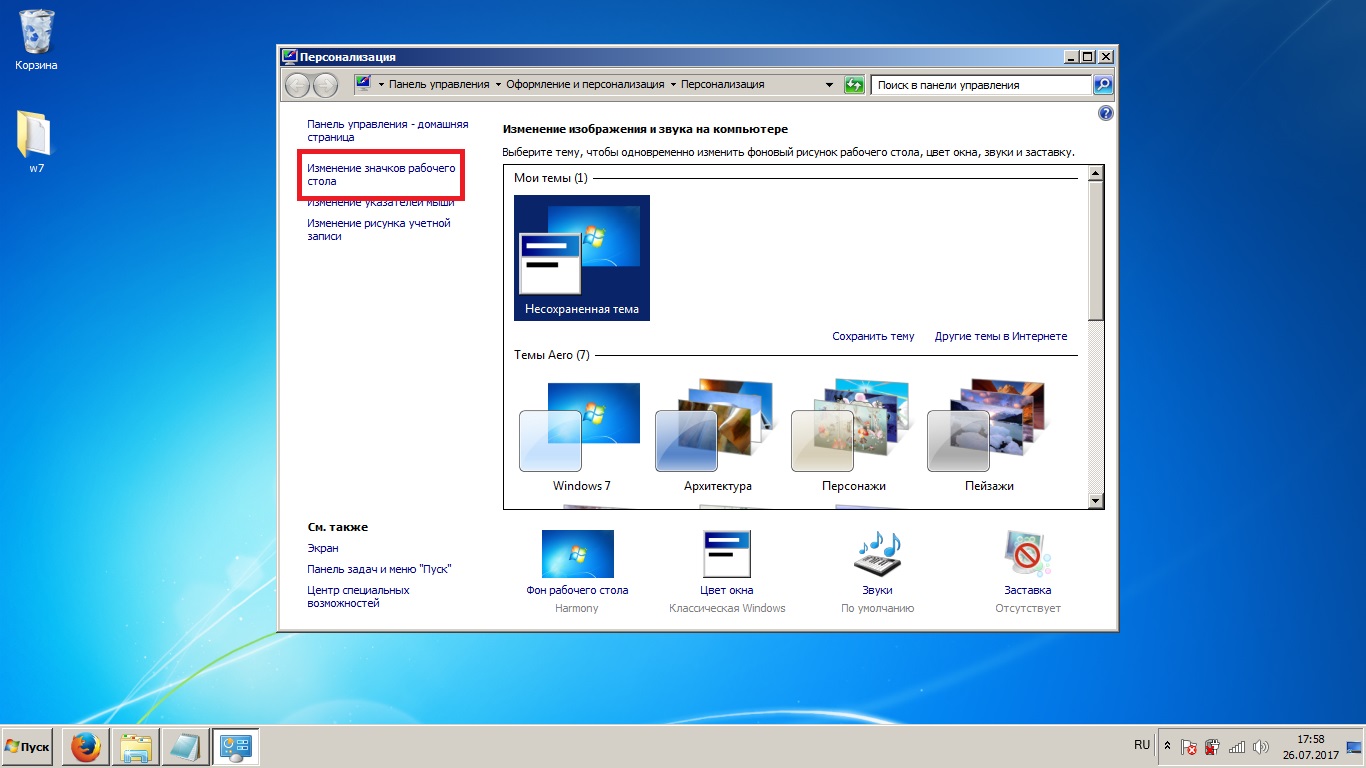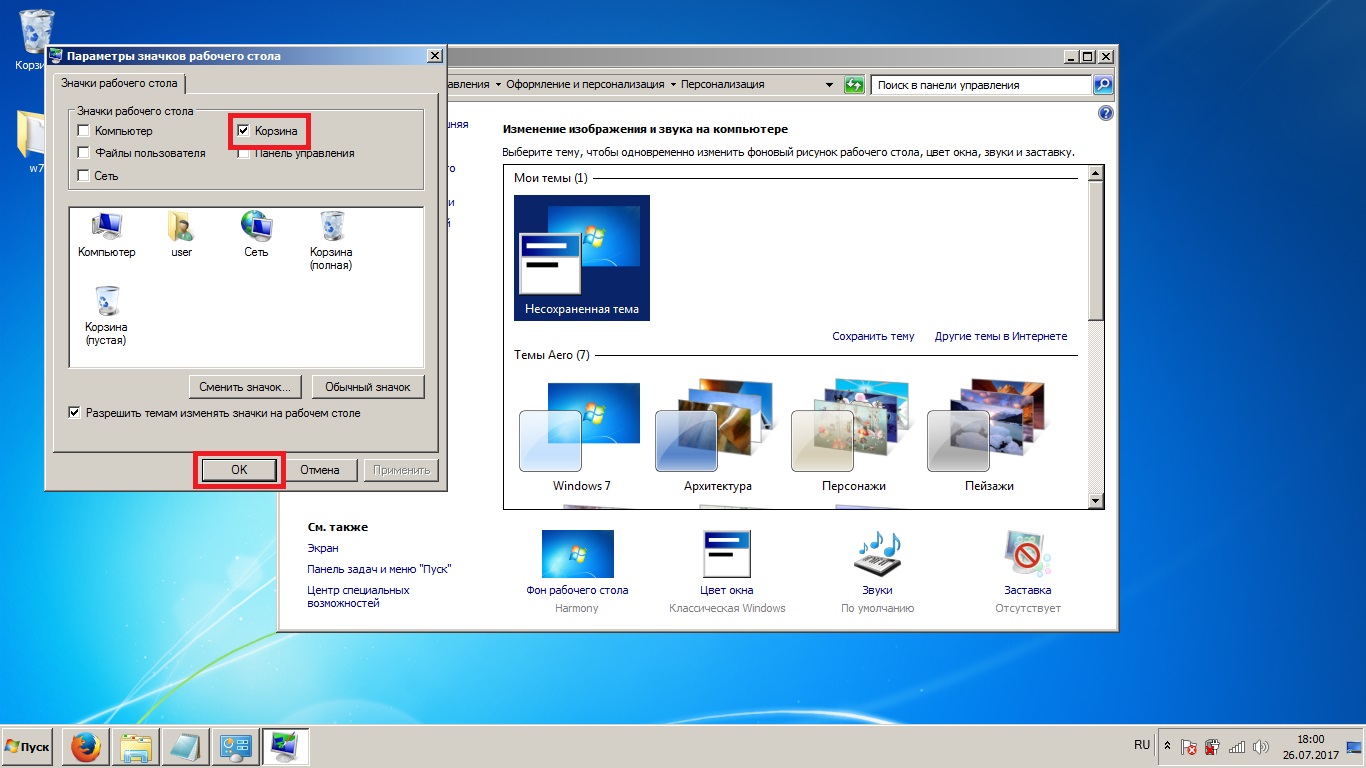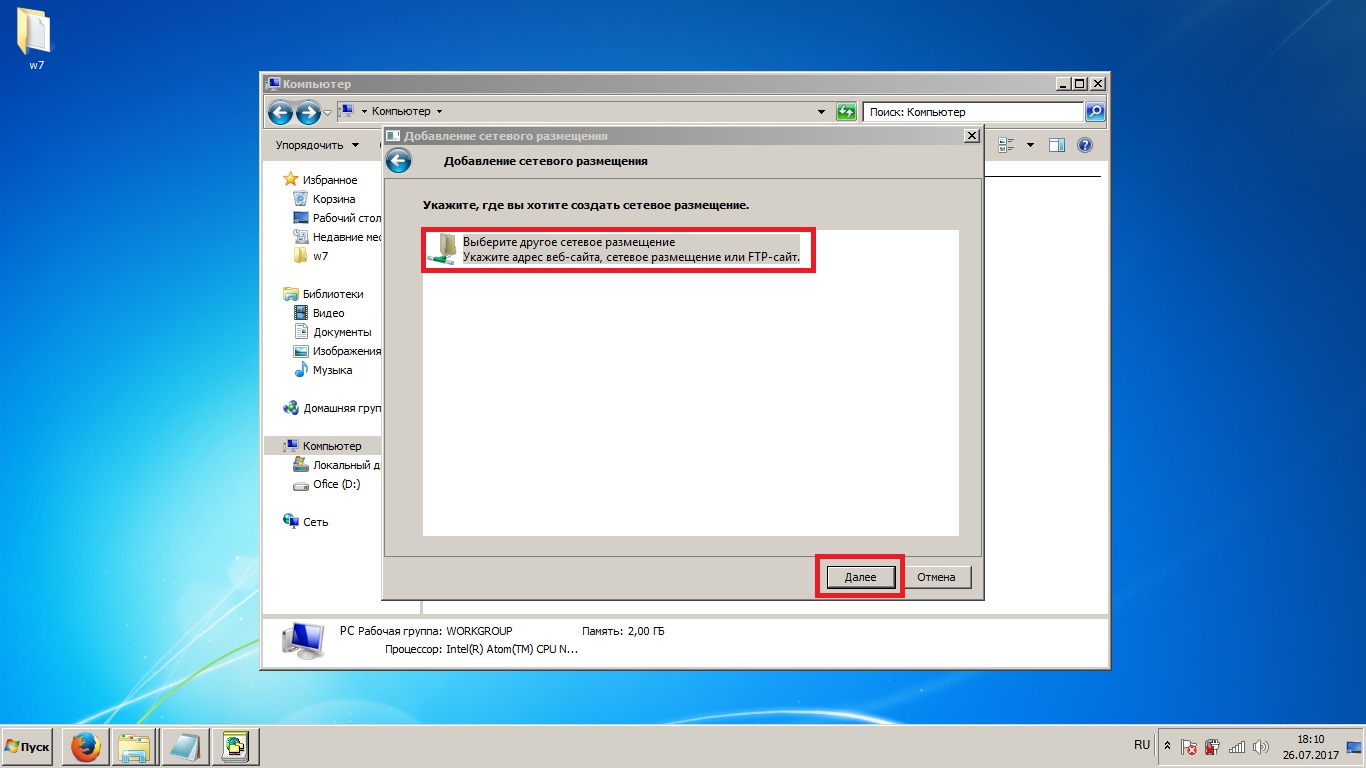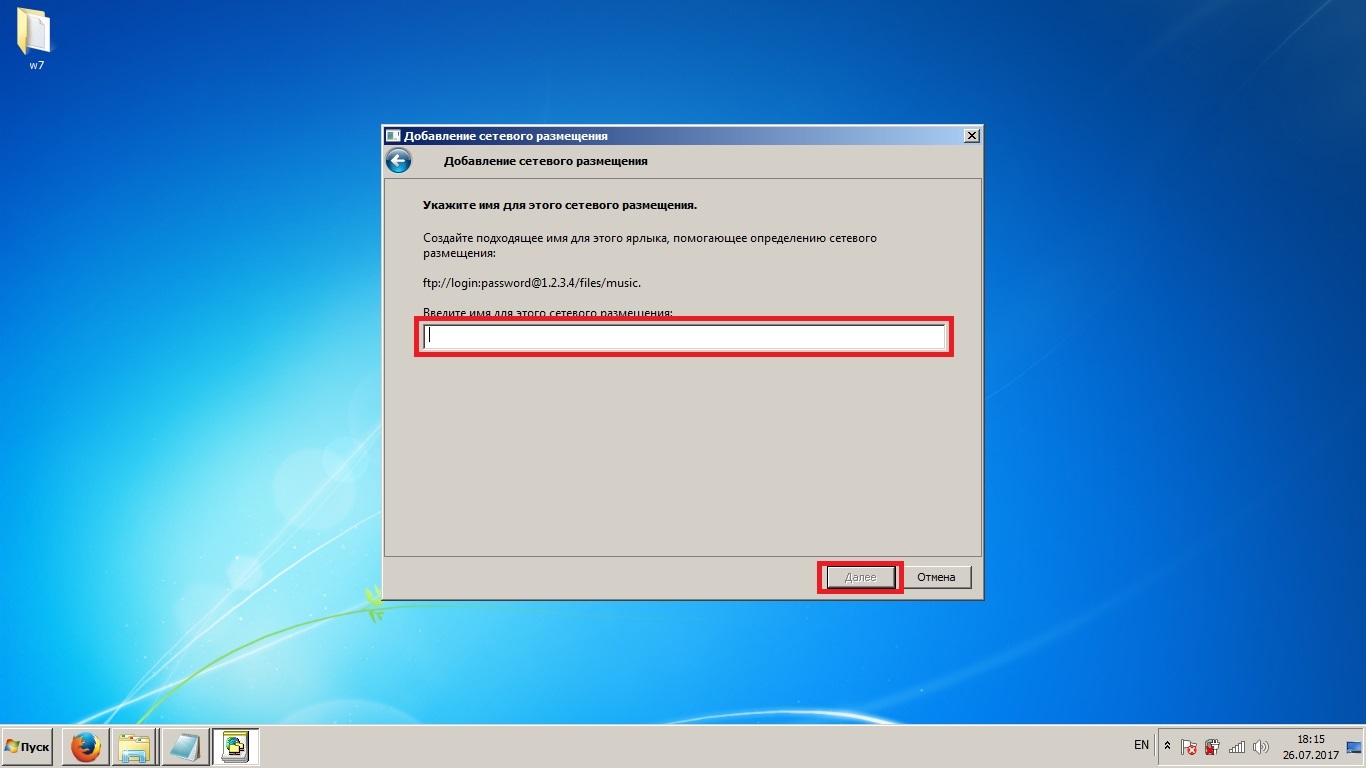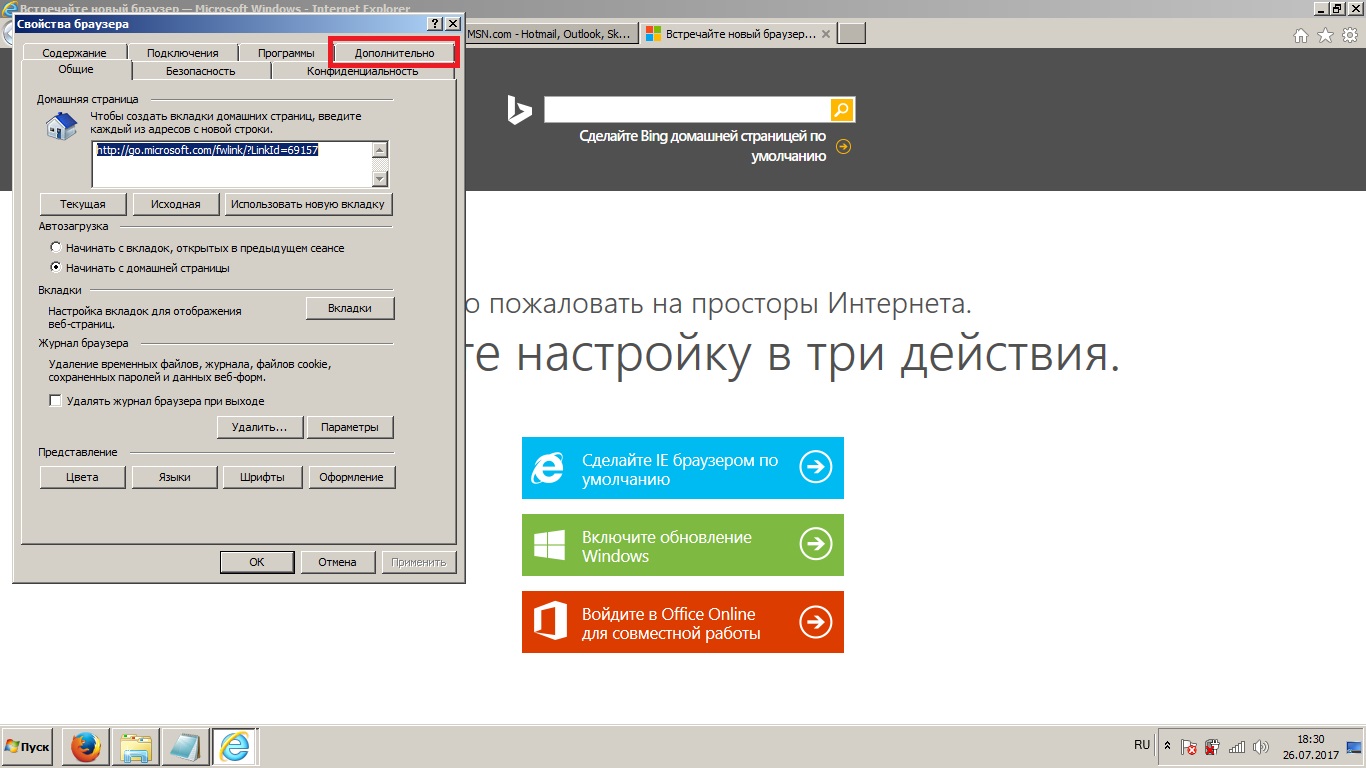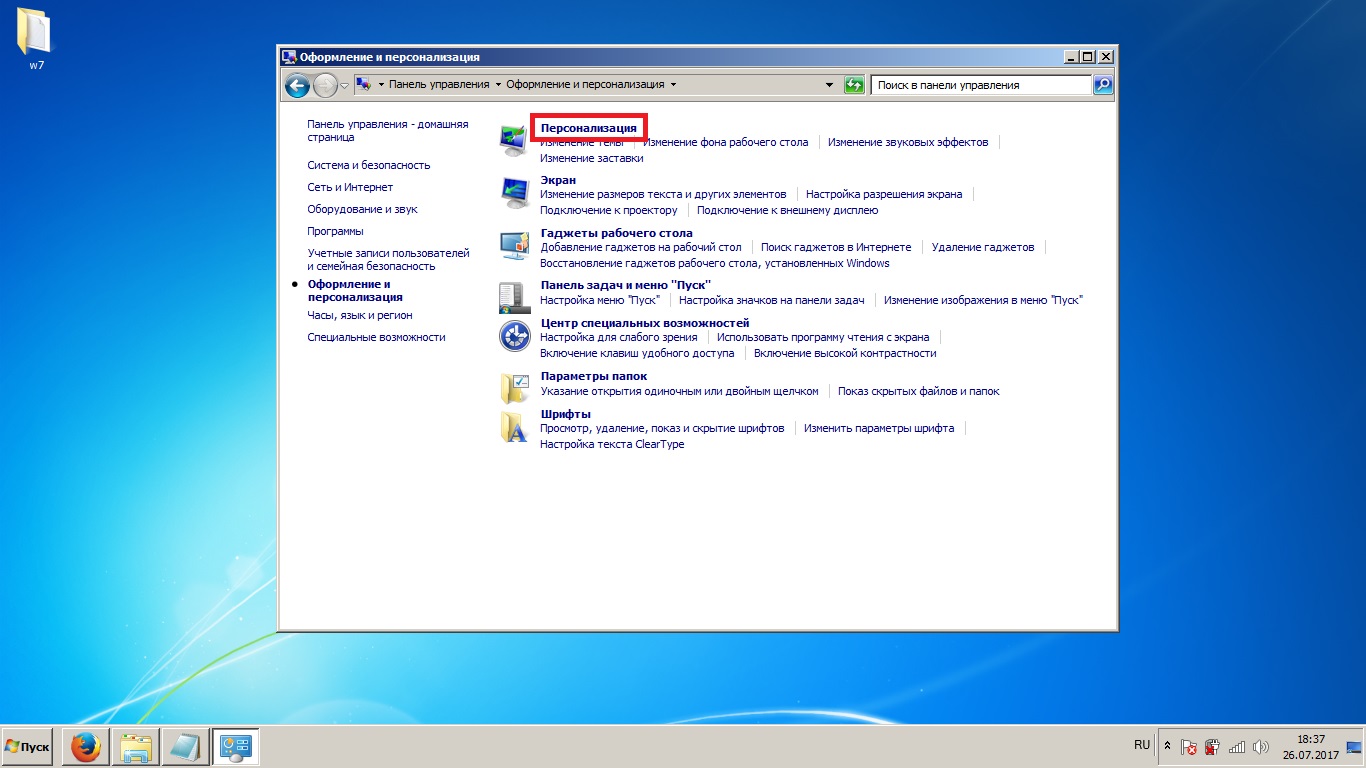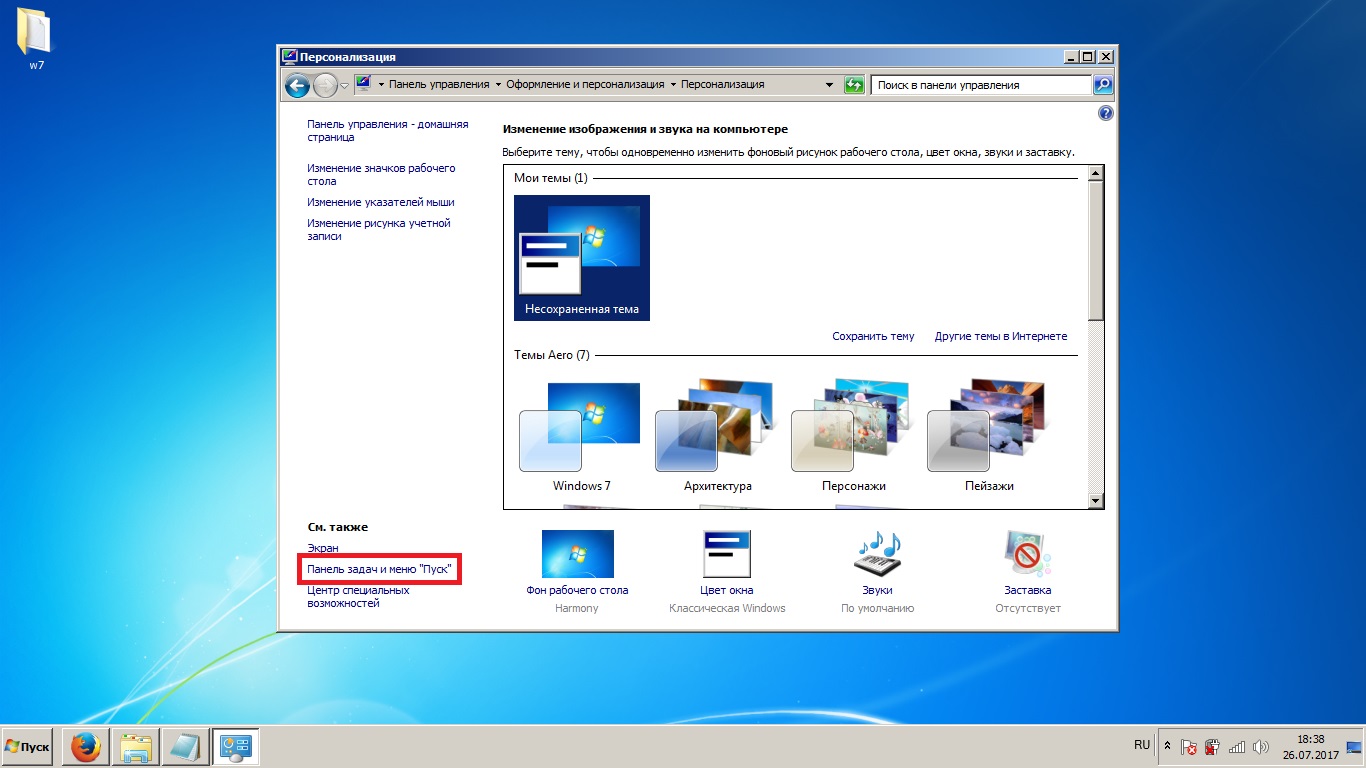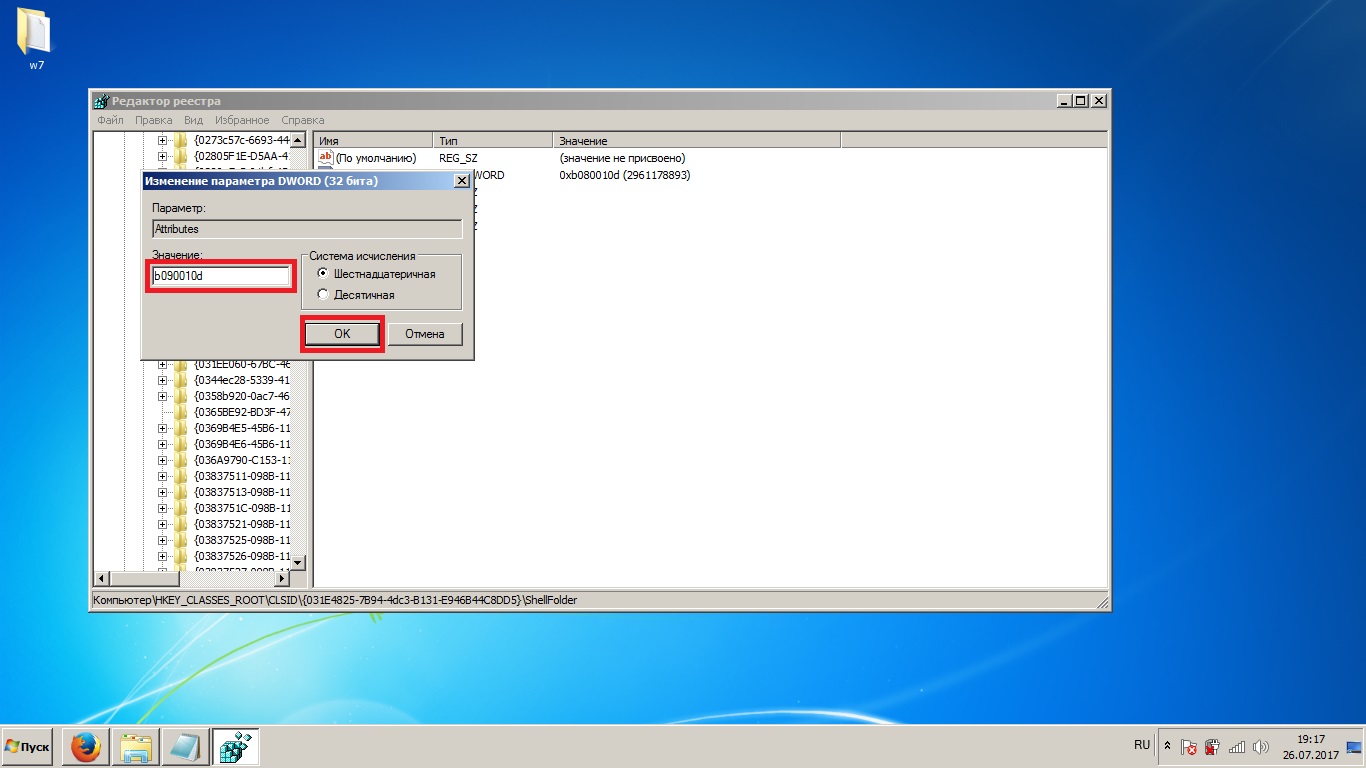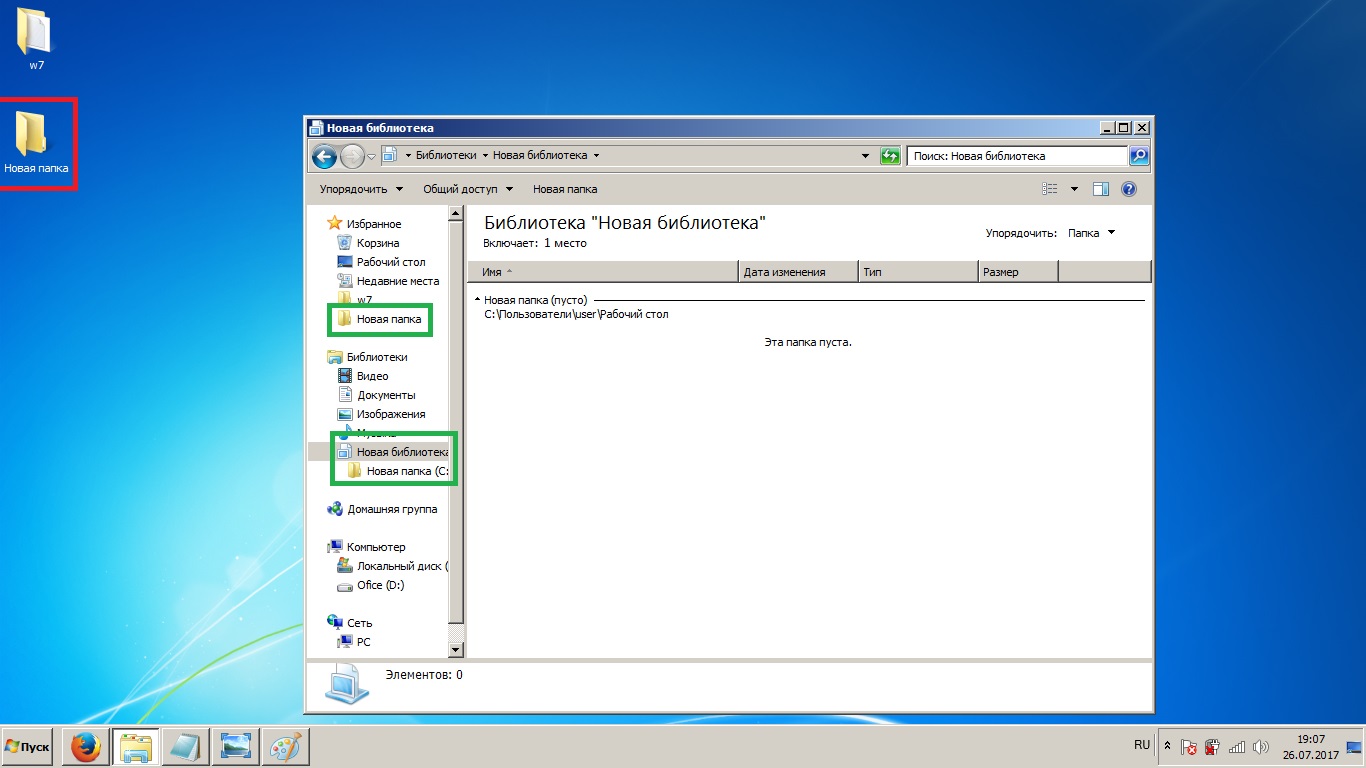«Проводник» — самая важная утилита в Windows. Фактически даже рабочий стол является частью «Проводника». Однако стандартный «Проводник» Windows 7 не идеален. В простой на первый взгляд программе есть несколько подводных камней, о которых лучше знать заранее.
Как открыть «Проводник»
По умолчанию иконка «Проводника» должна находиться справа от меню «Пуск». Также «Проводник» можно запустить, зайдя в любую папку, включая «Компьютер», архив или «Корзину».
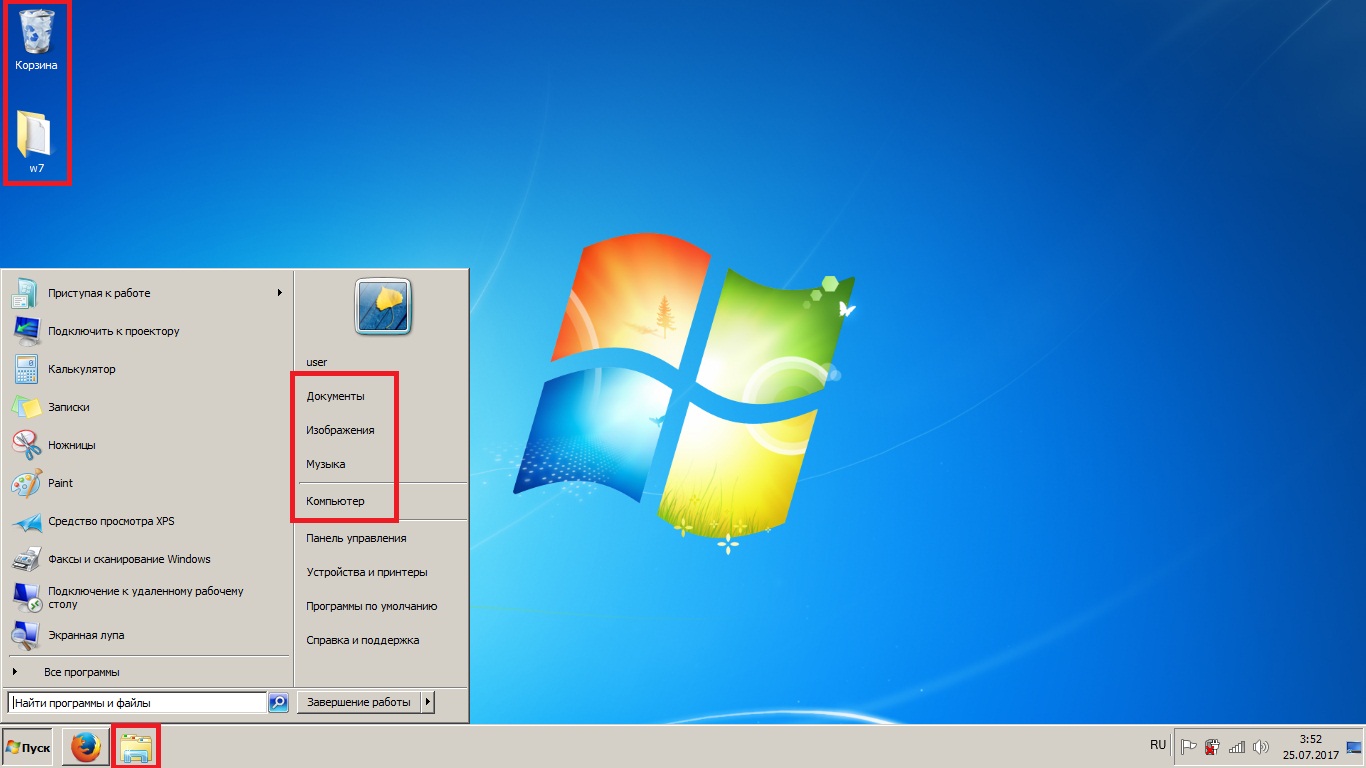
Горячие клавиши для запуска «Проводника» — Win + E. Найти «Проводник» можно и через поиск в меню «Пуск».
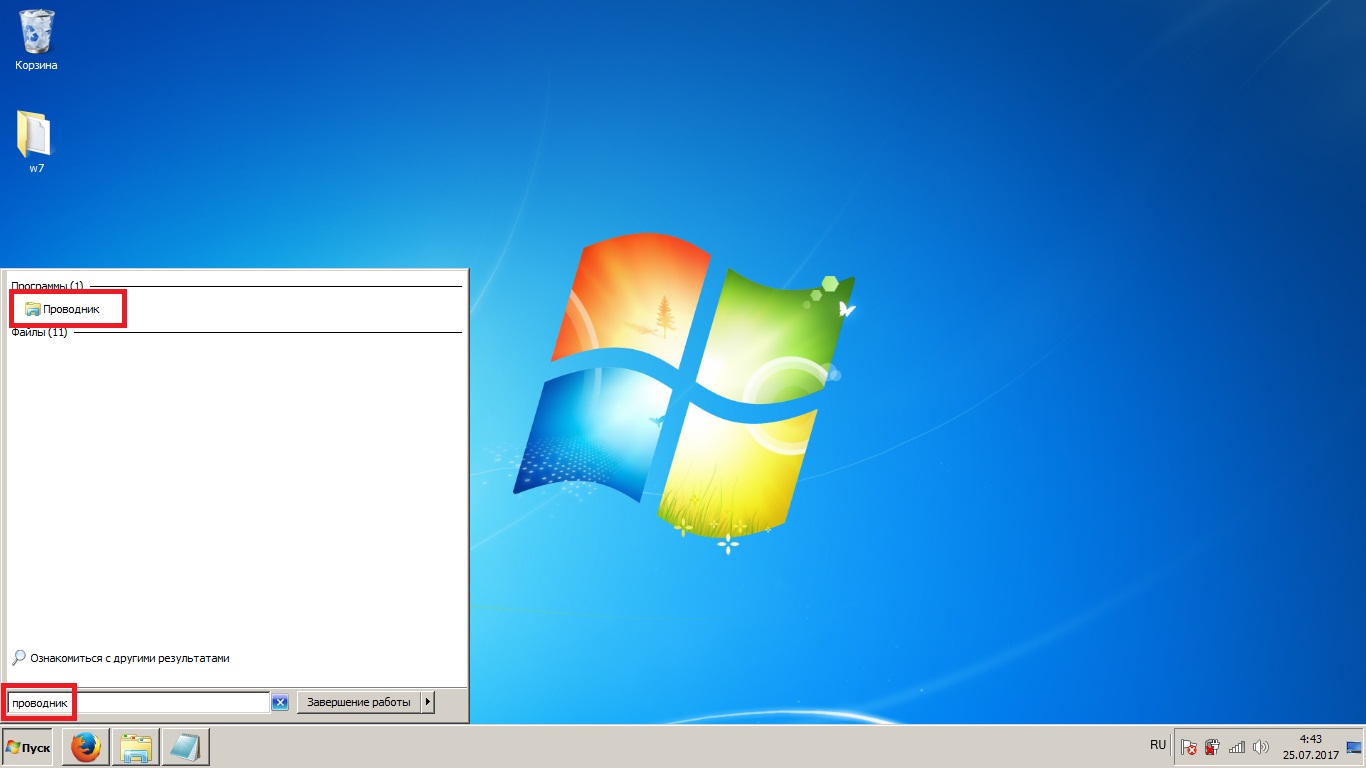
Однако существуют и более сложные способы запуска «Проводника», которые могут пригодиться в критических ситуациях. Например, запуск через командную строку.
- Откройте меню «Пуск», введите «cmd» в поиске и откройте командную строку.
- Введите «start.» и нажмите Enter.
Настройки «Проводника»
В зависимости от ваших нужд и предпочтений «Проводник» можно настраивать. Простора для редактирования тут немного, но кое-что изменить можно.
Вернуть «Проводнику» стандартный вид нажатием одной кнопки у вас не получится: придётся возвращать всё тем же путём, которым изменения были внесены.
Для начала опишем самые простые изменения: вид и упорядочивание.
Чтобы изменить размер отображаемых в «Проводнике» файлов и папок, нажмите на безымянную иконку в правом верхнем углу «Проводника» и передвиньте имеющийся там ползунок.
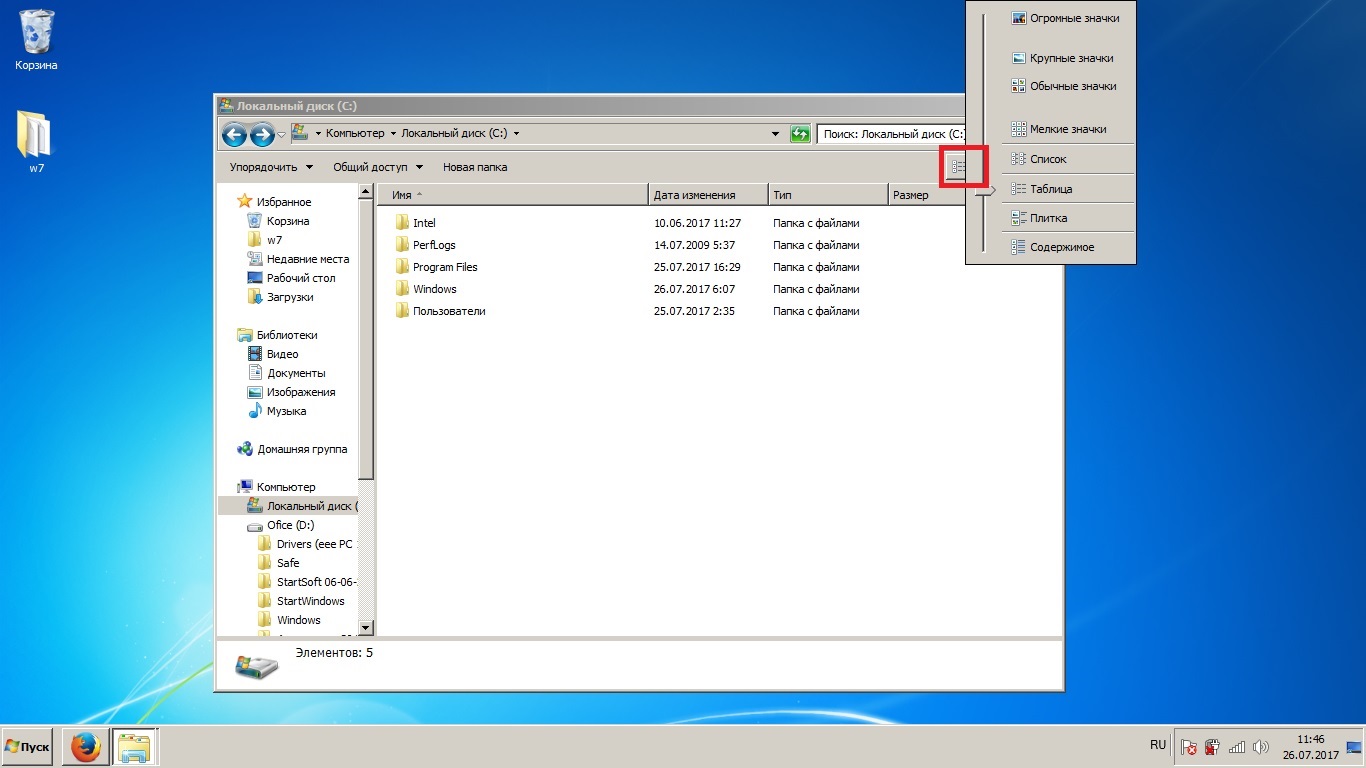
Также изменить вид, порядок и группировку можно, нажав правой кнопкой мыши на свободном месте в «Проводнике».
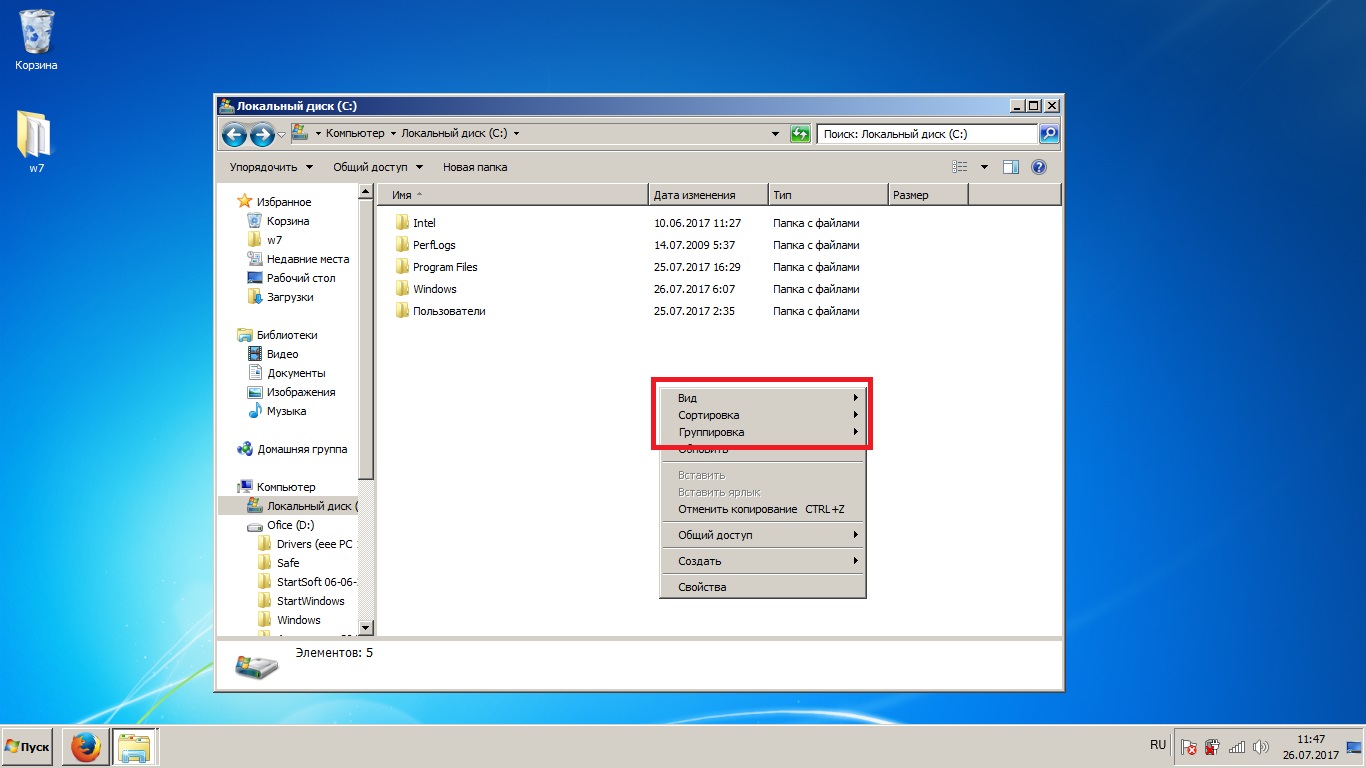
Вы можете включить отображение скрытых файлов и папок, а также форматов известных файлов. Иногда это можно сделать из самого «Проводника», но подобная функция не всегда доступна. Гарантированно попасть в эти настройки у вас получится через «Панель управления».
- Разверните меню «Пуск» и откройте «Панель управления».
- Перейдите в «Оформление и персонализация» при распределении по категориям.
- Нажмите на «Параметры папок».
- Уберите галочку с пункта «Скрывать расширения для зарегистрированных типов файлов» и отметьте «Показывать скрытые файлы, папки и диски». Просмотрите также и другие пункты: возможно, вы захотите тут что-либо изменить.
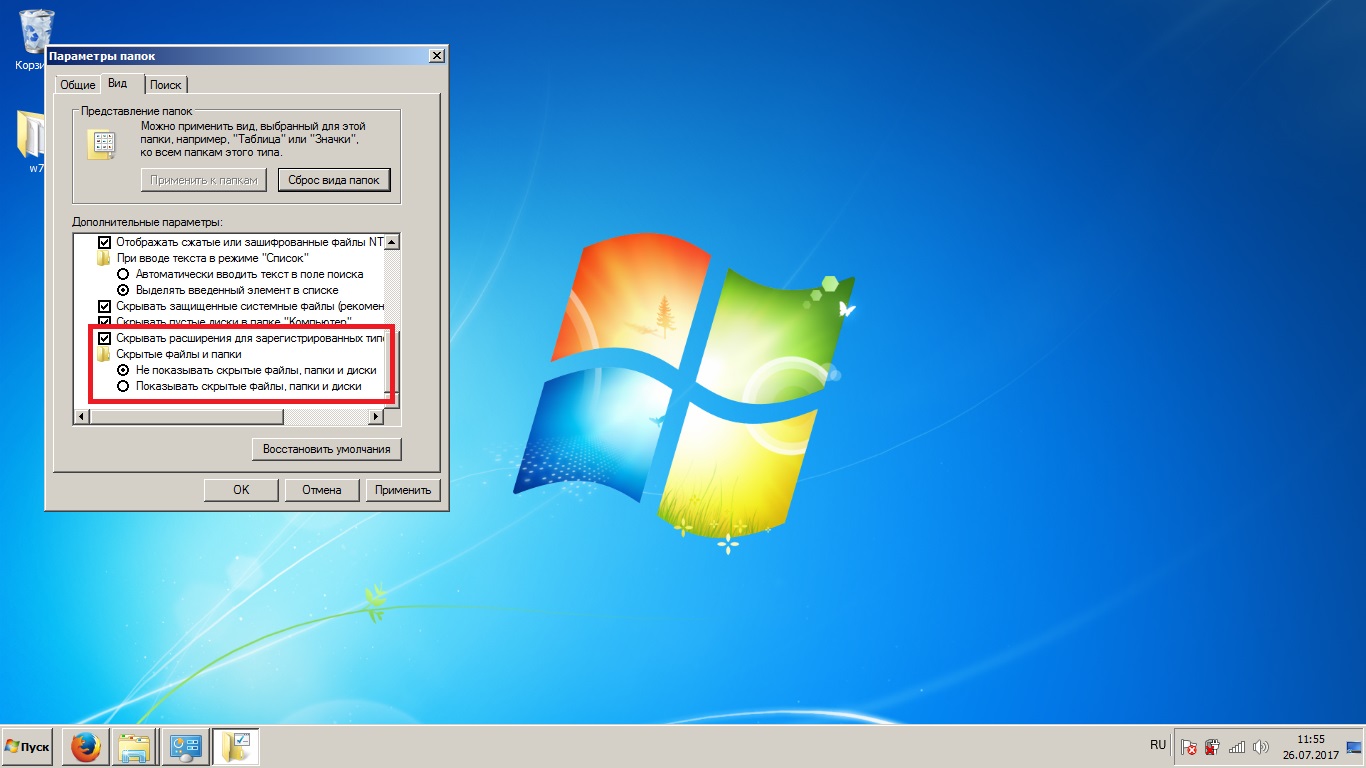
Уберите галочку с пункта «Скрывать расширения для зарегистрированных типов файлов» и отметьте «Показывать скрытые файлы, папки и диски»
Вы также можете изменить размер шрифта в «Проводнике», а если точнее — слегка его увеличить. Но помните, что изменение размеров шрифта неизбежно повлечёт за собой изменение размеров некоторых элементов интерфейса системы.
- Перейдите в категорию панели управления «Оформление и персонализация» и выберите раздел «Шрифт».
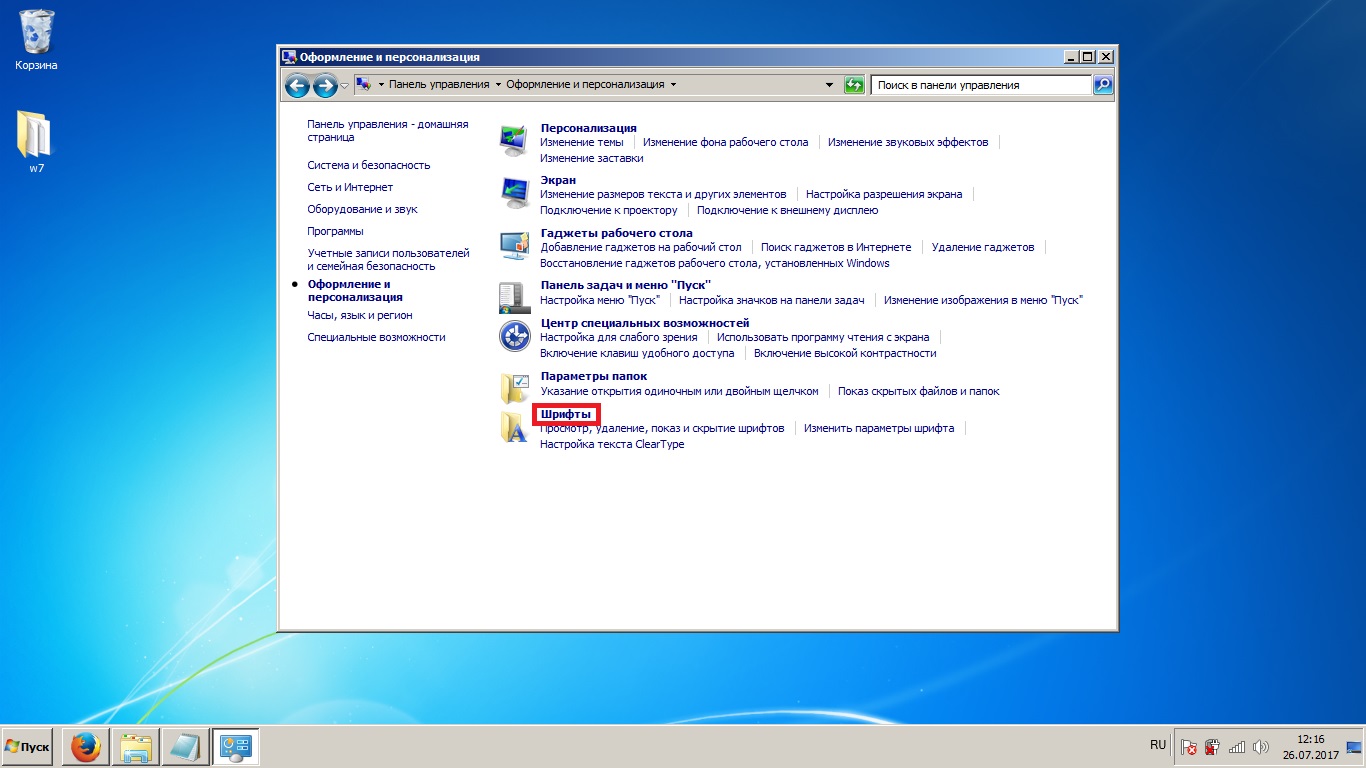
Перейдите в категорию панели управления «Оформление и персонализация» и выберите раздел «Шрифт» - Нажмите «Изменение размера шрифта».
- Выберите масштаб шрифта и нажмите «Применить». Количество вариантов для выбора будет зависеть от разрешения вашего экрана.
Видео: смена фона «Проводника» Windows 7 при помощи Folder Background Changer
https://youtube.com/watch?v=tNVuQoANu10
Смена фона «Проводника» штатными средствами невозможна. Если вас не устраивает стандартное оформление, придётся использовать стороннее ПО.
Проблемы с «Проводником» и их решение
Как и в случае со всеми важными приложениями Windows, при работе «Проводника» возможны различные сбои. К счастью, решаются они очень просто.
Windows 7 редко предоставляет отчёты о сбоях в работе «Проводника», так что определить точную причину проблемы возможным не представляется. Вам придётся использовать каждый из предложенных способов до тех пор, пока ошибка не исчезнет.
Большинство ошибок, связанных с «Проводником», имеют идентичные способы решения. Чтобы вас не путать, сначала мы опишем, какое решение какой проблеме соответствует, а после подробно рассмотрим каждый из предложенных способов. Если ни один из способов не поможет, крайней мерой будет переустановка системы.
Таблица: способы решения возможных проблем с «Проводником»
| Ошибка | Подходящие решения |
| Ошибка «Проводник не отвечает» |
|
| Ошибка «Прекращена работа проводника» |
|
| Постоянный самоперезапуск «Проводника» |
|
| «Проводник» тормозит |
|
| Выключается компьютер |
|
| Ничего не происходит при запуске |
|
| Из «Проводника» пропал рабочий стол или корзина |
|
Закрытие процессов
Причиной проблемы при запуске «Проводника» может быть перегруженность оперативной памяти. «Проводник» не съедает много ресурсов, а для его запуска система обычно сама может освободить немного места. Однако возможны случаи, когда Windows не может снять ни одного из оставшихся процессов. Например, если они активны и обладают высоким приоритетом, или один из них просто не может закрыться из-за какой-либо ошибки.
В таком случае при попытке запустить «Проводник» компьютер на время подвиснет, чтобы система попыталась освободить память, а когда время ожидания истечёт, появится сообщение об ошибке. Чтобы ошибку устранить:
- Сочетанием клавиш Ctrl + Shift + Esc вызовите «Диспетчер задач». Здесь вам нужно перейти во вкладку «Быстродействие». Посмотрите на загруженность памяти: если занято больше 90% — надо закрыть несколько процессов, если нет — этот способ вам не подходит.

Посмотрите на загруженность памяти: если занято больше 90% — надо закрыть несколько процессов, если нет — этот способ вам не подходит - Перейдите во вкладку «Процессы» и упорядочьте список по объёму занимаемой оперативной памяти. Попробуйте найти процессы, принадлежащие давно закрытым программам: чаще всего виноватыми бывают некорректно закрытые браузеры. Если таких нет, нужно закрыть наиболее тяжёлый.
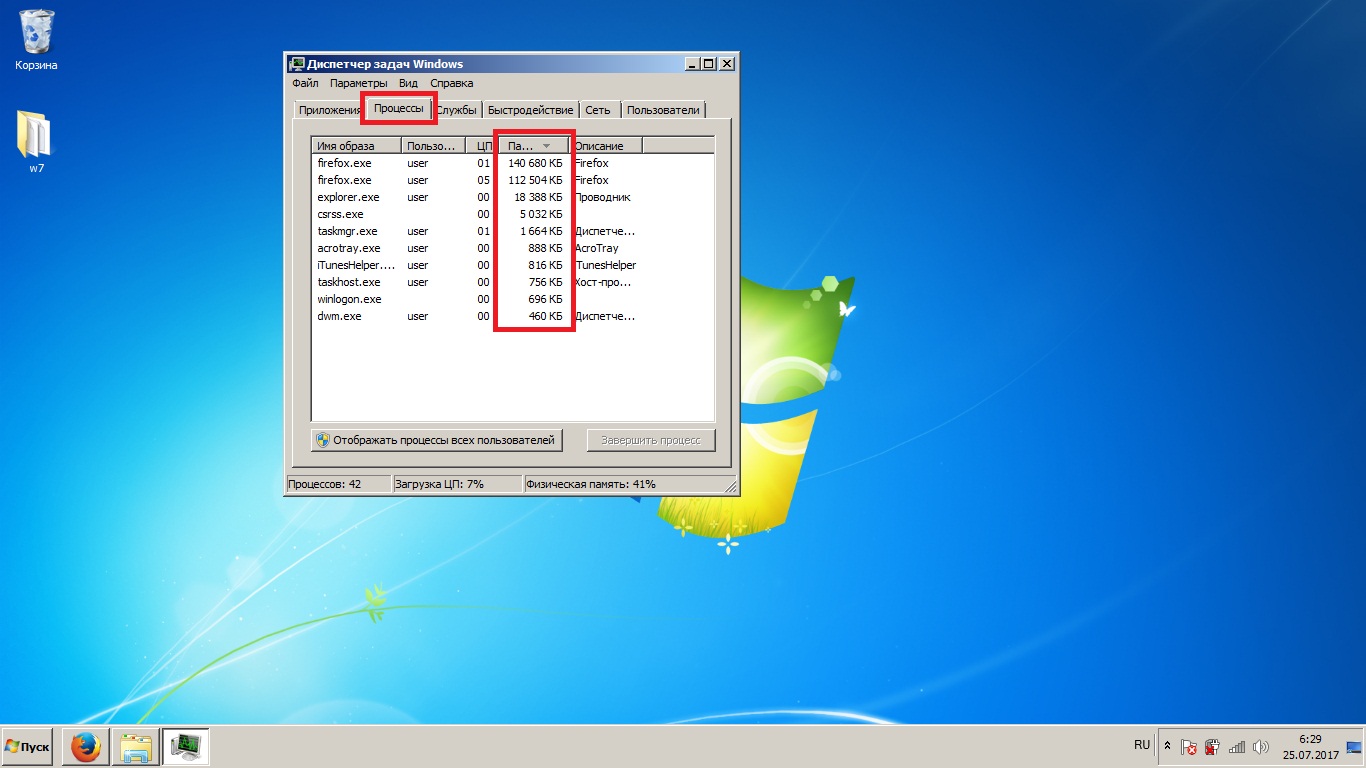
Закройте наиболее тяжёлые процессы или принадлежащие давно закрытым программам - Нажмите правой кнопкой мыши на выбранном процессе и кликните в открывшемся контекстном меню на «Завершить древо процессов».
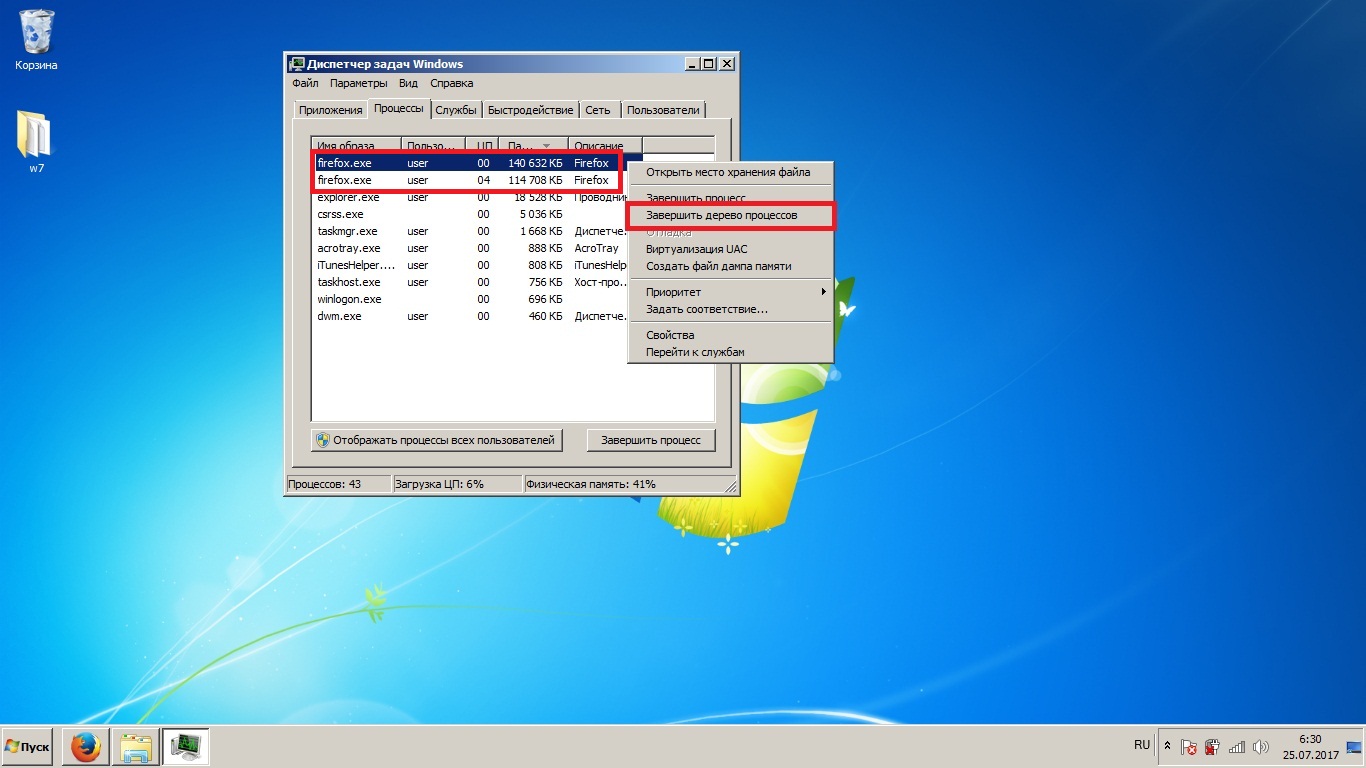
Нажмите правой кнопкой мыши на выбранном процессе и кликните в контекстном меню на «Завершить древо процессов»
Обновление Windows
Очень часто ошибки запуска «Проводника» являются последствием кривой сборки Windows, которая была установлена на компьютер. В подобных случаях проблема не приходит одна и сопровождается множеством сопутствующих ошибок в других областях. Во избежание подобной проблемы в дальнейшем, никогда не скачивайте образы системы из ненадёжных источников.
К счастью, переустанавливать Windows, скорее всего, вам не придётся. Можно попробовать обновить систему через специальную утилиту. После этого все нежелательные изменения должны будут исчезнуть. Если после этого способа проблема пропадёт, обязательно проверьте компьютер на наличие вирусов.
- Откройте «Панель управления» и перейдите в категорию «Система и безопасность».
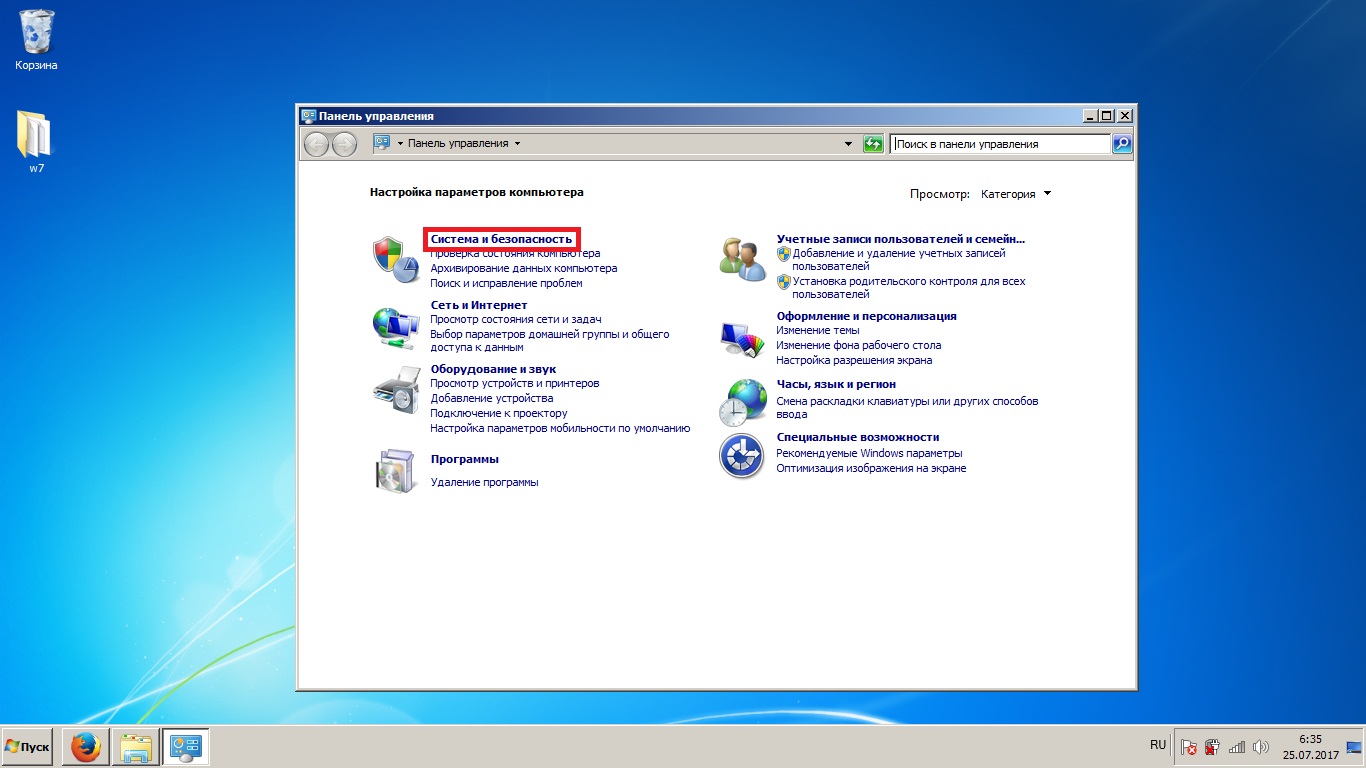
Откройте «Панель управления» и перейдите в категорию «Система и безопасность» - Нажмите «Проверка обновлений».
- Жмите на «Включить автоматическую установку обновлений», подтвердите разрешение на внесение изменений и ждите конца анализа. Нужная вам кнопка может называться иначе.
- Если что-нибудь найдётся — устанавливайте. Скорее всего, это займёт очень много времени.
Восстановление «Проводника»
Переустановить «Проводник» нельзя, а восстановить можно. Однако эти действия выполняют одну и ту же задачу и происходят почти одинаково, так что их можно прировнять.
Многие пользователи пытаются удалить Internet Explorer, который косвенно связан с «Проводником». В результате «Проводник» повреждается и его приходится восстанавливать. Также повреждение «Проводника» может быть последствием работы вирусов или одной из ошибок в регистре.
Обновление Windows, описанное выше, включает в себя обновление «Проводника».
Чтобы восстановить «Проводник»:
- Откройте командную строку.
- Введите «sfc /scannow». Процесс восстановления должен начаться самостоятельно.
Лечение реестра
Основная часть системных настроек Windows хранится в его реестре. Любая возникшая в нём ошибка является потенциально опасной и может иметь последствия в совершенно различных областях. Но наиболее часто это выражается в отображении удалённых, изменённых и несуществующих файлов и папок или, наоборот, их скрытии.
Ручное лечение реестра — задача крайне сложная даже для очень опытных пользователей. Гораздо проще и эффективней будет доверить этот процесс одной из специализированных программ. Мы рассмотрим лечение реестра на примере использования программы CCleaner.
- Для начала вам нужно скачать и установить программу CCleaner. Как только запустите её, сразу открывайте вкладку «Реестр».
- Нажмите на «Поиск проблем».
- Когда анализ завершится, нажмите «Исправить выбранное».
- CCleaner предложит вам сохранить резервные копии изменяемых файлов, чтобы вы могли откатиться обратно в случае возникновения непредвиденных ошибок или сбоя системы во время исправления. Проблемы случаются очень редко, но лучше согласиться.
- Нажмите «Исправить отмеченные». После желательно перезагрузить компьютер.
Удаление вирусов
Вирусы на компьютере могут стать причиной любой проблемы, и ошибки при запуске «Проводника» не исключение. Даже если у вас есть встроенный антивирус, которому вы полностью доверяете, это ещё не гарантирует вам полной защиты компьютера. Периодически стоит поверять систему альтернативным антивирусом, но оставлять его на компьютере вовсе не обязательно. Мы рассмотрим поиск и удаление вируса на примере бесплатной утилиты Dr. Web CureIt.
- Скачайте и запустите Dr. Web CureIt. Подтвердите соглашение на сбор данных и нажмите «Продолжить». За личные данные переживать не стоит: отправляться будет только информация о найденных вирусах.
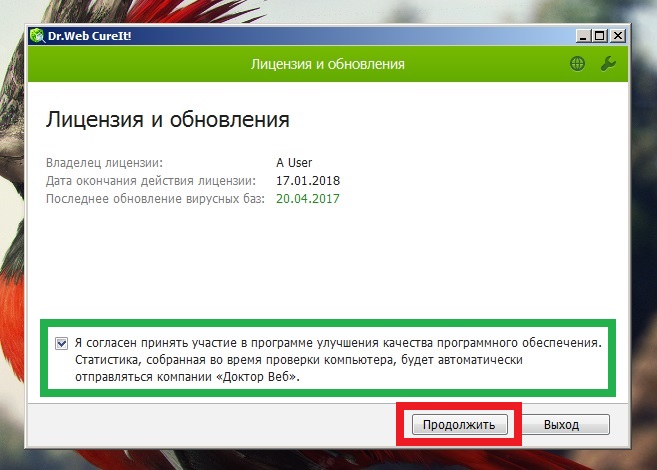
За личные данные переживать не стоит: отправляться будет только информация о найденных вирусах - Нажмите «Начать проверку» и ждите конца анализа. Проверка компьютера займёт около часа.
- После завершения проверки отметьте все найденные угрозы и нажмите «Обезвредить».
Удаление повреждённого медиафайла
Наверняка вы замечали, что картинка или видео, расположенные на компьютере, имеют в «Проводнике» иконки, соответствующие своему содержимому. Эти иконки называются «эскизами».
Когда вы открываете папку, «Проводник» очень быстро просматривает все медиафайлы, чтобы проанализировать их и создать нужные эскизы. Но наткнувшись на повреждённый сегмент, ловит критическую ошибку и прекращает работу, иногда с вылетом всей системы. Подобное будет происходить при каждой попытке открытия соответствующей папки.
- Нажмите правой кнопкой мыши на «Компьютер» и выберите «Свойства».
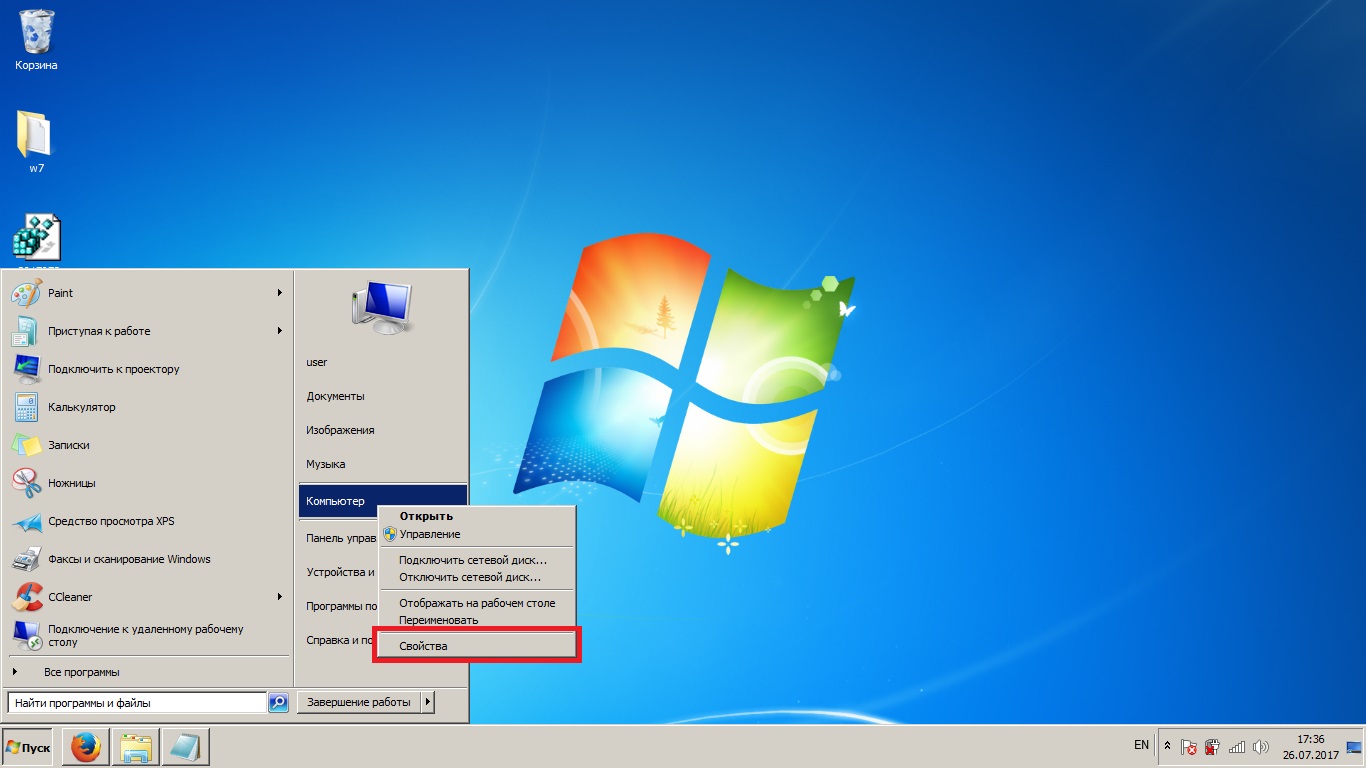
Нажмите правой кнопкой мыши на «Компьютер» и выберите «Свойства» - Перейдите в «Дополнительные параметры системы».
- Во вкладке «Дополнительно» в разделе «Быстродействие» нажмите на кнопку «Параметры».
- В открывшемся окне во вкладке «Визуальные эффекты» отыщите пункт «Отображать эскизы вместо значков», снимите с него галочку и нажмите «OK». Теперь откройте проблемную папку и вычислите проблемный медиафайл методом открытия всего подряд по очереди. Когда найдёте его — удалите. После верните снятую галочку на место.
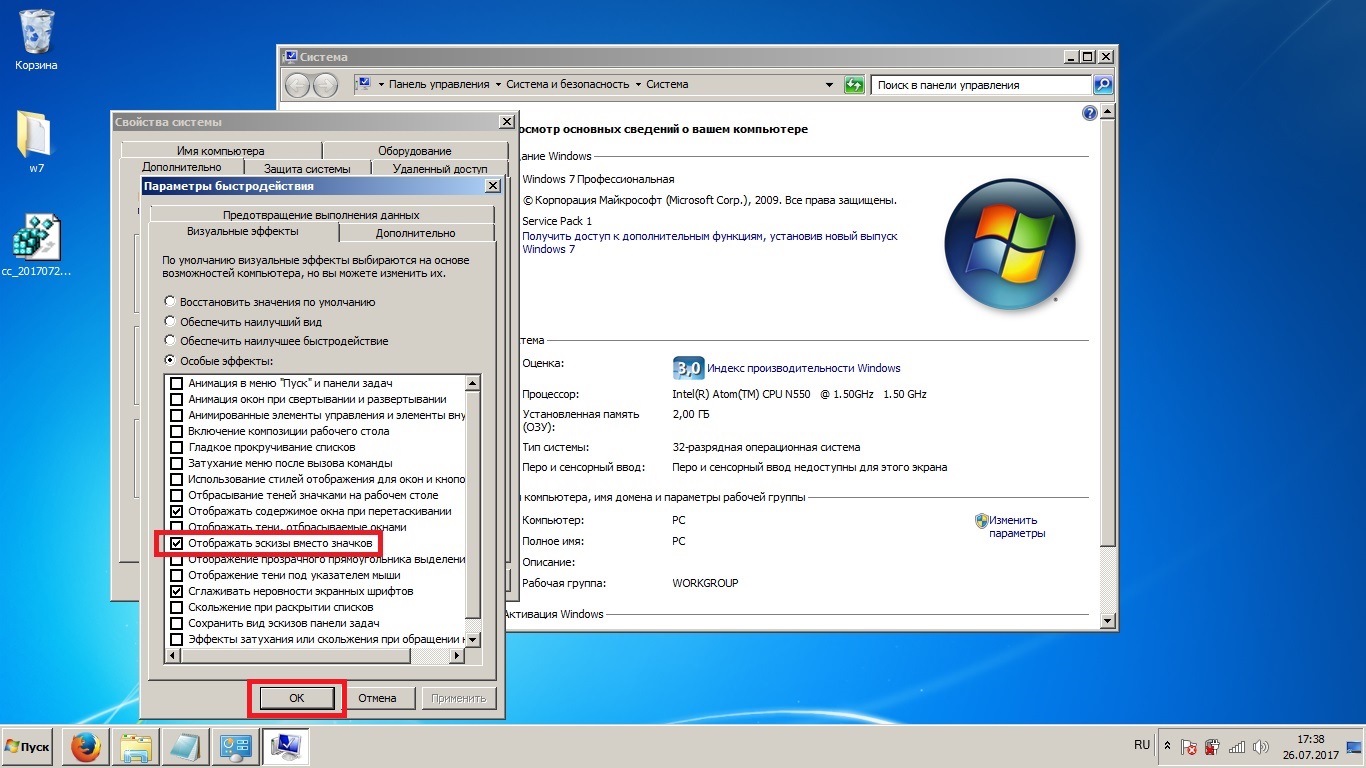
Во вкладке «Визуальные эффекты» вы также можете отключить «украшательства» системы, если у вас серьёзные проблемы с производительностью
Отключение автозагрузки
Ещё одной распространённой причиной сбоев «Проводника» является конфликт автозагрузок. Некоторые процессы, отвечающие за работоспособность «Проводника» должны включаться автоматически при включении компьютера. Но если вы установите программу, которая обладает лезущей в автозапуск утилитой (например, приложение проверки наличия обновлений), существует небольшая вероятность того, что утилита будет конфликтовать с включением одного из важных процессов.
Все приложения, лезущие в автозагрузку, замедляют включение Windows, поэтому их лучше отключить в любом случае. Однако делать это нужно с осторожностью, чтобы не отключить процессы, которые на данный момент используются системой.
- Разверните меню «Пуск» и откройте «msconfig», воспользовавшись поиском.
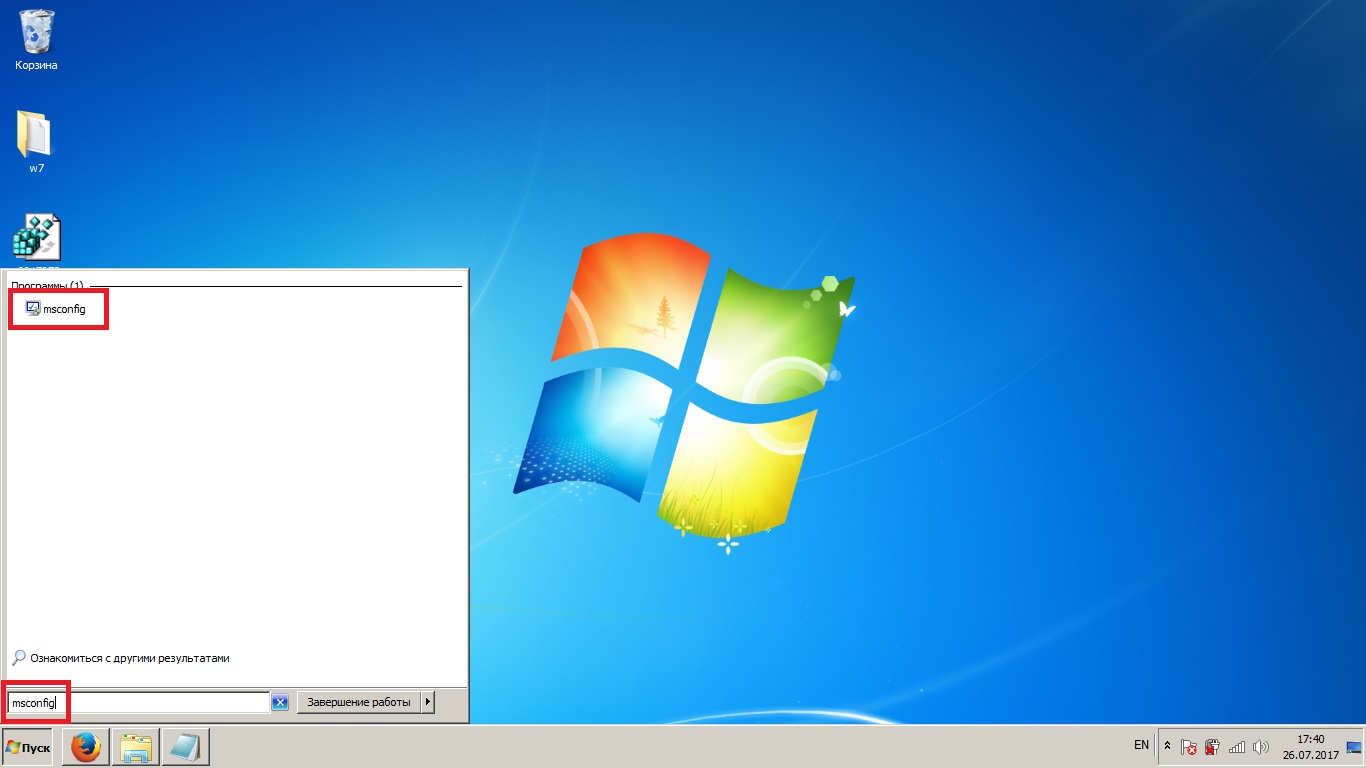
Разверните меню «Пуск» и откройте «msconfig», воспользовавшись поиском - В открывшемся окне перейдите во вкладку «Автозагрузка».
- Снимите галочки со всех пунктов, нажмите «OK» и перезагрузите компьютер.
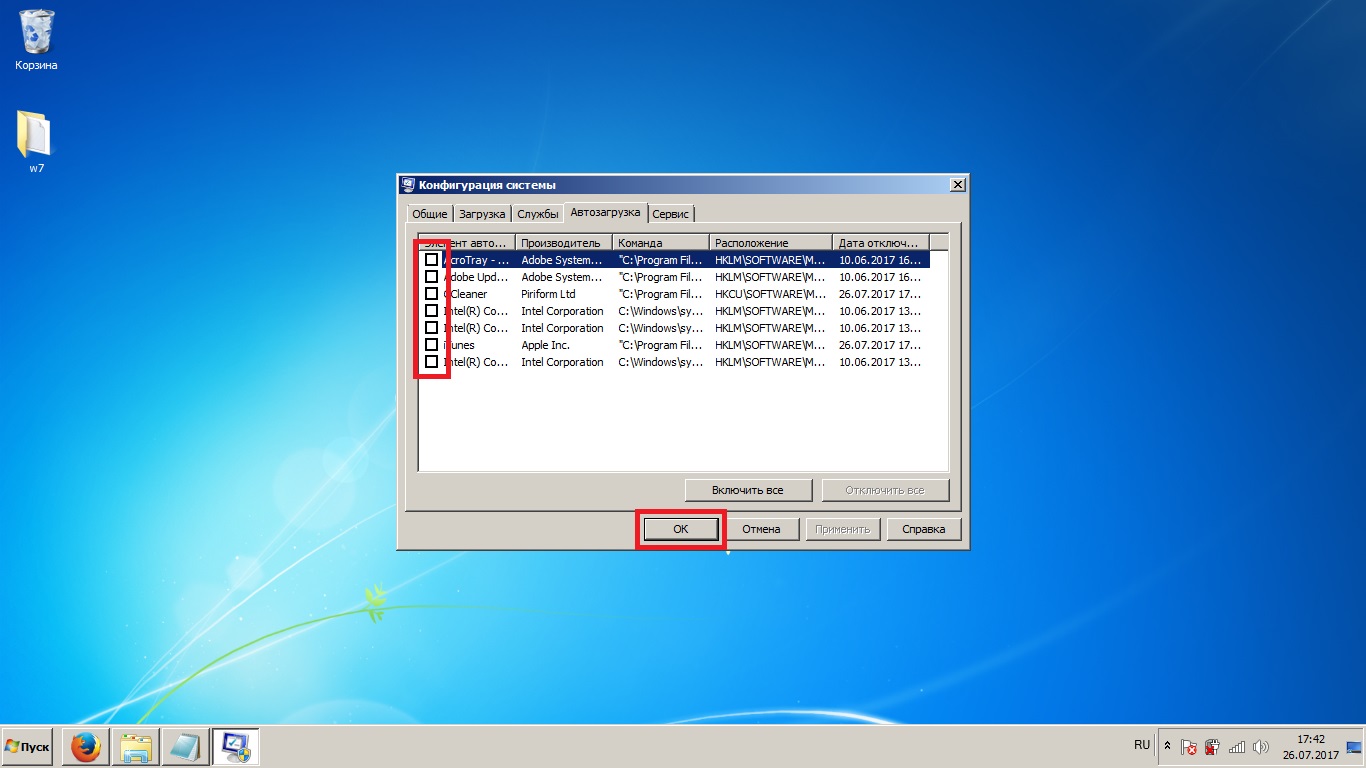
Снимите галочки со всех пунктов, нажмите «OK» и перезагрузите компьютер
Видео: отключение автозагрузки ненужных программ
Редактирование контекстного меню
Некоторые программы, например, архиваторы, при своей установке могут встраивать собственные пункты в контекстное меню «Проводника». Это довольно удобно, но если в соответствующем модуле программы найдутся ошибки, возможно возникновение периодических падений «Проводника».
Штатными средствами отредактировать контекстное меню не получится. Вам нужно скачать бесплатную утилиту ShellExView (запускается без установки). Запустите программу и нажмите F7, чтобы отключить всё ненужное. После перезагрузите компьютер.
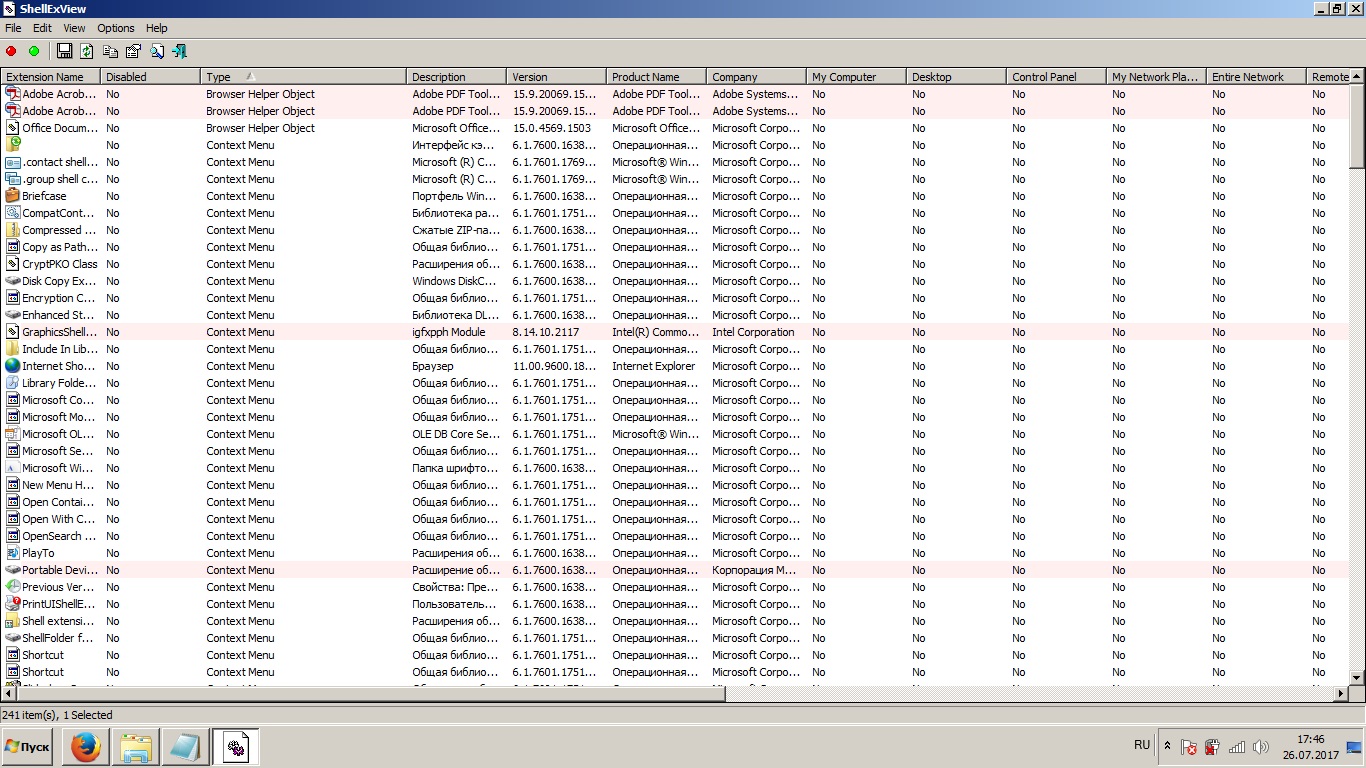
Вы можете запустить утилиту вновь и методом исключения вычислить проблемный пункт, поочерёдно включая всё убранное и проверяя «Проводник» на работоспособность.
Перезапуск «Проводника»
Перезапуск «Проводника» может быть частичным (перезапуск приложения) и полным (перезапуск процессов, на которых держится «Проводник»). Особой разницы между этими двумя способами нет, а иногда они и вовсе идентичны.
Частичный перезапуск
- Откройте меню «Пуск», зажмите сочетание клавиш Ctrl + Shift, кликните правой кнопкой мыши на пустом месте в меню «Пуск» и выберите «Выход из Проводника».
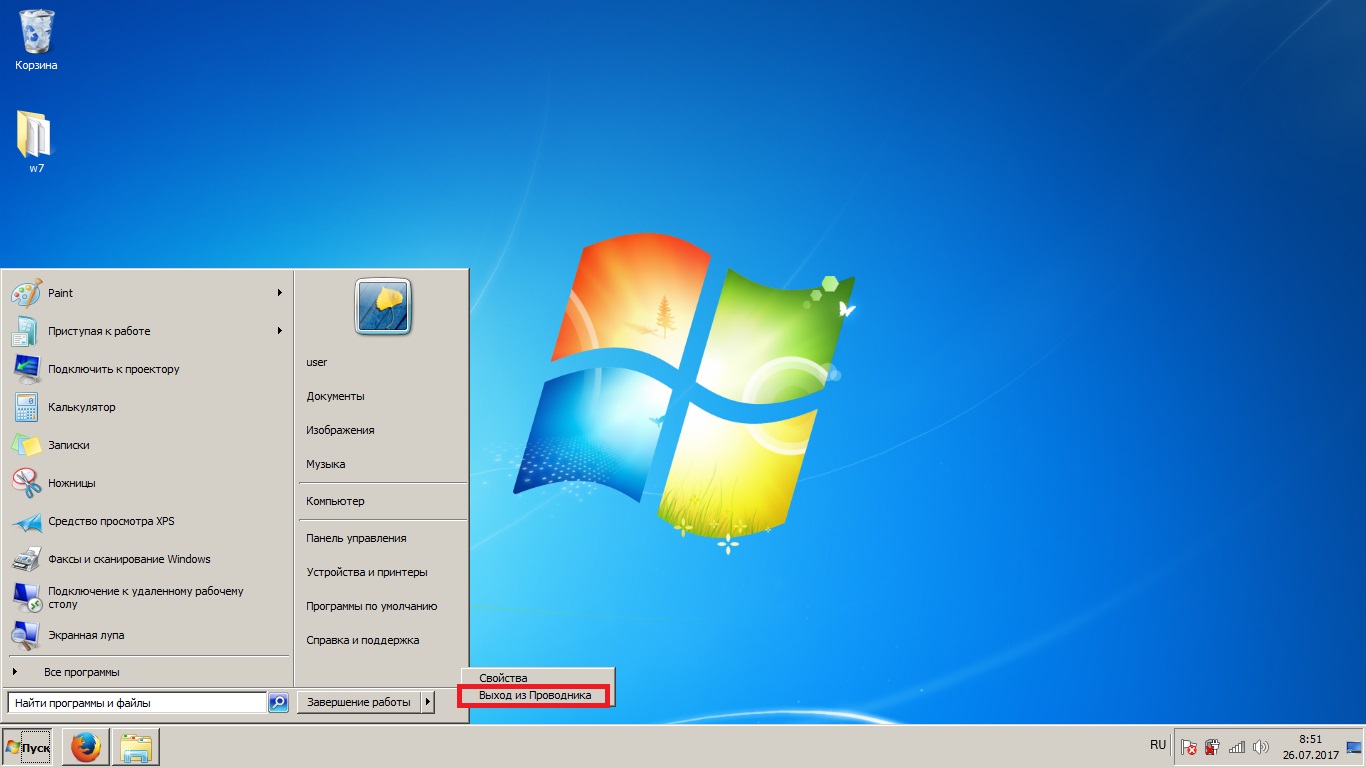
Зажмите сочетание клавиш Ctrl + Shift, кликните правой кнопкой мыши на пустом месте в меню «Пуск» и выберите «Выход из Проводника» - При помощи комбинации клавиш Ctrl + Shift + Esc вызовите «Диспетчер задач», нажмите «Файл» и выберите «Новая задача (Выполнить…)».
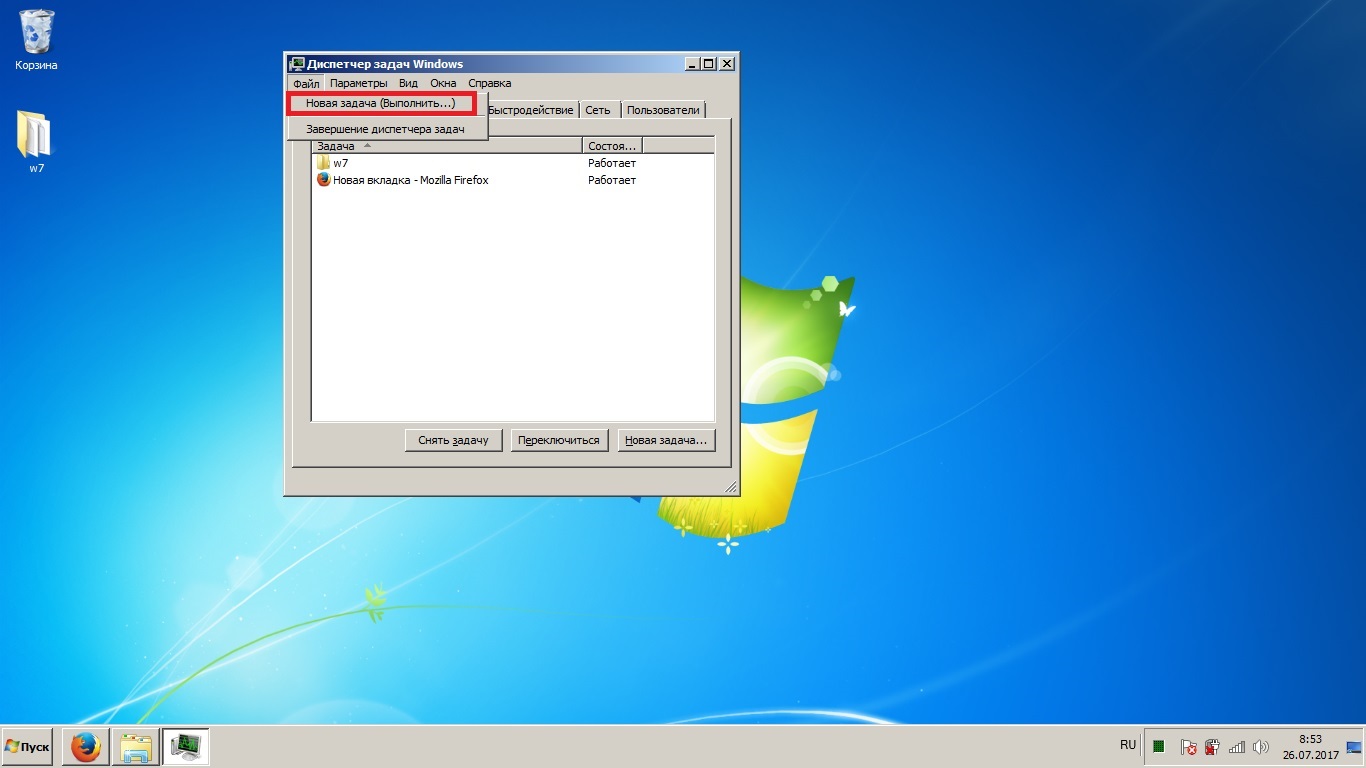
Вызовите «Диспетчер задач», нажмите «Файл» и выберите «Новая задача (Выполнить…)» - Введите команду «explorer» и нажмите «OK».
Полный перезапуск
- Для полного перезапуска вам нужно зайти в «Диспетчер задач», перейти во вкладку «Процессы», нажать правой кнопкой мыши на «explorer.exe» и выбрать «Завершить древо процессов». Если «explorer.exe» будет несколько (внимательно просмотрите весь список), отключите их все.
- После этого вновь запустите «Проводник», как это описано выше («Файл» / «Новая задача» / введите «explorer»).
Возвращение «Корзины» и рабочего стола
В левой панели «Проводника» присутствует группа «Избранное», в которой по умолчанию находятся наиболее важные, с точки зрения Microsfot, места. Оттуда можно убрать все папки и вернуть их обратно при помощи простого удаления и перетаскивания. Однако в случае с рабочим столом и «Корзиной» всё не так просто, так как об их местоположении многие не знают.
Такого места, как «Корзина», в компьютере не существует: её нигде нет. «Корзина» — это не папка, а утилита, которая представляет собой список всех удалённых фалов. Но вернуть её вы всё равно сможете.
Возвращение рабочего стола
- Папка «Рабочий стол» находится по пути С:/Пользователи/{Имя пользователя}. Всё что вам надо сделать — перетянуть её в раздел «Избранное» при помощи мыши.
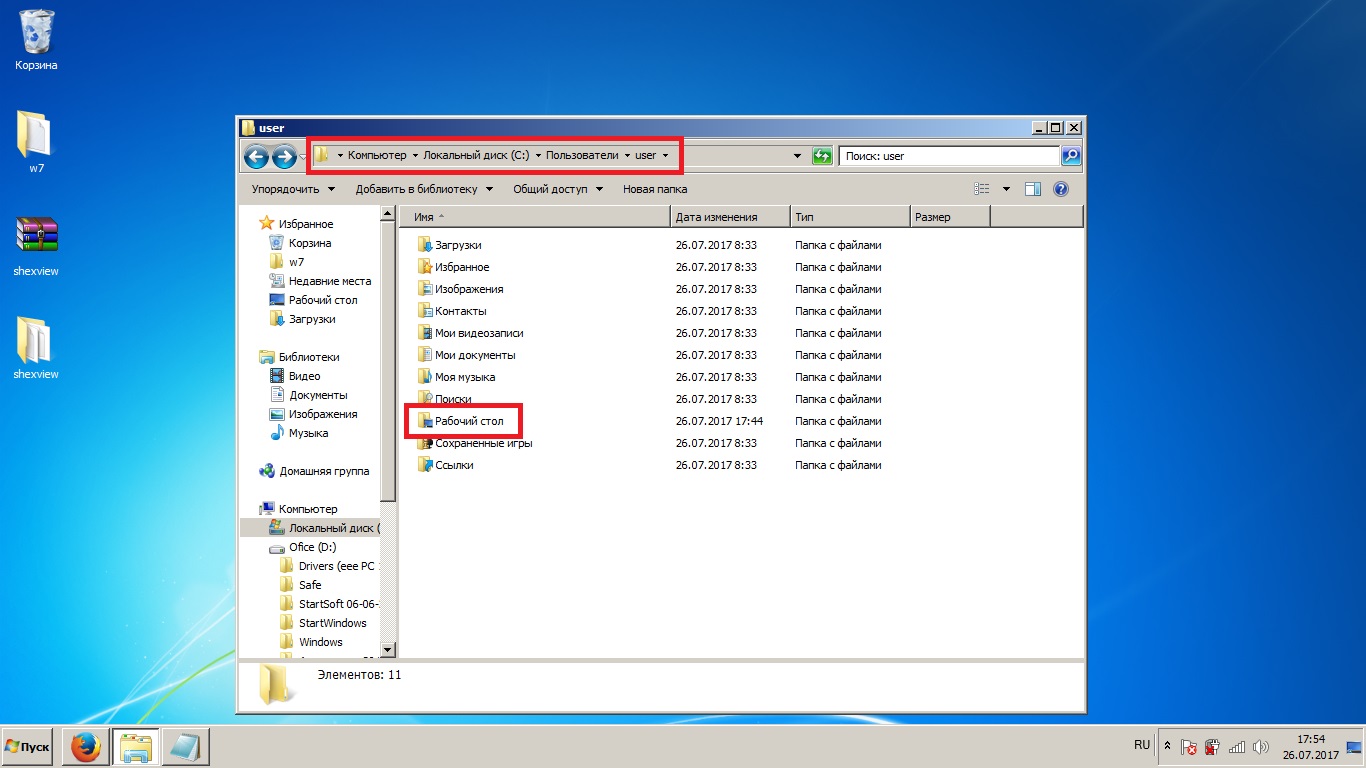
Папка «Рабочий стол» находится по пути С:/Пользователи/{Имя пользователя} - Если «Рабочий стол» станет со стандартной иконкой папки, а это для вас принципиально неприемлемо, то вы можете вернуть исходный вид обратно. Для этого нажмите на неё правой кнопкой мыши и выберите «Свойства».
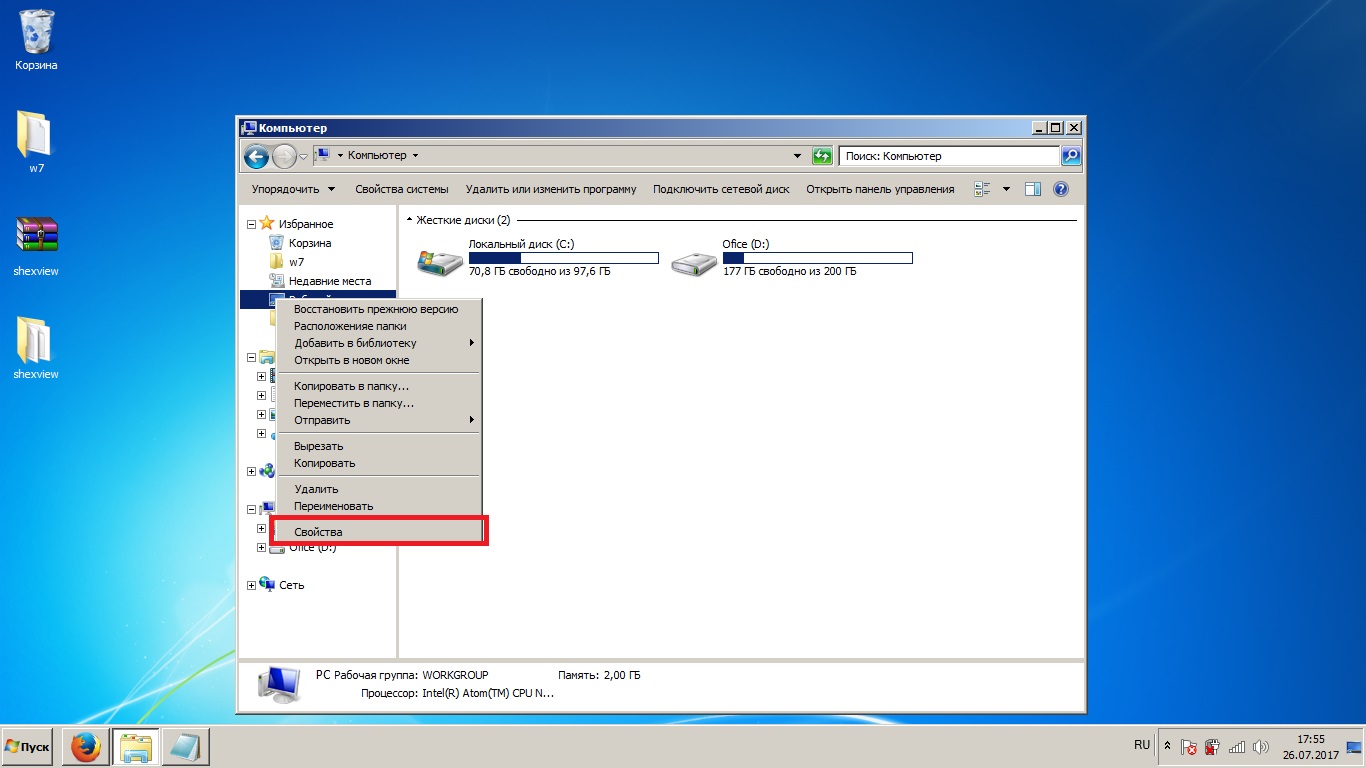
Нажмите на ярлык рабочего стола правой кнопкой мыши и выберите «Свойства» - Во вкладке «Ярлык» нажмите на «Сменить значок».
- Найдите здесь изначальную иконку, выберите её и нажмите «OK».
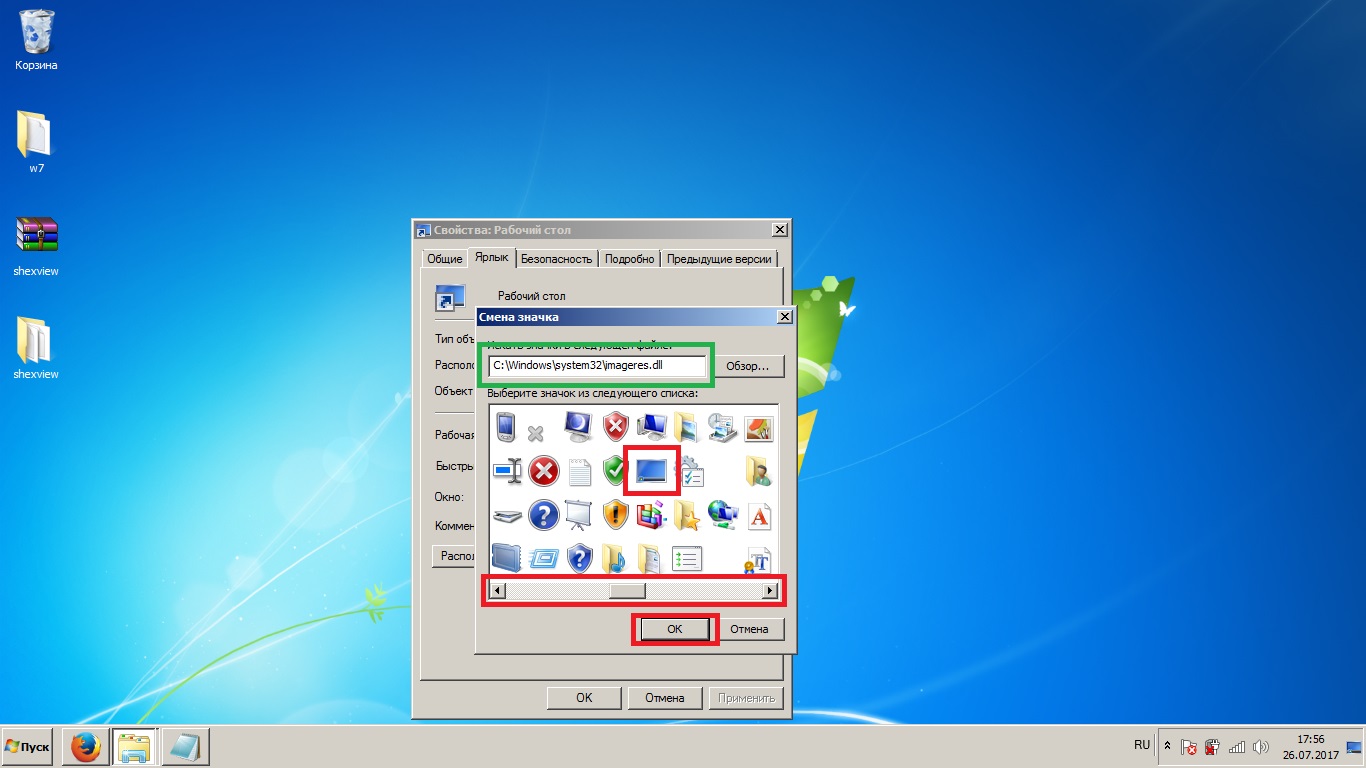
Найдите здесь изначальную иконку, выберите её и нажмите «OK»
Возвращение «Корзины»
- По умолчанию «Корзина» должна находиться на рабочем столе, но если нет, придётся сначала её вернуть туда. Нажмите правой кнопкой на рабочем столе и выберите «Персонализация».
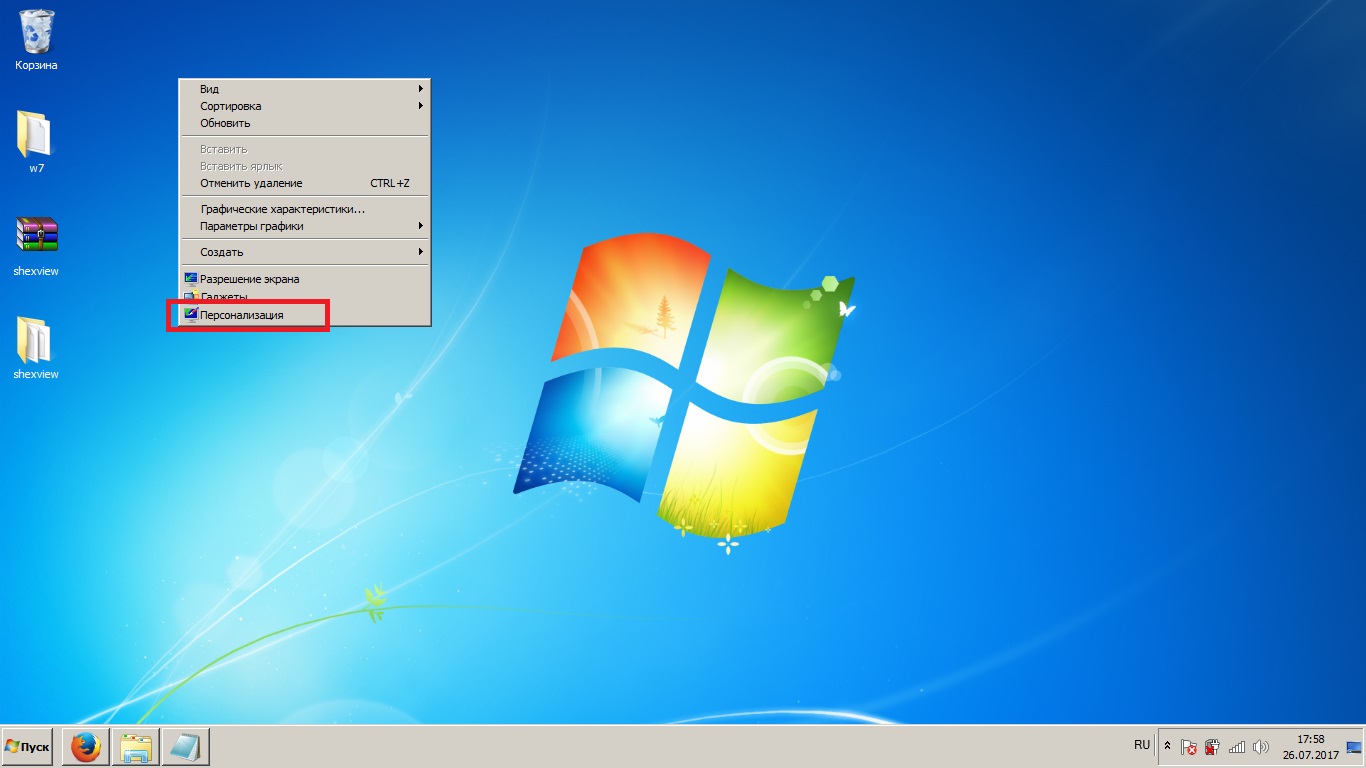
Нажмите правой кнопкой на рабочем столе и выберите «Персонализация» - Нажмите на «Изменение значков рабочего стола».
- Поставьте галочку на «Корзина» и нажмите «Применить».
- Корзина появится на рабочем столе и останется только перетянуть её в «Избранное». После этого можете вернуться в изменение значков и вновь убрать «Корзину» с рабочего стола.
Альтернативный «Проводник» для Windows 7
Стандартный «Проводник» Windows 7 трудно назвать идеальным: в нём довольно много минусов, он не обладает особыми полномочиями в системе и весьма ограничен в своём функционале. По различным причинам пользователи предпочитают ему альтернативные версии.
Если вы желаете сменить «Проводник», трудно будет найти вариант лучше, чем Total Commander. Эта утилита обладает простым и понятным интерфейсом, её полномочия в системе безграничны. Она способна заменить собой многие вторичные программы, например, архиватор.
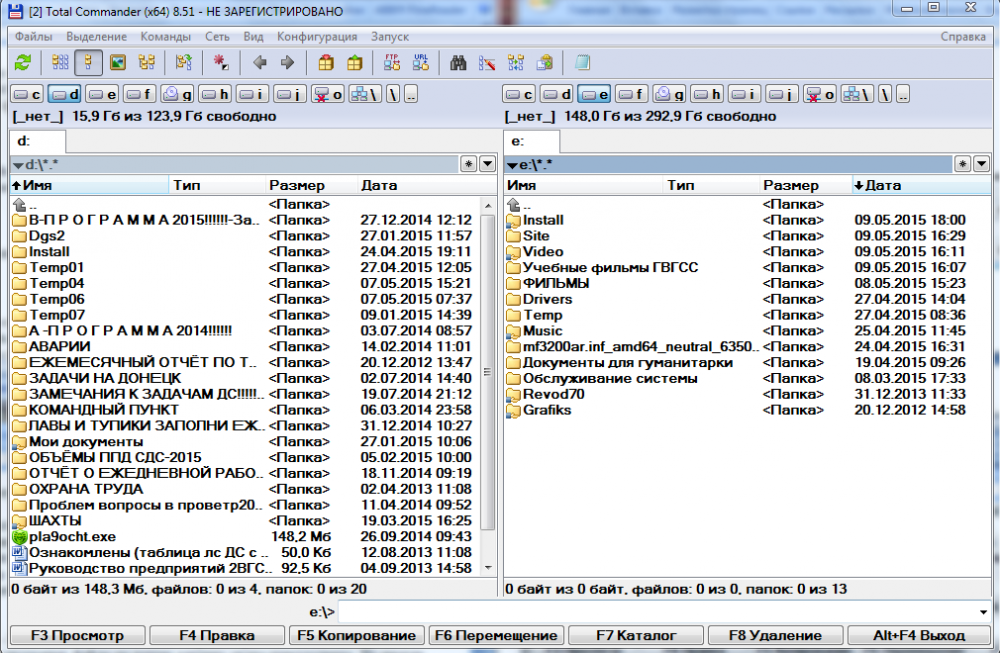
Вы также можете установить файловый менеджер iTools («Проводник» на Mac OS). Это бесплатная альтернатива iTunes для работы с iPod, iPad и iPhone на компьютерах с iOS и Windows.
Как открыть FTP в «Проводнике»
Вы можете сделать специальный ярлык на любой FTP-узел, чтобы он открывался в вашем «Проводнике».
- Зайдите в «Компьютер», нажмите правой кнопкой мыши на свободном месте в «Проводнике» и выберите «Добавить новый элемент в сетевое окружение».
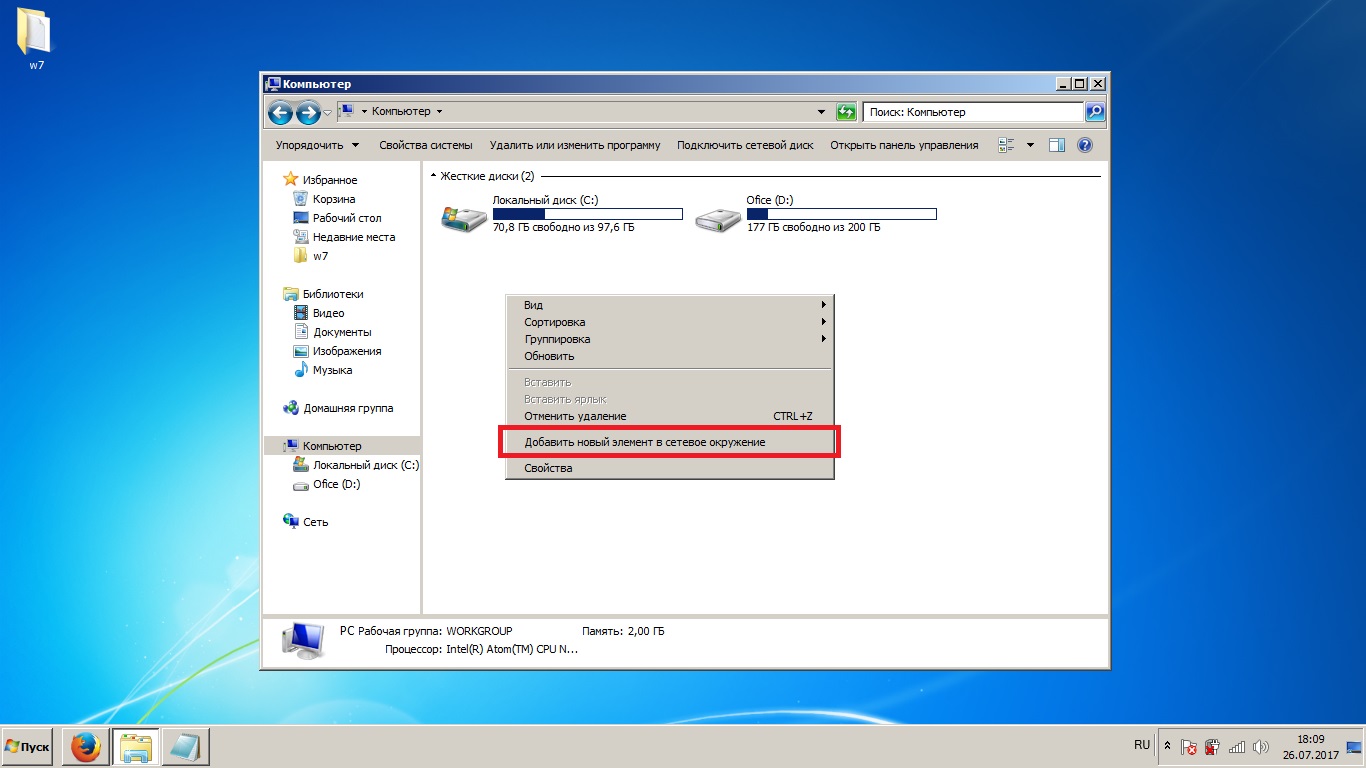
Нажмите правой кнопкой мыши на свободном месте и выберите «Добавить новый элемент в сетевое окружение» - У вас должен будет открыться мастер добавления сетевого размещения. Нажмите на «Выбрать другое сетевое размещение».
- Пропишите ссылку на нужную папку следующим образом: «ftp://(логин):(пароль)@i(ip или имя хоста)/(путь к папке)». Пишите без круглых скобок. Должно получиться что-то вроде «ftp://login:password@1.2.3.4/files/music». После нажмите «Далее».
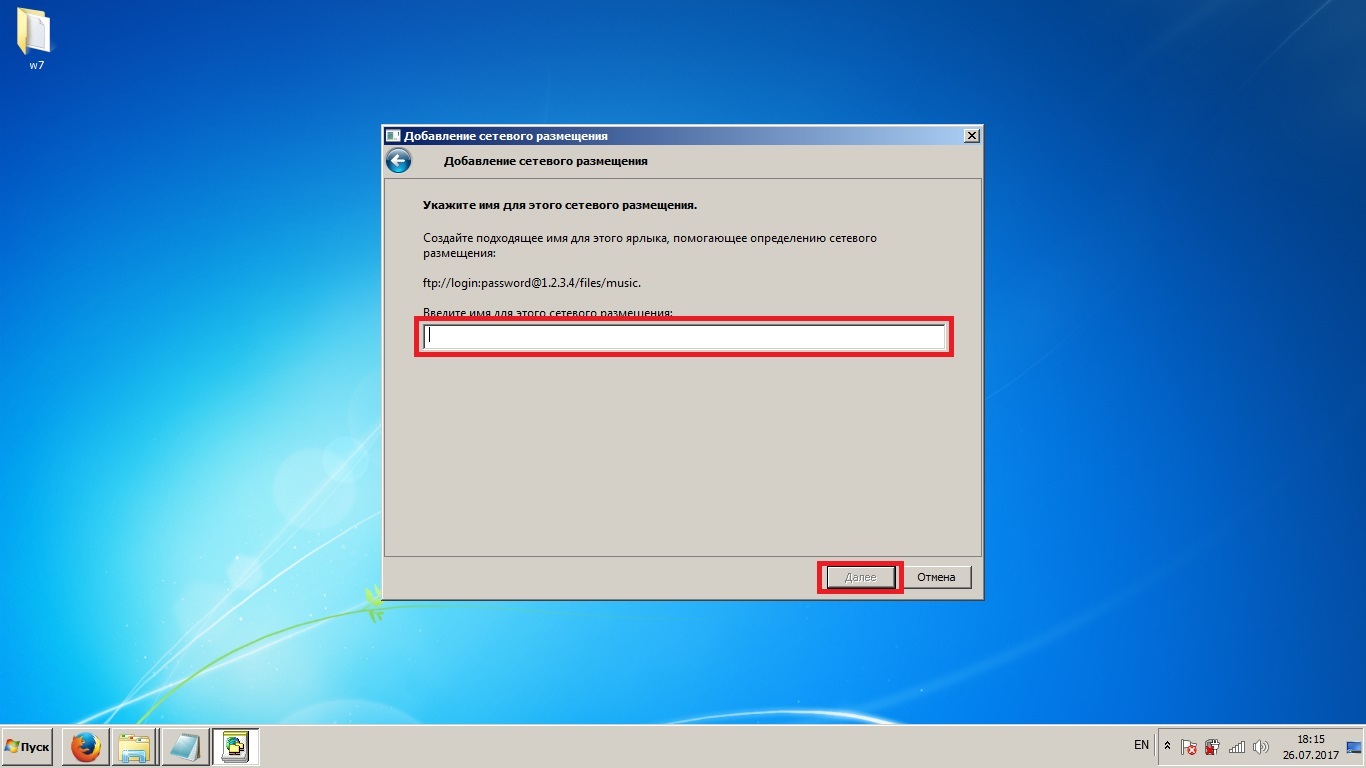
Пропишите ссылку на нужную папку следующим образом: «ftp://(логин):(пароль)@i(ip или имя хоста)/(путь к папке)» - Укажите имя для ярлыка. Тут и во всех последующих окнах жмите «Далее» вплоть до успешного завершения.
- Теперь в папке «Компьютер» появится созданный вами ярлык. Он будет автоматически перенаправлять вас на указанную FTP-папку, которая откроется в «Проводнике». Вы можете переместить этот ярлык в любое удобное для вас место.
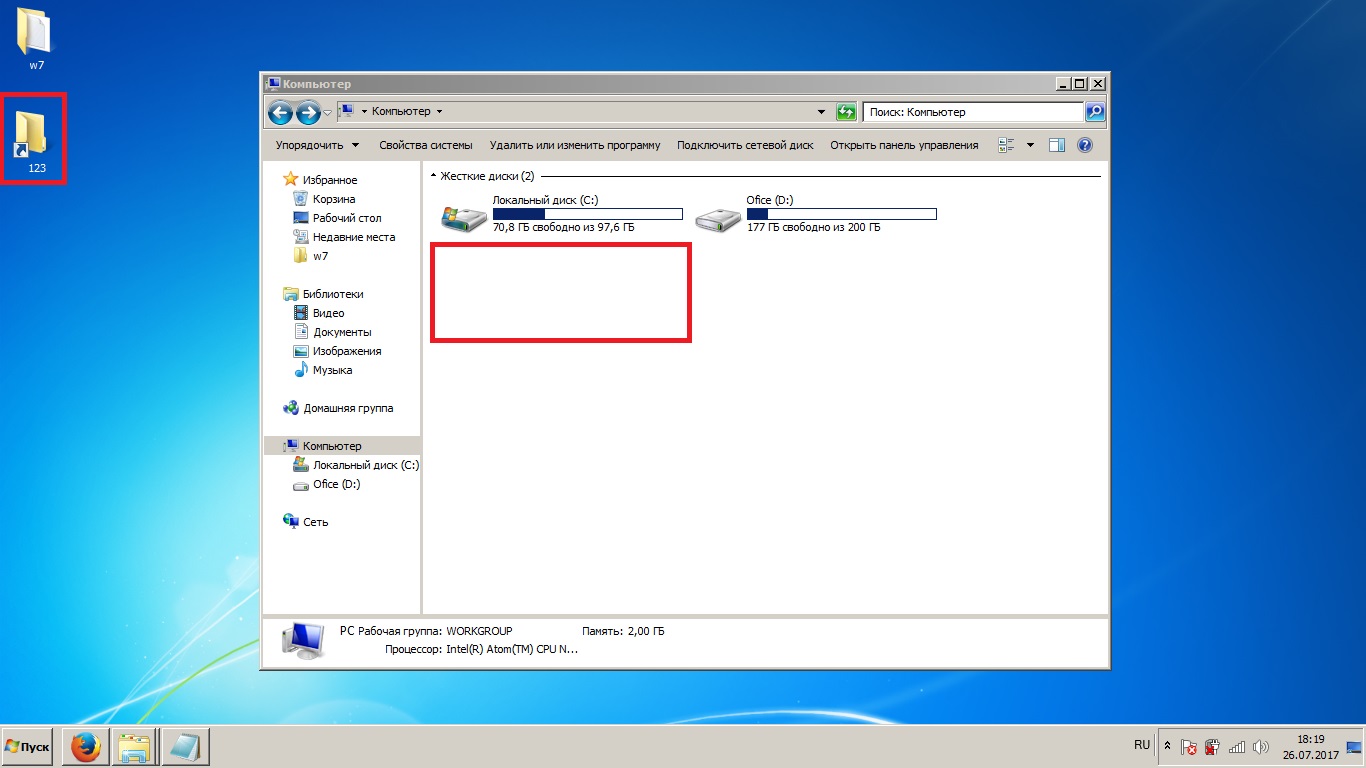
В папке «Компьютер» появится созданный вами ярлык, но вы можете переместить этот ярлык в любое удобное для вас место
Если FTP не открывается
Как уже было сказано, «Проводник» и Internet Explorer тесно связаны между собой. Internet Explorer может заблокировать переход на FTP-узлы или перетягивать их открытие на себя. Чтобы это исправить, нужно попасть в настройки браузера.
- Для начала вам нужно открыть Internet Explorer. Если вы давно спрятали его с глаз подальше, можете найти через поиск.
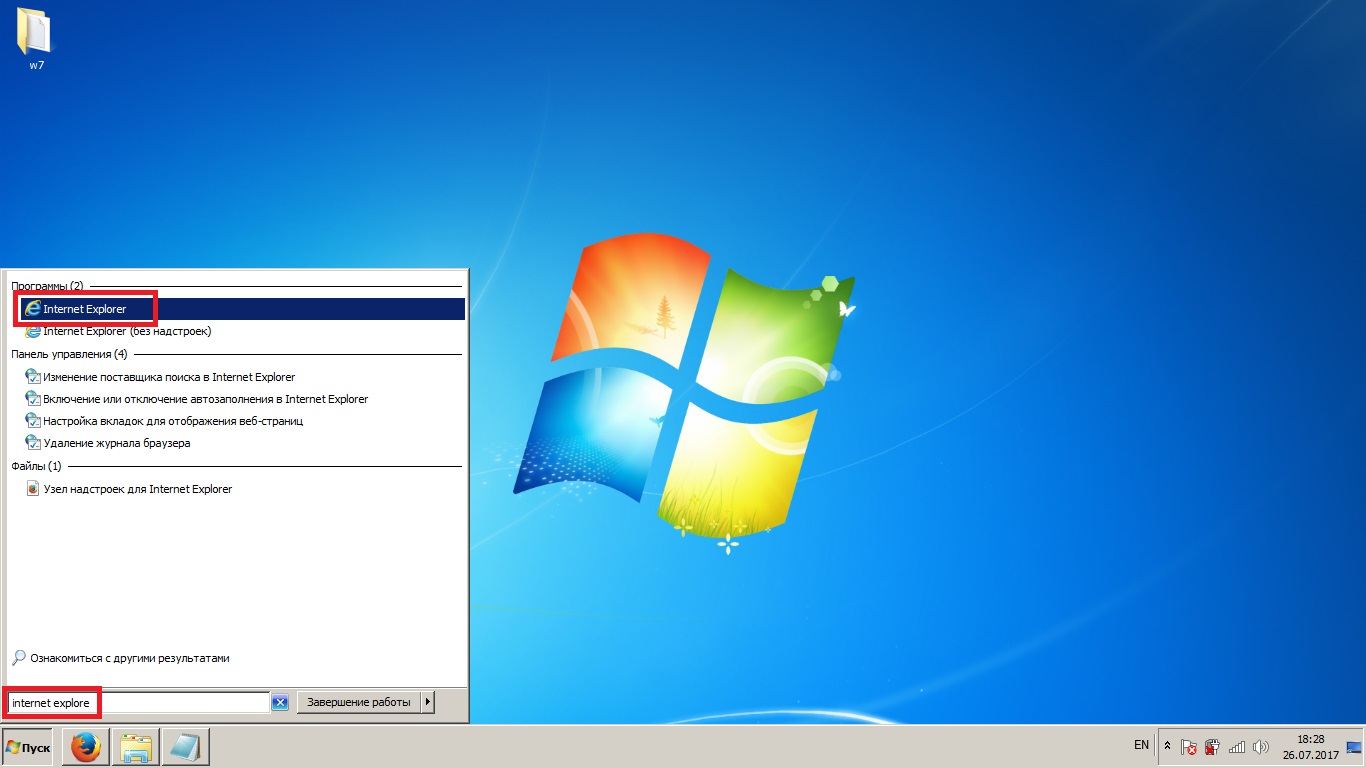
Если вы давно спрятали Internet Explorer, можете найти его через поиск - Нажмите на шестерёнку в правом верхнем углу и выберите «Свойства браузера».
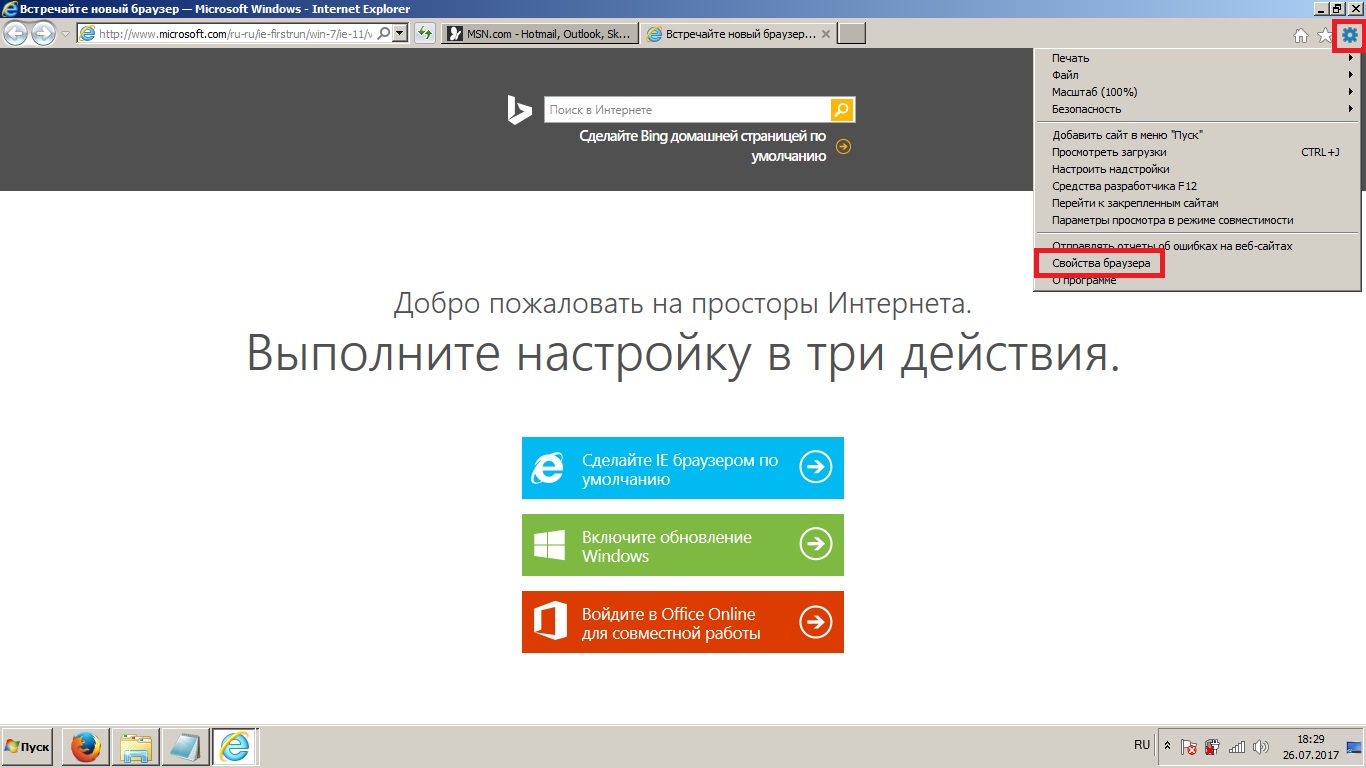
Нажмите на шестерёнку в правом верхнем углу и выберите «Свойства браузера» - Перейдите во вкладку «Дополнительно».
- Найдите здесь пункт «Разрешить просмотр FTP-папок (за пределами Internet Explorer)», снимите с него галочку и нажмите «OK».
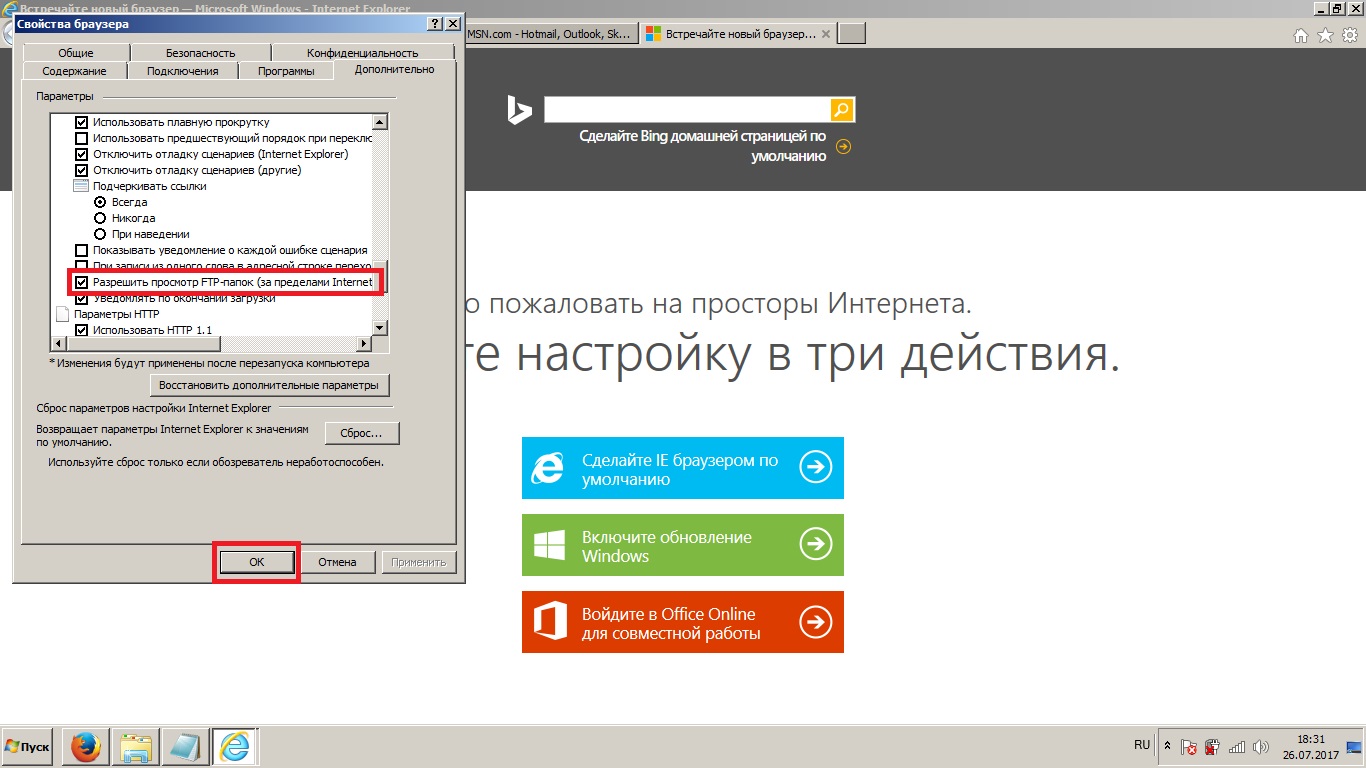
Найдите здесь пункт «Разрешить просмотр FTP-папок (за пределами Internet Explorer)», снимите с него галочку и нажмите «OK»
Дополнительные возможности
В «Проводнике» Windows 7 имеются некоторые функции, о которых знают не все пользователи. Их не особо много, но знание подобных возможностей может облегчить ваше взаимодействие с компьютером. Кроме того, тут мы расскажем о нескольких основных функциях, которые пригодятся начинающим пользователям.
История «Проводника»
У стандартного «Проводника» существует история посещения, в которой отображены все открытые в недавнее время файлы и папки. Эта история называется «Недавние места». Она должна быть в левой панели «Проводника», в разделе «Избранное». Если её там нет, вы можете найти её через поиск в меню «Пуск». Чтобы почистить историю, достаточно просто оттуда всё удалить.
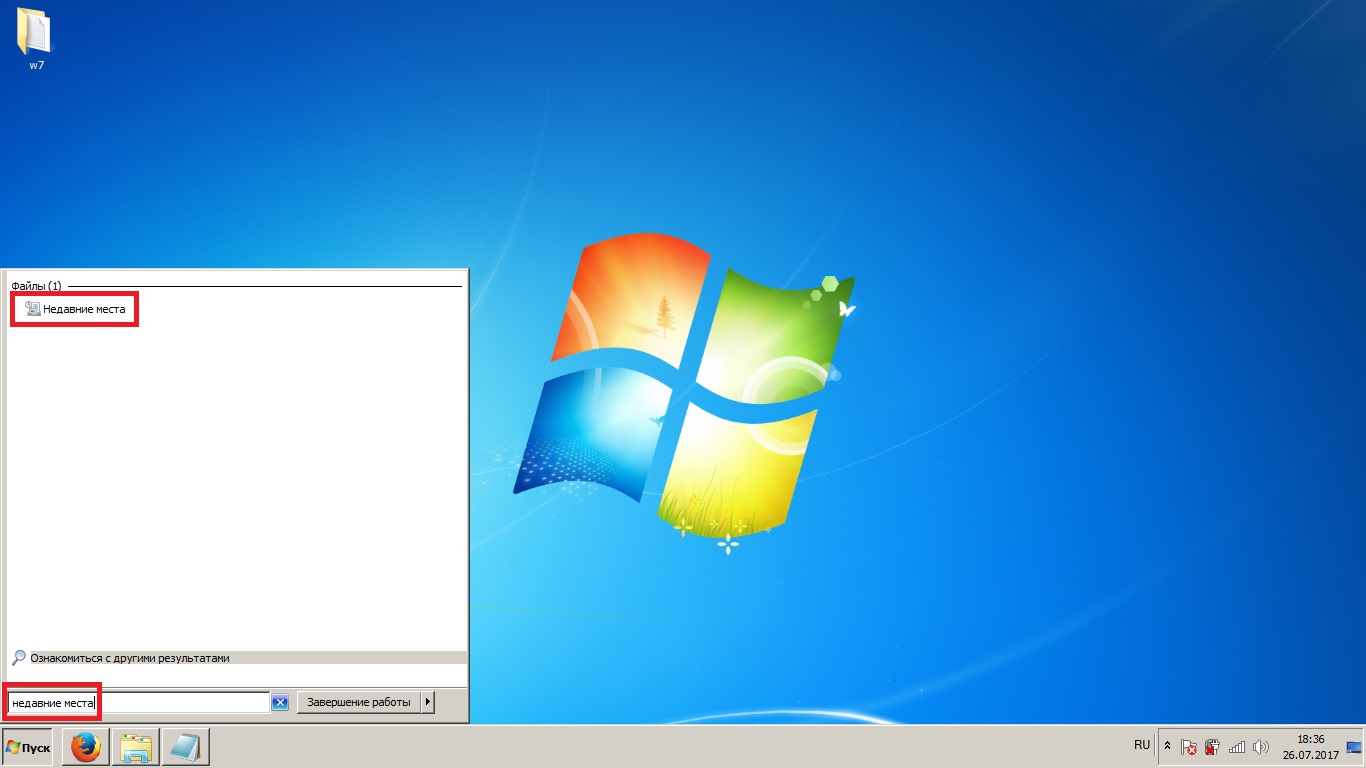
Вы можете отключить сбор информации о посещаемых вами папках и файлах, но сделать это будет немного сложнее.
- Откройте категорию панели управления «Оформление и персонализация» и нажмите на категорию «Персонализация».
- Нажмите на «Панель задач и меню Пуск».
- Откройте вкладку «Меню Пуск», снимите обе галочки и нажмите «OK».
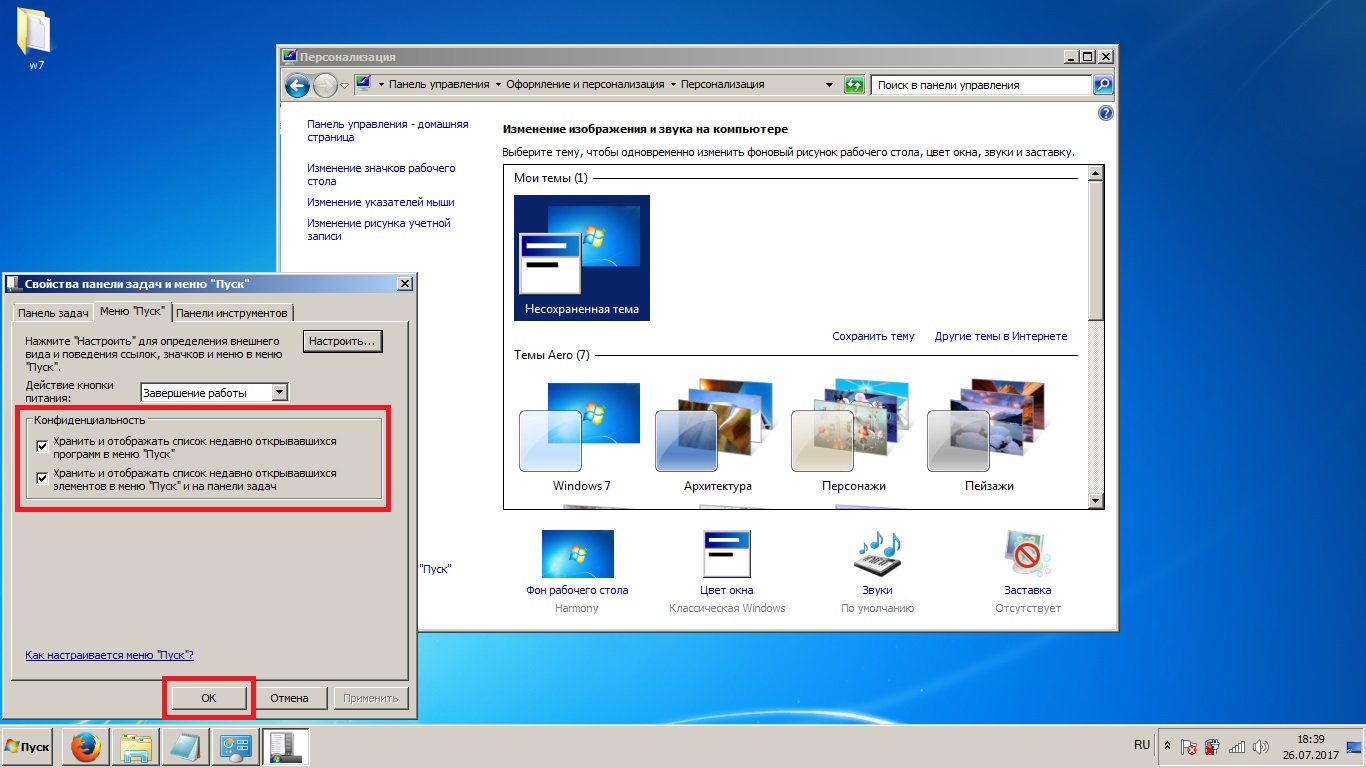
Откройте вкладку «Меню Пуск», снимите обе галочки и нажмите «OK»
Удаление файлов
После удаления любого файла он автоматически отправляется в «Корзину». Для этого вам надо нажать на нём правой кнопкой мыши и выбрать «Удалить».
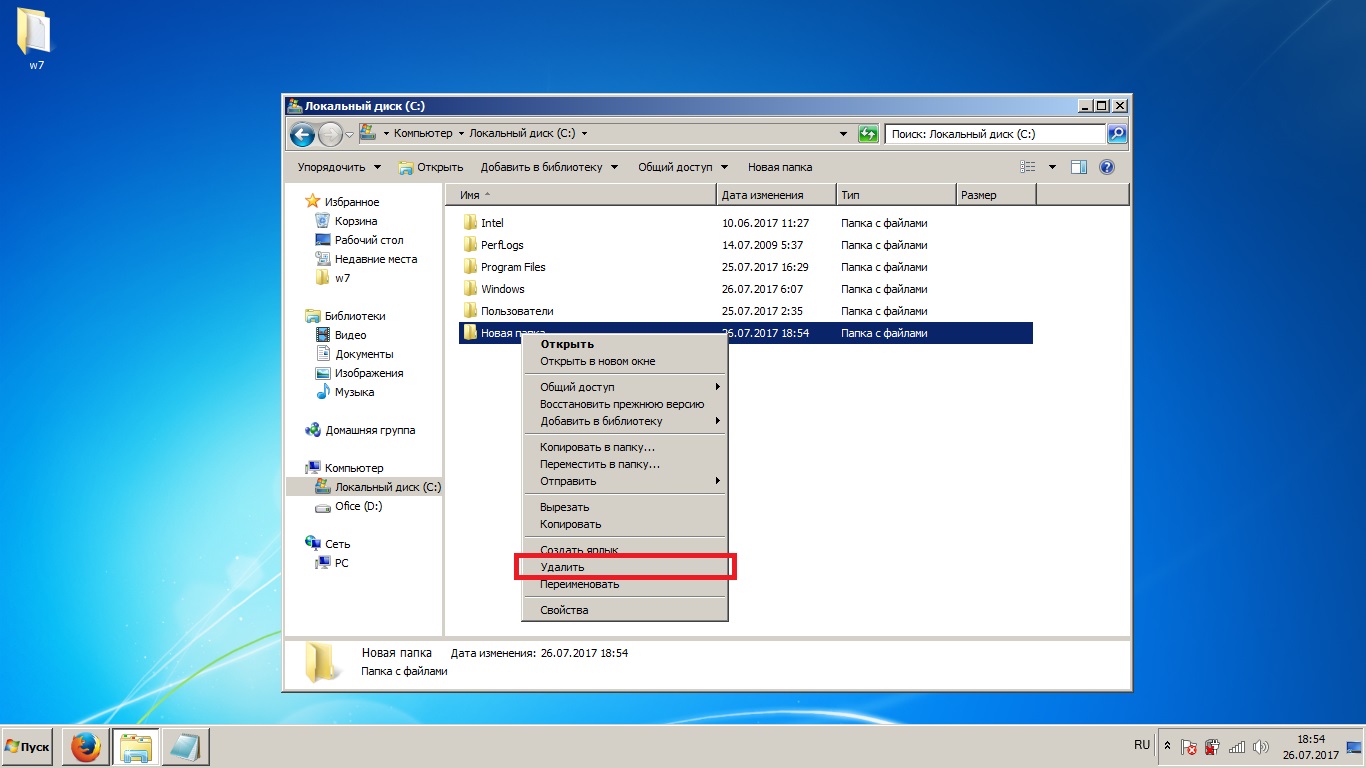
Однако этот файл всегда можно найти в «Корзине» и восстановить обратно. Лежать он там будет довольно долго, в зависимости от количества свободного места на жёстком диске. Удалённые из «Корзины» файлы восстановить очень трудно.
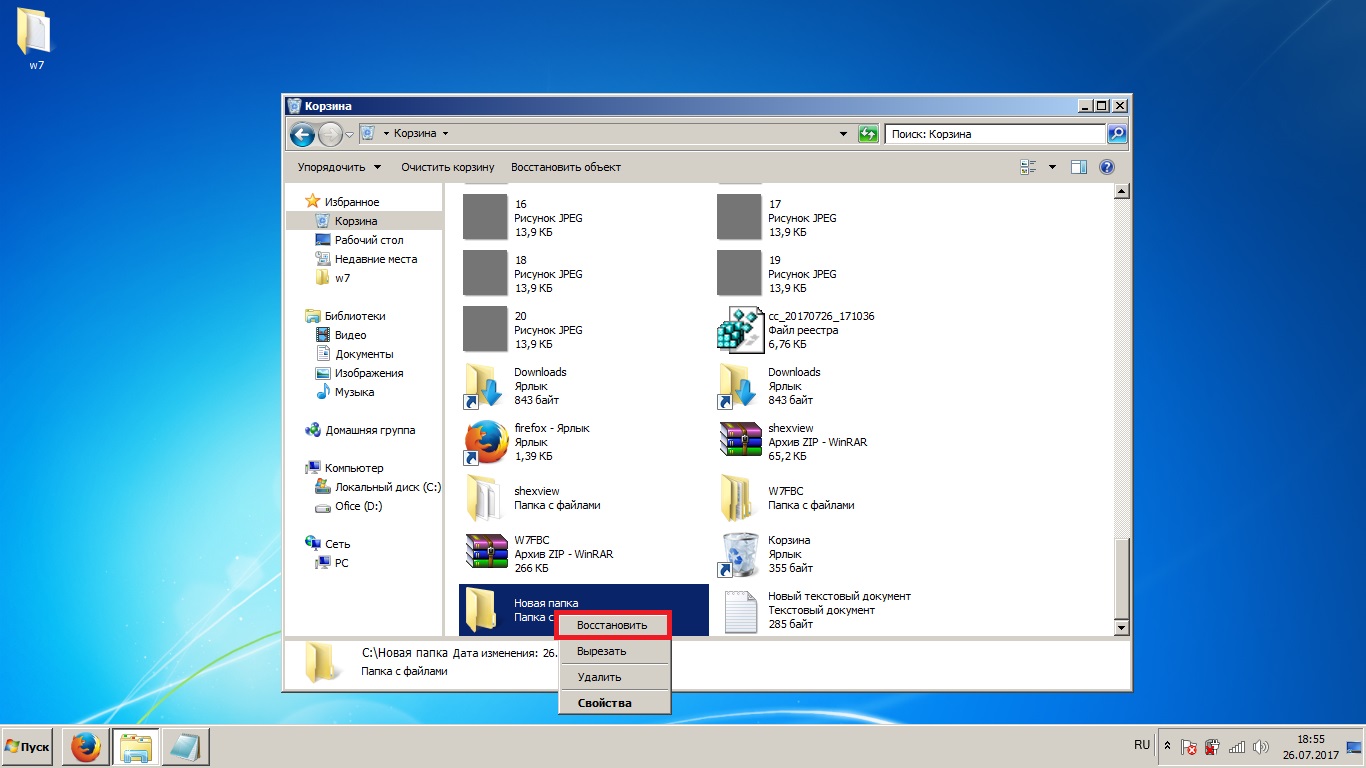
Чтобы удалить файл безвозвратно (не пользуясь посредником в виде «Корзины»), используйте комбинацию клавиш Shift + Delete.
Отображение размеров папок
В силу того, что на подсчёт размеров некоторых папок уходит приличное количество времени и ресурсов, «Проводник» никогда не отображает количество занимаемого ими пространства.
Штатными средствами включить отображение размера папок у вас не получится. Однако это можно сделать, воспользовавшись внешней утилитой Folder Size. Просто установите её на компьютер и размер папок будет отображаться в отдельном окне, которое привяжется к «Проводнику». Более удобных вариантов не существует.
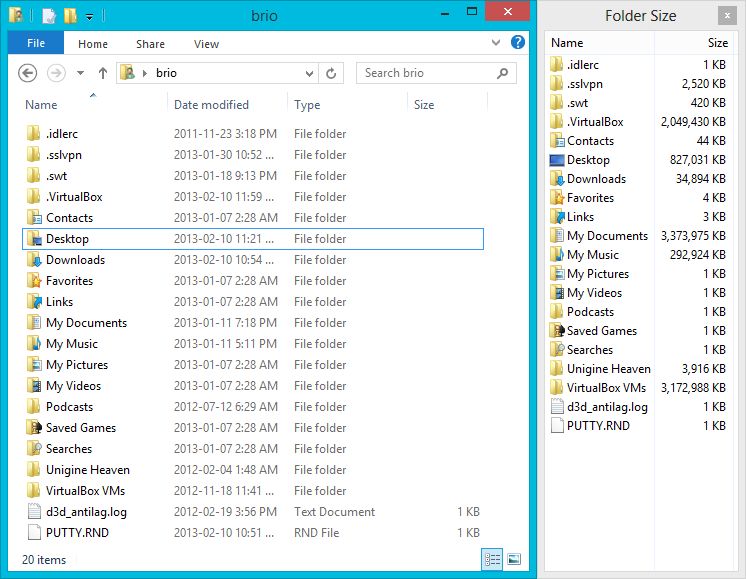
Для Folder Size, как и для любой аналогичной утилиты, необходимо время на определение размеров впервые увиденных папок, а также некоторые ресурсы вашего компьютера, которые иногда будут съедаться в больших объёмах.
Как убрать библиотеки
Для удобства пользователя в Windows 7 предусмотренно создание библиотек в левой панели «Проводника». Однако многих это сильно раздражает, так как библиотеками мало кто пользуется.
Вы можете легко удалить одну или все библиотеки, но убрать всю группу просто так у вас не получится. Для этого вам придётся лезть в регистр системы.
- Разверните меню «Пуск», введите в поиске «regedit» и откройте найденную утилиту.
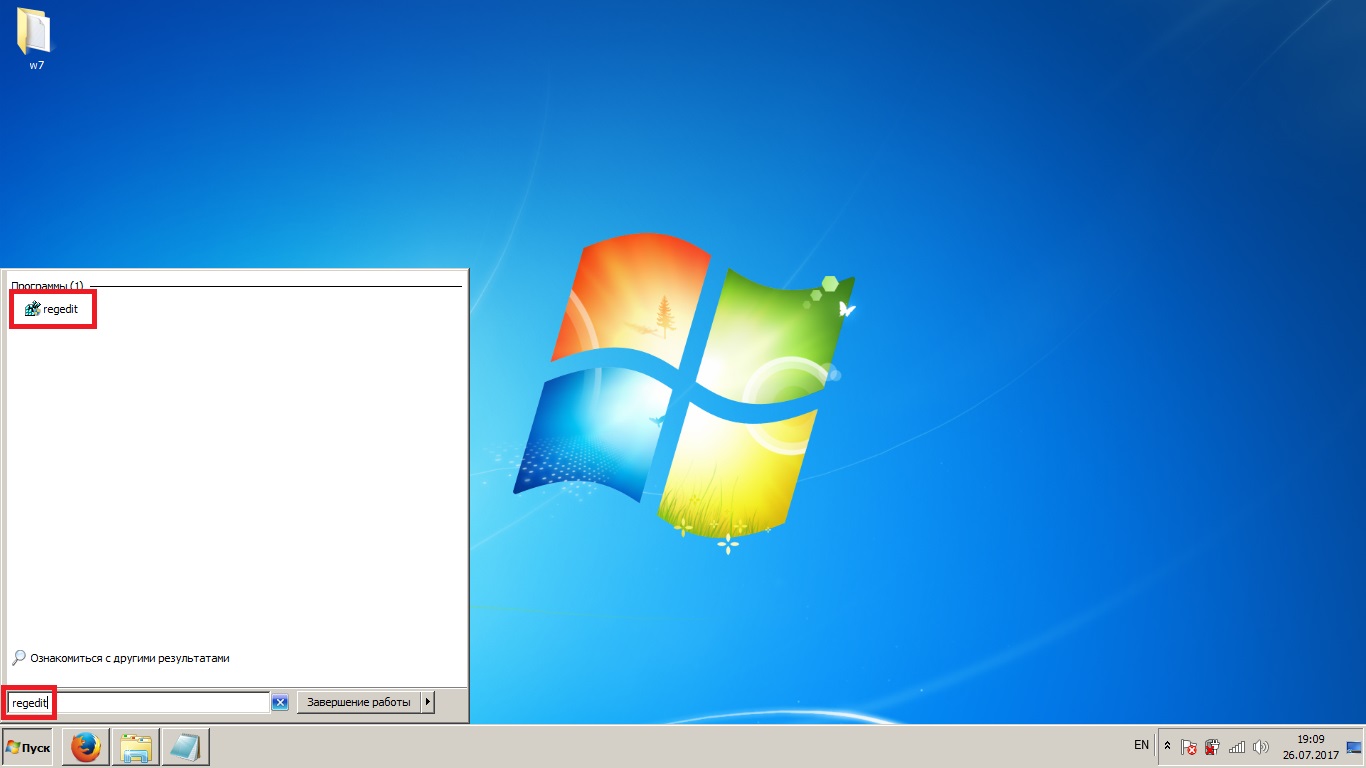
Разверните меню «Пуск» введите в поиске «regedit» и откройте найденную утилиту - Это редактор реестра системы. Теперь вам предстоит долгий путь: «HKEY_CLASSES_ROOT\CLSID\{031E4825–7B94–4dc3-B131-E946B44C8DD5}\ShellFolder».
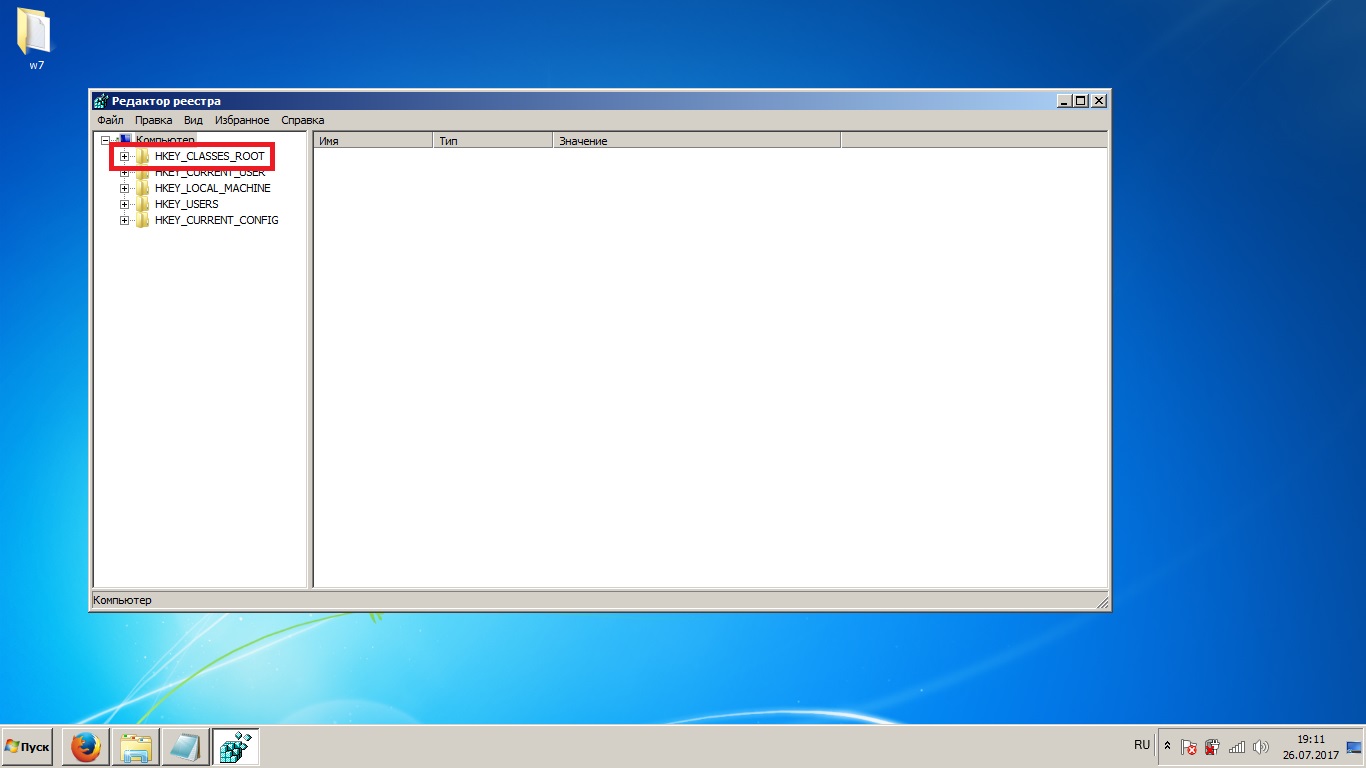
Переход к нужной папке осуществляется через левую часть интерфеса - В самом конце пути вам нужно нажать правой кнопкой мыши на папке «ShellFolder» и выбрать «Разрешения».
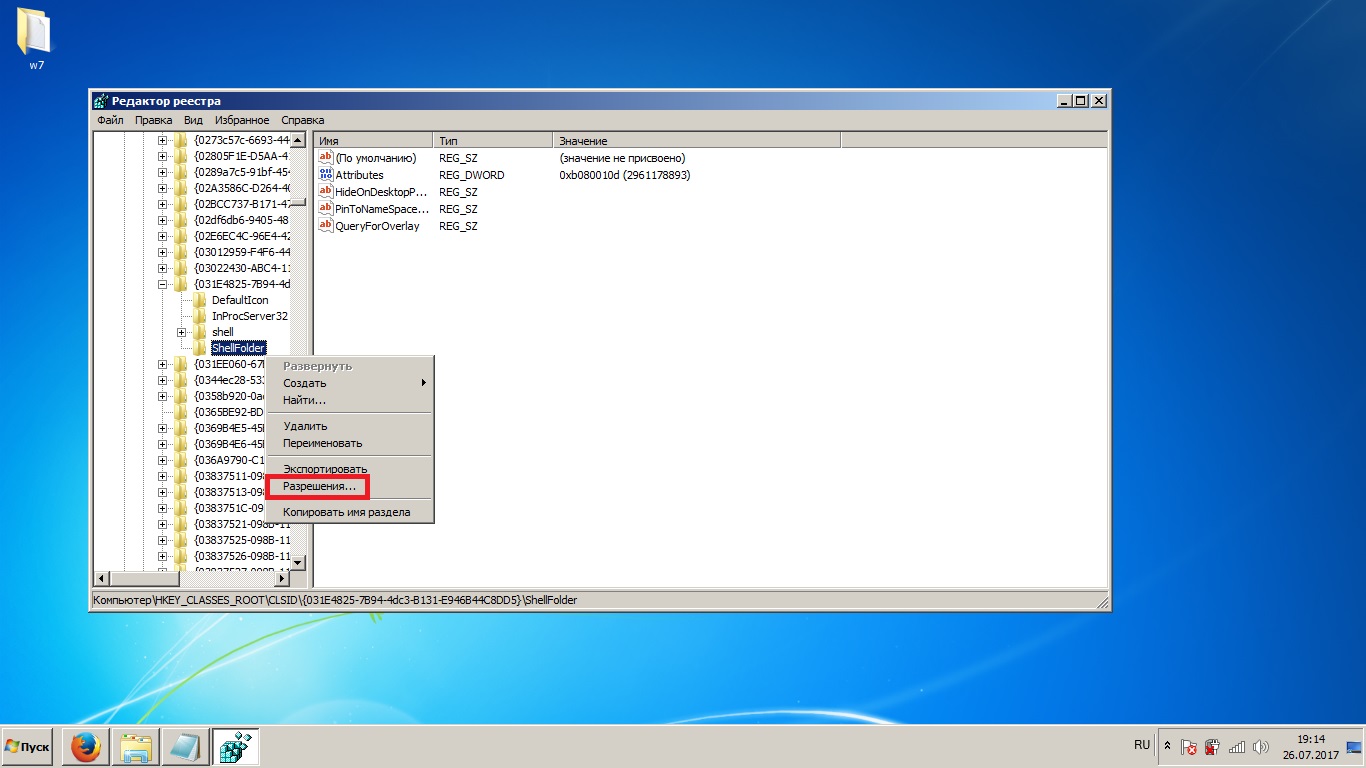
Нажмите правой кнопкой мыши на папке «ShellFolder» и выбрать «Разрешения» - В открывшемся окне выберите группу «Администраторы», поставьте галочку на разрешении полного доступа и нажмите «OK».
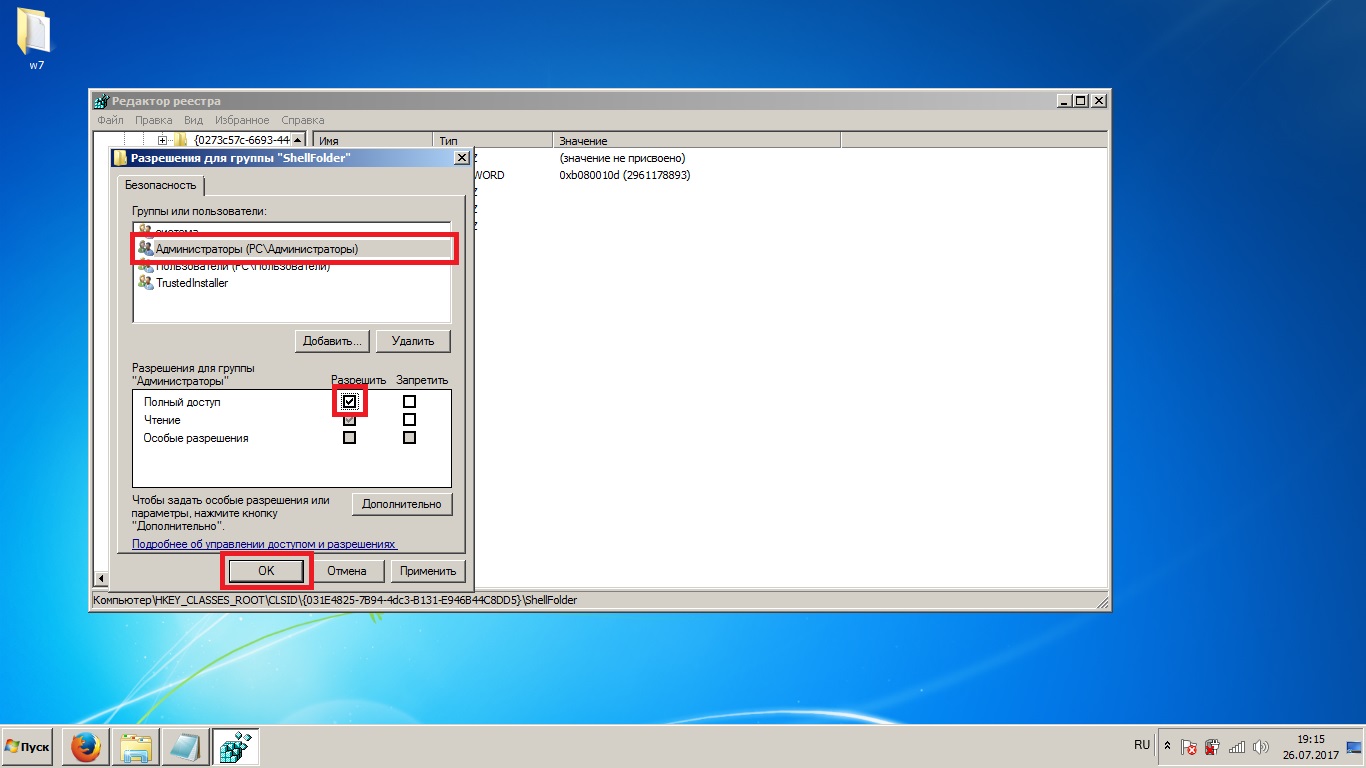
Выберите группу «Администраторы», поставьте галочку на разрешении полного доступа и нажмите «OK» - Убедитесь, что в левой части окна выбрана папка «ShellFolder». В правой части окна нажмите правой кнопкой мыши на параметре «Attributes» и выберите «Изменить».
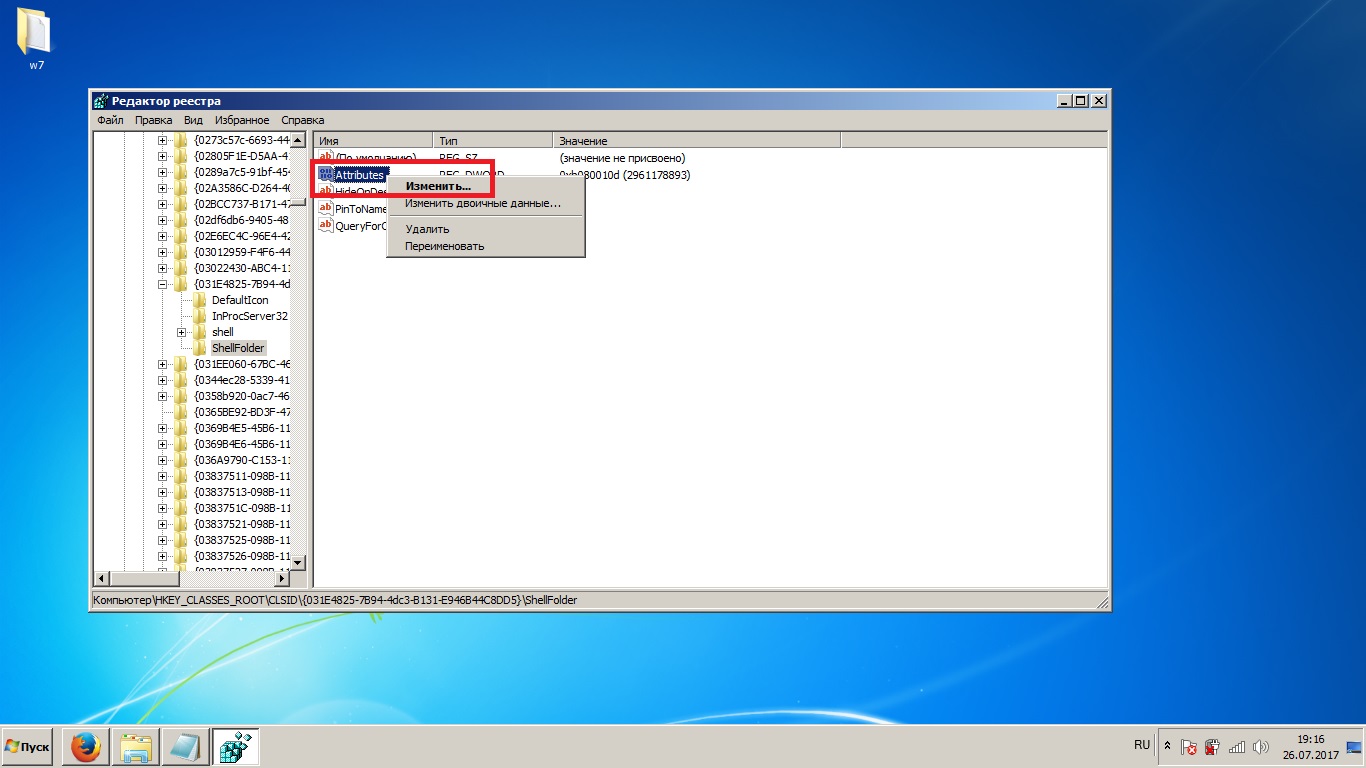
Нажмите правой кнопкой мыши на параметре «Attributes» и выберите «Изменить» - Введите значение «b090010d» и нажмите «OK». Для возвращения библиотек нужно будет ввести здесь значение «b080010d».
- Если у вас 64-разрядная система, нужно повторить все шаги по пути «HKEY_LOCAL_MACHINE\SOFTWARE\Wow6432Node\Classes\CLSID\{031E4825–7B94–4dc3-B131-E946B44C8DD5}\ShellFolder».
Как закрепить папку
Если вы используете одну или несколько папок очень часто, будет удобным закрепить её где-нибудь поближе без создания ярлыков. Её можно закинуть в библиотеки или группу «Избранное».
- Если вы хотите закрепить папку в библиотеках, но ни одна из имеющихся вам не нравится, вы можете создать новую. Просто откройте группу библиотеки, нажмите правой кнопкой мыши на пустом месте, выберите «Создать» и «Библиотека».
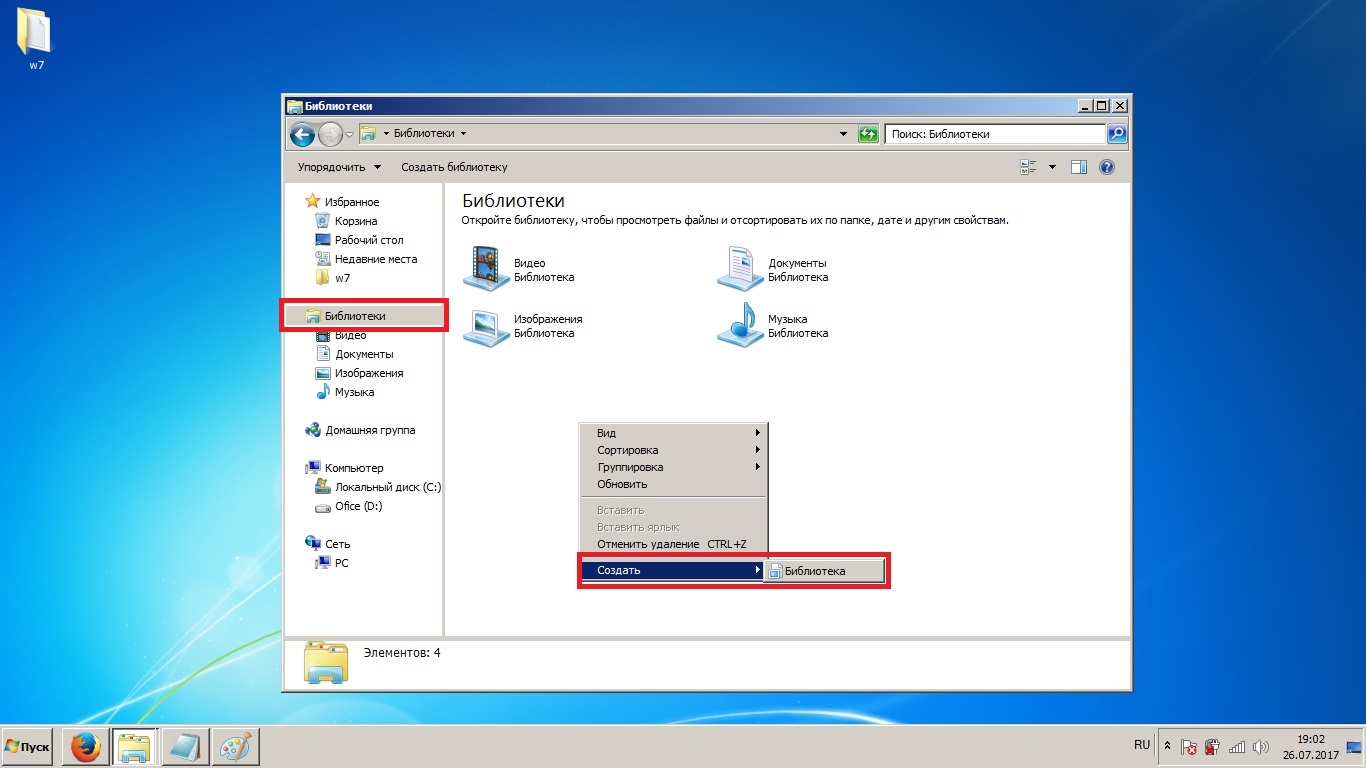
Откройте группу библиотеки, нажмите правой кнопкой мыши на пустом месте, выберите «Создать» и «Библиотека» - Если открыть созданную библиотеку, вы увидите единственную кнопку. Когда вы на неё нажмёте, вас попросят указать путь к уже имеющейся папке, которую вы хотите добавить. Последующее добавление папок будет происходить через нажатие правой кнопки мыши на пустом месте.
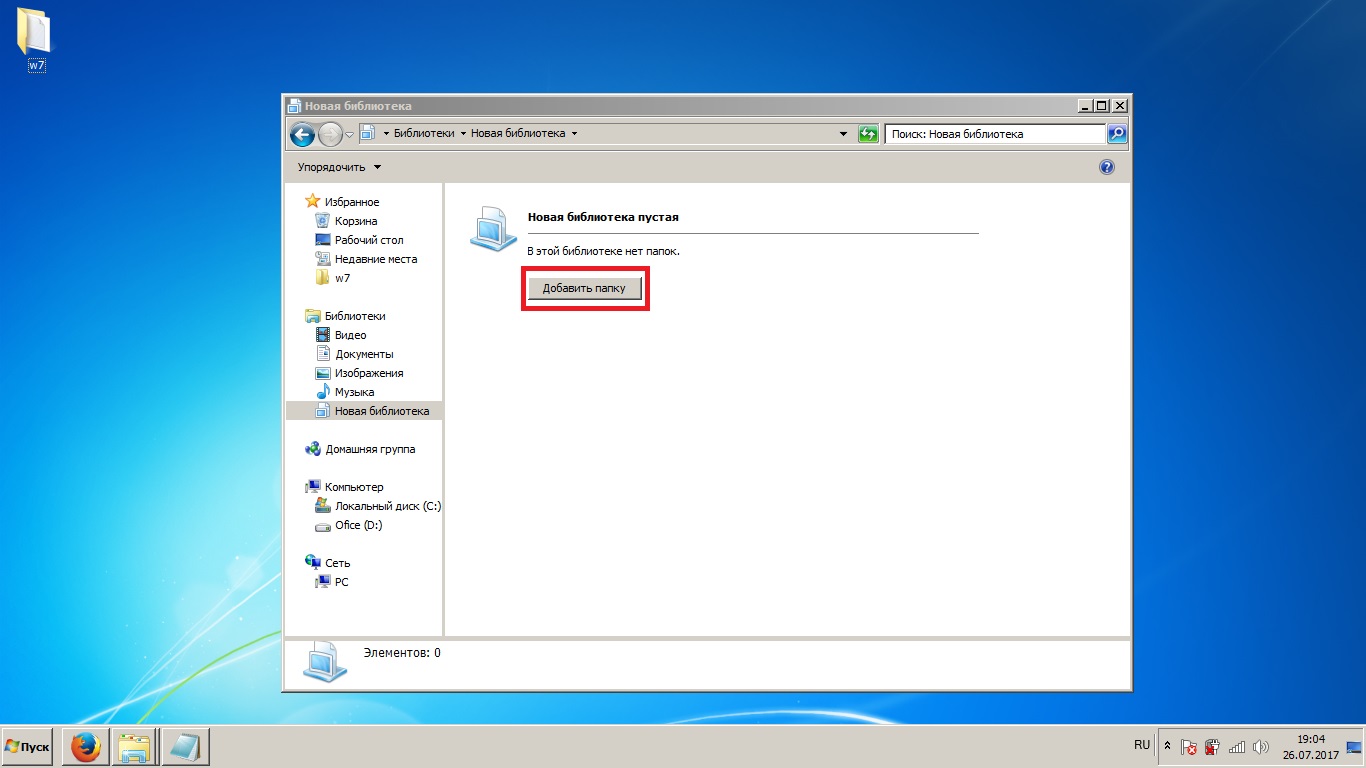
Последующее добавление папок будет происходить через нажатие правой кнопки мыши на пустом месте в библиотеке - Вы также можете добавить папку в группу «Избранное», просто перетянув её туда мышью. Главное — помните, вы добавляете ярлык, а не копируете саму папку.
Даже такая важная вещь, как «Проводник», может работать неправильно. С учётом того, что сбои «Проводника» часто бывают критическими, очень важно заранее знать варианты возможных проблем и способы их решения. А если стандартный «Проводник» перестанет вас устраивать, вы всегда сможете сменить его на более функциональную и надёжную версию.