Добро пожаловать в эту статью, сегодня я собираюсь рассказать об установке Ubuntu на VMware Workstation на Windows 10. Я уверен, что установка Ubuntu на VMware станет для вас отличным выбором. Если вы нуждаетесь в операционной системе, которую очень легко установить на Vmware, вам не нужно напрягаться, сегодня я расскажу вам как установить Ubuntu Linux на виртуальную машину. Поэтому внимательно следуйте каждому шагу, которые изложены в данном материале, и загрузите важные файлы для успешной установки.
Необходимые файлы для установки Ubuntu на Vmware:
Загрузите и установите файлы/программное обеспечение/iso, необходимые для установки Ubuntu на VMware Workstation.
Перед началом работы вам необходимо загрузить и установить VMware Workstation. Установка VMware Workstation очень проста и не требует руководства. Затем загрузите iso-файл Ubuntu, что займет некоторое время и зависит от скорости вашего ПК и Интернета.
Установите Ubuntu на рабочую станцию VMware в Windows 10
Создайте виртуальную машину на VMware для Ubuntu:
Для установки Ubuntu на VMware в первую очередь необходимо создать новую виртуальную машину. для этого выполните каждый шаг ниже.
Шаг 1. Когда вы скачали и установили рабочую станцию VMware, дважды щелкните ее, чтобы запустить, а затем нажмите Создать новую виртуальную машину. .
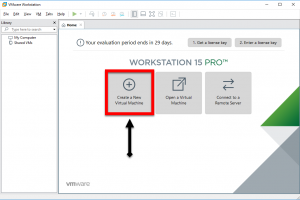 Создайте новую виртуальную машину
Создайте новую виртуальную машину
Шаг 2: Откроется новое окно, затем выберите первое выберите Обычный (рекомендуется), затем нажмите следующую кнопку.
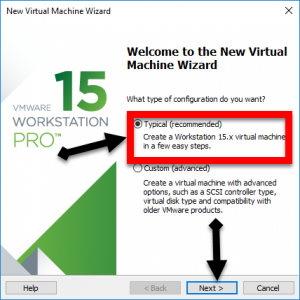 Типичный
Типичный
Шаг 3:После этого нажмите Я установлю операционную систему позже.
Установка операционной системы
Шаг 4: Затем вам следует выбрать гостевую операционную систему Linux, нужную вам версию выбрать Ubuntu.
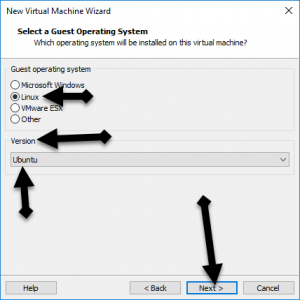 Версия
Версия
Шаг 5. Назовите вашу виртуальную машину как Ubuntu.
Шаг 6: После этого выберите объем памяти диска 35 ГБ, затем выберите вариант разбить виртуальный диск на несколько файлов.
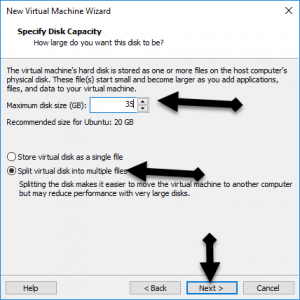 укажите емкость диска
укажите емкость диска
Шаг 7: вы отлично справились! успешно создал новую виртуальную машину, чтобы наконец нажать Готово.
Настройте параметры виртуальной машины:
Шаг 1. Когда вы создали виртуальную машину, нажмите на эту виртуальную машину, затем нажмите Изменить настройки виртуальной машины.
редактировать виртуальную машину
Шаг 2:Выберите вкладку «Память», затем выберите память до 4 ГБ для повышения производительности.
Память
Шаг 3 : На этом шаге перейдите на вкладку «Процессор», затем выберите ядро 4.
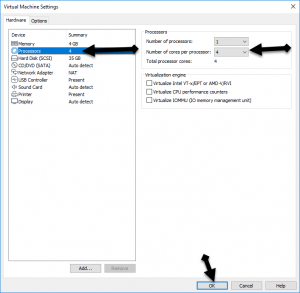 Вкладка «Процессор»
Вкладка «Процессор»
Шаг 4. Затем выберите CD/DVD (SATA)< /strong> затем в опции «Использовать файл образа iso» нажмите «Обзор», затем выберите загруженный файл образа Ubuntu.
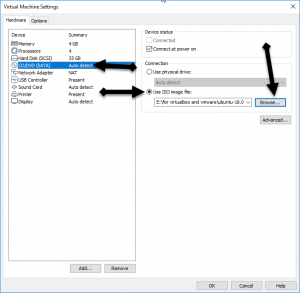 iso-файл
iso-файл
Установка Ubuntu на VMware Workstation в Windows 10
Способ установки Ubuntu на виртуальную машину:
Шаг 1. На первом шаге выберите язык, затем нажмите кнопку установки Ubuntu.
Шаг 2.После этого откроется новое окно, в котором вам будет предложено подготовиться к установке Ubuntu, затем вам нужно выбрать оба варианта: загружать обновления во время установки, а также выбрать установить сторонние программное обеспечение.
Шаг 3. На этом шаге нажмите стереть диск и установите Ubuntu.
Шаг 4. Затем выберите нужный диск, чтобы выбрать SCS133 (0,0,0) (sda) – 42,9 ГБ VMware virtual S.
Шаг 5.Теперь заполните пробелы полной информацией. Ваше имя, выберите имя пользователя, выберите надежный пароль и подтвердите свой пароль надежным паролем.
Вывод:
Все дело было в установке Ubuntu на VMware Workstation в Windows 10. Надеюсь, так и было. отличный опыт для вас. Если у вас возникнут какие-либо проблемы, не стесняйтесь спрашивать в комментариях ниже.



