Windows 7, как и предыдущие версии ОС Microsoft, не показывает расширения файлов, зарегистрированных в системе. Это удобно с визуальной точки зрения — имя получается более коротким. Однако когда возникает необходимость узнать тип данных и изменить его, пользователи часто начинают задаваться вопросом, как включить отображение расширения.
Что представляет собой расширение имени и как отобразить его
Расширение имени (тип файла) – это последовательность букв и цифр после точки в названии, необходимая для идентификации контента. Существуют файлы без расширения, но они, как правило, относятся к числу системных.
Тип можно узнать в свойствах файла. Для этого нужно выделить объект, кликнуть по нему правой кнопкой мыши (ПКМ) и выбрать в меню раздел «Свойства».
Далее следует смотреть на пункт «Тип файла». Если объектом является рисунок, система, скорее всего, покажет расширение .jpg.
Операционная система определяет, какая именно программа должна открывать тот или иной файл. Но если на компьютере установлены несколько приложений, способных работать с однотипным контентом, то пользователь может выбирать между ними.
Например, в Windows 7 по умолчанию картинки воспроизводит программа «Просмотр фотографий Windows». Но ту же функцию могут выполнять Paint, Photoshop и другой софт для работы с изображениями.
Существуют разные расширения и в рамках одного вида данных. Например, и .mp3, и .wav — типы аудио. Но первый из них воспроизводится практически всеми плеерами, а второй — лишь некоторыми. Поэтому прежде чем устанавливать программу для работы с файлом, необходимо поинтересоваться, с какими типами данных она совместима.
Зачем нужно менять расширение файла и можно ли сделать это программными средствами Windows
Такая потребность возникает довольно редко. Например, если пользователь скачал файл, который должен иметь архивное расширение (.rar), но вместо него указано .html. Соответственно, документ будет открываться в браузере, а не в WinRAR. Но так как на самом деле объект другого типа, при его запуске появится ошибка. Чтобы решить проблему, приходится менять расширение.
Возможна ситуация, когда придётся внести изменения в файлы типов .cfg и .ini (документы, описывающие параметры приложений). Для этого используют «Блокнот». Чтобы текстовое приложение оказалось способным открыть подобные объекты, нужно поменять их расширения на .txt.
Если пользователь хочет создать прикладные консольные утилиты, используя инструменты Windows, ему следует сам скрипт написать в «Блокноте» или подобной программе. Чтобы запускать текстовый документ как программу, нужно поменять его расширение на .bat. При необходимости внести коррективы — вновь на .txt.
Как настроить Windows 7 так, чтобы видеть расширение
Сделать расширение видимым можно для удобства — тогда пользователю не придётся постоянно заходить в «Свойства». Кроме того, показ типа файлов настраивается ради безопасности. Дело в том, что авторы вирусов часто используют уловку, рассчитанную на невнимательность пользователя.
Пример: из интернета скачан объект с названием File.avi. Расширение как у видеофайла. Но если система не настроена на показ типа, то в названии не должно быть .avi. При отображении расширения станет видно имя объекта полностью — File.avi.exe. Под видео замаскировано исполняемое приложение, которое и является вирусом.
Чтобы ликвидировать угрозу заражения ПК, лучше сделать расширение видимым. Последовательность действий такова:
- Через меню «Пуск» открыть «Панель управления».
- Кликнуть на «Параметры папок».
- Если настройки параметров распределены по категориям, поменять режим просмотра на «Крупные значки».
- В окне «Параметры папок» перейти на вкладку «Вид», найти в списке дополнительных параметров строку «Скрывать расширения для зарегистрированных типов файлов» и снять галочку. Затем подтвердить действия.
Теперь расширение файла можно увидеть в названии. Чтобы его убрать, нужно поставить галочку обратно.
Как посмотреть, сменить расширение файла и скрыть его: видео
Как изменить расширение файла
Прежде всего пользователь должен понимать, что, установив другое расширение файла, он не изменит содержимое. Например, если вместо .pdf прописать .doc, то объект не станет документом для Microsoft Word. Конвертация выполняется через специальный софт.
Как включить отображение типа данных с помощью стандартного инструмента
Сначала нужно сделать расширение видимым по тому алгоритму, который был приведён выше. Далее следует действовать так:
- Выбрать файл и нажать F2.
- Прописать новое расширение. В этом примере изначально объект назывался File.ini. Теперь же — File.txt.
- Подтвердить действия.
Как узнать расширение и поменять его через Total Commander
В отличие от предыдущего, этот метод не требует изменения настроек в «Параметрах папок». В качестве примера используется файл инициализации. Нужно:
- Выделить файл и нажать F2.
- Изменить расширение на .txt.
- Затем нажать Enter. Теперь файл — простой текстовый документ, который откроется в «Блокноте» и Notepad.
Как сделать расширение видимым и переименовать файл с помощью командной строки
Сначала нужно через комбинацию клавиш Win + R запустить инструмент «Выполнить», ввести в строку cmd и нажать OK.
Теперь следует перейти к той папке, где находится файл. Команда зависит от местоположения объекта.
- Если файл хранится на диске C, то вводится следующее: cd c:\путь_к_файлу. В данном примере: cd c:\Новая папка.
- Если объект находится на любом другом диске (в том числе съёмном), то команда такова: cd /d «[диск]:\путь_к_файлу». В этом примере файл содержится на съёмном диске «G»: cd /d «g:\Новая папка».
Теперь папка определена, можно установить новое расширение. Команда одинакова для обоих случаев: ren [имя_файла] [новое_имя_файла]. Например, ren Example.ini Example.txt.
Чтобы поменять расширение сразу нескольких файлов, находящихся в одной папке, нужно перейти к каталогу и ввести команду: ren [*.расширение] [*.новое расширение]. Например, ren *.ini *.txt.
Используя системные инструменты, пользователь может отобразить или удалить расширение имени файла. Также он способен поменять тип данных, однако содержимое объекта при этом останется прежним.
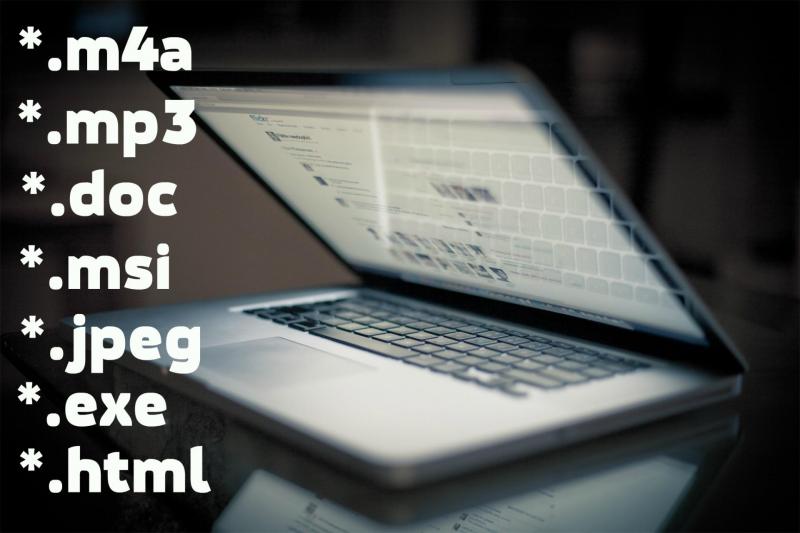
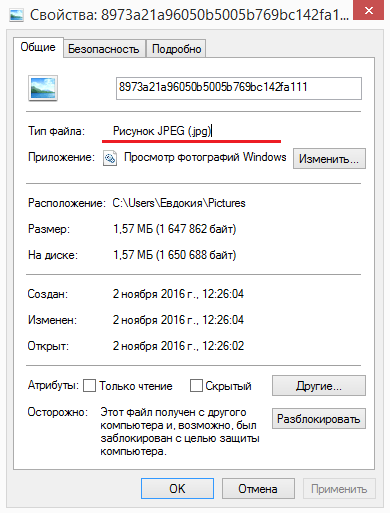
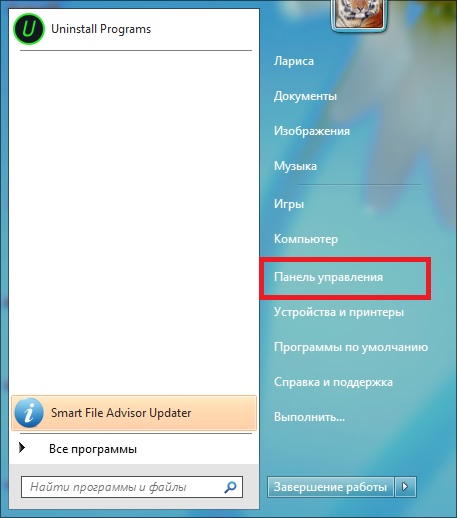
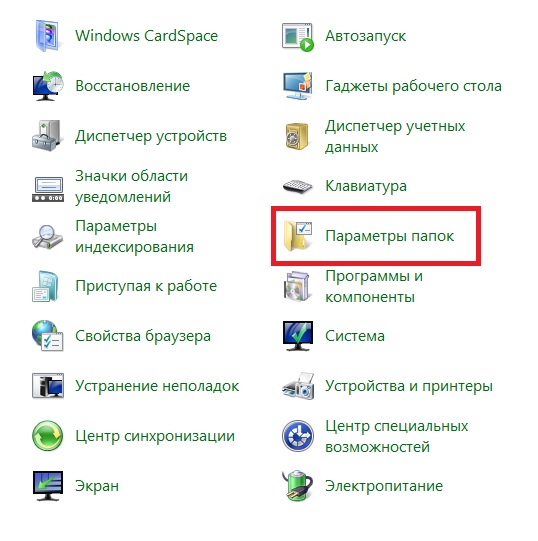
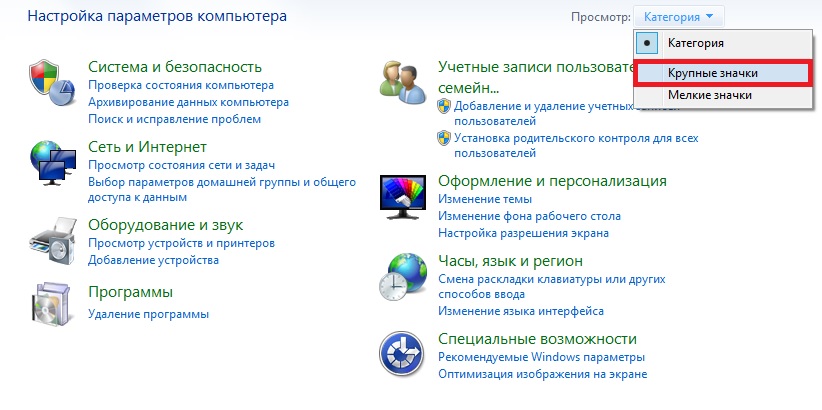
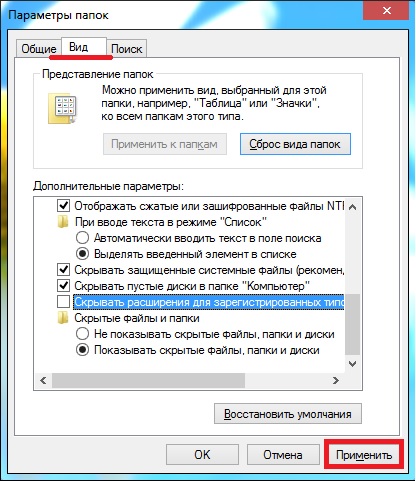
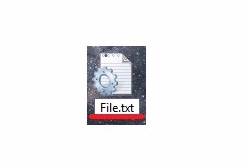
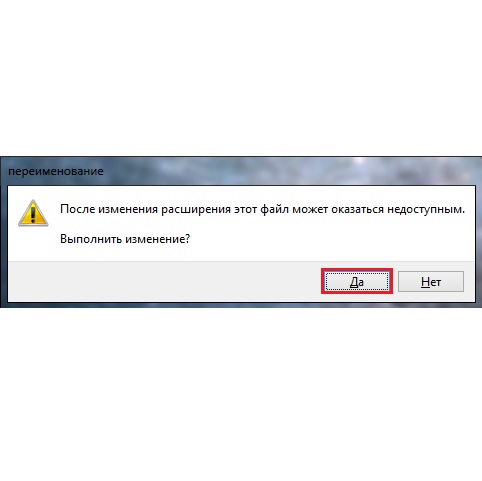
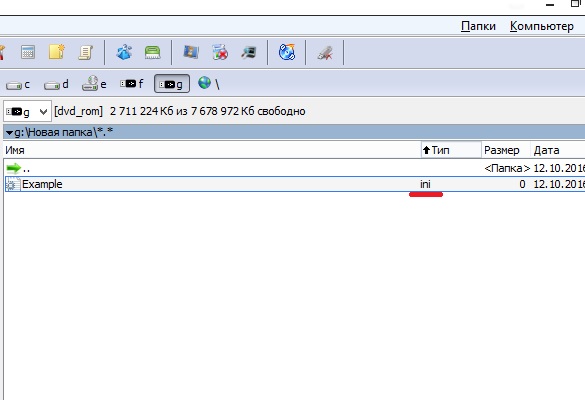
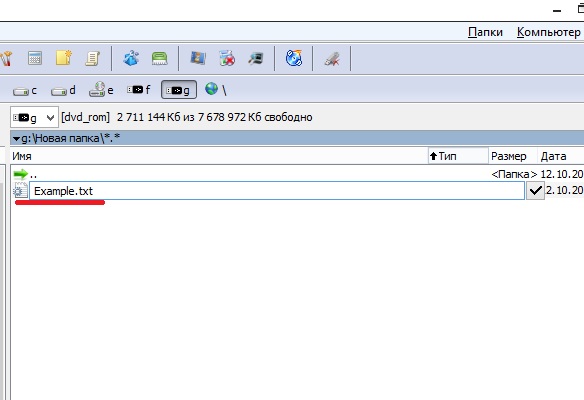
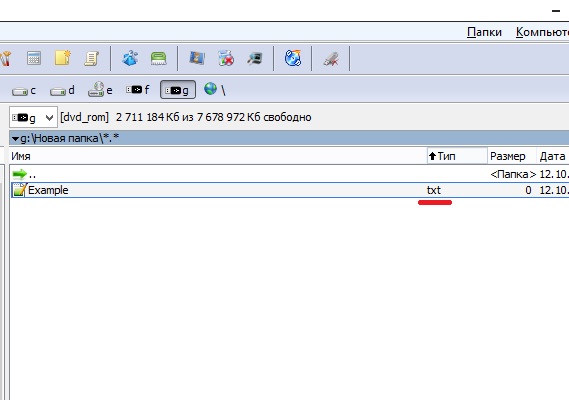
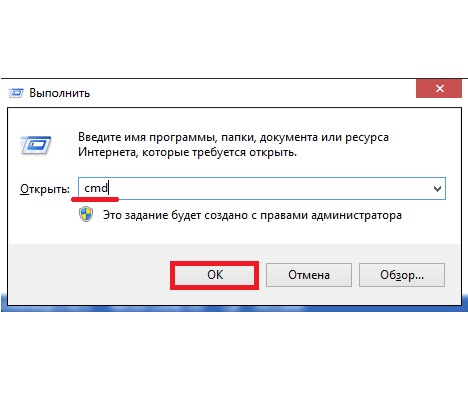
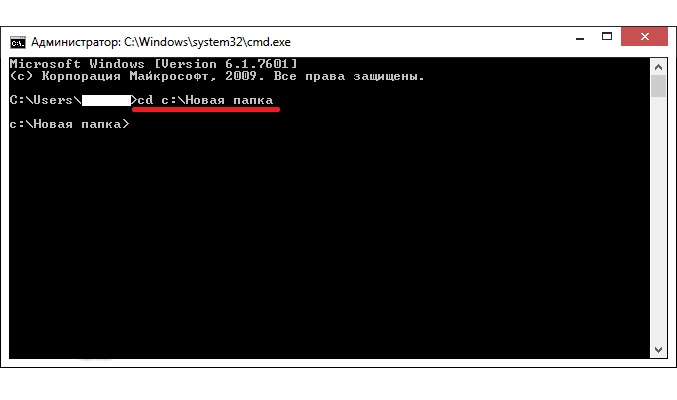
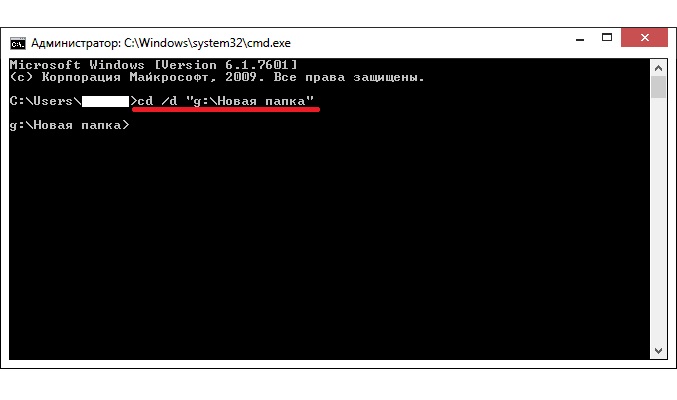



Теперь могу отправлять исполняемые файлы через ВК, путём изменения расширения на .txt. Другу отправлял, а он не мог поменять на .exe, у него не были включены расширения
Теперь могу отправлять исполняемые файлы через ВК, путём изменения расширения на .txt. Другу отправлял, а он не мог поменять на .exe, у него не были включены расширения