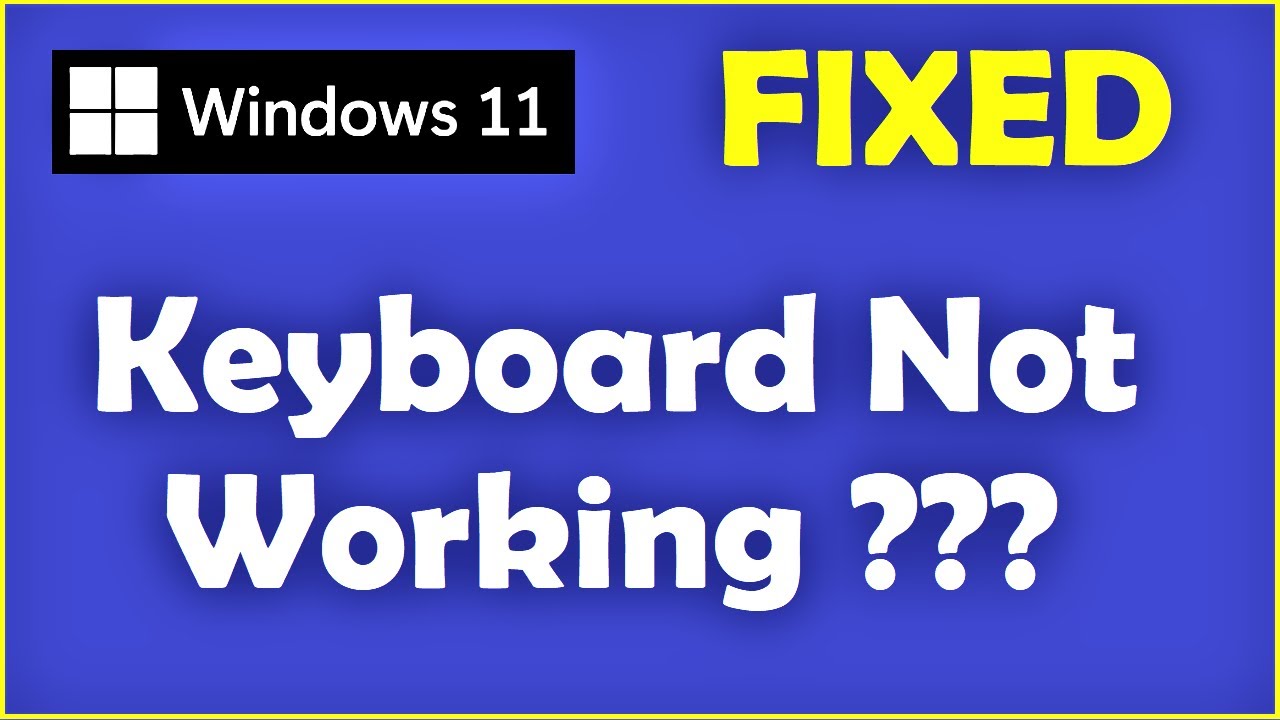 Исправить неработающую мышь и клавиатуру в Windows 11
Исправить неработающую мышь и клавиатуру в Windows 11
В этой статье вы узнаете, как исправить неработающую мышь и клавиатуру в Windows 11< /сильный>? Хотите, чтобы мышь и клавиатура не работали? Если да, то эта статья определенно для вас. Когда вы используете свой компьютер, ваша мышь и клавиатура внезапно перестают работать. Однако, когда клавиатура и мышь не работают, вы ничего не можете сделать без мыши и клавиатуры. Кроме того, если они не работают, значит проблема в вашем ПК. Более того, если вы хотите исправить проблемы с мышью и клавиатурой, вам необходимо прочитать эту статью. Итак, не теряя времени, давайте приступим к работе.
Содержание
- Способ 1. Переустановите драйверы мыши и клавиатуры
- Метод 2: обновить драйверы клавиатуры и мыши
- Способ 3. Удаление недавно установленного программного обеспечения
- Итог
Способ 1. Переустановите драйверы мыши и клавиатуры
< p>Шаг 1. Прежде всего, вам нужно открыть Диспетчер устройств, нажав Win + X, после чего нажмите Диспетчер устройств.
Шаг 2. Когда диспетчер устройств открыт, дважды щелкните Мыши и другое указывающее устройство
 Дважды щелкните мышку и другое указывающее устройство
Дважды щелкните мышку и другое указывающее устройство
Шаг 3. Теперь щелкните правой кнопкой мыши ту мышь, которая не работает, затем щелкните Удалить устройство.
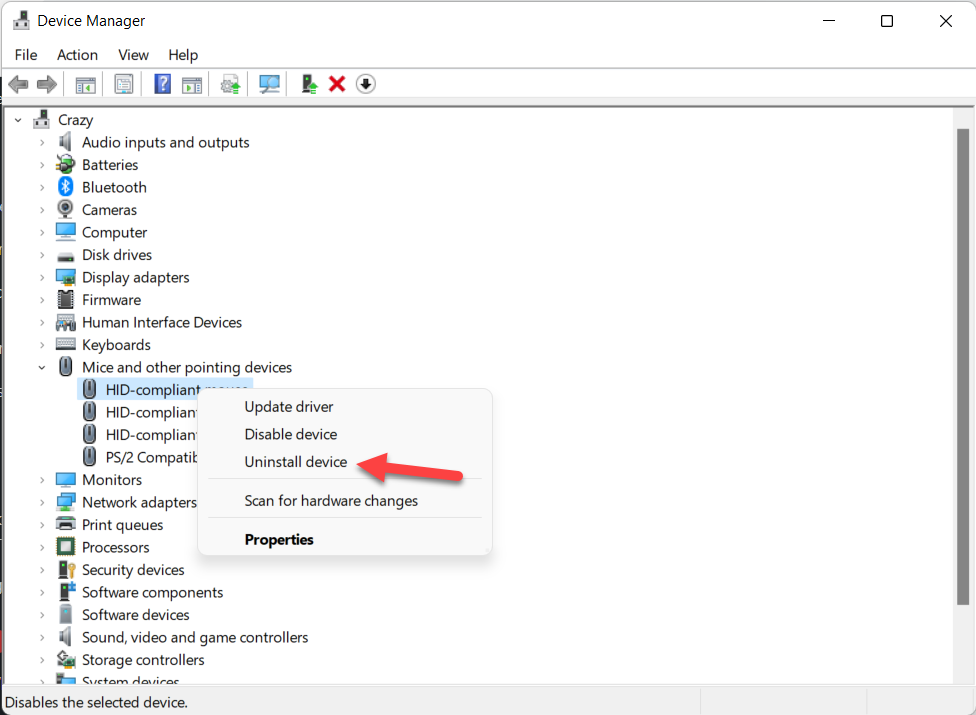 Нажмите «Удалить устройство»
Нажмите «Удалить устройство»
Шаг 4. Затем установите флажок Попытаться удалить драйвер для этого устройства после этого нажмите Удалить.
Шаг 5. Затем дважды нажмите Клавиатура, затем щелкните правой кнопкой мыши не рабочей клавиатуре, после чего нажмите Удалить устройство
.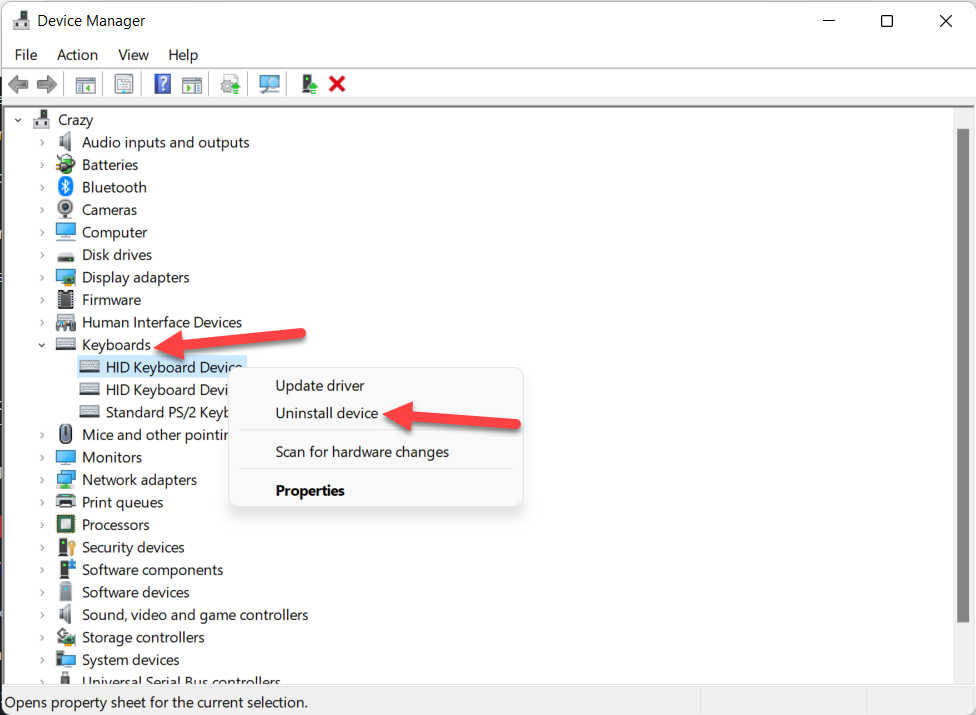 Нажмите на Удалить устройство
Нажмите на Удалить устройство
Шаг 6. После удаления драйверов перезагрузите компьютер после того, как перезагрузка будет выполнена после новый драйвер будет переустановлен.
Способ 2: обновить драйверы клавиатуры и мыши
Шаг 1. Откройте Диспетчер устройств в меню «Пуск».
Шаг 2. После этого дважды щелкните Клавиатура, чтобы открыть раскрывающийся список. затем щелкните правой кнопкой мыши драйверы, с которыми возникли проблемы, и выберите Обновить драйвер
 Нажмите «Обновить устройство»
Нажмите «Обновить устройство»
Шаг 3. Здесь нажмите Автоматический поиск драйвера.
 Автоматический поиск драйвера
Автоматический поиск драйвера
Шаг 4. Теперь для мыши выполните тот же шаг, дважды щелкнув Мыши и другое указывающее устройство.затем щелкните правой кнопкой мыши драйвер, после чего нажмите Обновить драйвер
 Нажмите «Обновить драйвер»
Нажмите «Обновить драйвер»
Шаг 5. Затем выполните другой шаг, как показано на клавиатуре выше.
Способ 3. Удаление недавно установленного программного обеспечения
Установка любого программного обеспечения может привести к тому, что мышь и клавиатура не будут работать. Когда вы удаляете или удаляете недавно установленное программное обеспечение, ваша проблема должна решиться. Итак, следуйте инструкциям ниже.
Шаг 1. Сначала нажмите Win + R , затем введите Appwiz.cpl , после чего нажмите < strong>Хорошо.
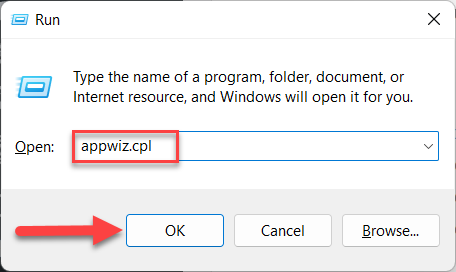 Нажмите «ОК»
Нажмите «ОК»
Шаг 2. Теперь вы получите пакеты программного обеспечения. затем выберите программное обеспечение, после чего нажмите Удалить.
Итог
Это было все о том, как исправить неработающую мышь и клавиатуру в Windows 11? Я надеюсь, что эта статья поможет вам решить проблему с мышью и клавиатурой. Из его статьи вы получите что-то хорошее. Это правильное место, где вы можете легко решить свою проблему. После выполнения этих шагов, я надеюсь, вы не столкнетесь с какими-либо проблемами. Если вы столкнулись с какой-либо проблемой и если у вас есть какие-либо предложения, оставьте комментарий.
Похожие сообщения:
- Как преобразовать JPG в PDF в Windows 11
- Как исправить высокую загрузку ЦП в Windows 11
LinkedIn Tumblr Pinterest Reddit ВКонтакте Поделиться по электронной почте Печать


